In diesem Artikel finden Sie Folgendes:
Wenn Search Marquis seinen Weg auf Ihren Mac findet, wissen Sie schon bald Bescheid. Unabhängig davon, ob Sie einen iMac, ein MacBook Pro, ein MacBook Air oder ein anderes Mac-Modell verwenden, kann es Ihren Webbrowser übernehmen und alles über die Webseite von Search Marquis laufen lassen.
Das mag nicht gefährlich klingen, aber es kann ein Eingriff in Ihre Privatsphäre sein. Außerdem kann Search Marquis die Leistung Ihres Macs beeinträchtigen und weitere, schädlichere Auswirkungen haben.
Noch schlimmer ist, dass Sie Search Marquis nicht einfach löschen können. Es ist so konzipiert, dass es nur schwer von Ihrem Mac zu entfernen ist, weshalb Sie zusätzliche Schritte unternehmen müssen, um es loszuwerden. In dieser Anleitung zeigen wir Ihnen, wie Sie dieses lästige und unwillkommene Programm von Ihrem Rechner entfernen können.
Für andere Virenprobleme lesen Sie bitte unsere Anleitung zum Entfernen von Malware auf dem Mac. Schauen wir uns Search Marquis nun etwas genauer an.
| Malware-Name | Search Marquis |
| Kategorie | Webbrowser-Hijacker, potentiell unerwünschtes Programm (PUP), Adware |
| Symptome einer Infektion | Unerwartete Webumleitungen, Suchmaschinenwechsel zu Search Marquis, Verlangsamung des Systems, Werbe-Pop-ups, unerwartete Browsererweiterungen
|
| Ursachen der Infektion | Oft gebündelt mit legitimer Software, bösartiger Werbung, File-Sharing-Netzwerken |
| Methoden zur Beseitigung | MacKeeper oder manuelle Verfahren |
Bevor wir anfangen
Malware wie Search Marquis hat ernsthafte Auswirkungen auf Ihre Online-Sicherheit. Um Ihren Mac sicher zu halten und sich zu schützen, sollten Sie MacKeeper kostenlos ausprobieren. Seine StopAd-Funktion blockiert Werbung und Online-Tracker in Safari und Chrome und gibt Ihnen die Möglichkeit, selbst zu entscheiden, was Sie blockieren und was Sie zulassen möchten. Hier erfahren Sie, wie Sie die Funktion einrichten können.
- Wählen Sie in MacKeeper StopAd aus dem Seitenmenü
- Klicken Sie neben der Safari-Erweiterung auf Aktivieren und folgen Sie dann den Anweisungen auf dem Bildschirm, um das Add-On zu installieren
- Kehren Sie zu MacKeeper zurück und klicken Sie neben der Chrome-Erweiterung auf Aktivieren, und folgen Sie erneut den Anweisungen
- In beiden Browsern sollten Sie nun ein Logo der MacKeeper-Erweiterung sehen. Klicken Sie darauf, um die StopAd-Einstellungen aufzurufen.
MacKeeper bietet Ihnen außerdem eine Reihe weiterer Sicherheitsfunktionen, die Ihnen helfen können, Viren wie Search Marquis zu bekämpfen. Dazu gehören der Echtzeit-Virenschutz und das intelligente Deinstallationsprogramm.
Wie Sie Search Marquis manuell auf dem Mac loswerden
Wenn sich Search Marquis auf Ihrem Mac einnistet, kann er Ihr System auf verschiedene Weise beeinträchtigen. Er installiert nicht nur Dateien in Ihrem Anwendungsordner, sondern auch Anmeldeobjekte und anderes. Wenn Sie jedoch wissen, wo Sie suchen müssen, können Sie diesen Virus manuell von Ihrem Mac entfernen.
Schädliche Anwendungen entfernen
Einer der ersten Schritte zum Löschen von Search Marquis von Ihrem Mac ist das Löschen des Programms und aller damit verbundenen Funktionen. So geht's:
- Öffnen Sie zunächst die Aktivitätsanzeige unter Anwendungen > Dienstprogramme
- Überprüfen Sie die Liste der aktiven Anwendungen und Prozesse
- Wenn Sie etwas sehen, das mit Search Marquis in Verbindung stehen könnte, wählen Sie es aus und klicken Sie dann auf die Schaltfläche X
- Wenn Sie dazu aufgefordert werden, wählen Sie Sofort beenden
- Durchsuchen Sie nun Ihren Anwendungsordner nach Anwendungen, die mit Search Marquis in Verbindung stehen könnten. Ziehen Sie sie in den Papierkorb und leeren Sie ihn.
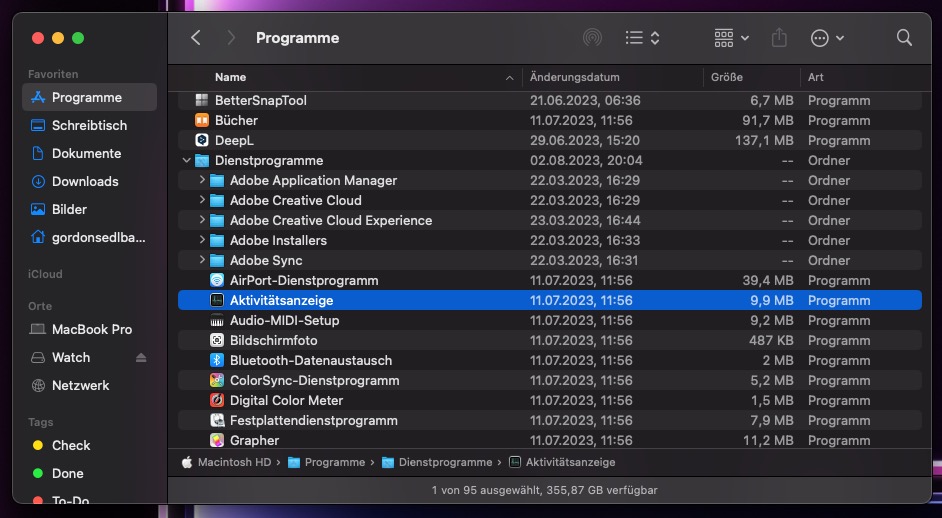
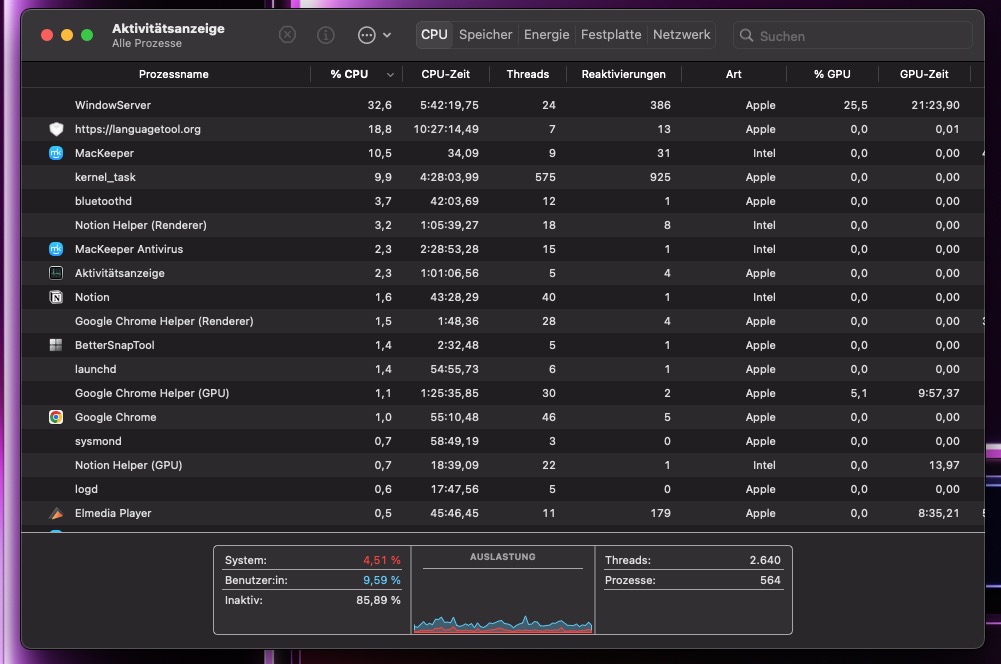
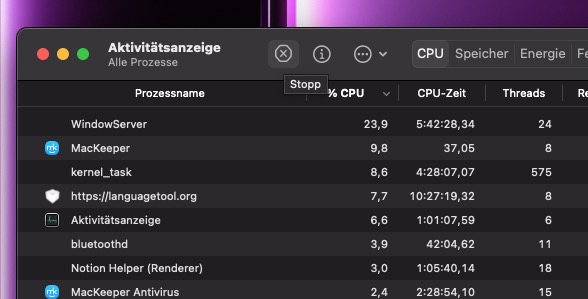
Obwohl das Löschen solcher Apps wichtig ist, wird diese Maßnahme allein wahrscheinlich nicht ausreichen, um Search Marquis zu entfernen.
Unbekannte Anmelde- oder Startobjekte entfernen
Wenn Sie eine Search Marquis-Infektion haben, kann sie Anmelde- oder Startelemente auf Ihrem Mac installieren. Das heißt, wenn Sie Ihren Computer aus- und wieder einschalten, können sich diese Elemente beim Start automatisch wiederherstellen.
So können Sie Anmeldeobjekte aus den Systemeinstellungen Ihres Macs entfernen:
- Wählen Sie in Ihrer Menüleiste Apple > Systemeinstellungen
- Wählen Sie Allgemein und dann Anmeldeobjekte
- Wählen Sie im Abschnitt Bei der Anmeldung öffnen alles aus, was dort nicht sein sollte, und klicken Sie auf die Schaltfläche, um es zu deaktivieren.
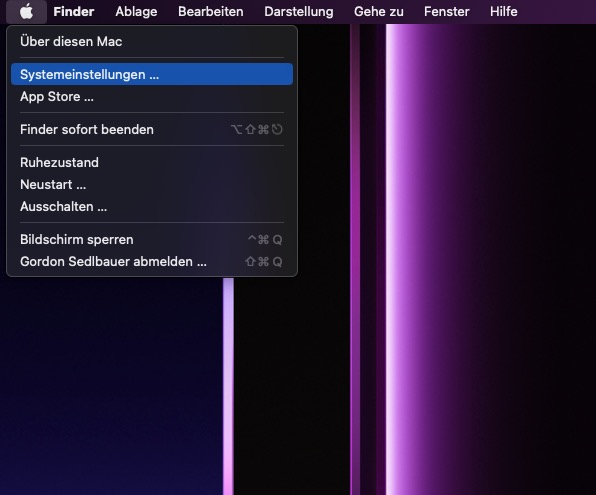
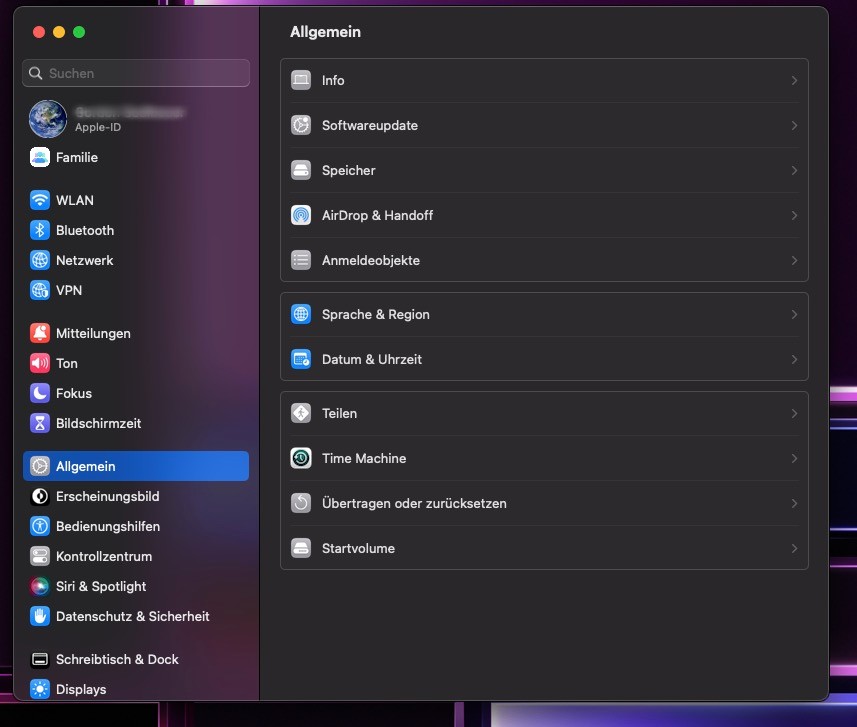
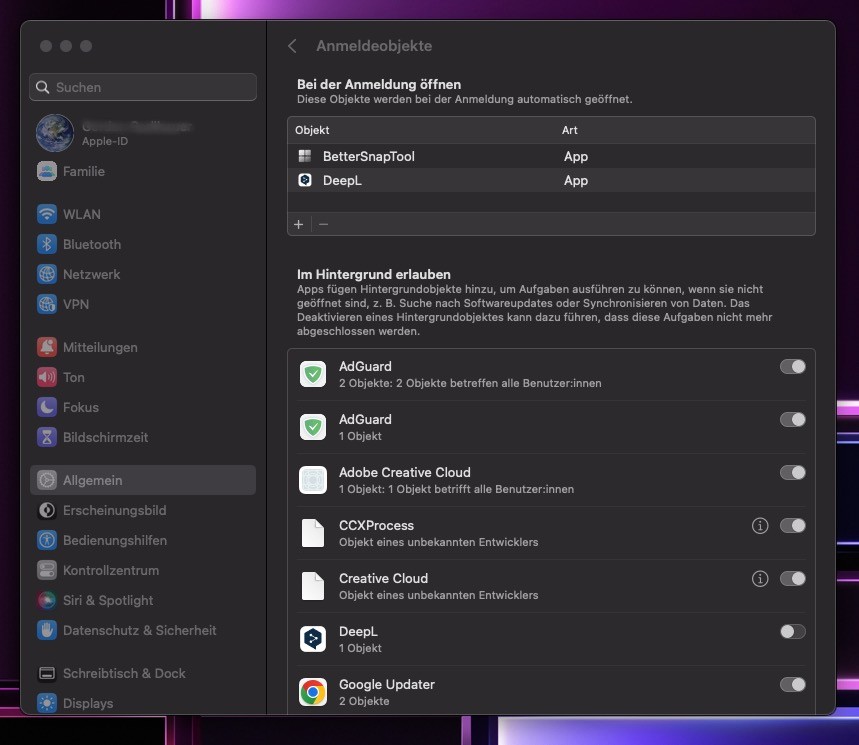
Beseitigen Sie Malware-Reste
Wenn Sie Anwendungen von Ihrem Mac deinstallieren, bleiben oft einige Dateien zurück. Das Gleiche gilt für Search Marquis - es gibt wahrscheinlich Dateien, die Sie von Ihrem Rechner entfernen müssen, damit der Virus nicht wieder auftaucht.
Folgen Sie diesen Schritten, um Search Marquis-Reste zu finden und zu entfernen:
- Wählen Sie im Finder in der Menüleiste Gehe > Gehe zu Ordner
- Geben Sie ~/Library/LaunchAgents ein, und drücken Sie die Eingabetaste
- Suchen Sie nach allem, was 'search marquis' im Namen trägt, und löschen Sie es
- Wiederholen Sie diese Schritte für die folgenden Speicherorte:
- /Library/LaunchDaemons
- /Library/Application Support
- ~/Library/Application Support.
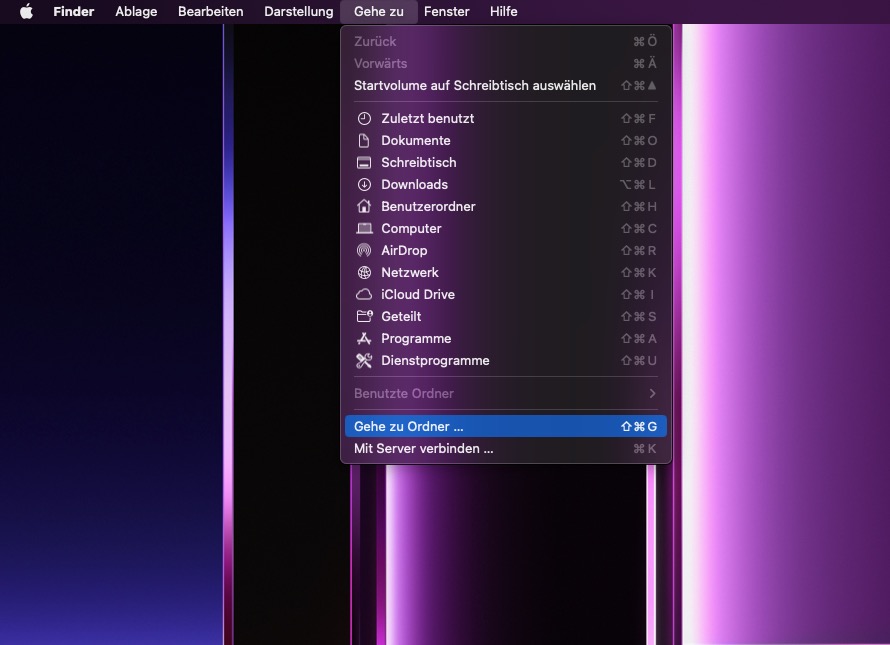
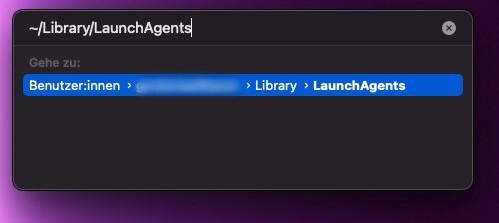
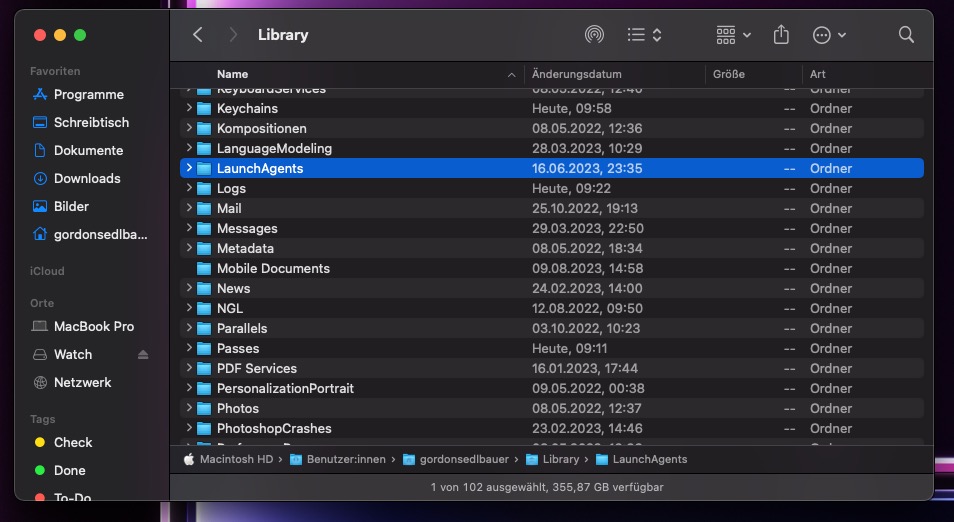
Bereinigung von schädlichen Profilkonfigurationen
Um die Kontrolle über Ihren Mac zu verbessern, erstellt Search Marquis möglicherweise ein Konfigurationsprofil in Ihren Einstellungen. Um den Virus zu stoppen, müssen Sie dieses Profil deaktivieren.
- Wählen Sie in den Systemeinstellungen Datenschutz & Sicherheit
- Scrollen Sie nach unten und klicken Sie auf Profile
- Wenn Sie etwas sehen, das dort nicht sein sollte, markieren Sie es und klicken Sie auf die Schaltfläche Minus (-).
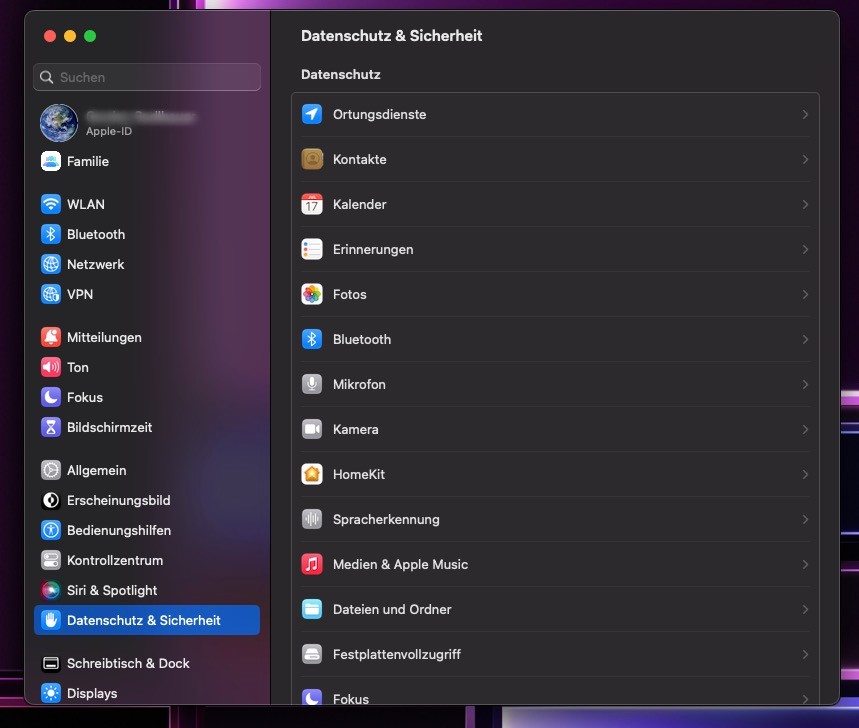
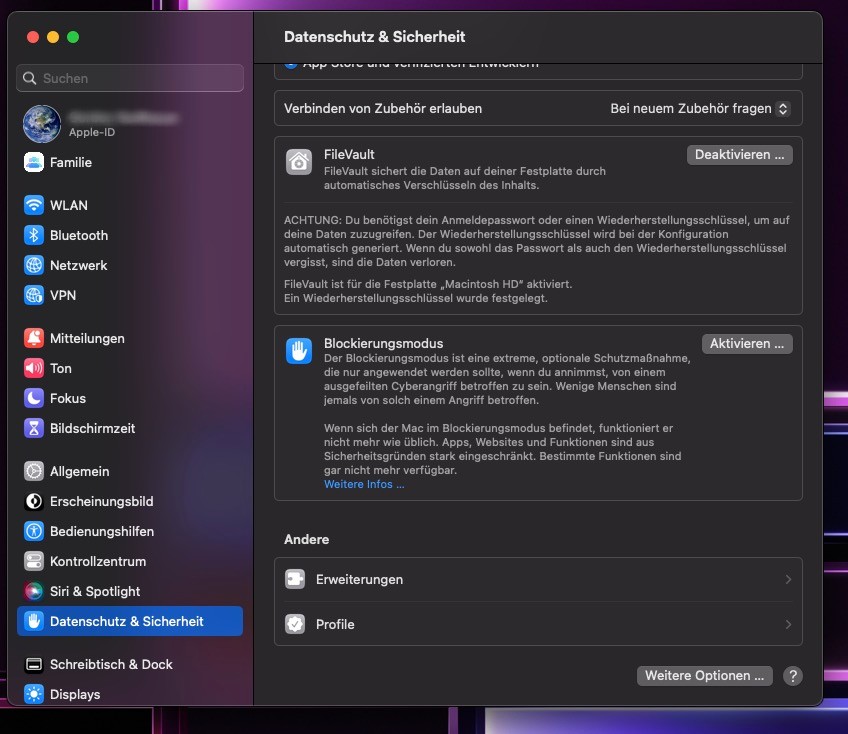
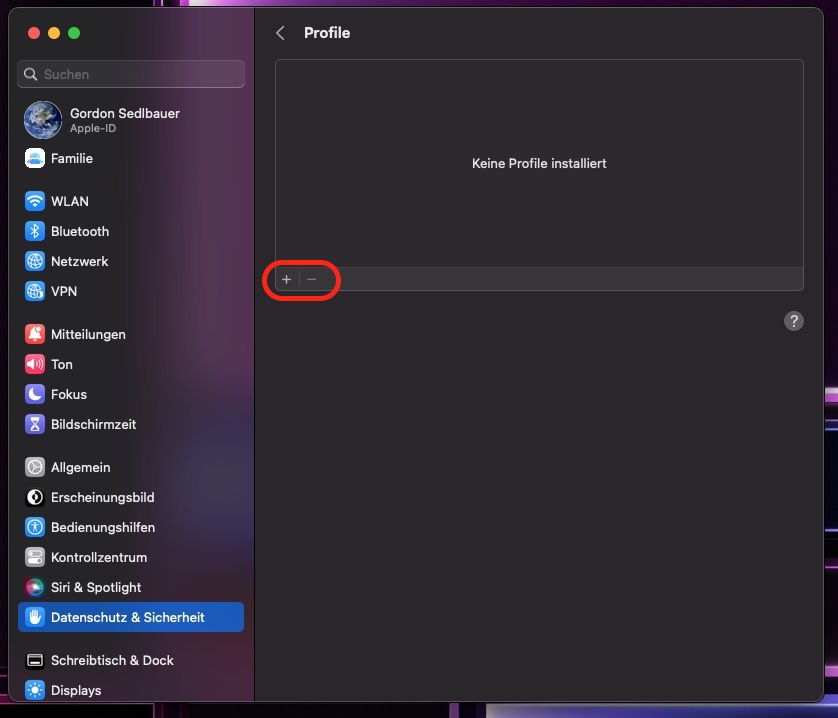
Verdächtige Erweiterungen in Browsern entfernen
Browser-Erweiterungen können alle möglichen tollen Funktionen hinzufügen, aber Viren können diese Funktionalität auch nutzen, um Ihren Browser zu übernehmen oder Sie auszuspionieren.
Folgen Sie diesen Schritten, um unerwünschte Add-Ons in Safari zu deaktivieren und zu entfernen:
- Wählen Sie in Safari in der Menüleiste Safari > Einstellungen
- Wählen Sie im Abschnitt Erweiterungen ein Add-On aus, das Sie entfernen möchten, und klicken Sie auf Deinstallieren
- Klicken Sie in der sich öffnenden Aufforderung auf Im Finder anzeigen
- Ziehen Sie nun die Erweiterung in Ihren Papierkorb und leeren Sie ihn.
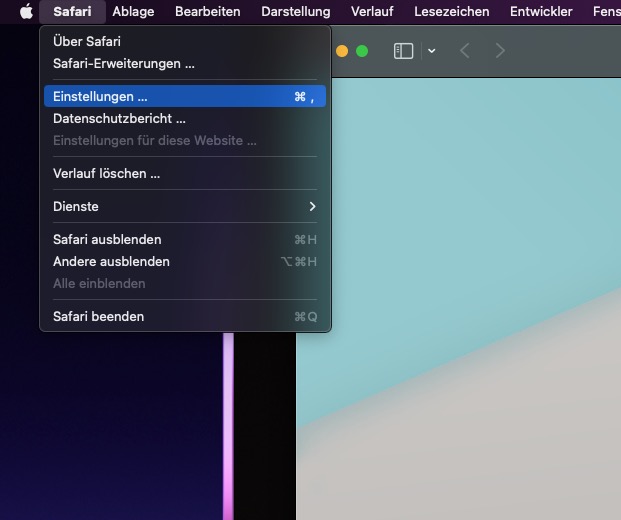
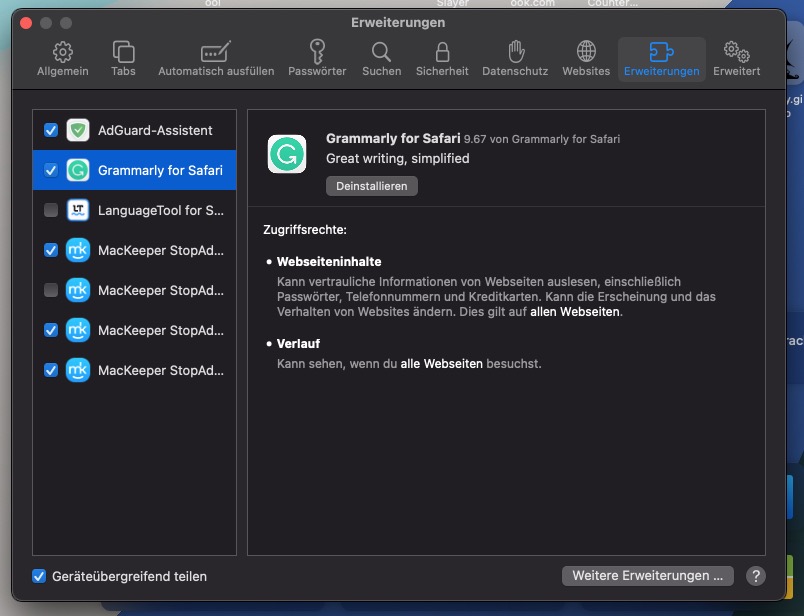
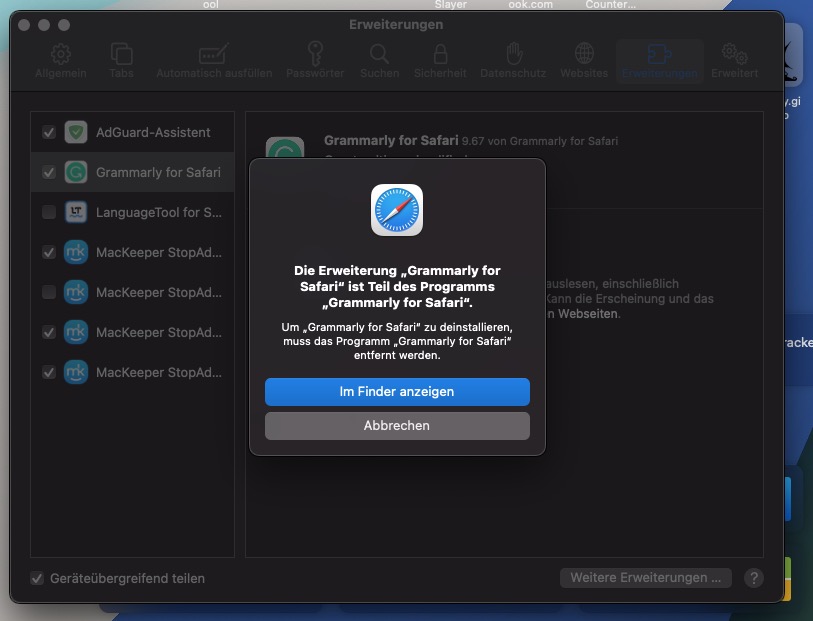
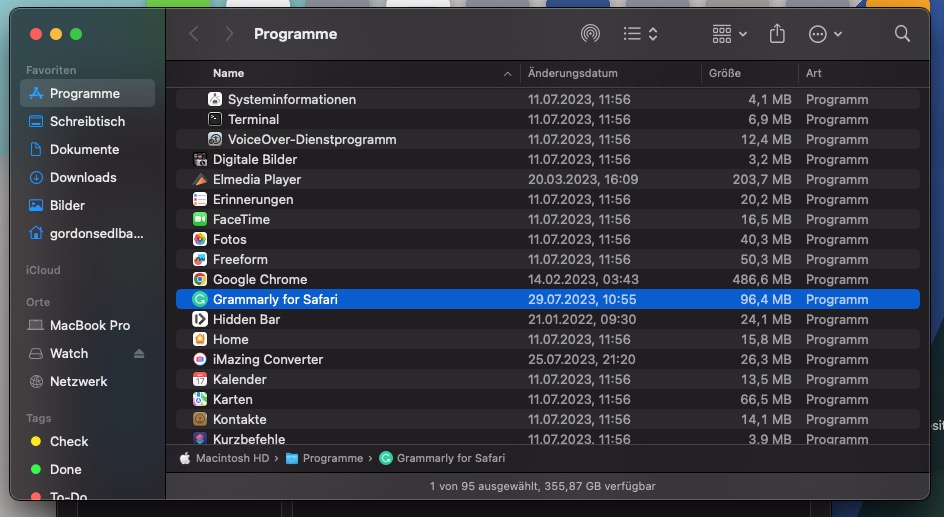
So löschen Sie Chrome-Erweiterungen:
- Wählen Sie in Chrome in der Menüleiste Chrome > Einstellungen
- Wählen Sie Erweiterungen aus dem Seitenmenü
- Suchen Sie das Add-on, das Sie entfernen möchten, und klicken Sie auf die Schaltfläche Entfernen
- Klicken Sie in dem Popup-Fenster auf Entfernen.
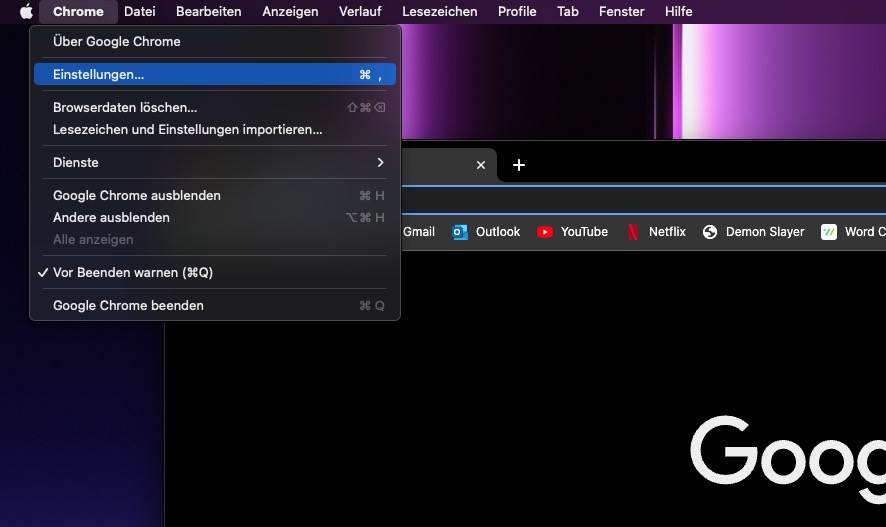
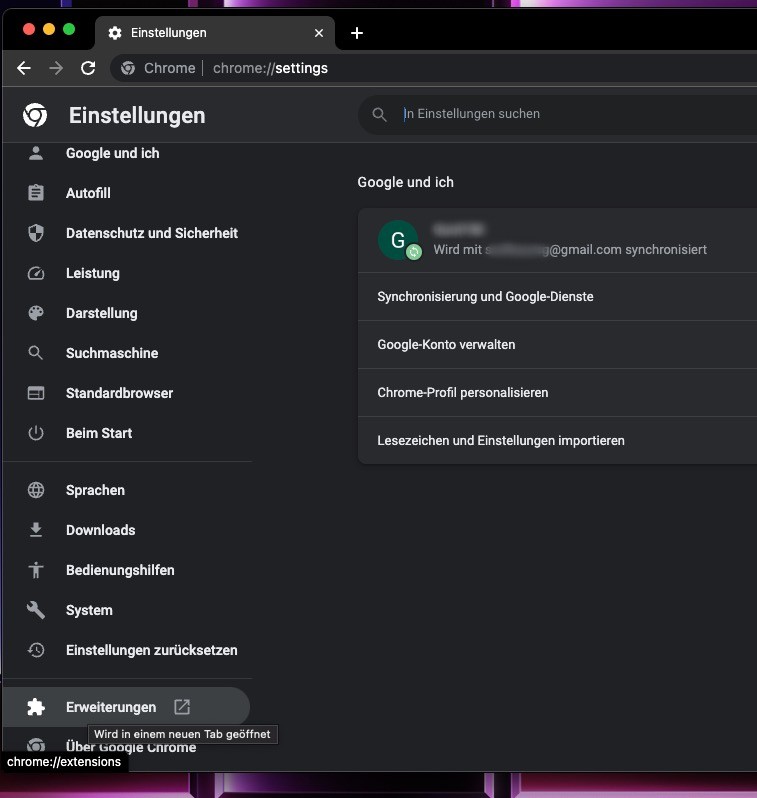
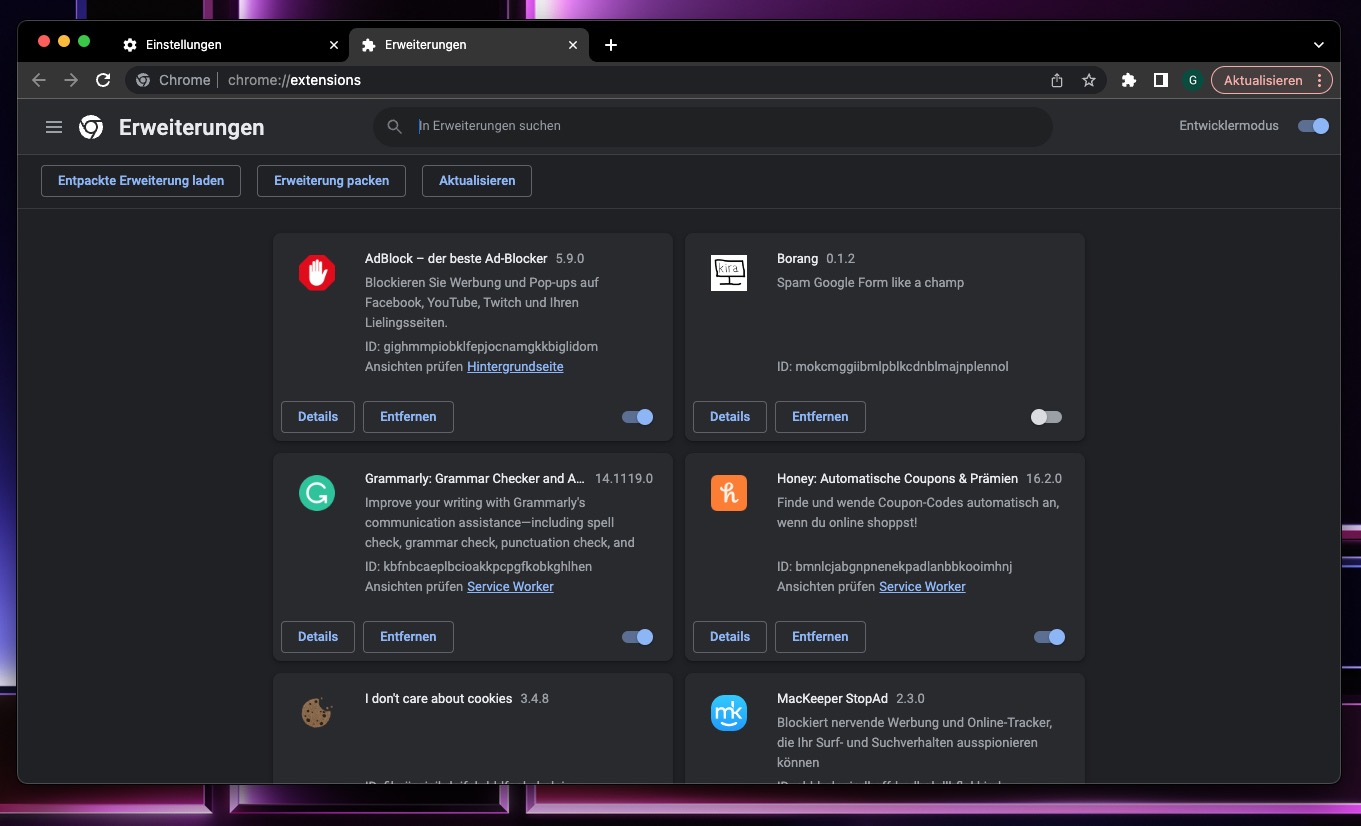
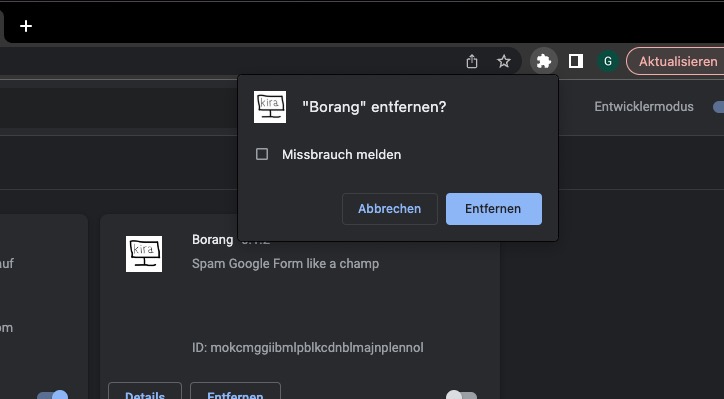
Folgen Sie diesen Schritten, um Erweiterungen aus Firefox zu entfernen:
- Wählen Sie in der Firefox-Menüleiste Extras > Add-ons und Themes
- Suchen Sie das Add-on, das Sie löschen möchten, und klicken Sie auf die drei Punkte. Wählen Sie dann Entfernen
- Bestätigen Sie, dass Sie das Add-on entfernen möchten, indem Sie auf Entfernen klicken.
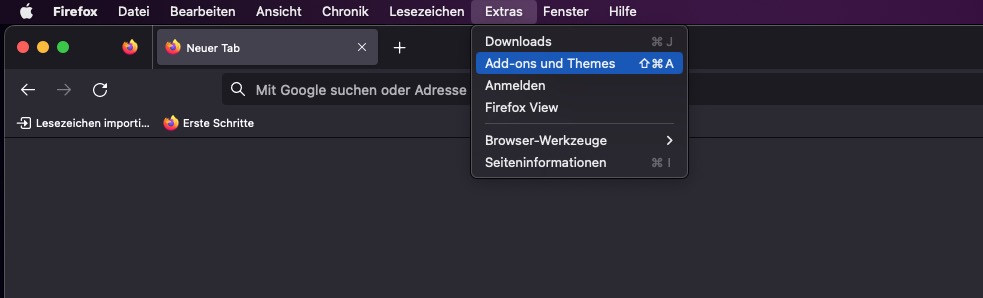
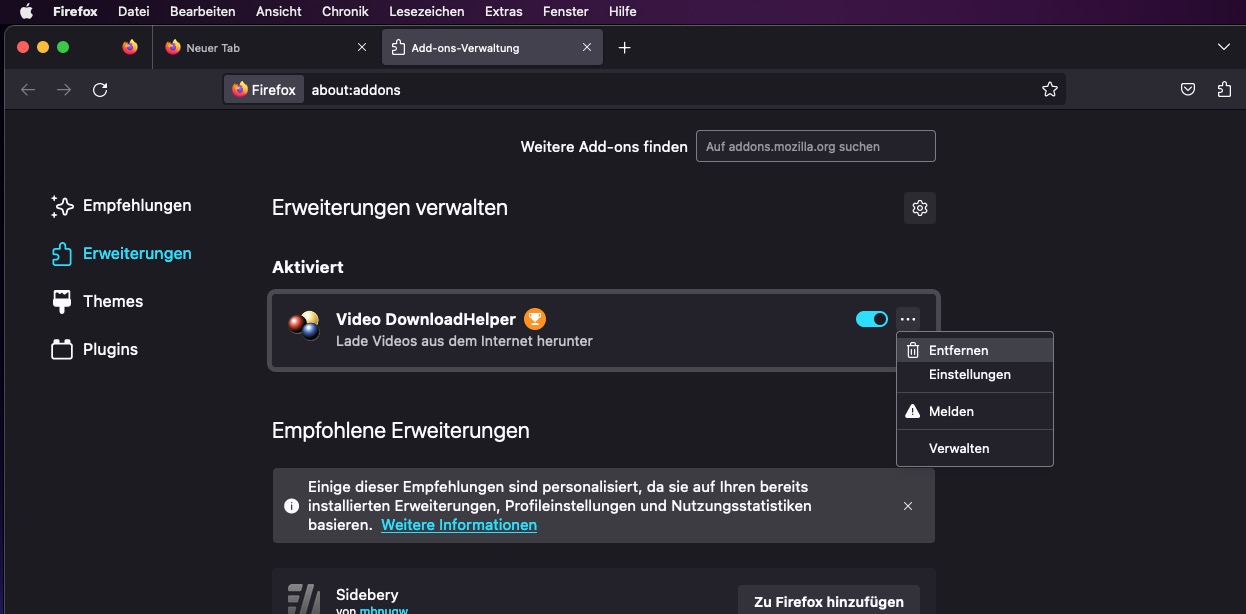
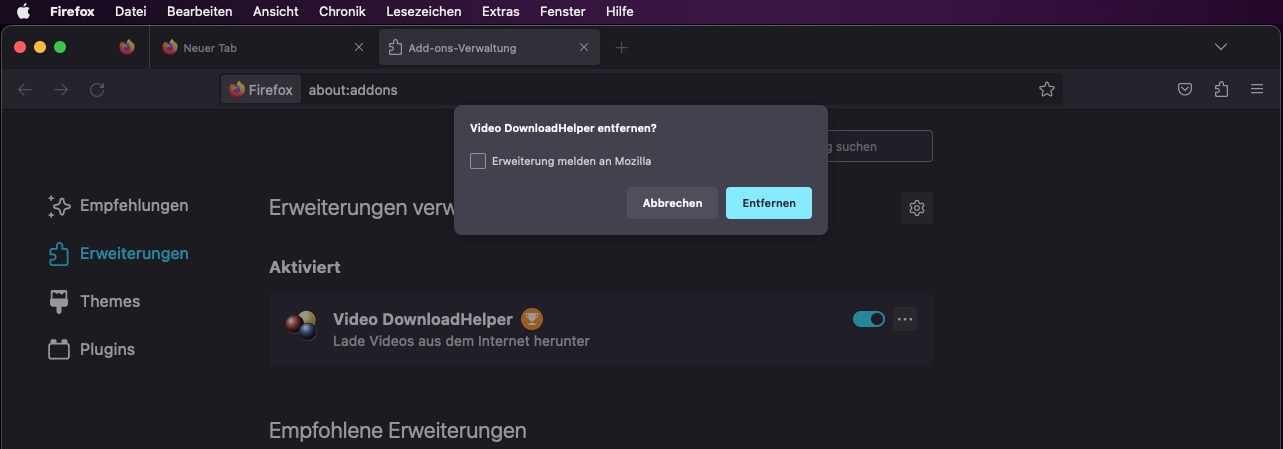
Anmerkung unserer Experten:
Wenn Sie einen anderen Browser verwenden, ist der Vorgang zum Entfernen von Add-Ons wahrscheinlich ähnlich wie bei einem der hier vorgestellten. Auf der Webseite Ihres Browsers finden Sie mehr Informationen.
Einstellungen für die Umleitung von Webseiten in Browsern korrigieren
Um Ihren Mac schließlich von Search Marquis zu befreien, sollten Sie die Umleitung beheben, indem Sie Browserdaten löschen oder die Suchmaschine zurücksetzen.
So beheben Sie die Umleitung in Safari:
- Wählen Sie Safari > Einstellungen in der Safari-Menüleiste
- Wählen Sie Datenschutz, und klicken Sie auf Website-Daten verwalten
- Klicken Sie auf Alle entfernen.
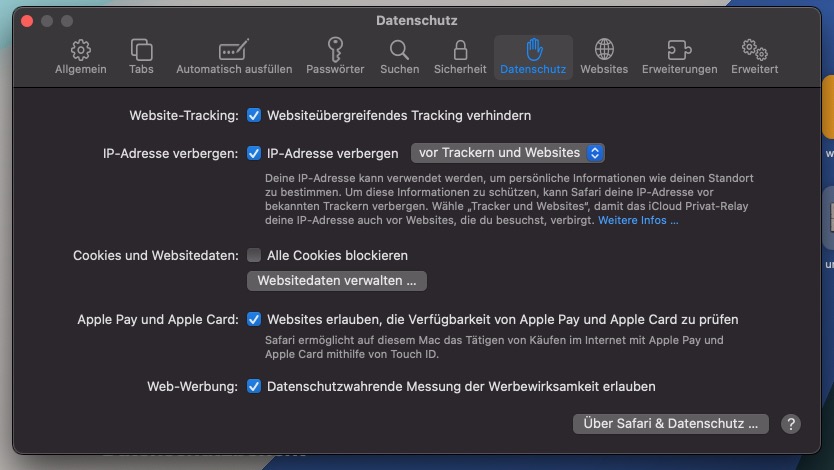
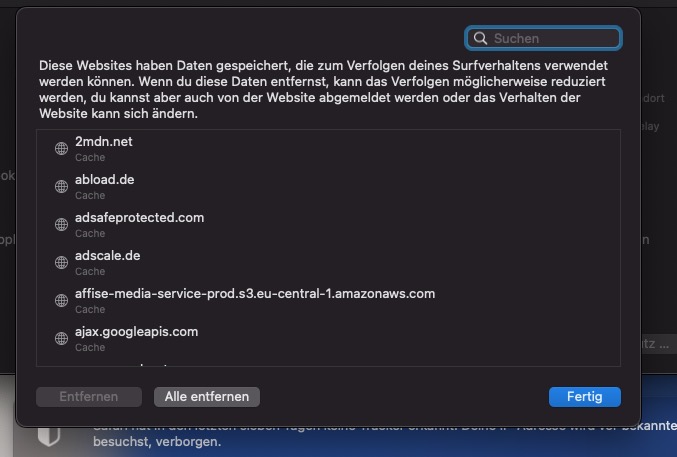
So setzen Sie die Umleitung in Chrome zurück:
- Wählen Sie in der Menüleiste Chrome > Einstellungen
- Öffnen Sie den Abschnitt Suchmaschine
- Verwenden Sie das Dropdown-Menü, um eine Suchmaschine auszuwählen
- Klicken Sie nun auf Suchmaschinen und Website-Suche verwalten
- Klicken Sie im Bereich Suchmaschinen auf die drei Punkte neben einer Suchmaschine und dann auf Löschen.
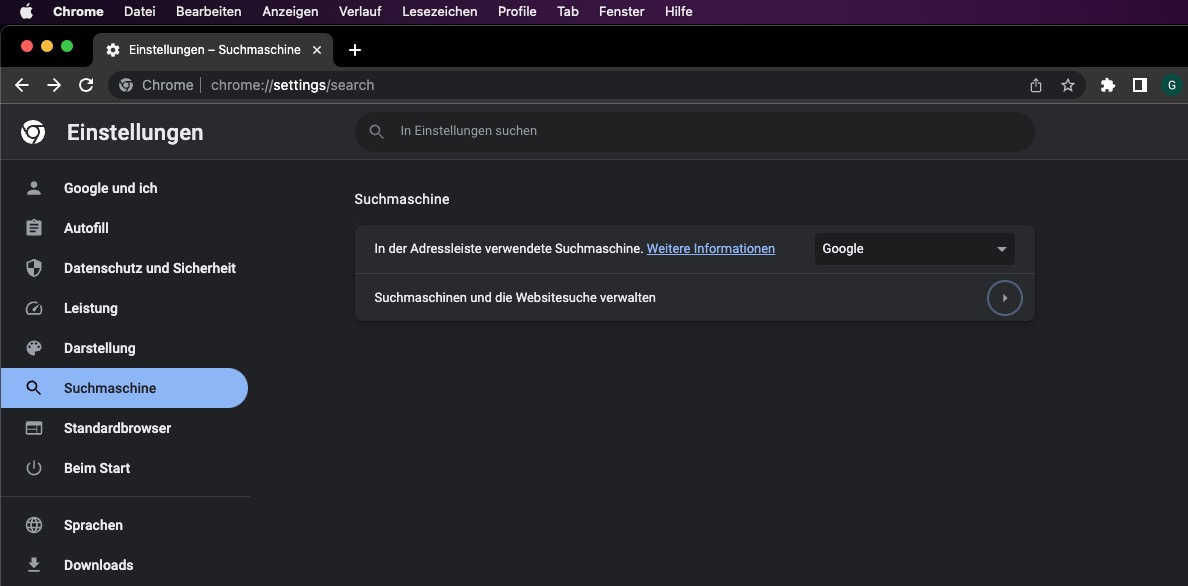
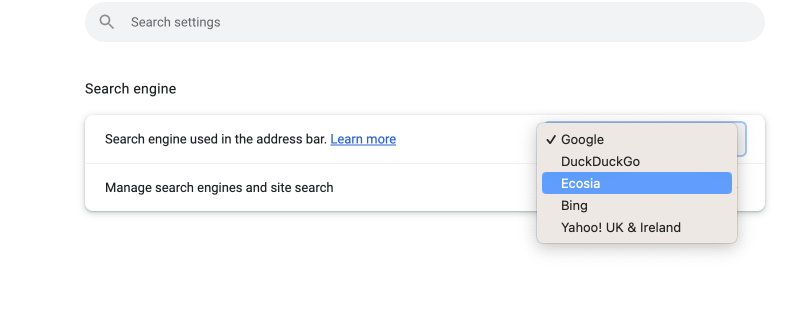
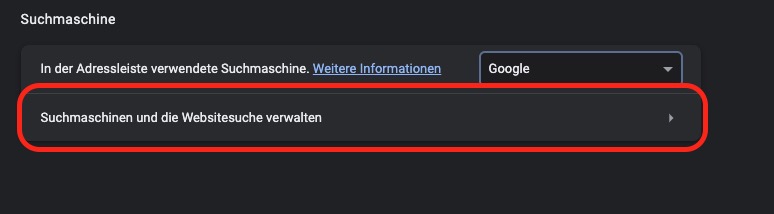
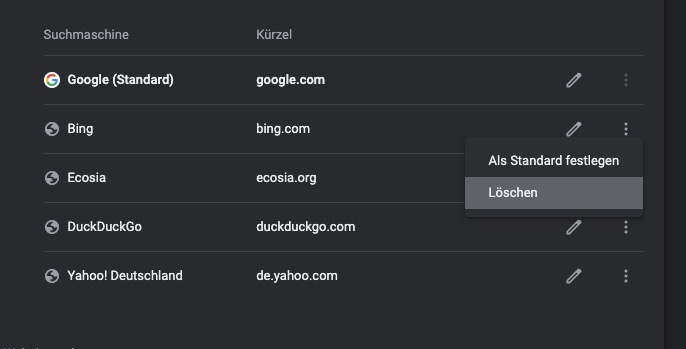
Sie können Ihre Firefox-Umleitungseinstellungen wie folgt zurücksetzen:
- Wählen Sie Firefox > Einstellungen in der Firefox-Menüleiste
- Öffnen Sie den Abschnitt Suche
- Verwenden Sie unter Standard-Suchmaschine das Dropdown-Menü, um eine Suchmaschine auszuwählen.
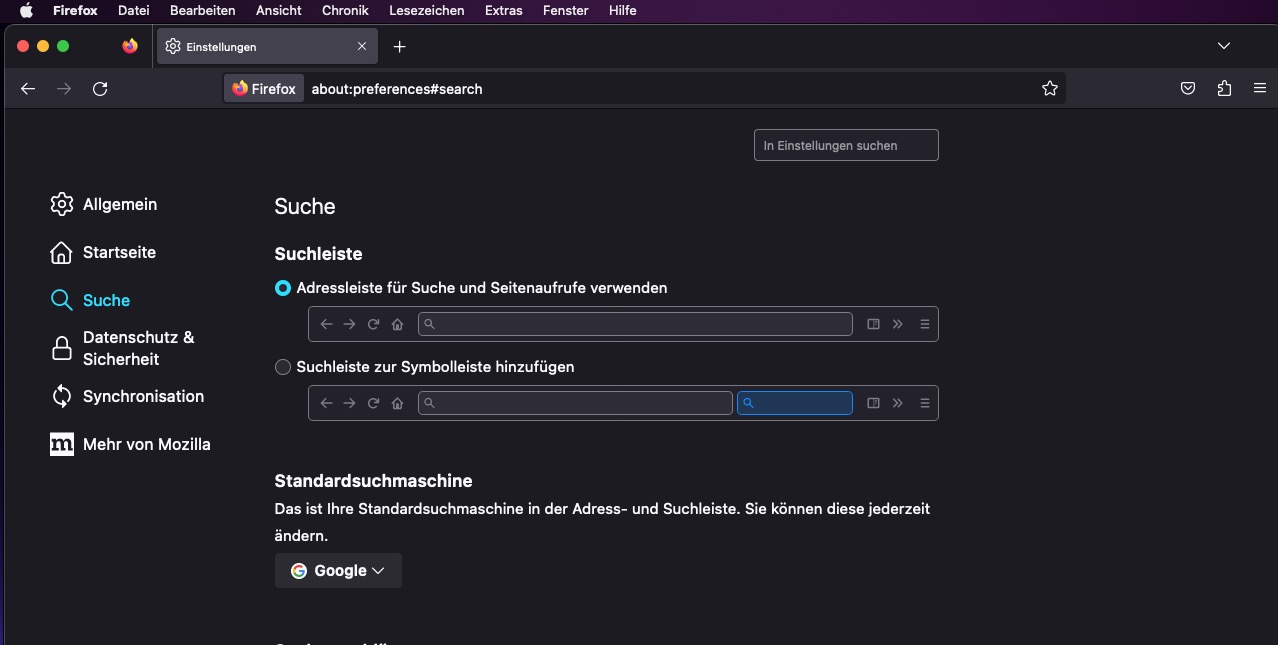
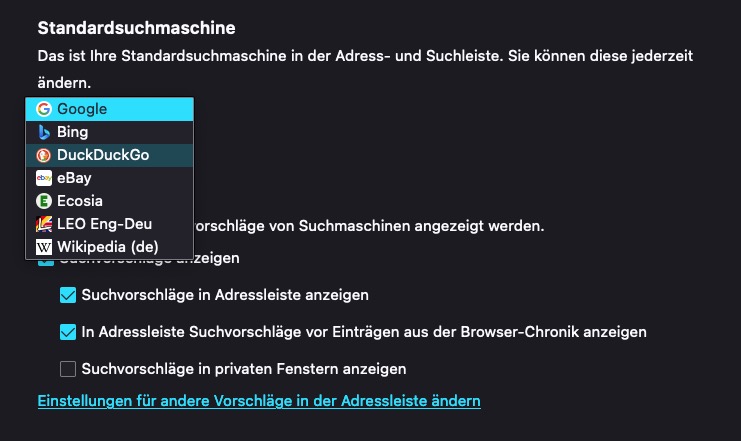
Was ist Search Marquis auf dem Mac?
Search Marquis ist ein Browser-Hijacker. Er zwingt Sie, über die Landing Page searchmarquis.com und die Suchmaschine zu suchen, und leitet Sie zu Bing oder Yahoo weiter. Und auf dem Weg dorthin durchlaufen Ihre Suchanfragen mehrere Werbenetzwerke, die den Verantwortlichen des Virus Geld einbringen.
Das allein ist schon lästig, aber die Sicherheit ist ein weiterer Grund, warum wir Ihnen empfehlen, diese Malware von Ihrem Computer zu entfernen. Überprüfen Sie jetzt die Symptome einer Search Marquis-Infektion auf Ihrem Mac:
- Unerwartete Browser-Erweiterungen: Search Marquis kann unerlaubt Browser-Erweiterungen installieren. Diese können die Sicherheit Ihres Macs weiter gefährden.
- Gefährliche Weiterleitungen: Diese Malware kann ihre Opfer auch auf gefährliche Webseiten umleiten, einschließlich Phishing-Seiten.
- Mehr Werbung als sonst: Wenn Sie plötzlich mit Popup-Werbung bombardiert werden, könnte dies ein Anzeichen für eine Search Marquis-Infektion sein.
- Verlangsamung des Systems: Die Präsenz von Search Marquis kann die Leistung Ihres Browsers und von macOS im Allgemeinen beeinträchtigen.
- Mit anderen Worten: Search Marquis ist gefährlich. Und es spielt keine Rolle, ob Sie Safari oder einen Drittanbieter-Browser wie Chrome oder Firefox verwenden. Search Marquis kann alle Browser beeinträchtigen, und Sie sollten das Problem also so schnell wie möglich beheben.
Behalten Sie die Kontrolle über Ihren Browser
Wenn Sie die von unseren Experten zusammengestellten und erläuterten Schritte befolgen, können Sie den Search Marquis von Ihrem Mac in Safari entfernen. Wenn Sie jedoch möchten, dass Ihr Apple-Rechner geschützt bleibt, sollten Sie versuchen, Search Marquis dauerhaft von Ihrem Mac zu blockieren.
Unser Team rät Ihnen, nicht nur auf Software-Bundles und File-Sharing-Websites zu achten, sondern auch, Ihren Browser und Ihren Mac mit MacKeeper zu schützen. Seine StopAd-Funktion verhindert, dass unerwünschte Popups, bösartige Werbung, Online-Tracker und andere Schädlinge Sie beobachten oder belästigen. Sollten Sie einen Bing-Virus von Ihrem Mac entfernen müssen - oder andere Malware -, bietet MacKeeper alles, was Sie brauchen.
Kombinieren Sie MacKeeper mit guten Grundregeln der Cybersicherheit, und Sie können verhindern, dass Search Marquis Sie erneut heimsucht.







