Wenn Sie eine Datei auf Ihrem Mac löschen, wird sie in den Ordner Papierkorb verschoben. Wenn Sie also versehentlich etwas gelöscht haben, können Sie die Datei im Papierkorb finden und sie unbesorgt wiederherstellen. Es ist aber auch wichtig, den Papierkorb gelegentlich zu leeren, um zu vermeiden, dass er zu viel Speicherplatz auf Ihrem Mac beansprucht.
Wenn Sie den Papierkorb leeren, löscht Ihr Mac alle diese Dateien dauerhaft und schafft so freien Speicherplatz, den Sie stattdessen mit neuen Dateien füllen können.
In diesem Artikel zeigen wir Ihnen, wie Sie:
- Den Papierkorb auf einem Mac leeren
- Einzelne Dateien aus dem Papierkorb entfernen
- Den Papierkorb automatisch leeren
- Dateien zwangsweise aus dem Papierkorb löschen
5 Methoden, den Papierkorb auf einem Mac zu leeren
Es gibt verschiedene Wege, den Papierkorb auf Ihrem Mac zu leeren. Wenn Sie dies tun, löscht Ihr Mac alle Dateien im Papierkorb dauerhaft. Sie sollten also vorher sicherstellen, dass Sie keine gelöschten Dateien aus dem Papierkorb wiederherstellen möchten.
Alle Optionen führen zum gleichen Ergebnis. Welche Methode am besten geeignet ist, hängt also von Ihrem jeweiligen Workflow ab.
Hier sind alle Wege, den Papierkorb auf Ihrem Mac zu leeren:
- Klicken Sie bei gedrückter Ctrl-Taste auf das Papierkorbsymbol im Dock und wählen Sie Papierkorb leeren
- Öffnen Sie den Ordner Papierkorb und klicken Sie in der oberen rechten Ecke auf Leeren
- Klicken Sie mit gedrückter Ctrl-Taste auf eine beliebige Stelle im Ordner Papierkorb und wählen Sie Papierkorb leeren
- Gehen Sie in einem beliebigen Finder-Fenster in der Menüleiste auf Finder > Papierkorb leeren
- Drücken Sie im Finder die Tasten Shift + Command + Entf
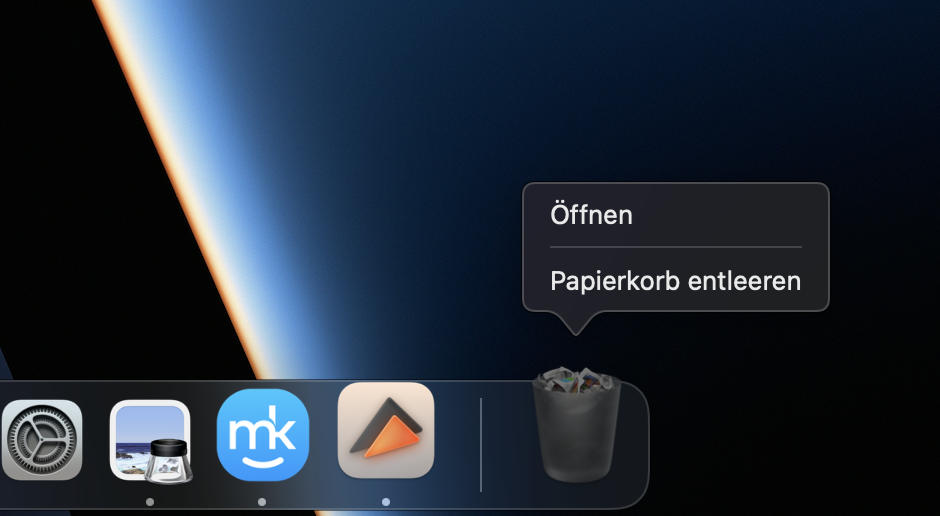
Unabhängig davon, welche der oben genannten Methoden Sie verwenden, wird ein Bestätigungsfenster angezeigt, in dem Sie gefragt werden, ob Sie den Papierkorb wirklich leeren möchten. Sie können dieses Bestätigungsfenster in der Regel umgehen, indem Sie die Option-Taste gedrückt halten, während Sie den Papierkorb leeren.
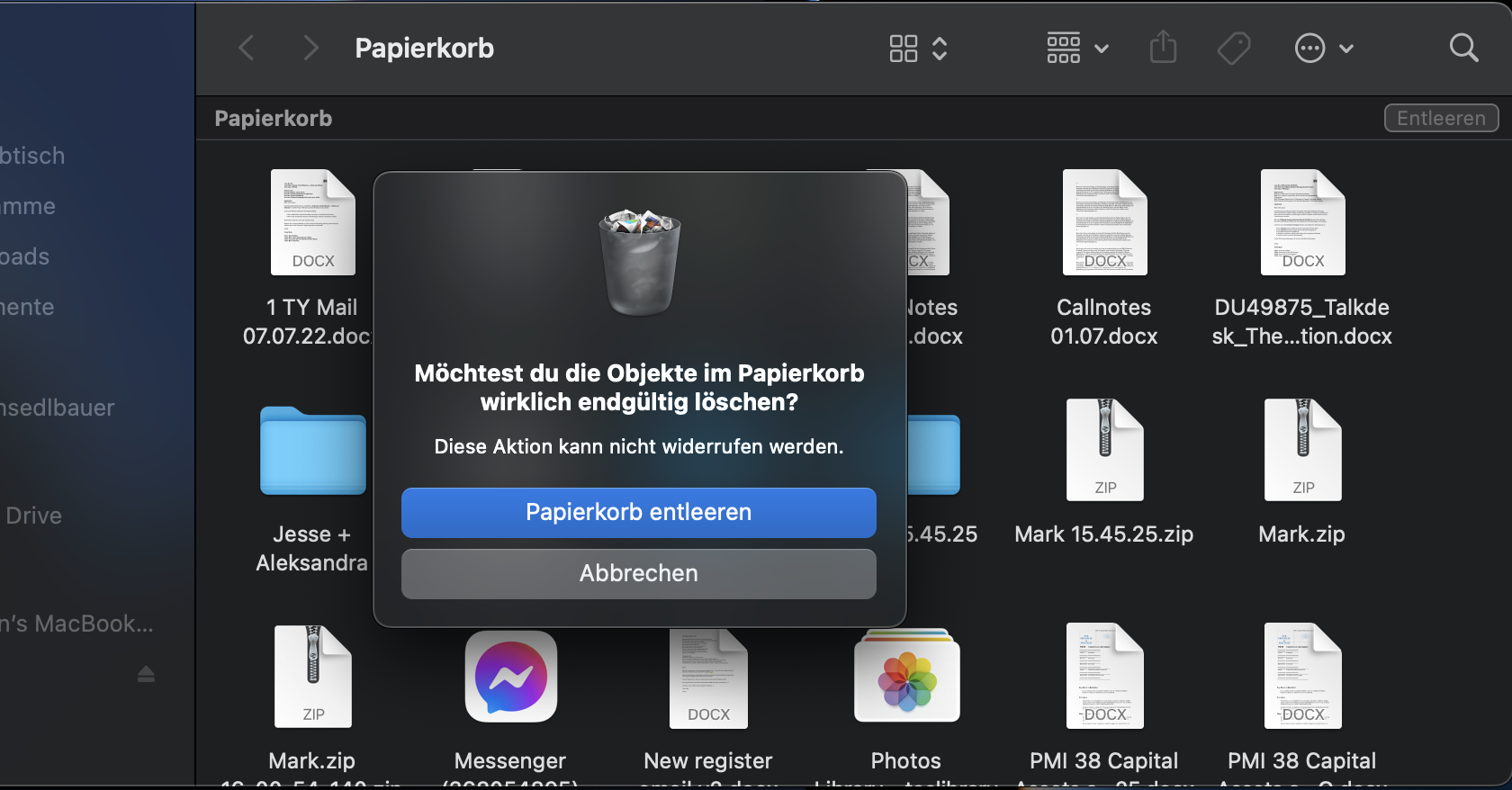
So löschen Sie einzelne Dateien aus dem Papierkorb
Wenn Sie nicht alles auf einmal aus dem Papierkorb entfernen möchten, können Sie stattdessen auch einzelne Dateien löschen. Genau wie beim Leeren des gesamten Papierkorbs löscht Ihr Mac diese Dateien dauerhaft, also vergewissern Sie sich vorher, dass Sie sie definitiv nicht benötigen.
So löschen Sie einzelne Dateien aus dem Papierkorb auf einem Mac:
- Öffnen Sie den Papierkorb-Ordner
- Klicken Sie auf die Datei, die Sie entfernen möchten; halten Sie die Command-Taste gedrückt, um mehrere Dateien auf einmal auszuwählen
- Klicken Sie bei gedrückter Control-Taste auf die ausgewählte Datei und wählen Sie dann Sofort löschen
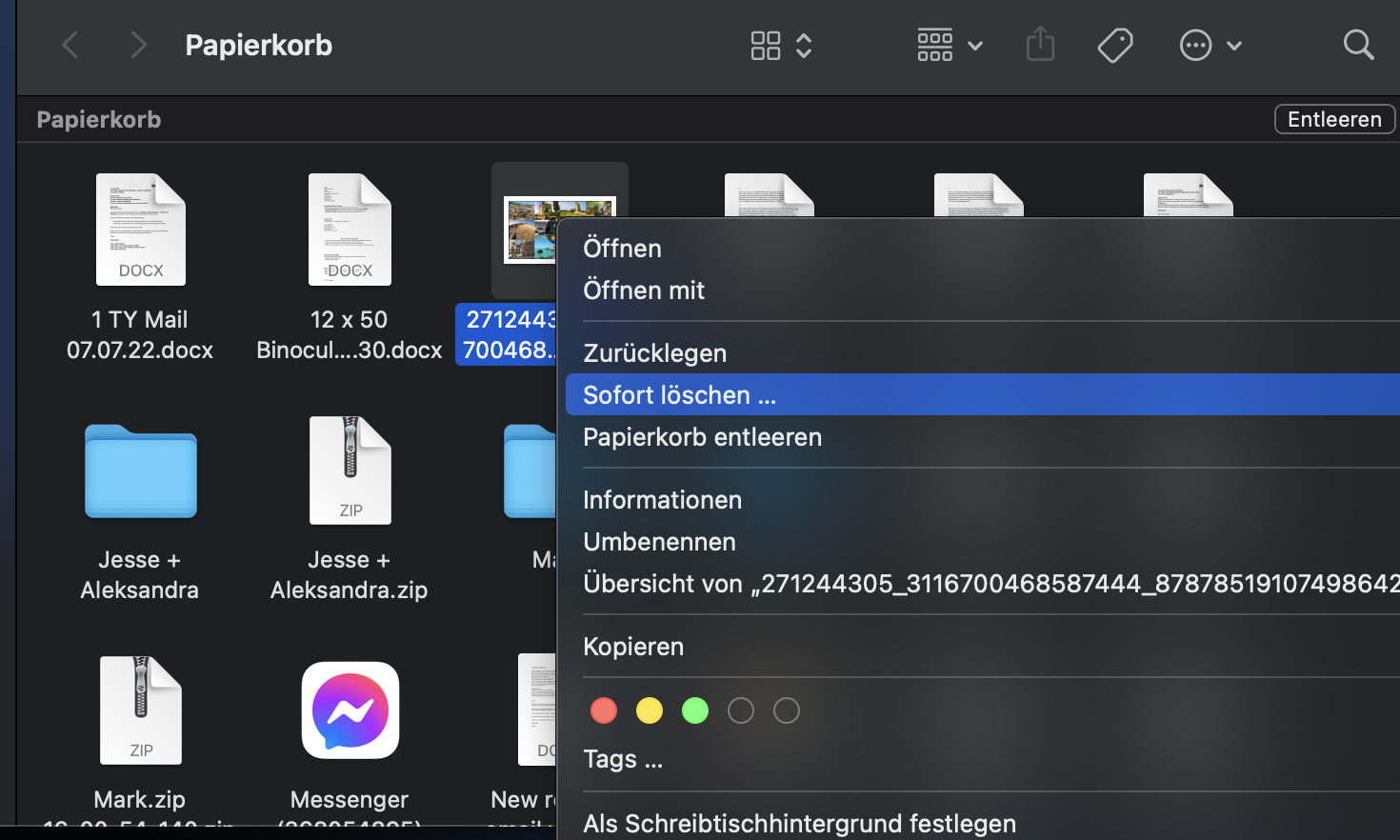
Wenn Sie bereits wissen, dass Sie eine Datei oder einen Ordner dauerhaft von Ihrem Mac löschen möchten, können Sie den Papierkorb sogar ganz umgehen. Wählen Sie dazu die Datei im Finder aus und drücken Sie die Tasten Command + Option + Entf. Die Datei wird sofort von Ihrem Mac entfernt, ohne vorher in den Papierkorb zu wandern.
So leeren Sie den Papierkorb auf einem Mac automatisch
Wenn Sie den Papierkorb nicht regelmäßig leeren, kann der freie Speicherplatz auf Ihrem Mac knapp werden. Um dies zu verhindern, können Sie Ihren Mac anweisen, den Papierkorb automatisch zu leeren.
Wenn Sie diese Option aktivieren, behält Ihr Mac die Dateien im Papierkorb nur 30 Tage lang, danach werden sie automatisch entfernt. Natürlich sollten Sie diese Option nur verwenden, wenn Sie sicher sind, dass Sie nach Ablauf der 30 Tage nichts mehr aus dem Papierkorb retten müssen.
So stellen Sie sicher, dass Ihr Mac den Papierkorb automatisch leert:
- Öffnen Sie Finder und gehen Sie in der Menüleiste zu Finder > Einstellungen
- Gehen Sie auf die Registerkarte Erweitert
- Aktivieren Sie die Option, Objekte nach 30 Tagen aus dem Papierkorb löschen
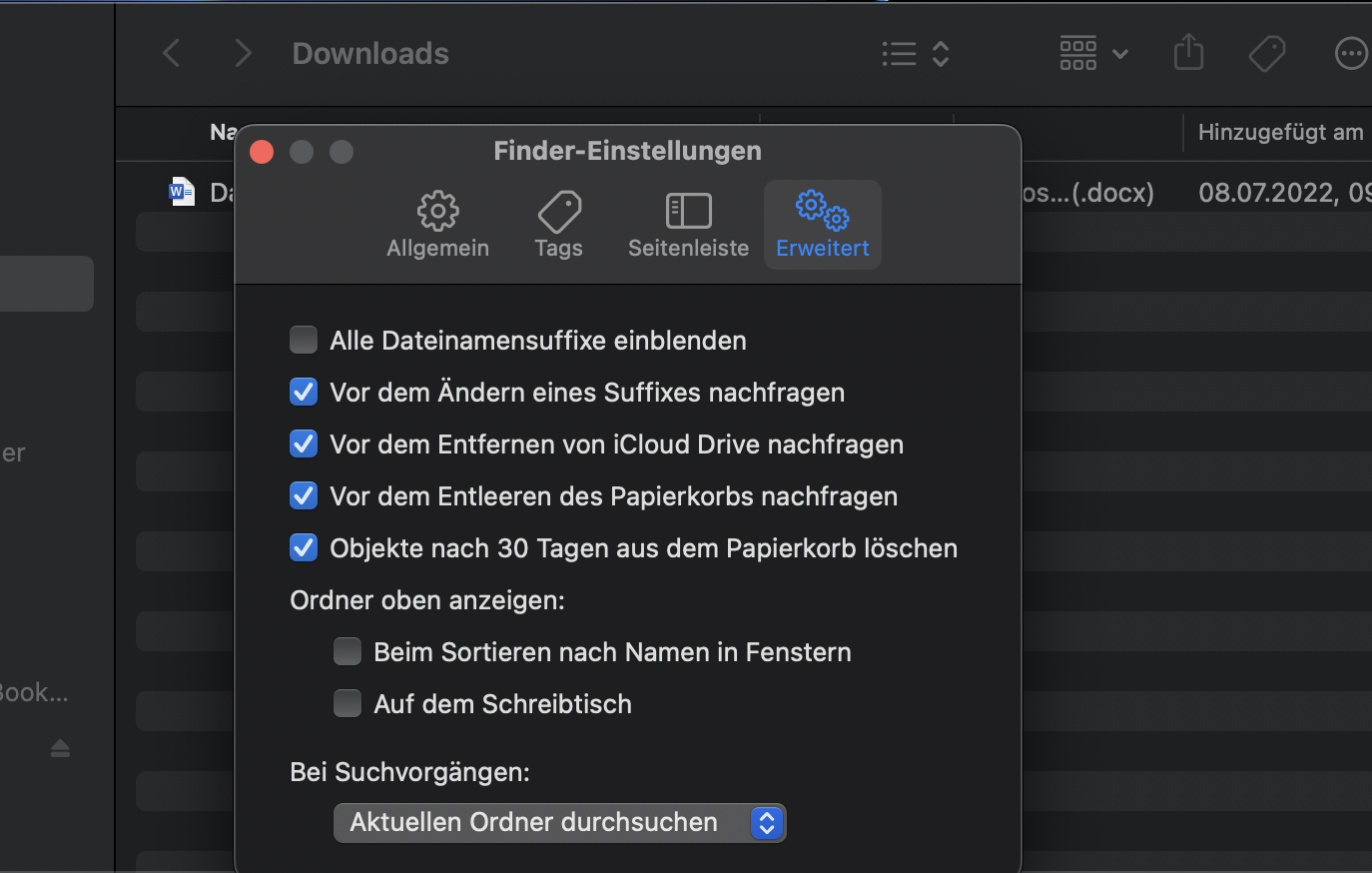
Alle Dateien, die Sie aus iCloud in den Papierkorb verschieben, werden automatisch nach 30 Tagen gelöscht, unabhängig davon, ob Sie diese Option aktivieren oder nicht. Das liegt daran, dass iCloud gelöschte Dateien immer nur 30 Tage lang aufbewahrt.
MacKeeper leert Ihren Papierkorb automatisch
Wenn Sie sich Sorgen machen, dass Ihnen der Platz auf Ihrem Mac ausgeht, können Sie MacKeeper auch verwenden, um den Papierkorb zu leeren und andere Junk-Dateien auf Ihrem Mac automatisch zu bereinigen.
Mit seiner Auto-Scan-Funktion durchsucht MacKeeper Ihren Mac jeden Tag nach neuen Dateien, um ihn aufzuräumen. Darüber hinaus erkennt der Auto-Scan potenzielle Viren oder Datenschutzprobleme.
So erzwingen Sie die Leerung des Papierkorbs auf einem Mac
Wenn Sie den Papierkorb auf Ihrem Mac aus irgendeinem Grund nicht leeren können, müssen Sie möglicherweise einige Schritte zur Fehlerbehebung durchführen, um das Leeren des Papierkorbs zu erzwingen. Der häufigste Grund dafür, dass der Papierkorb auf einem Mac nicht geleert werden kann, ist, dass einige der Dateien gerade in Gebrauch sind. Es können aber auch Probleme auftreten, wenn Sie versuchen, systemgeschützte Dateien zu löschen.
Versuchen Sie einen der folgenden Tipps zur Fehlerbehebung, wenn Sie den Papierkorb auf Ihrem Mac nicht leeren können:
- Verwenden Sie die Tastenkombination Command + Q, um alle Anwendungen außer Finder zu beenden
- Starten Sie Ihren Mac neu, indem Sie in der Menüleiste auf Apple > Neustart gehen
- Booten Sie Ihren Mac in den abgesicherten Modus, indem Sie die Shift-Taste gedrückt halten, während er hochfährt.
- Booten Sie in den Wiederherstellungsmodus, indem Sie die Tastenkombination Command + R gedrückt halten, während Ihr Mac hochfährt, dann das Festplattendienstprogramm öffnen, Ihr Speicherlaufwerk auswählen und Erste Hilfe ausführen.
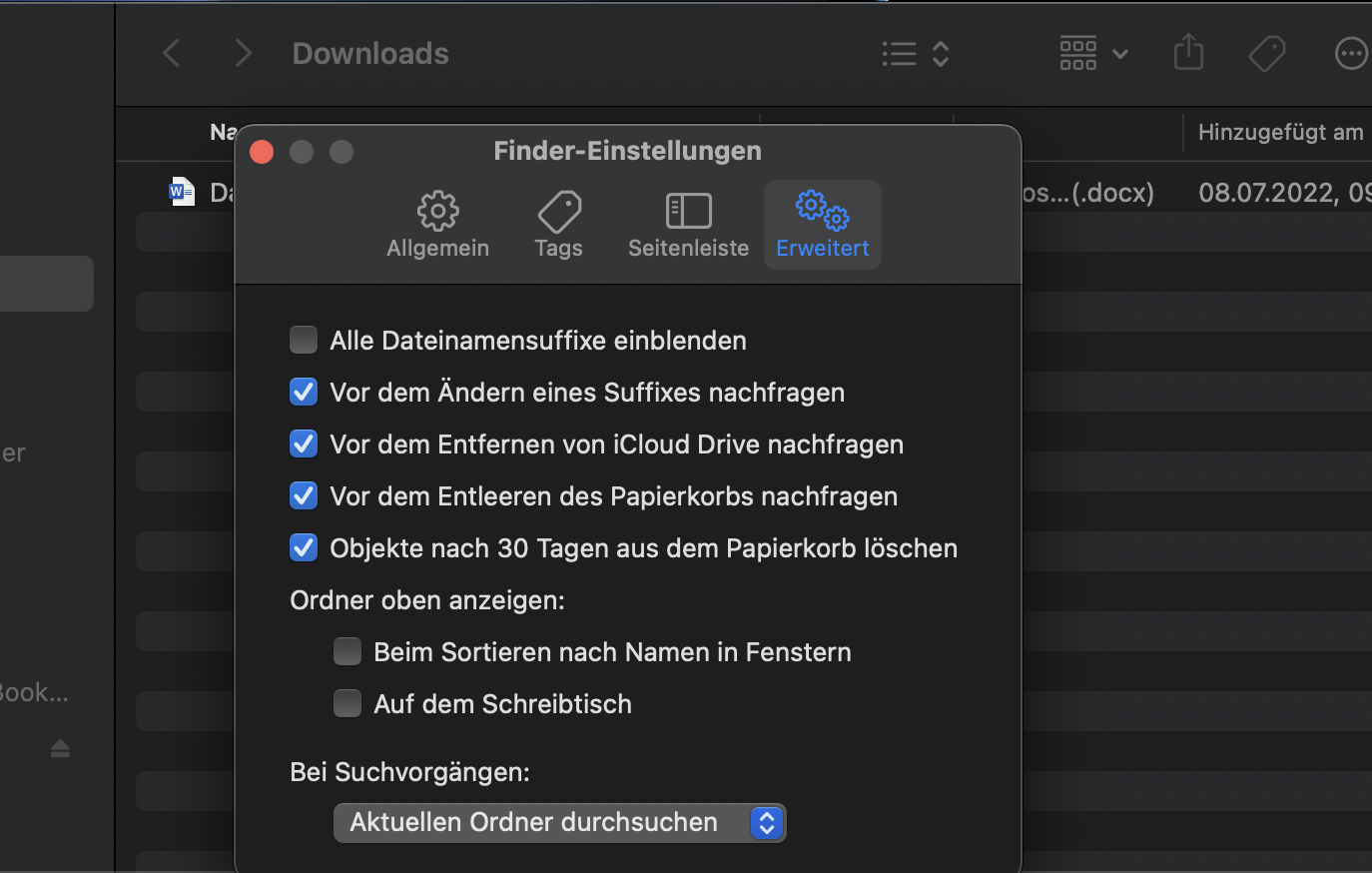
Deaktivieren Sie den Systemintegritätsschutz, um bestimmte Dateien zu entfernen
Möglicherweise müssen Sie den Systemintegritätsschutz (SIP) deaktivieren, um bestimmte Dateien aus dem Papierkorb zu löschen, z.B. Time Machine-Backups. SIP ist Teil des Sicherheitssystems Ihres Macs, daher müssen Sie SIP nach dem Leeren des Papierkorbs wieder aktivieren.
Folgen Sie diesen Schritten, um SIP zu deaktivieren, wenn Sie den Papierkorb immer noch nicht leeren können:
- Booten Sie in den Wiederherstellungsmodus, indem Sie Command + R gedrückt halten, während Ihr Mac hochfährt
- Wählen Sie auf der Seite macOS Dienstprogramme in der Menüleiste Dienstprogramme > Terminal
- Geben Sie den folgenden Terminal Befehl ein: csrutil disable
- Drücken Sie die Eingabe-Taste und geben Sie das Kennwort Ihres Mac-Administrators ein, um den Befehl auszuführen
- Starten Sie Ihren Mac neu und leeren Sie dann den Papierkorb
- Um SIP wieder zu aktivieren: Booten Sie zurück in den Wiederherstellungsmodus, öffnen Sie das Terminal und führen Sie den folgenden Befehl aus: csrutil enable
Wie Sie den Papierkorb auf einem Mac sicher leeren
Wenn Sie den Papierkorb auf die übliche Weise leeren, entfernt Ihr Mac nicht wirklich alle Ihre Dateien. Stattdessen werden sie nur ausgeblendet und als zum Überschreiben verfügbar markiert.
Das bedeutet, dass Experten für die Datenwiederherstellung gelöschte Dateien auch dann noch wiederherstellen können, wenn Sie den Papierkorb geleert haben. Andererseits könnte dies aber auch ein Sicherheitsrisiko darstellen, wenn Sie mit sehr vertraulichen Dateien arbeiten.
Apple hat früher in macOS eine Option zum sicheren Leeren des Papierkorbs eingebaut, die die gelöschten Informationen durch bedeutungslose Daten ersetzt hat, so dass es fast unmöglich war, Ihre gelöschten Dateien wiederherzustellen.
Wenn Sie noch Mac OS X Yosemite oder eine frühere Version verwenden, können Sie diese Option immer noch nutzen, indem Sie den Finder öffnen und in der Menüleiste Finder > Papierkorb sicher entleeren wählen.
Wenn Sie immer noch Bedenken wegen Ihrer gelöschten Daten haben, können Sie Ihren Mac mit FileVault verschlüsseln, um einen zusätzlichen Schutz zu gewährleisten.
Weiterlesen:







