Wenn Ihr Mac langsamer als gewöhnlich läuft oder Sie Anwendungen haben, die feststecken und sich nicht beenden lassen, müssen Sie möglicherweise einige laufende Prozesse beenden. Mit einem Mac Beendigungsprozess können Sie problematische Anwendungen im Handumdrehen zwangsbeenden und wertvolle Ressourcen wie Rechenleistung und Arbeitsspeicher freisetzen, damit Ihr System reibungsloser läuft.
In diesem Leitfaden zeigen wir Ihnen, wie Sie alle laufenden Prozesse anzeigen können, wie Sie die Prozesse identifizieren, die möglicherweise Probleme verursachen, und wie Sie problematische Prozesse mit nur wenigen Klicks beenden können. Außerdem stellen wir Ihnen einige Tools von Drittanbietern vor, die Ihnen dabei helfen können, einen stets reibungslos funktionierenden Mac aufrechtzuerhalten. Hier finden Sie drei Möglichkeiten, wie Sie Prozesse beenden können, um Ihren Mac schneller zu machen.
Bevor wir anfangen
Wenn Sie Gigabytes an Speicherplatz freimachen und Viren loswerden möchten, sollten Sie den Download von MacKeeper in Erwägung ziehen, um Ihren Mac mit Leichtigkeit zu beschleunigen. Ein Tool wie Speicherbereinigung, das Teil von MacKeeper ist, ist besonders wertvoll, wenn es darum geht, Ihren Mac zu beschleunigen.
Verwenden Sie das erzwungene Beenden, um eingefrorene Anwendungen zu beenden
Wenn eine Ihrer Anwendungen nicht mehr reagiert, kann es sein, dass sie sich weigert, sich zu schließen und wahrscheinlich unnötig Systemressourcen und Energie verbraucht. Wenn dies der Fall ist, können Sie die App mit den folgenden Schritten zum Schließen zwingen:
- Klicken Sie auf das Apple-Logo in der Menüleiste Ihres Macs
- Klicken Sie auf Sofort beenden
- Wählen Sie die Anwendung, die eingefroren ist, und klicken Sie dann auf die Schaltfläche Sofort beenden, um die Anwendung zu beenden.
- Bestätigen Sie diese Aktion, indem Sie erneut auf Sofort beenden klicken, wenn Sie dazu aufgefordert werden.
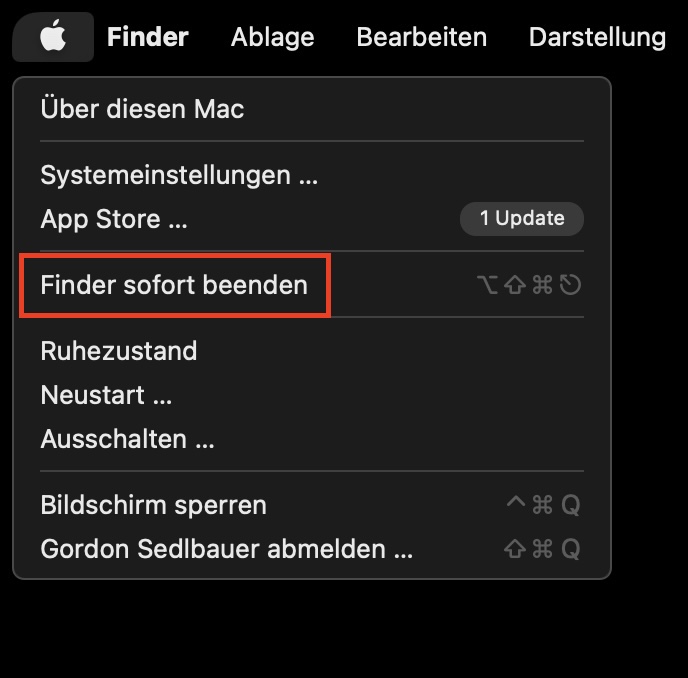
Die eingefrorene Anwendung sollte sofort geschlossen werden. Sie können sie nun bei Bedarf wieder starten.
Sie können das Tool Sofort beenden auf Ihrem Mac auch aufrufen, indem Sie die Tasten Command+Option+Escape auf Ihrer Tastatur drücken.
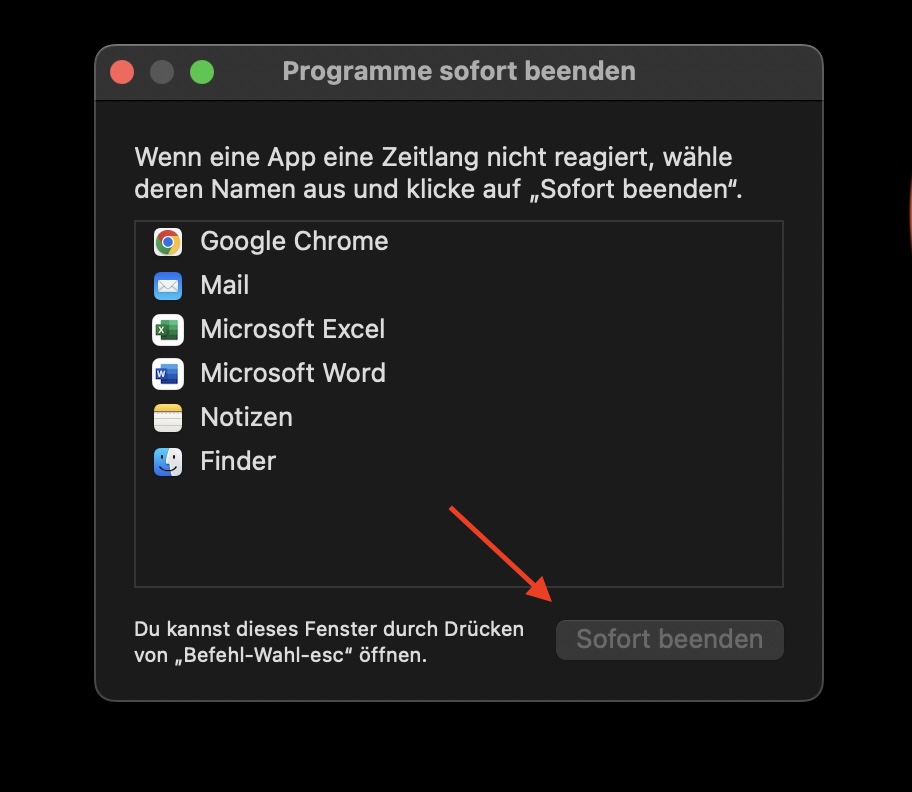
Es kann vorkommen, dass einige Anwendungen mehr Systemressourcen als üblich beanspruchen und neu gestartet werden müssen, auch wenn sie oberflächlich betrachtet normal zu funktionieren scheinen. Möglicherweise gibt es auch Hintergrundprozesse, deren Leistung Sie nicht sehen können und die zu viel Energie verbrauchen. Wenn dies der Fall ist - zum Beispiel, wenn Sie einen Hintergrundprozess beenden möchten - sollten Sie die Aktivitätsanzeige aufrufen, ein praktisches Tool, das in macOS integriert ist.
Verwenden Sie die Aktivitätsanzeige, um laufende Prozesse zu beenden
Verwenden Sie die Aktivitätsanzeige, um laufende Prozesse zu sehen
Die Aktivitätsanzeige ist eine Möglichkeit, um zu sehen, was auf Ihrem Mac läuft.
Er zeigt Ihnen nützliche Daten über die Nutzung Ihrer Systemressourcen in Echtzeit an. Es zeigt Dinge wie die Prozessor- (CPU), Arbeitsspeicher- (RAM) und Speichernutzung an. Sie können auch sehen, welche Anwendungen am meisten Energie verbrauchen und welche die meisten Daten über Ihr Netzwerk senden und empfangen.
Wenn Ihr Mac langsamer läuft als gewöhnlich und Sie sich nicht sicher sind, warum, sollten Sie die Aktivitätsanzeige öffnen, um eine Liste aller laufenden Prozesse zu sehen. Sie können die Liste dann nach CPU, RAM, Stromverbrauch und mehr sortieren, um herauszufinden, welche Prozesse sich möglicherweise abnormal verhalten und beendet werden müssen.
Als erstes öffnen Sie die Aktivitätsanzeige, indem Sie die folgenden Schritte ausführen:
- Öffnen Sie den Finder auf Ihrem Mac und klicken Sie dann in der Seitenleiste auf Anwendungen
- Öffnen Sie den Ordner Dienstprogramme
- Klicken Sie doppelt auf Aktivitätsanzeige, um sie zu öffnen
Alternativ können Sie die Aktivitätsanzeige auch über die Spotlight-Suche öffnen, indem Sie Command+Leertaste auf Ihrer Tastatur drücken und dann "Aktivitätsanzeige" eingeben. Wenn sich die App öffnet, werden Sie sofort von einer Liste aller laufenden Prozesse auf Ihrem Mac begrüßt.
Um herauszufinden, welche Prozesse Ihren Rechner verlangsamen, befolgen Sie diese Schritte:
- Klicken Sie auf die Registerkarte CPU am oberen Rand des Fensters Aktivitätsanzeige
- Klicken Sie in der Liste der Prozesse unten auf die Spaltenüberschrift % CPU, um alle Prozesse nach CPU-Auslastung zu sortieren. Die Prozesse, die die meiste Rechenleistung verbrauchen, werden oben in der Liste angezeigt.
- Um zu überprüfen, welche Anwendungen den meisten Arbeitsspeicher beanspruchen, klicken Sie auf die Registerkarte Speicher.
- Klicken Sie in der Liste der Prozesse auf die Überschrift Speicher, um alle Prozesse nach der RAM-Auslastung zu sortieren.
Um einen Prozess aus der Aktivitätsanzeige heraus zu beenden, führen Sie die folgenden Schritte aus:
- Klicken Sie doppelt auf den Prozess, den Sie beenden möchten
- Klicken Sie in dem daraufhin angezeigten Popup-Fenster auf die Schaltfläche Beenden
- Bestätigen Sie diese Aktion, indem Sie erneut auf Beenden klicken, wenn Sie dazu aufgefordert werden.
Wenn Sie mit der Aktivitätsanzeige nicht zurechtkommen, sollten Sie ein Tool eines Drittanbieters verwenden, das Ihnen bei der Wartung Ihrer Systemressourcen hilft.
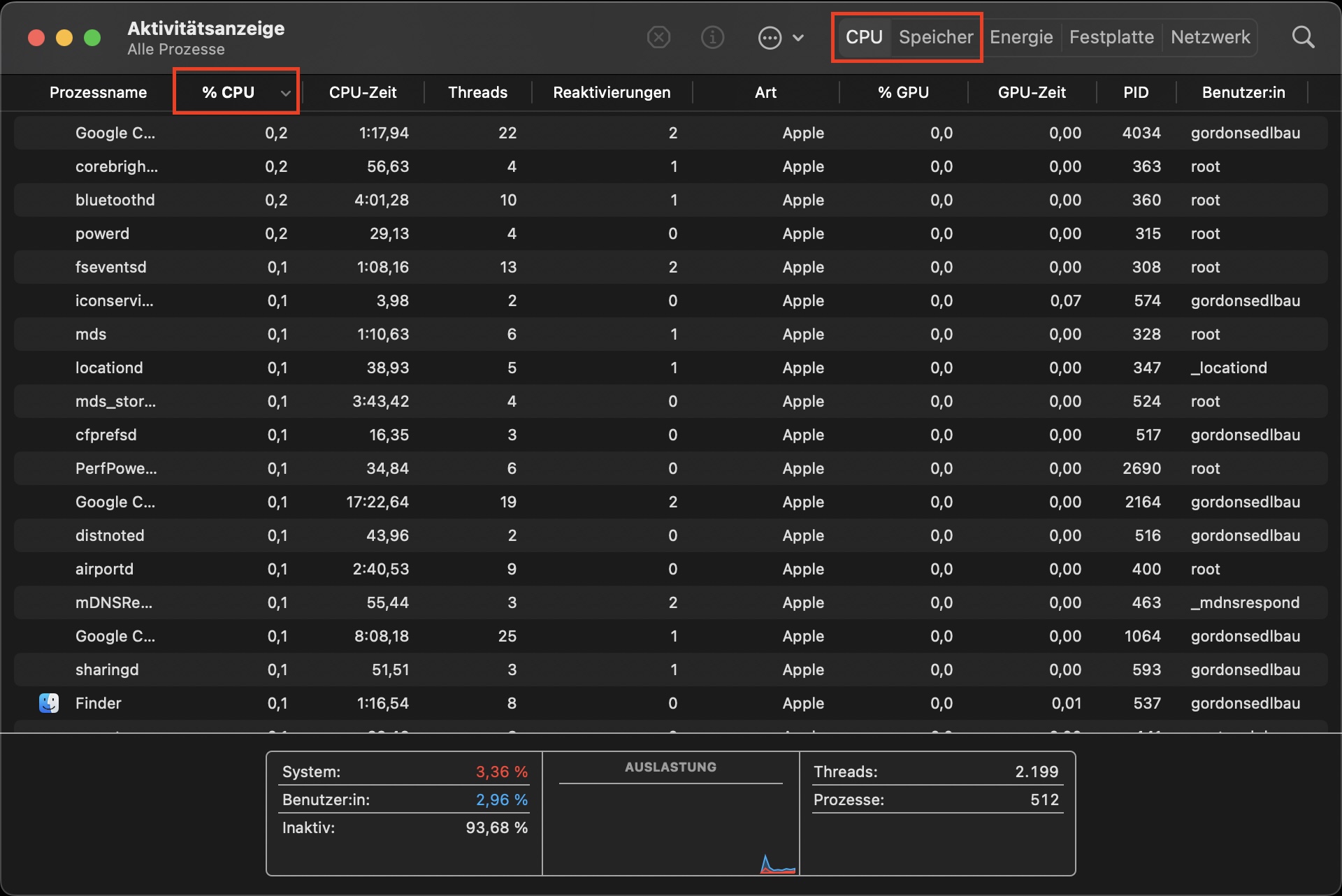
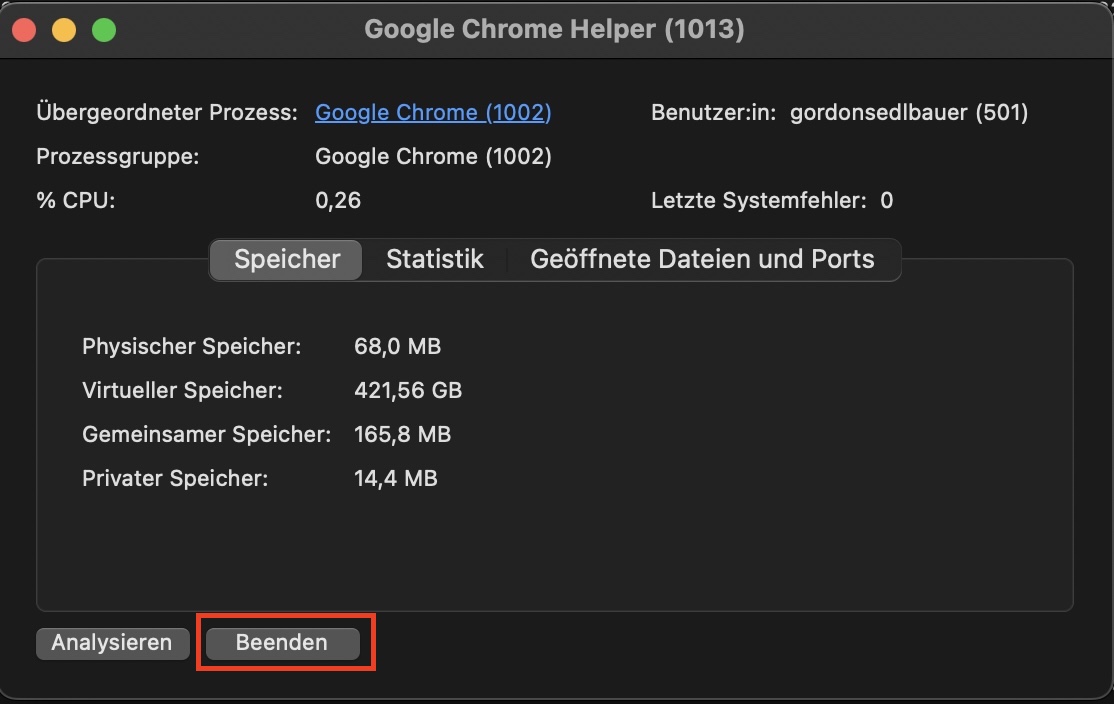
Es ist sehr wichtig, dass Sie in der Aktivitätsanzeige keine Prozesse und Vorgänge beenden, mit denen Sie nicht vertraut sind. Sie könnten versehentlich etwas beenden, auf das macOS angewiesen ist, was dazu führen könnte, dass Ihr System instabil wird oder ganz einfriert. Wenn Sie die Aktivitätsanzeige nicht beherrschen, sollten Sie ein Tool eines Drittanbieters verwenden, das Sie bei der Verwaltung der Systemressourcen unterstützt.
Verwenden Sie Tools von Drittanbietern, um Prozesse sicher zu beenden
Mit einem Tool wie der Speicherbereinigung, welches in MacKeeper integriert ist, können Sie schnell und einfach Arbeitsspeicher freigeben, ohne sich Sorgen machen zu müssen, dass Sie einen Vorgang beenden, der Ihren Mac instabil machen könnte. MacKeeper kann auch Programme sicher beenden, Ihnen helfen, Speicherplatz freizugeben und Malware zu identifizieren bzw. zu entfernen - alles Dinge, die einen langsamen Mac viel schneller machen können.
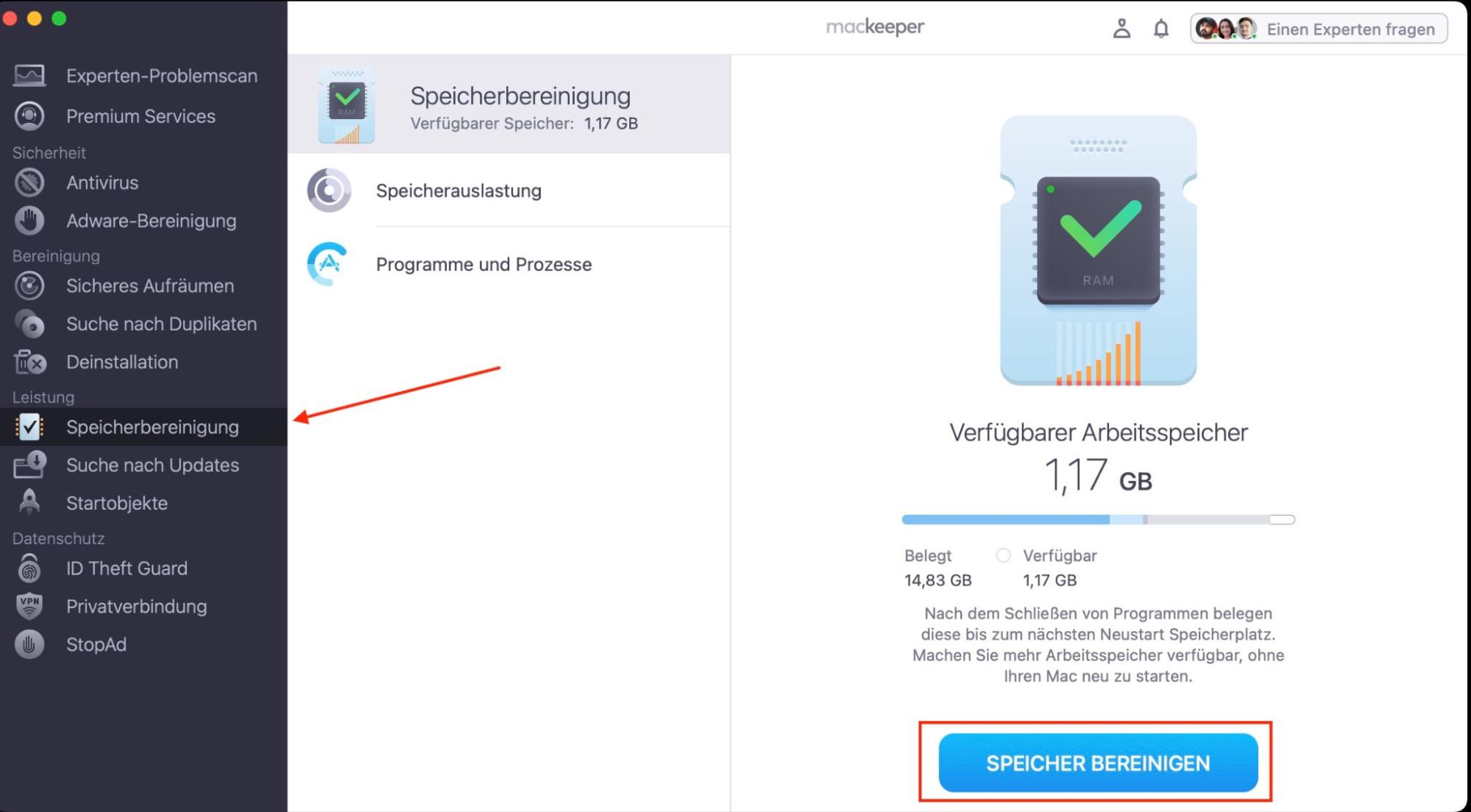
Um mit der Speicherbereinigung von MacKeeper Arbeitsspeicher freizugeben, gehen Sie folgendermaßen vor:
- Öffnen Sie MacKeeper
- Klicken Sie in der Seitenleiste auf Speicherbereinigung und dann auf Öffnen
- Klicken Sie auf die Schaltfläche Speicher bereinigen, um den Arbeitsspeicher sofort freizugeben
Klicken Sie auf Speichernutzung, um eine detailliertere RAM-Statistik zu erhalten, oder wählen Sie Apps & Prozesse, um festzustellen, welche Aufgaben den meisten Speicher verbrauchen. Sie können einen Prozess beenden, indem Sie auf die Schaltfläche X rechts neben dem Namen des Prozesses klicken. MacKeeper lässt Sie bestimmte Aufgaben, auf die Ihr Mac angewiesen ist, um ordnungsgemäß zu funktionieren, nicht beenden.
Ähnliche Tools zum Freigeben von Mac-Speicher finden Sie in CleanMyMac X und Parallels Toolbox.
Weiterlesen:







