Sie haben gerade ein Dokument auf Ihrem Mac geschrieben und möchten es mit anderen teilen, sind aber besorgt über Änderungen an Ihrem Dokument durch andere. Um dieses Problem zu umgehen, können Sie Ihr Dokument als PDF-Datei (Portable Document Format) speichern und weitergeben.
Mit PDF-Dateien können Sie eine schreibgeschützte Version Ihres Dokuments weitergeben, die auf jedem Gerät und in jeder Software, mit der Sie das Dokument öffnen, dieselbe Formatierung und dasselbe Layout aufweist. Obwohl PDF-Dokumente als endgültig angesehen werden, können Sie einige Änderungen vornehmen, z. B. Fehler markieren, Unterschriften hinzufügen oder Textabschnitte schwärzen. Hier erfahren Sie, wie.
Bevor wir anfangen
Das Öffnen von PDFs aus unbekannten Quellen ist potenziell gefährlich. Dank des Antivirenschutzes von MacKeeper können Sie Ihren Mac in Sekundenschnelle auf Malware überprüfen.
- Öffnen Sie MacKeeper und klicken Sie auf Antivirus in der Seitenleiste
- Klicken Sie auf Antivirus starten
- Klicken Sie auf Scan starten, um nach Malware zu suchen
- Klicken Sie nach Abschluss des Scans auf In Quarantäne verschieben, um alle infizierten Dateien zu isolieren.
Gefährden Sie die Dateien Ihres Macs nicht - installieren Sie MacKeeper noch heute, um infizierte Dateien fernzuhalten. Sie können jede MacKeeper-Funktion einmal kostenlos ausprobieren.
Inhaltsverzeichnis:
Bearbeiten einer PDF-Datei mit Vorschau
Vorschau ist die in den Mac integrierte Anwendung zum Öffnen von PDF-Dokumenten. Sie ermöglicht es Ihnen, ein PDF-Dokument auszufüllen, das mit barrierefreien Funktionen erstellt wurde, z. B. mit Ausfüllfeldern für Ihren Namen und Ihre Adresse.
Sie können die Vorschau auch verwenden, um eine Unterschrift hinzuzufügen, Text im Dokument zu markieren, bestimmte Teile des Dokuments zu schwärzen, bestimmte Seiten zu drehen oder neuen Text, Formen und Zeichnungen hinzuzufügen. Wenn Sie PDF-Dateien mit der integrierten Vorschau-App bearbeiten möchten, müssen Sie Folgendes tun.
Ausfüllen eines PDF-Formulars
Wenn Sie eine PDF-Datei mit ausfüllbaren Feldern in Vorschau öffnen, können Sie diese bearbeiten, indem Sie direkt auf die Formularelemente klicken. Diese erscheinen normalerweise als Textfelder oder Kontrollkästchen, mit denen Sie interagieren können.
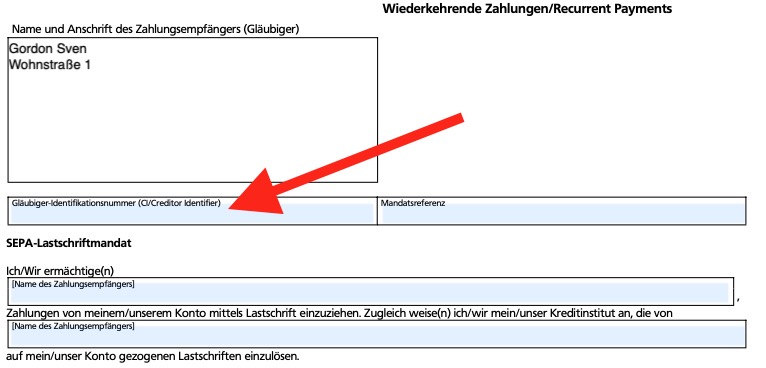
Wenn Sie z.B. auf ein ausfüllbares Textfeld klicken, können Sie beginnen, die Informationen in das Feld zu tippen, um sie Ihrer Datei hinzuzufügen. Sobald Sie das Dokument bearbeitet haben, speichern Sie es, indem Sie auf Datei > Speichern klicken.
Bestehenden Text markieren
Sie können Text in einem PDF-Dokument hervorheben, damit er sich vom Rest abhebt. Klicken Sie dazu auf die Schaltfläche Hervorheben in der Menüleiste von Vorschau und markieren Sie dann mit dem Mauszeiger den Text, den Sie hervorheben möchten.
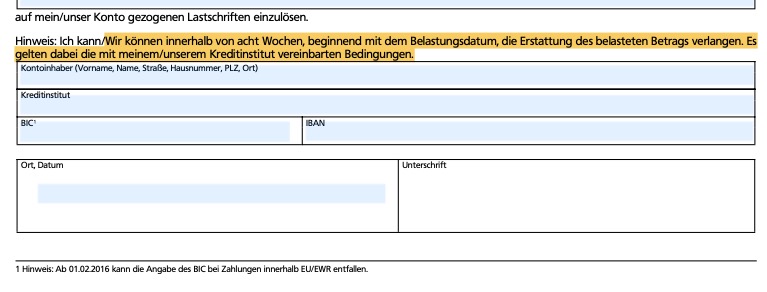
Wenn Sie die Farbe der Hervorhebungen ändern möchten, drücken Sie auf das Pfeilsymbol neben der Schaltfläche Hervorheben. Wählen Sie dann eine der Farben aus dem Dropdown-Menü.
Wenn Sie bereits Text hervorgehoben haben, wählen Sie ihn an dieser Stelle erneut aus, um die Farbe zu ersetzen.
Neuen Text einfügen
Wenn Sie wissen möchten, wie Sie auf einem Mac direkt in ein PDF-Dokument tippen können, können Sie Vorschau verwenden, denn damit können Sie mithilfe von Textfeldern zusätzlichen Text in ein PDF-Dokument einfügen. Klicken Sie dazu auf die Schaltfläche Markieren und wählen Sie dann die Schaltfläche Text.
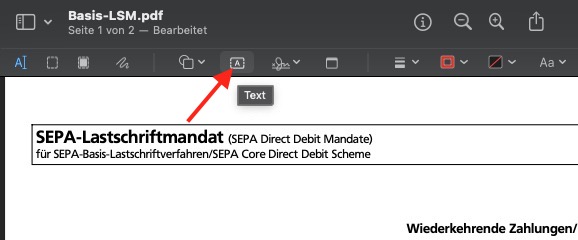
Ein Textfeld wird in Ihrem Dokument angezeigt. Bewegen Sie das Textfeld mit der Maus an eine neue Position und doppelklicken Sie dann auf das Textfeld, um es zu bearbeiten. Sie können Ihr Textfeld mit Hilfe der Textstiloptionen oben rechts formatieren.
Dauerhaftes Schwärzen von Abschnitten
Wenn Sie Teile einer PDF-Datei dauerhaft entfernen möchten, können Sie das Schwärzungswerkzeug verwenden. Drücken Sie auf Markieren > Redigieren > OK und wählen Sie dann den Bereich aus, den Sie nicht mehr anzeigen möchten.
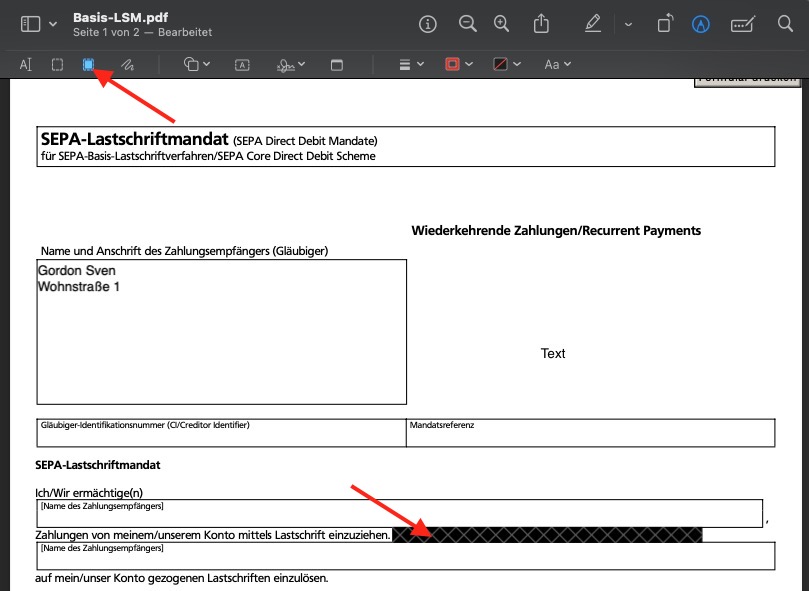
Denken Sie daran, Ihr Dokument zu speichern, indem Sie auf Datei > Speichern klicken, um die Schwärzung anschließend zu speichern.
Hinzufügen von Formen und Zeichnungen
Sie können benutzerdefinierte Formen wie Quadrate oder Kreise hinzufügen oder mit den kostenlosen Zeichenwerkzeugen (Skizze und Stift) frei auf Ihr Dokument zeichnen.
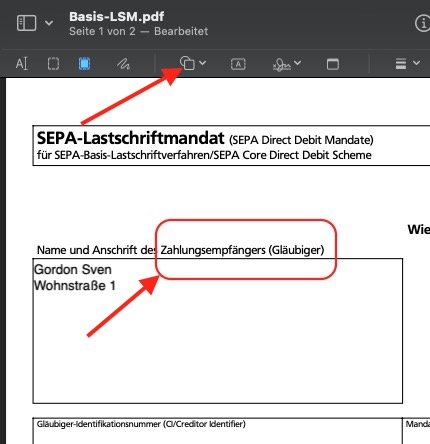
Um diese zu verwenden, drücken Sie auf Markieren, um die Symbolleiste anzuzeigen. Um eine Form hinzuzufügen, drücken Sie auf das Symbol Formen und wählen dann eine Form zum Zeichnen. Die Form wird automatisch in Ihrem Dokument angezeigt. Verwenden Sie Ihre Maus, um die Form neu zu positionieren und ihre Größe zu ändern.
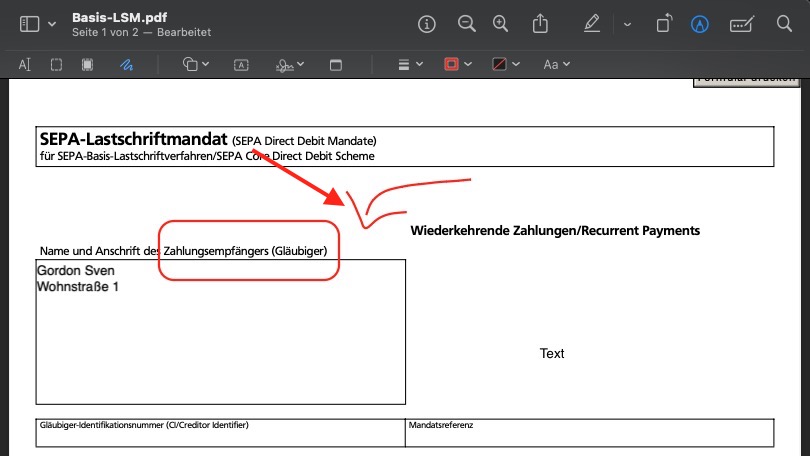
Wenn Sie lieber frei zeichnen möchten, wählen Sie entweder das Skizzen- oder das Stiftsymbol und zeichnen dann mit der Maus direkt auf die Seiten des Dokuments.
Signatur einfügen
Mit Vorschau können Sie Ihren Dokumenten schnell Ihre Unterschrift hinzufügen, die von gescannten Bildern stammt oder direkt in Vorschau selbst gezeichnet wurde.
Um diese Signaturen hinzuzufügen, drücken Sie auf Markieren > Unterzeichnen. Wenn Sie bereits ein Signaturbild haben, wählen Sie es aus, um es zu Ihrem Dokument hinzuzufügen, und ändern Sie dann die Größe und Positionierung entsprechend.
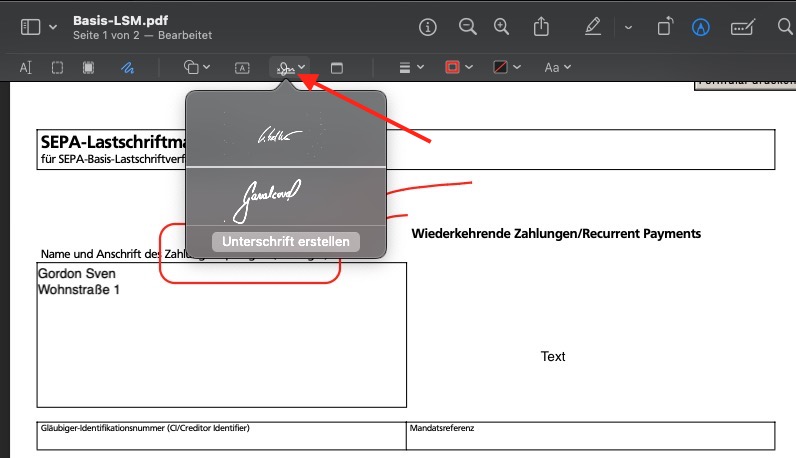
Wenn Sie noch keine Unterschrift haben, klicken Sie auf Unterschrift erstellen. Sie können dann mit Ihrem Trackpad eine Unterschrift zeichnen oder ein Bild hochladen (z.B. eine gescannte Kopie Ihrer Unterschrift), um es anschließend einzufügen.
Seiten drehen
Wenn Sie bestimmte Seiten in Ihrem Dokument drehen möchten, können Sie dies in der Vorschau tun. Öffnen Sie dazu Ihr Dokument in der Vorschau und wählen Sie die Seite, die Sie drehen möchten, in der Seitenleiste aus.
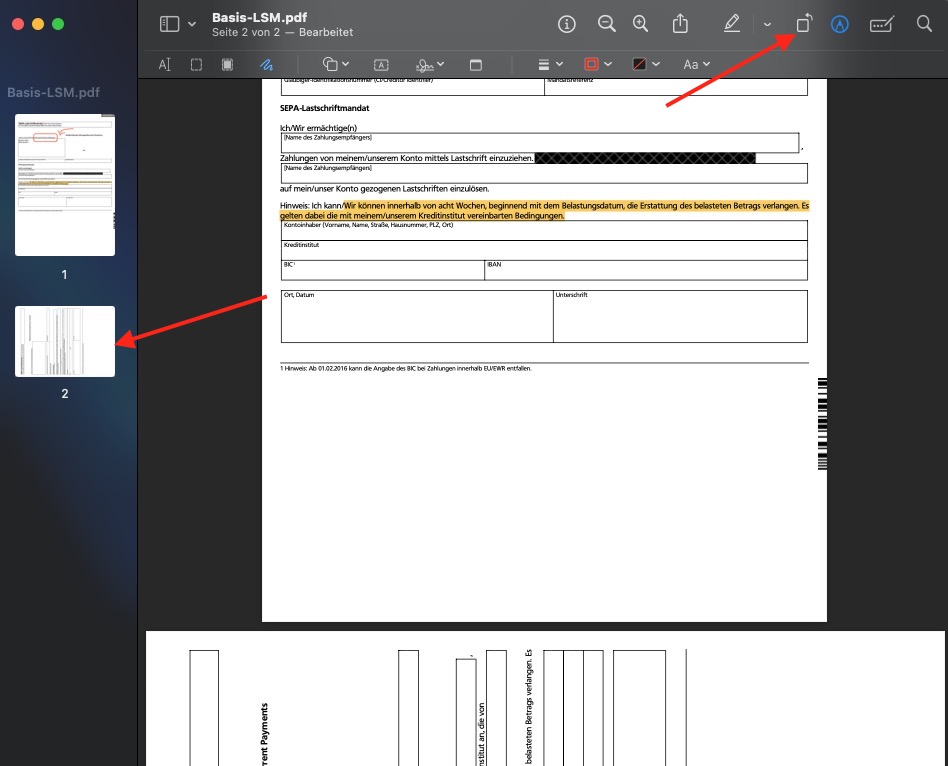
Drücken Sie dort auf die Schaltfläche Drehen, um das Bild zu drehen, und drücken Sie dann auf Datei > Speichern, um Ihre Änderungen zu speichern.
So bearbeiten Sie eine PDF-Datei mit QuickLook
QuickLook ist die in den Mac integrierte Vorschau-App. QuickLook ist eine Miniversion von Vorschau und ermöglicht es Ihnen, PDFs auf dem Mac schnell und kostenlos zu betrachten und zu bearbeiten. Um ein PDF mit QuickLook zu bearbeiten, wählen Sie im Finder eine PDF-Datei aus und drücken dann die Leertaste, um die Datei zu öffnen.
QuickLook unterstützt fast die gleichen Bearbeitungsfunktionen wie Vorschau (mit Ausnahme der Schwärzung), wobei jede Funktion auf genau dieselbe Weise funktioniert. Um auf diese Funktionen zuzugreifen, öffnen Sie Ihre PDF-Datei in QuickLook und drücken dann auf die Schaltfläche Markieren oben rechts.
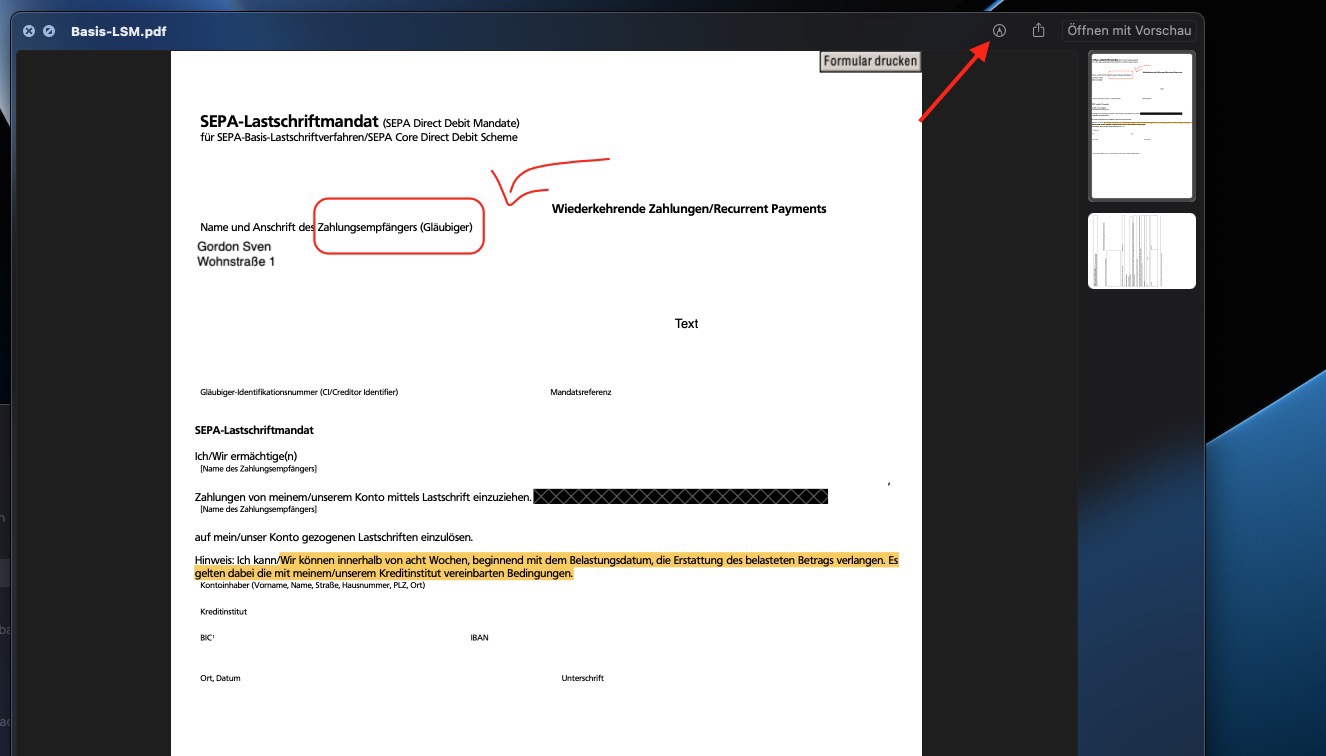
Von dort aus können Sie mit den freien Zeichen- oder Stiftwerkzeugen auf dem Dokument zeichnen, eine Form oder eine Lupe hinzufügen, ein Textfeld oder ein Unterschriftsbild einfügen, Ihr Dokument drehen oder zuschneiden und vieles mehr.
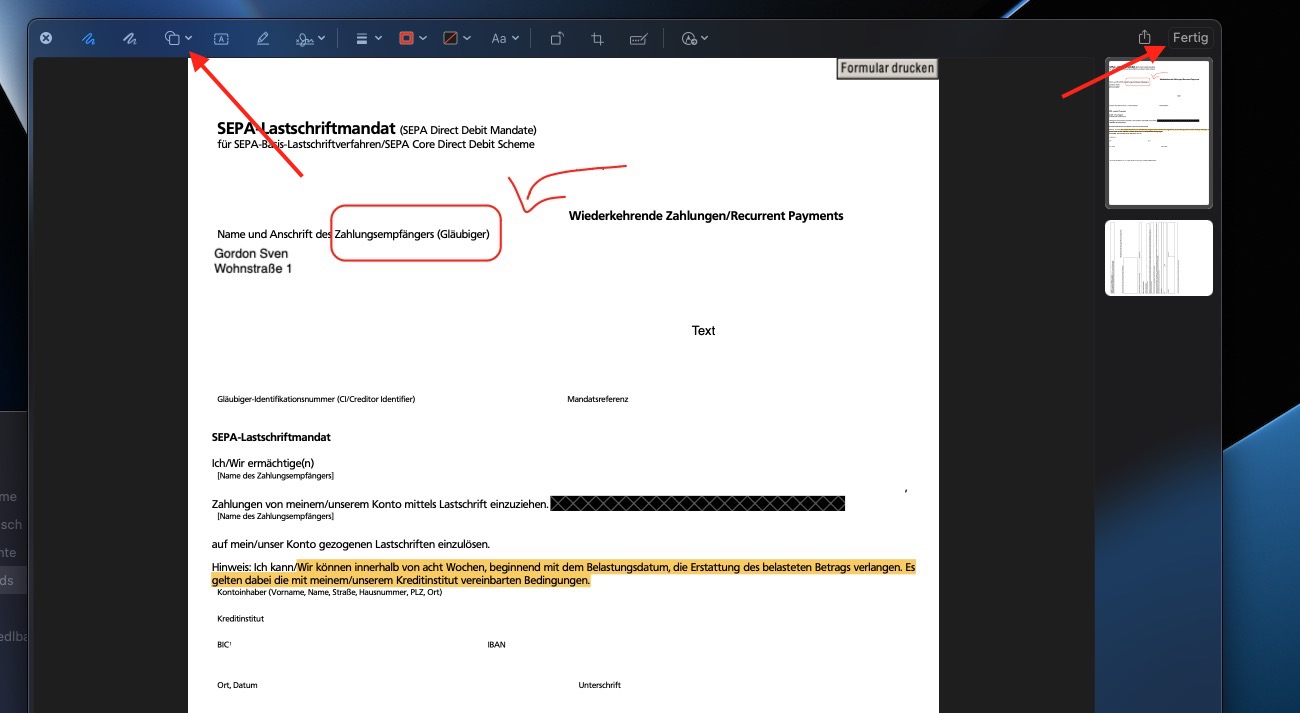
Wenn Sie bereit sind, die Änderungen an Ihrem Dokument zu speichern. Drücken Sie auf Fertig, um die Änderungen direkt in der Datei zu speichern.
PDF-Editoren von Drittanbietern (beste kostenpflichtige und kostenlose Optionen)
Vorschau und QuickLook sind die besten Möglichkeiten, um ein PDF auf dem Mac mit den integrierten Werkzeugen zu bearbeiten. Wenn Sie jedoch andere Funktionen benötigen, müssen Sie einen PDF-Editor eines Drittanbieters ausprobieren. Hier finden Sie einige der besten kostenlosen und kostenpflichtigen Apple PDF-Editoren von Drittanbietern.
Adobe Acrobat
Adobe hat das PDF-Format bereits 1993 entwickelt und bietet mit Adobe Acrobat, einem Namen für mehrere Produkte zur Anzeige und Bearbeitung von PDF-Dateien, weiterhin Unterstützung für dieses Format.
Je nach gewählter Version können Sie mit Adobe Acrobat andere Dokumenttypen in PDFs konvertieren, elektronische Signaturen hinzufügen und Ihre Dokumente in mehrere Dateien aufteilen. Außerdem können Sie Handschrift automatisch in Text umwandeln, ausfüllbare Formularelemente in PDFs einfügen, Kommentare hinzufügen und mehr.
Adobe Acrobat kann als einmalige Zahlung erworben werden. Wenn Sie die neuesten Funktionen und 200 GB Cloud-Speicherplatz bevorzugen, können Sie stattdessen Adobe Acrobat DC monatlich abonnieren.
Skim
Skim ist ein kostenloser, quelloffener PDF-Reader und -Editor für Mac. Skim wurde speziell für wissenschaftliche Arbeiten entwickelt und kann jede Art von PDF-Datei anzeigen und bearbeiten. Sie haben die Möglichkeit, Kommentare hinzuzufügen, Abschnitte zu markieren, Schnappschüsse zu machen und vieles mehr.
Außerdem können Sie Ihre Notizen in einer leicht zugänglichen Seitenleiste durcharbeiten, Abschnitte, die Ihnen nicht gefallen, ausschneiden oder in Abschnitte zoomen, die Sie genauer überprüfen müssen. Wenn Sie vorhaben, ein Dokument gründlich zu überprüfen, ist Skim eine hervorragende kostenlose Alternative zu anderen Mac PDF-Editoren.
Foxit PDF Editor
Foxit PDF Editor ist ein PDF-Editor, der sich von anderen Editoren dadurch unterscheidet, dass er es Ihnen ermöglicht, den Text in Ihrer PDF-Datei direkt zu bearbeiten. Wenn Sie einen Tippfehler entdeckt haben, den Sie nicht korrigieren können, können Sie mit Foxit den Text direkt bearbeiten. Sie können Text entfernen, Formatierungen vornehmen und sogar die Position oder Ausrichtung von Text in Ihrem Dokument ändern.
Mit Foxit PDF Editor können Sie außerdem PDF-Dateien direkt mit anderen Kollegen und Freunden teilen und gemeinsam bearbeiten. Wenn Sie in ein anderes Format exportieren (oder von einem anderen Format konvertieren) müssen, können Sie das in Sekundenschnelle erledigen. Mit seinen zahlreichen professionellen Funktionen ist Foxit PDF Editor ein großartiger Editor für Mac-Anwender, der mit einer 14-tägigen kostenlosen Testversion erhältlich ist.
Nächste Schritte
Dank Editoren wie Preview, QuickLook und Drittanbieter-Editoren wie Adobe Acrobat können Sie in Sekundenschnelle Änderungen an Ihren PDF-Dokumenten vornehmen.
Der beste Weg, eine Dokumentendatei zu bearbeiten, ist jedoch, die ursprüngliche Quelldatei zu verwenden und sie als PDF zu exportieren (falls Sie diese Möglichkeit haben). Wenn das nicht möglich ist, können Sie PDFs mit den oben beschriebenen Schritten und Editoren schnell bearbeiten.
Vergessen Sie jedoch nicht, alle PDFs, die Sie erhalten, mit MacKeeper auf Malware zu scannen, wenn Sie sich nicht sicher sind, woher sie stammen.







