Apple bemüht sich sehr darum, seinen Kunden die Verwendung von Macs zu erleichtern. Eine der Funktionen, die den Zugang zu Macs erleichtern, ist der Zoom. Mit den Mac Zoom-Tastenkombinationen können Sie u.a. das Kleingedruckte lesen, Fotos vergrößern und Videos heranzoomen.
Bevor wir anfangen
Das Verkleinern von Schriftarten ist nicht die einzige Möglichkeit, Ihren Mac benutzerfreundlicher zu machen. Sie können auch seine Leistung optimieren, Speicherplatz freigeben und das Gerät vor Viren und Malware schützen. Zum Glück brauchen Sie keine Anleitungen, um zu erfahren, wie das geht. Installieren Sie MacKeeper, eine einfach zu bedienende Sicherheits-App, die Ihren Mac sicherer, sauberer und schneller machen kann.
Um Kleingedrucktes mühelos zu lesen, erfahren Sie hier, wie Sie auf dem Mac auf 4 verschiedene Arten heranzoomen und herauszoomen können. Egal, ob Sie lieber Tastenkombinationen, das Trackpad oder die Maus verwenden, wir zeigen Ihnen alles.
- Zoomen auf dem Mac über Tastenkombinationen
- Heranzoomen und Herauszoomen auf dem Mac mit dem Trackpad
- Zoomen auf dem Mac mit Schwebender Text
- Zoomen auf dem Mac mit der Maus
Bildschirmansicht vergrößern und verkleinern auf einem Mac
Macs sind so konzipiert, dass sie die Anforderungen der Benutzer an die Barrierefreiheit unterstützen und das Vergrößern und Verkleinern extrem einfach machen. Nachfolgend finden Sie mehrere Möglichkeiten, dies zu tun.
Zoomen auf dem Mac mit Tastenkombinationen
Um in ein einzelnes Fenster hineinzuzoomen, verwenden Sie die Tastenkombination Command und + (Plus). Um herauszuzoomen, verwenden Sie die Tastenkombination Command und - (Minus).
Folgen Sie diesen Schritten, um Tastenkombinationen zum Vergrößern und Verkleinern des gesamten Mac-Bildschirms einzurichten:
- Wählen Sie im Apple-Menü die Option Systemeinstellungen
- Klicken Sie im Abschnitt Eingabehilfen auf Zoom
- Wählen Sie die Option Tastenkombinationen zum Zoomen verwenden
- Zum Vergrößern verwenden Sie die Tastenkombination Option und Command und + (Plus)
- Um herauszuzoomen, verwenden Sie die Tastenkombination Option und Command und - (Minus)
- Um den Zoom zu deaktivieren, verwenden Sie die Tastenkombination Option und Command und 8
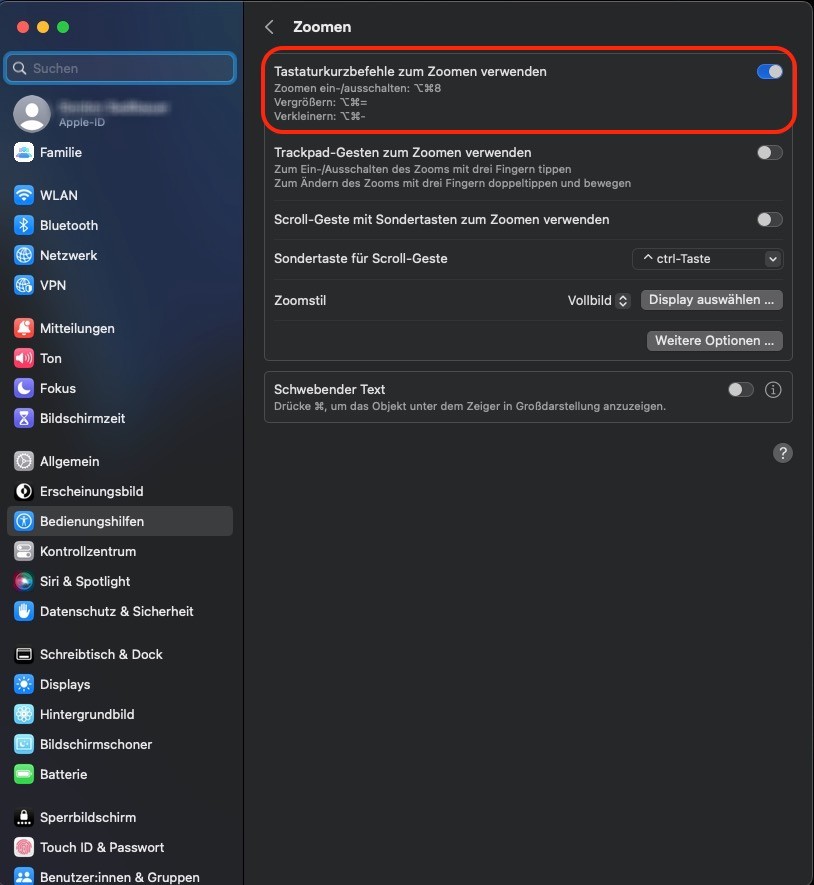
Hinein- und Herauszoomen auf einem Macbook mit dem Trackpad
Um mit einem Trackpad in ein einzelnes Fenster zu zoomen, bewegen Sie zwei Finger auseinander. Um herauszuzoomen, ziehen Sie zwei Finger zusammen.
So aktivieren Sie den Touch Bar-Zoom für den gesamten Mac-Bildschirm:
- Wählen Sie im Apple-Menü die Option Systemeinstellungen
- Klicken Sie im Abschnitt Eingabehilfen auf Zoom
- Wählen Sie die Option Scroll-Geste mit Sondertaste zum Zoomen verwenden
- Wählen Sie die Sondertaste: Control, Option oder Command
- Drücken Sie die Sondertaste und blättern Sie nach oben, um zu vergrößern
- Drücken Sie die Sondertaste und blättern Sie nach unten, um zu verkleinern.
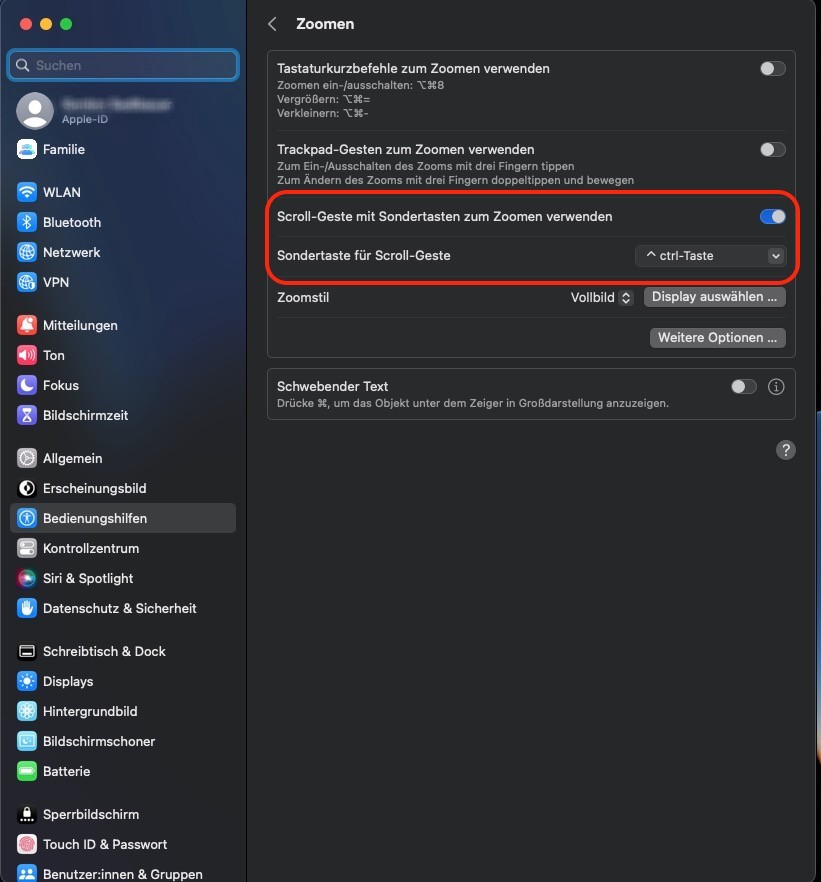
Bildschirm auf dem Mac mit Schwebender Text vergrößern
macOS ermöglicht es Ihnen, ein schwebendes Fenster zu aktivieren, das als Mac-Lupe dient.
Hier erfahren Sie, wie Sie den Bildschirm auf dem Mac mit Schwebender Text vergrößern können:
- Wählen Sie im Apple-Menü die Option Systemeinstellungen
- Klicken Sie im Abschnitt Eingabehilfen auf Zoom
- Wählen Sie die Option Schwebender Text aktivieren
- Drücken Sie Command, um einen Text unter einem Zeiger zu vergrößern.
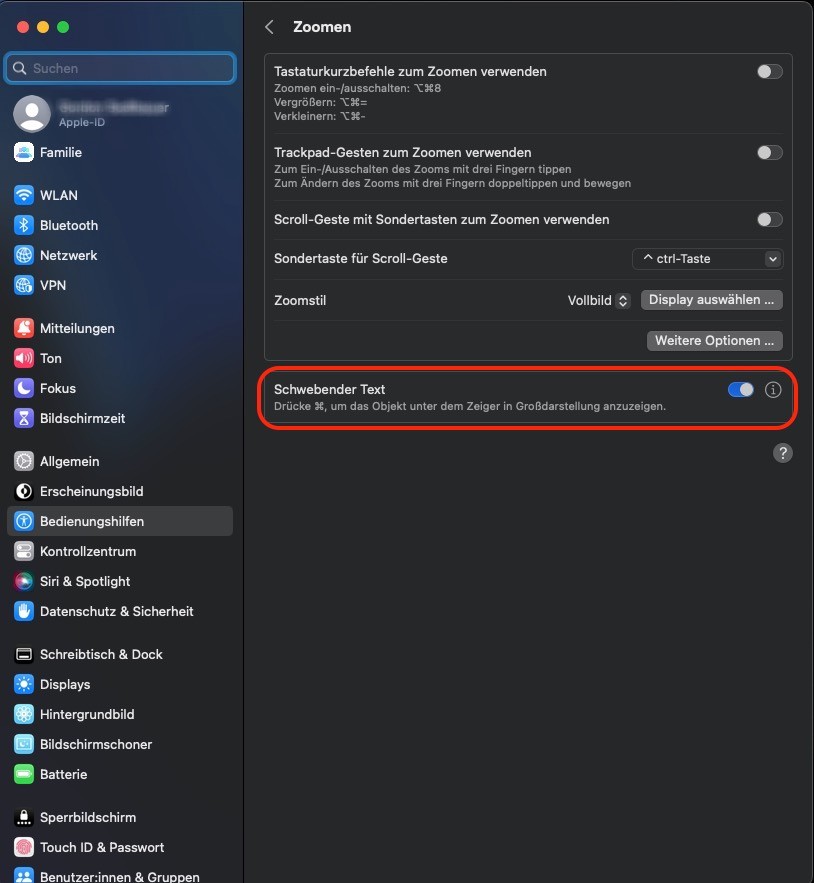
Zoomen auf dem Mac mit der Maus
Hier erfahren Sie, wie Sie auf dem Mac mit der Maus zoomen können:
- Wählen Sie im Apple-Menü die Option Systemeinstellungen
- Klicken Sie im Abschnitt Eingabehilfen auf Zoom
- Wählen Sie die Option Scroll-Geste mit Sondertasten zum Zoomen verwenden
- Wählen Sie die Sondertaste: Control, Option oder Command
- Halten Sie die Sondertaste gedrückt und blättern Sie nach oben, um zu vergrößern
- Halten Sie die Sondertaste gedrückt und scrollen Sie nach unten, um zu verkleinern.
Wenn Sie eine Apple Magic Mouse verwenden, können Sie die Funktion Smart-Zoom aktivieren, mit der Sie mit einem Doppeltipp ein- und auszoomen können.
Der Magic Mouse-Zoom funktioniert folgendermaßen:
- Wählen Sie im Apple-Menü Systemeinstellungen
- Klicken Sie auf Maus und wählen Sie die Funktion Intelligentes Zoomen
- Doppeltippen Sie mit einem Finger, um hineinzuzoomen
- Doppeltippen Sie mit einem Finger zum Verkleinern auf dem Mac.
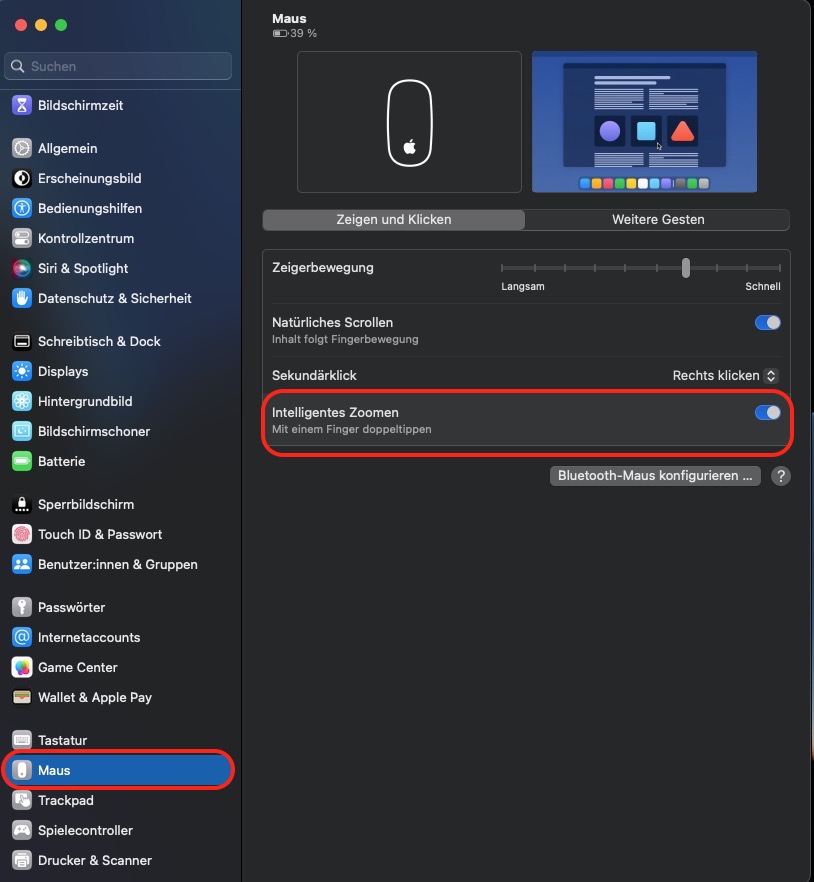
Abschließend
Jetzt wissen Sie, wie Sie mit Trackpad, Maus, Tastenkombinationen und der Funktion Schwebender Text auf dem Mac zoomen können. Wenn Sie weitere nützliche Mac-Tastenkombinationen und Funktionen kennenlernen möchten, lesen Sie einige unserer Artikel weiter unten.







