Nach dem Wechsel von Windows zu Mac stehen Sie vor einigen Herausforderungen. Sie haben schnell festgestellt, dass die Betätigung von F5, der bewährten Windows-Tastenkombination zum Aktualisieren der Seite, auf einem Mac nicht die gleichen Ergebnisse liefert. Was nun? Wie aktualisiert man auf einem Mac? Gibt es eine andere Tastenkombination, die Sie kennen sollten?
Ja, die gibt es. Um auf einem Mac oder MacBook zu aktualisieren, müssen Sie einfach die Tastenkombination Command + R auf Ihrer Tastatur drücken.
Lesen Sie weiter, wenn Sie mehr über das Aktualisieren auf einem MacBook erfahren möchten.
Bevor wir anfangen
Probleme mit der Arbeitsleistung auf einem Mac können auf verschiedene Ursachen zurückzuführen sein. Eine der Ursachen ist, dass zu viele unnötige Prozesse gleichzeitig im Hintergrund ablaufen. Eine weitere Ursache ist, dass Ihr Mac überladen ist, was sich nur schwer selbst beseitigen lässt. In solchen Fällen benötigen Sie zuverlässige Software, um die Übeltäter ausfindig zu machen und das Problem zu beheben. Viele Apps versprechen dies, aber nur wenige lösen das Problem.
Wir empfehlen das Speicherbereinigungstool von MacKeeper als beste Lösung, um Fehlfunktionen Ihres Browsers zu vermeiden. Mit dem Speicherbereinigungstool von MacKeeper bleibt Ihr MacBook Pro, MacBook Air oder iMac sauber und optimiert. Es beseitigt Unordnung und schließt unnötige Prozesse, die gleichzeitig ablaufen und die Arbeitsleistung Ihres Browsers auf Ihrem Apple-Gerät beeinträchtigen können. Sind Sie bereit, Ihrem Mac und Browser neue Energie zu verleihen? Führen Sie die folgenden Schritte aus, um loszulegen.
- Laden Sie MacKeeper auf Ihr MacBook herunter.
- Wählen Sie links Speicherbereinigung aus und klicken Sie auf Öffnen.
- MacKeeper scannt Ihren Computer nach zu bereinigendem Speicher. Klicken Sie auf Speicher bereinigen, wenn der Scan abgeschlossen ist.
In diesem Artikel finden Sie Folgendes:
Lassen Sie uns zunächst klären, was eine Aktualisierung bedeutet und welche Formen sie annehmen kann. Eine Aktualisierung des Browsers bezieht sich einfach auf das erneute Laden einer Webseite in Ihrem Browser.
Ein erneutes Laden des Browsers auf einem Mac kann auf zwei Arten erfolgen: als normale Aktualisierung oder als harte Aktualisierung.
- Bei einer normalen Aktualisierung wird die Seite ohne Shortcut neu geladen, ohne dass Cookies gelöscht oder temporäre Internetdateien entfernt werden.
- Bei einer harten Aktualisierung auf einem Mac wird dagegen der Cache des Mac geleert und die neueste Seite vom Server heruntergeladen.
Sowohl eine normale als auch eine harte Aktualisierung können effektiv sein, um eine fehlerhafte Webseite neu zu starten. Sie sind hilfreich, wenn Sie auf einem Bildschirm feststecken, der nicht geladen werden kann. Sehen wir uns nun an, wie Sie in den gängigen Browsern eine Aktualisierung durchführen können.
- So aktualisieren Sie den Safari-Browser auf einem Mac.
- So aktualisieren Sie den Chrome-Browser auf einem Mac.
- So aktualisieren Sie den Firefox-Browser auf einem Mac.
So aktualisieren Sie eine Webseite auf einem Mac
Die Schritte zum Aktualisieren einer Seite auf dem Mac sind in den von uns aufgeführten Browsern ähnlich. Das Aktualisierungssymbol kann jedoch in jedem Browser an einer anderen Stelle zu finden sein und wird in der Regel als gebogener oder kreisförmiger Pfeil angezeigt. Folgen Sie unserer Anleitung Schritt für Schritt, um die Aktualisierung auf einem Mac mühelos zu erzwingen.
So aktualisieren Sie den Safari-Browser auf einem Mac
Beginnen wir mit Macs eigenem Browser – Safari. Der Safari-Browser kann anfangs etwas einschüchternd wirken, wenn Sie zuvor einen Windows-Laptop verwendet haben, aber die Navigation ist einfach, sobald Sie den Dreh raus haben.
So laden Sie Safari auf einem Mac neu:
- Einfache Aktualisierung: Öffnen Sie die Safari-App und klicken Sie auf die Schaltfläche Aktualisieren rechts neben der Adressleiste. Alternativ können Sie die Tastenkombination Command + R drücken.
- Manuelle Aktualisierung: Drücken Sie in Safari gleichzeitig die Tastenkombination Command + Option + R. Beachten Sie, dass diese Aktion den DNS-Cache auf dem Mac nicht leert. Der Cache wird jedoch geleert (nicht zu verwechseln mit dem Vorgang, bei dem Cookies auf dem Mac gelöscht werden).

So aktualisieren Sie den Chrome-Browser auf einem Mac
Wenn Sie bei Google auf einer Seite nicht weiterkommen, finden Sie das Aktualisierungssymbol im Gegensatz zu Safari auf der gegenüberliegenden Seite der Adressleiste.
- Normale Aktualisierung: Klicken Sie auf das Aktualisierungssymbol links neben der Adressleiste. Alternativ können Sie die Tastenkombination Command + R drücken.
- Manuelle Aktualisierung: Drücken Sie die Tastenkombination Command + Shift + R.

So aktualisieren Sie den Firefox-Browser auf einem Mac
Ähnlich wie bei Chrome befindet sich die Schaltfläche zum Aktualisieren im Firefox-Browser links.
- Standardaktualisierung: Klicken Sie auf die Aktualisieren-Schaltfläche links neben der Adressleiste. Sie können auch die Tastenkombination Command + R verwenden.
- Manuelle Aktualisierung: Drücken Sie die Tasten Command + Shift + R.
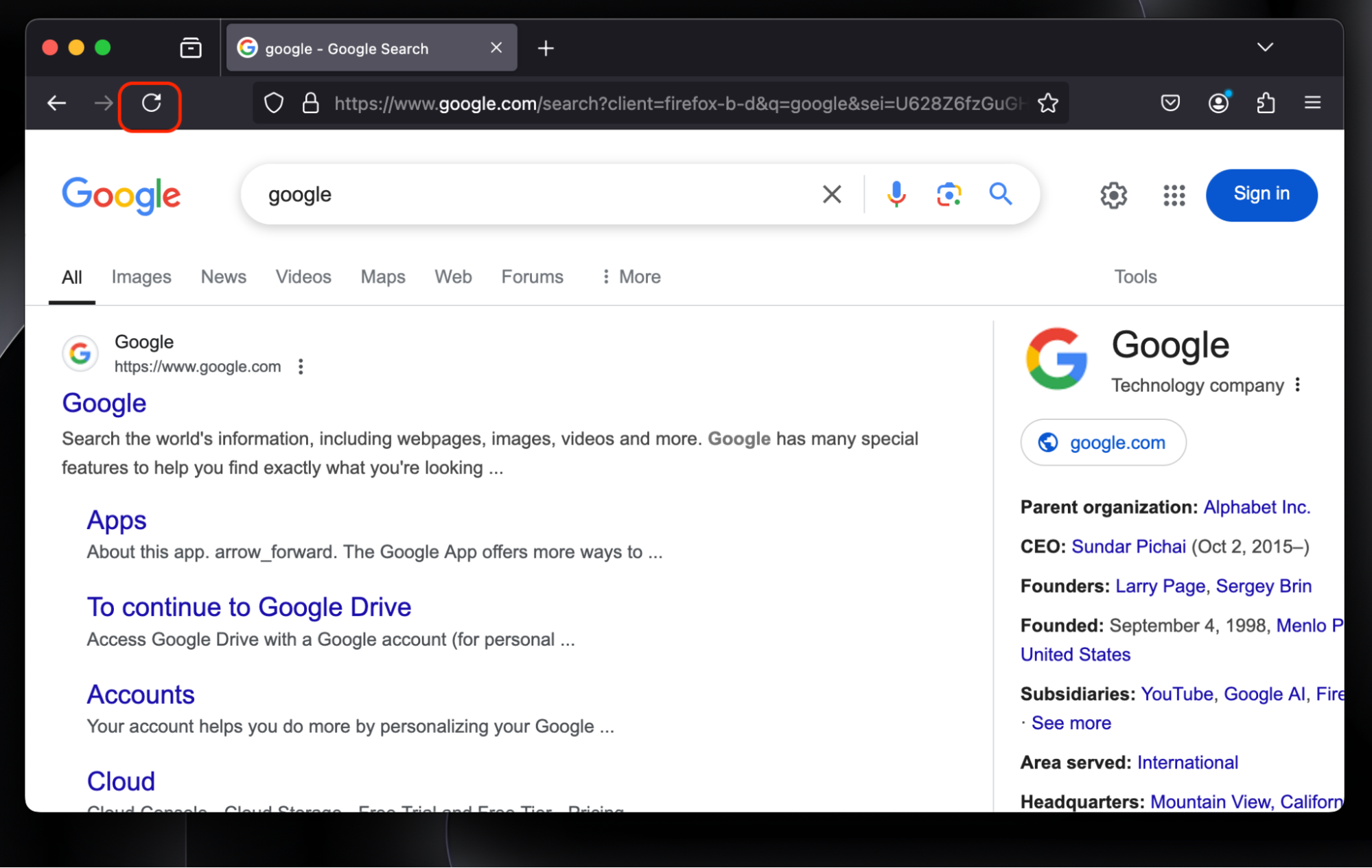
Tipp von unserem Team: Sie können in den Browsern Firefox, Chrome und Safari auch auf andere Weise eine harte Aktualisierung durchführen. Drücken Sie die Shift-Taste und klicken Sie gleichzeitig auf das Aktualisierungssymbol im entsprechenden Browser.
Aktualisieren ist nicht auf den Browser beschränkt
Jeder weiß, dass Webseiten hängen bleiben können, aber wussten Sie, dass auch Apps und Programme unter macOS manchmal aktualisiert werden müssen? Wie z. B. Mail und Finder. Hier finden Sie eine Liste der Apps, die einfrieren können, und die Lösungen, um sie zu aktualisieren:
- Dock. Wenn das Dock nicht funktioniert, suchen und wählen Sie es in der Aktivitätsanzeige aus, klicken Sie oben auf das X-Symbol, um die App zu beenden, und wählen Sie Sofort Beenden.
- Nachrichten. Werden Ihre Nachrichten nicht von Ihrem iPhone synchronisiert? Versuchen Sie, die Synchronisierung zu erzwingen. Öffnen Sie Nachrichten auf Ihrem Mac, klicken Sie im oberen Menü auf Nachrichten und wählen Sie Einstellungen > iMessages > Nachrichten in iCloud aktivieren > Jetzt synchronisieren.
- Musik. Wenn Ihre Musik nicht synchronisiert wird, ist der Synchronisierungsprozess ähnlich wie oben beschrieben. Öffnen Sie die Musik-App, klicken Sie im oberen Menü auf Musik und wählen Sie Musik > Einstellungen > Allgemein > Bibliothek synchronisieren > OK.



Suchen Sie nach einer umfassenden Lösung, um die Leistung Ihres Browsers und Ihrer Apps zu verbessern? Möglicherweise benötigen Sie mehr RAM. Erfahren Sie, wie Sie den Arbeitsspeicher auf einem Mac leeren.
Beheben Sie mühelos eine eingefrorene Webseite auf einem Mac
Webseiten bleiben von Zeit zu Zeit auf einem Mac hängen – daran führt kein Weg vorbei. Wenn dies passiert, können Sie das Problem schnell beheben, um Ihren Browser wieder zum Laufen zu bringen. Sie müssen nur herausfinden, wo sich die Schaltfläche zum Aktualisieren befindet (normalerweise neben der Adressleiste) und darauf klicken. Alternativ empfiehlt unser Team, den entsprechenden Befehl zu verwenden, je nachdem, ob Sie eine normale oder eine harte Aktualisierung durchführen möchten.
Verhindern Sie unerwünschte Probleme mit Ihrem Browser, indem Sie das Speicherbereinigungstool von MacKeeper verwenden. Es optimiert Ihren Mac, indem es unnötige Prozesse beendet und Datenmüll entfernt. Verwenden Sie es als Wartungswerkzeug, um sich keine Sorgen machen zu müssen.







