You’ve switched from a Windows to a Mac and run into some challenges. You quickly figured out that hitting F5, Windows’ trusted shortcut for refreshing your browser, doesn’t yield the same results on a Mac. Now what, how to refresh on Mac? Is there a different keyboard shortcut you should know about?
Yes, it is. Simply, to refresh Mac or MacBook you need to press shortcut combination Command + R on your keyboard.
Continue reading if you want to learn more on how to refresh on MacBook.
Before we start
Performance issues on a Mac can be attributed to several things. One of the causes is having too many unnecessary processes happening in the background all at once. Another is having too much clutter on your Mac, which can hard to eliminate yourself. In such cases, you need reliable software to weed out the culprits and fix the problem. Plenty apps promise to do this, but few get the job done.
We recommend MacKeeper’s Memory Cleaner tool as the top solution to prevent your browser from malfunctioning. Using MacKeeper’s Memory Cleaner tool keeps your MacBook Pro, MacBook Air, or iMac clean and optimized. It removes clutter and closes unnecessary processes happening simultaneously that may be affecting browser performance on your Apple device. Ready to give your Mac and browser a boost? Follow the steps below to get started.
- Download MacKeeper on your MacBook device
- Select Memory Cleaner on the left and click Open
- MacKeeper will scan your computer for memory to clean. Click Clean Memory when the scan is completed.
Let’s start by clearing up what refreshing means and which forms it may take. A browser refresh simply refers to reloading a page in your browser.
A browser reload on Mac comes in two forms—a normal refresh and a hard refresh.
- A normal refresh reloads the page without clearing cookies or getting rid of temporary internet files
- Conversely, a hard refresh on Mac clears Mac’s cache and downloads the most recent page from the server.
In this article you will find the following:
Both a normal and hard refresh can be effective in getting a malfunctioning web page to relaunch. They’re helpful when you’re stuck on a screen that won’t load. Let’s get into all the ways to achieve a refresh in the popular browsers.
How to refresh a page on Mac
The steps to refresh a page are similar on the browsers we’ve listed. However, the refresh icon may be found in different positions in each browser, and it appears as a curved or circular arrow across the board. Follow our guide carefully to force refresh on a Mac effortlessly.
How to refresh Safari on Mac
Let’s start with Mac’s very own browser—Safari. The Safari browser can be intimidating if you previously used a Windows laptop, but it’s simple to navigate once you get the hang of it.
Here’s how to reload Safari on a Mac:
- Straightforward refresh: Open the Safari app and click the refresh button to the right of the address bar. Alternatively, hit the Command + R keys
- Hard refresh: While in Safari, simultaneously press the Command + Option + R keys. Note that this action will not flush DNS cache on Mac. It will, however, clear cache (not to be confused with the process that clears cookies on Mac).
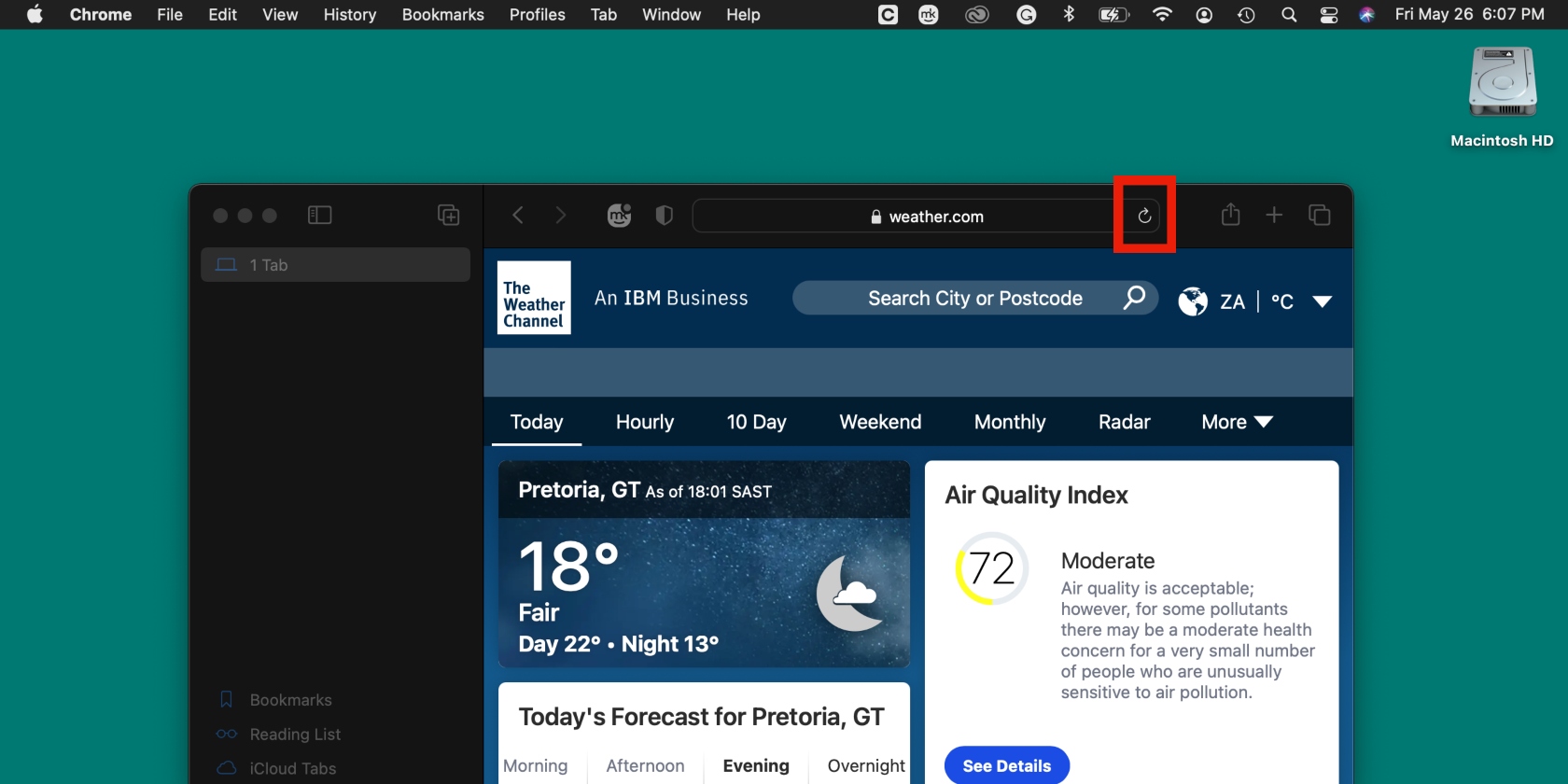
How to refresh Chrome on Mac
If you’re stuck on a page on Google, you’ll find the refresh icon on the opposite side of the address bar, compared to Safari.
- Normal refresh: Hit the refresh icon on the left of the address bar. Alternatively, press the Command + R keys
- Hard refresh: Press the Command + Shift + R keys.
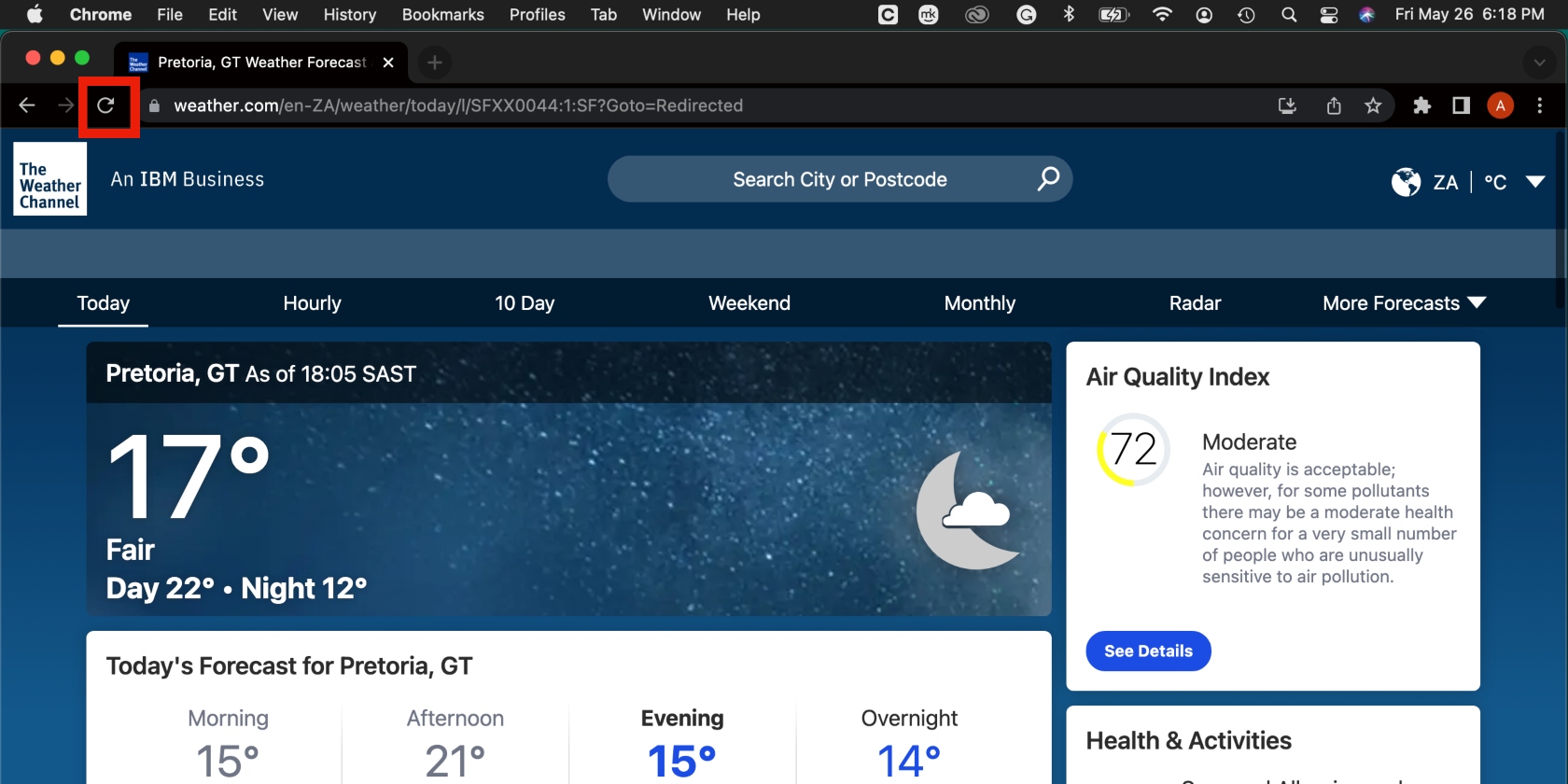
How to refresh Firefox on Mac
Similar to Chrome, the refresh button is found on the left in the Firefox browser.
- Standard refresh: Click the reload button to the left of the address bar. You can also use the keyboard shortcut Command + R
- Hard refresh: Hit the Command + Shift + R keys.
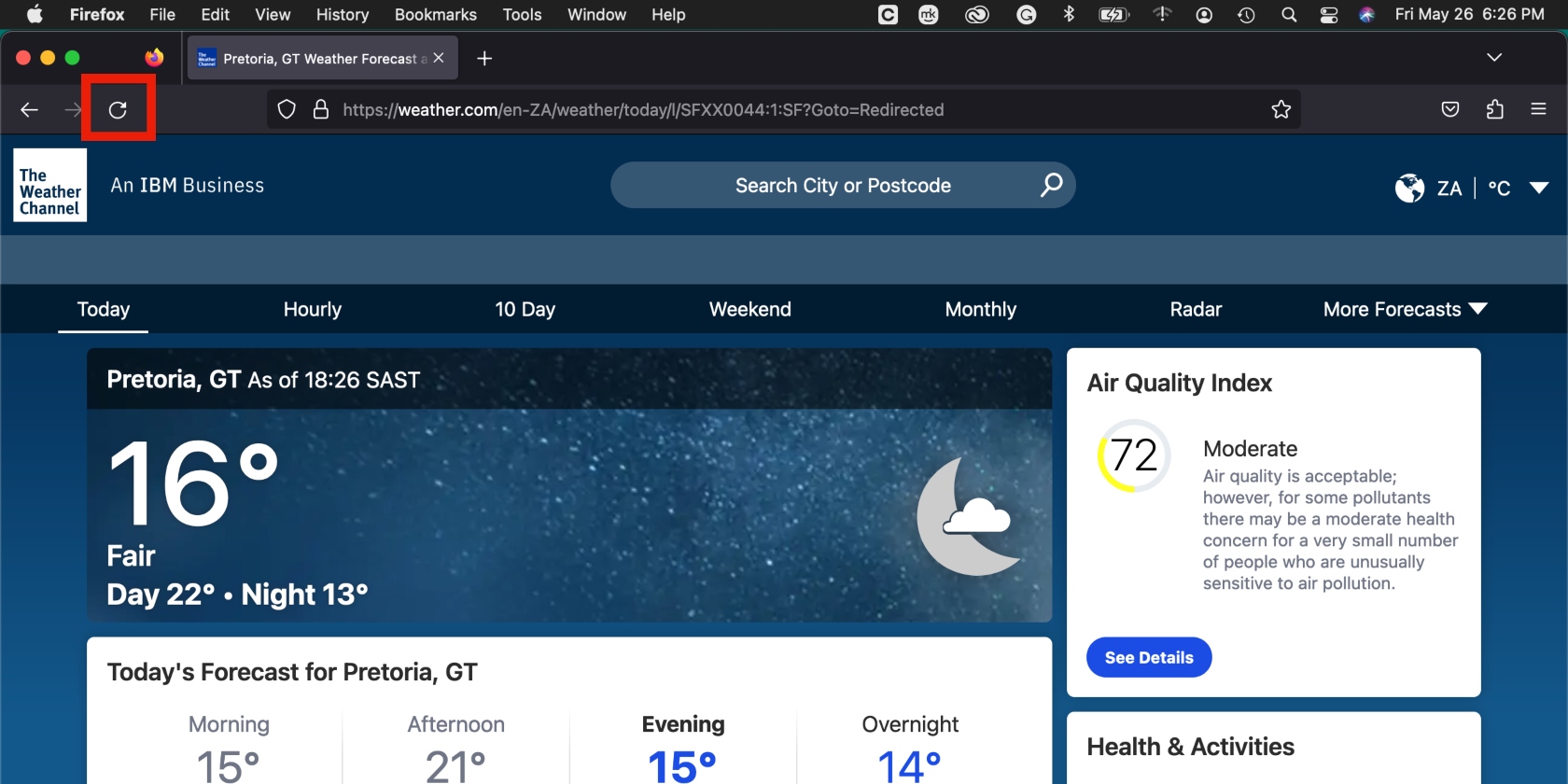
Tip from our team: There’s another way to perform a hard refresh in the Firefox, Chrome, and Safari browsers. Press the Shift key and simultaneously click the refresh icon in the relevant browser.
Refreshing isn’t only a browser thing
Everyone knows that web pages can get stuck, but did you know that apps and programs sometimes need refreshing on macOS, too? Like Mail and Finder, for example. Here’s a list of apps that can freeze and the solutions to refresh them:
- Dock. If the Dock isn’t working, find and select it in Activity Monitor, hit the X icon at the top to quit the app, and choose Force Quit
- Messages. Are your messages not syncing from your iPhone? Try forcing them to sync. Open Messages on your Mac, click Messages in the top menu, and select Preferences > iMessages > Enable Messages in iCloud > Sync Now
- Music. If your music isn’t syncing, the process of syncing it is similar to the one above. Open the Music app, click Music in the top menu, and select Music > Preferences > General > Sync Library > OK.
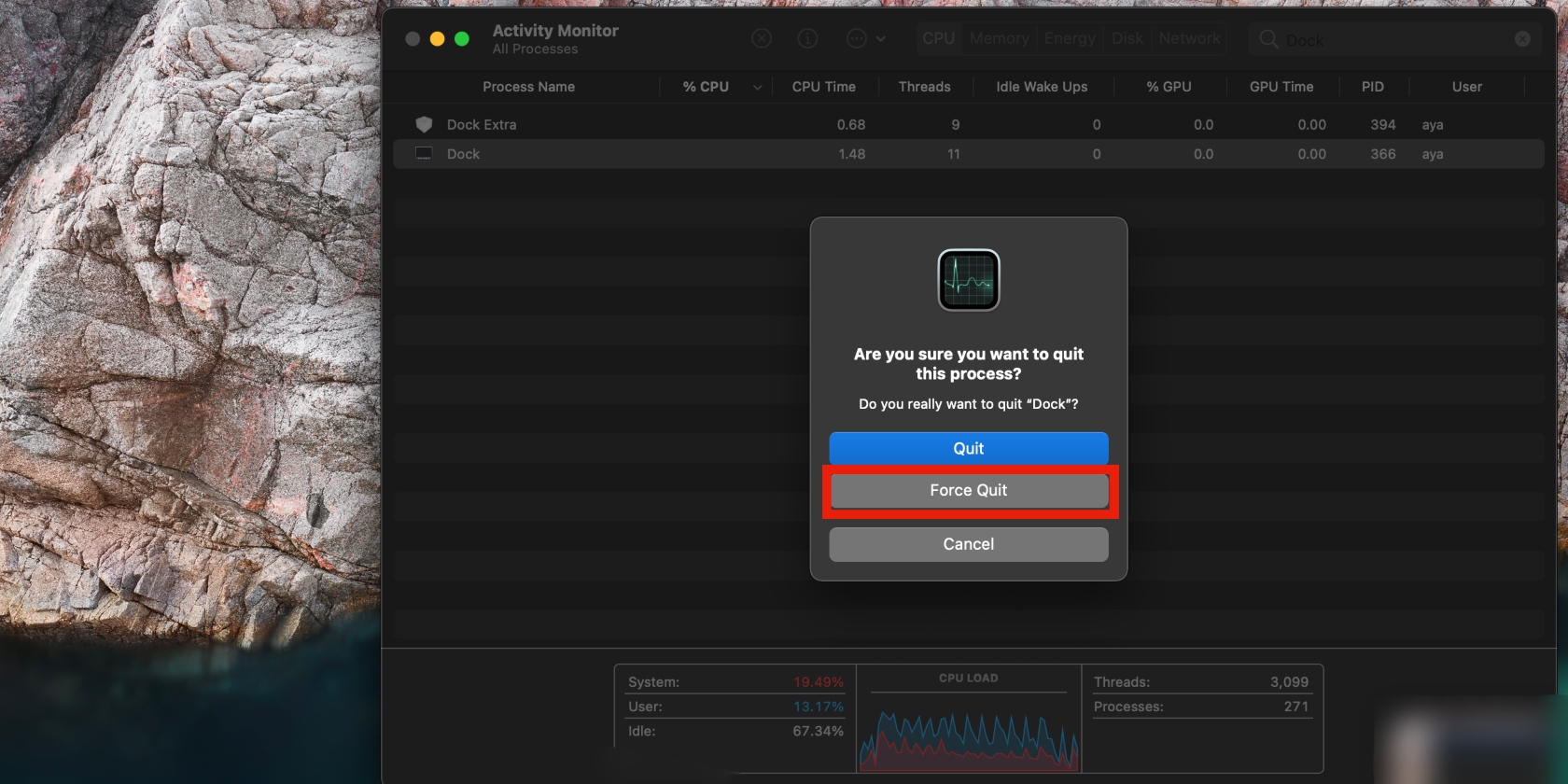
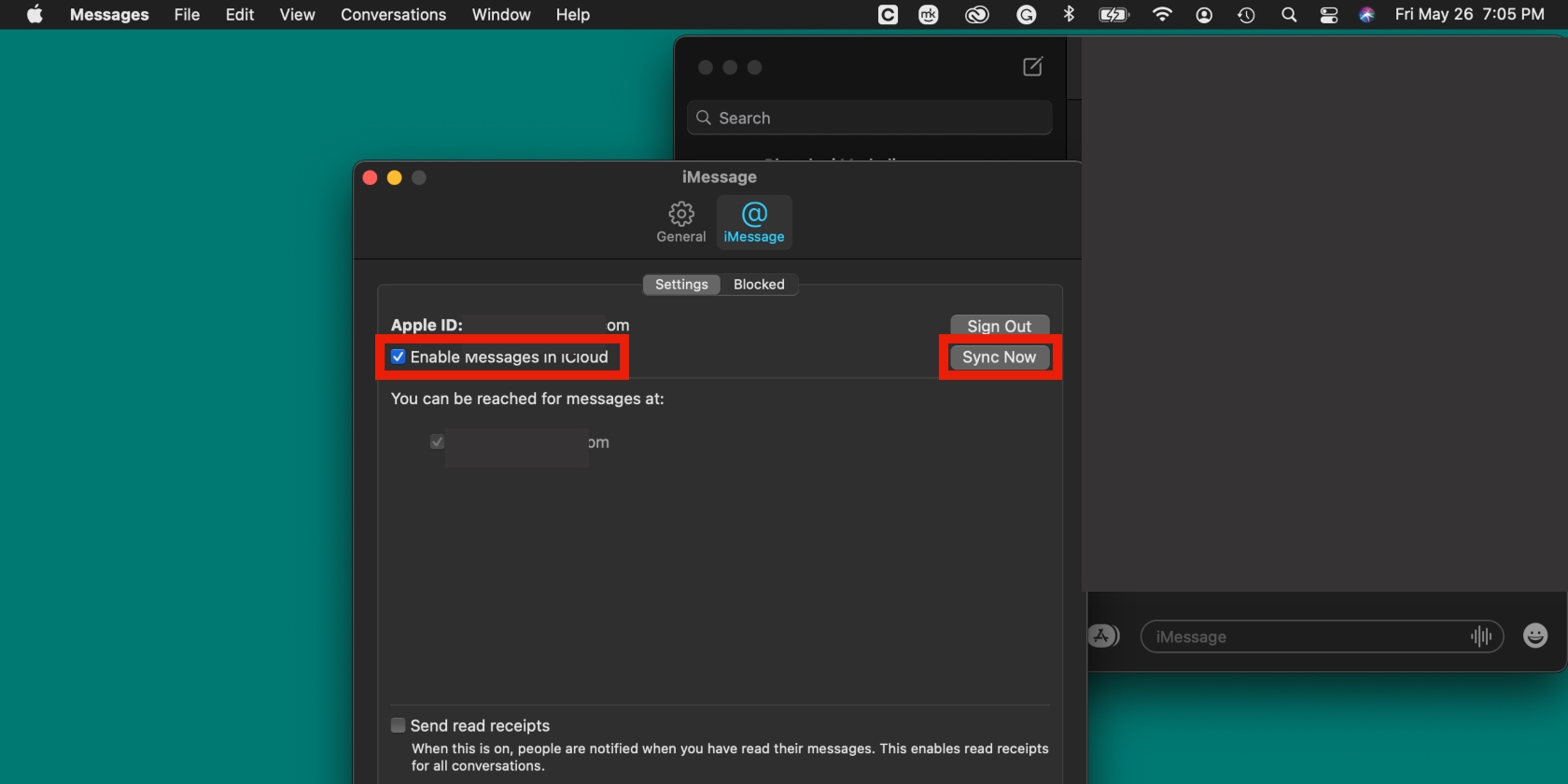
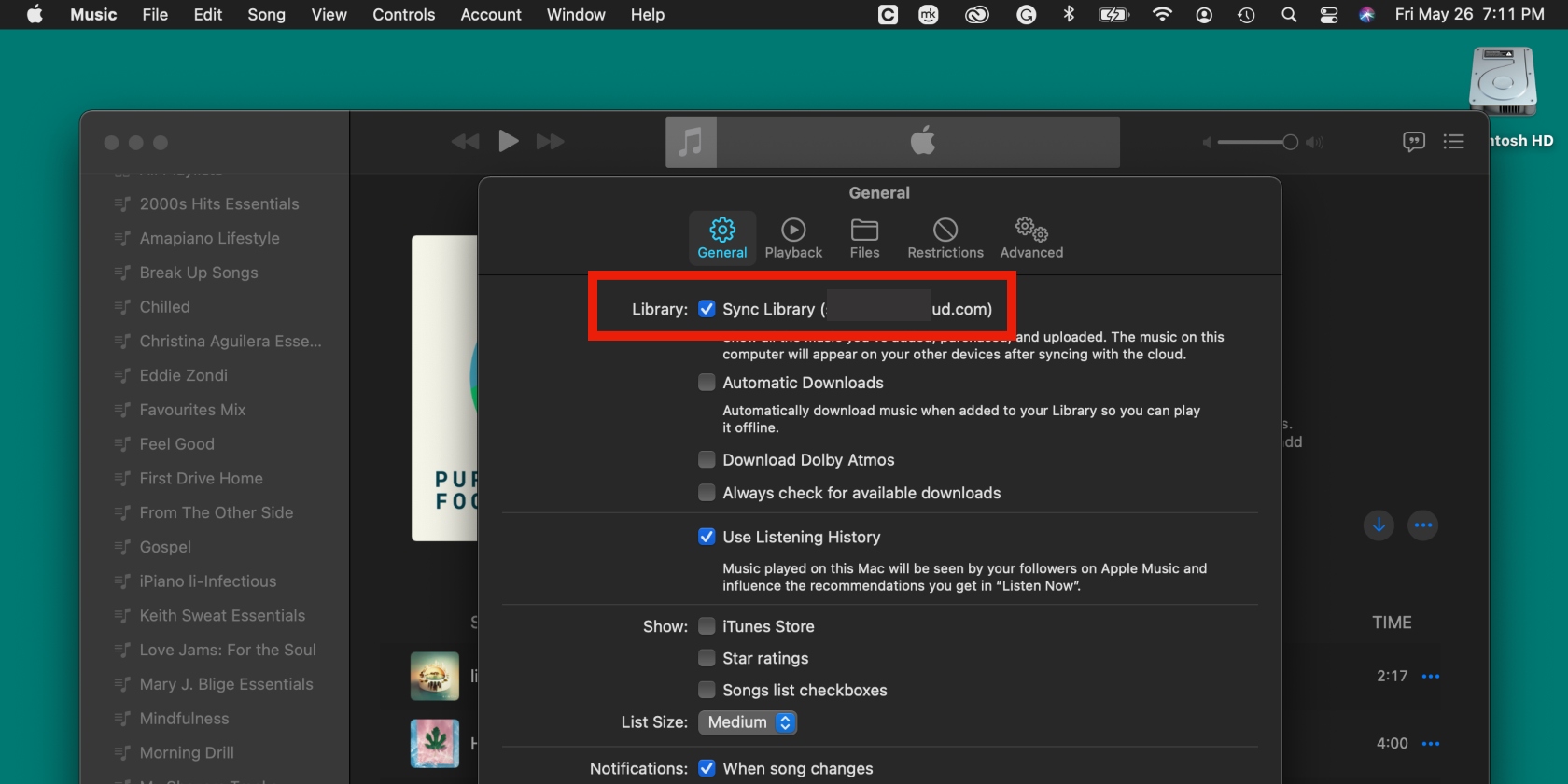
Looking for a comprehensive solution to help your browser and apps perform better? Maybe you need more RAM. Learn how to clear RAM on Mac.
Fix a frozen web page with ease on a Mac
Web pages will get stuck from time to time on a Mac—there’s no getting around it. When this happens, you can quickly fix it to get your browser up and running again. All you have to do is figure out where the refresh button is located (usually beside the address bar) and click it. Alternatively, our team recommends you use the relevant command, depending on whether you’re doing a normal or hard refresh.
Prevent unwanted browser issues by using MacKeeper’s Memory Cleaner tool. It optimizes your Mac by closing unnecessary processes and getting rid of clutter. Use it as a maintenance tool for peace of mind.







