Bevor wir anfangen
Wie oft säubern Sie Ihren Mac? Wir fragen nur, weil Junk-Dateien, Duplikate und temporäre Dateien mehr Speicherplatz belegen können, als Sie sich vorstellen können!
Laden Sie MacKeeper herunter, um die Bereinigung häufiger durchzuführen und zudem einen täglichen Bericht zu erhalten, um zu sehen, wie es um Ihren Mac steht.
Temporäre Dateien auf dem Mac sind nicht das Erste, woran Sie denken, wenn Sie sich entscheiden, Ihren Mac aufzuräumen. Sie werden oft übersehen und können GBs an wertvollem Speicherplatz verschwenden. In diesem Artikel erfahren Sie, was sich hinter temporären Dateien verbirgt und wie Sie sie effektiv löschen können. Automatisch oder manuell.
Was sind die temporären Dateien?
Temporäre Dateien sind meist in Form von Anwendungen, Systemen, Browser-Cache und Protokolldateien vorhanden. Die Menge der temporären Dateien hängt von der Anzahl der von Ihnen verwendeten Anwendungen und der Anzahl der von Ihnen besuchten Webseiten ab. Apps auf Ihrem Mac erstellen temporäre Ordner, die den Apps helfen, schneller zu arbeiten. Außerdem erstellen die von Ihnen verwendeten Browser temporäre Dateien, damit die Webseiten ohne Verzögerung geladen werden.
Wenn Sie jedoch eine beträchtliche Anzahl von Apps verwenden, täglich Dutzende von Webseiten besuchen und das Gefühl haben, dass Ihr Mac langsam geworden ist, ist das Löschen von temporären Dateien genau das Richtige für Ihren Mac.
Temporäre Dateien mit MacKeeper löschen
Das manuelle Löschen von temporären Dateien ist zeitraubend. Genau an dieser Stelle kommt MacKeeper ins Spiel. Was glauben Sie, wie lange es dauert, bis die Funktion "Sicheres Aufräumen" in MacKeeper temporäre Dateien erkennt und löscht? Ein paar Klicks innerhalb weniger Minuten:
1. Starten Sie MacKeeper
2. Gehen Sie zur Registerkarte Sicheres Aufräumen
3. Klicken Sie auf Scan starten - warten Sie auf die Scanergebnisse
4. Markieren Sie alle Objekte oder überprüfen Sie die Objekte, die Sie entfernen möchten
5. Klicken Sie auf Junk-Dateien bereinigen
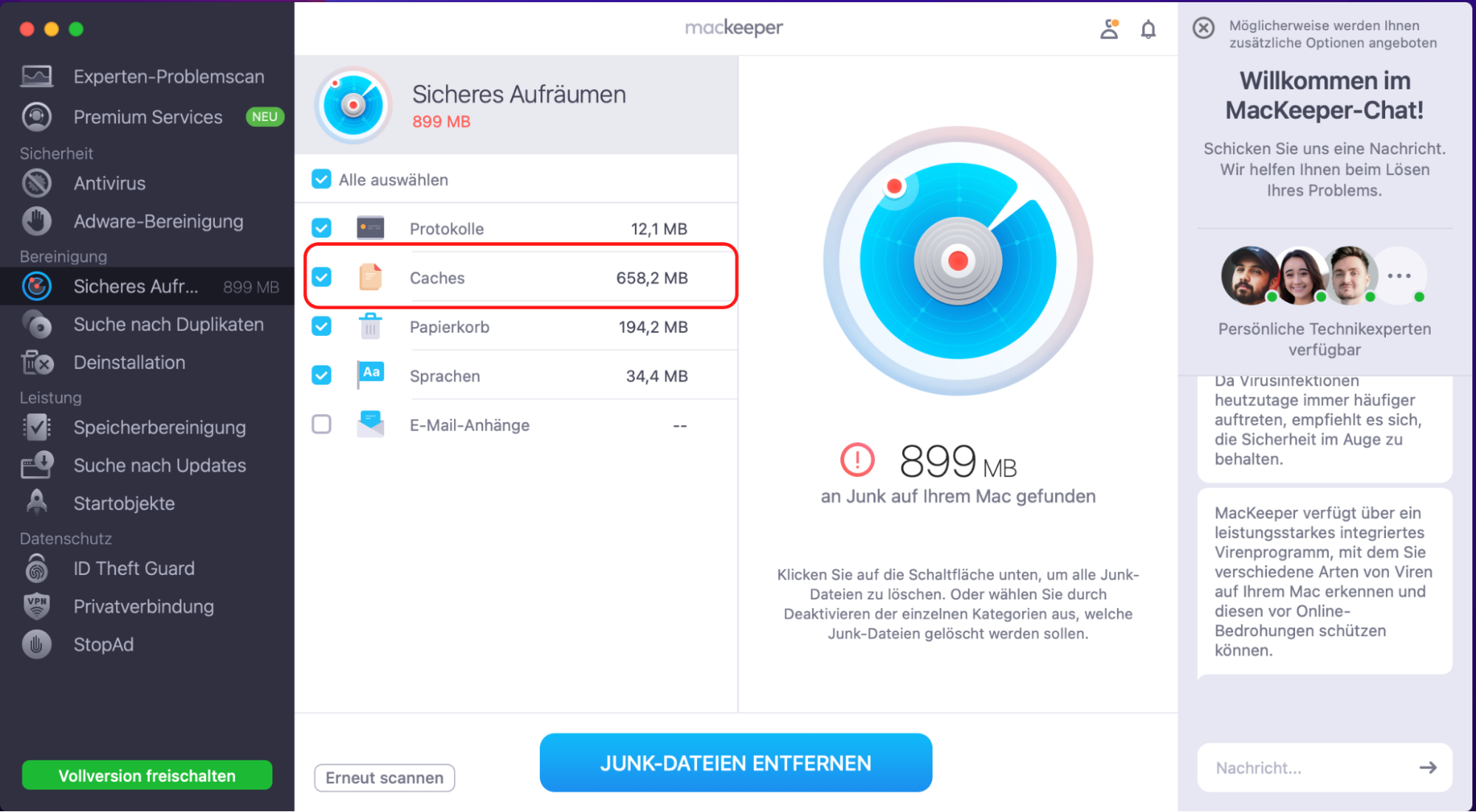
6. Wenn Sie ausgewählt haben, den Papierkorb zu leeren - klicken Sie auf Papierkorb leeren, um den Vorgang zu bestätigen
7. Freuen Sie sich über mehr Platz auf Ihrem Mac!
Werfen Sie einen kurzen Blick auf den Screenshot oben. MacKeeper hat etwa 900 MB an Protokoll- und Cachedateien entdeckt. Starten Sie die Funktion "Sicher bereinigen", um temporäre Dateien zu finden und zu löschen, die Ihren Speicherplatz belegen.
Wie Sie temporäre Dateien auf dem Mac manuell finden und entfernen
Lassen Sie uns den Ordner mit den temporären Dateien auf Ihrem Mac ausfindig machen. Er heißt Caches-Ordner und enthält alle temporären Dateien sowie die Dateien im Cache.
So finden und löschen Sie temporäre Dateien auf Ihrem Mac:
1. Beenden Sie alle aktiven Anwendungen:
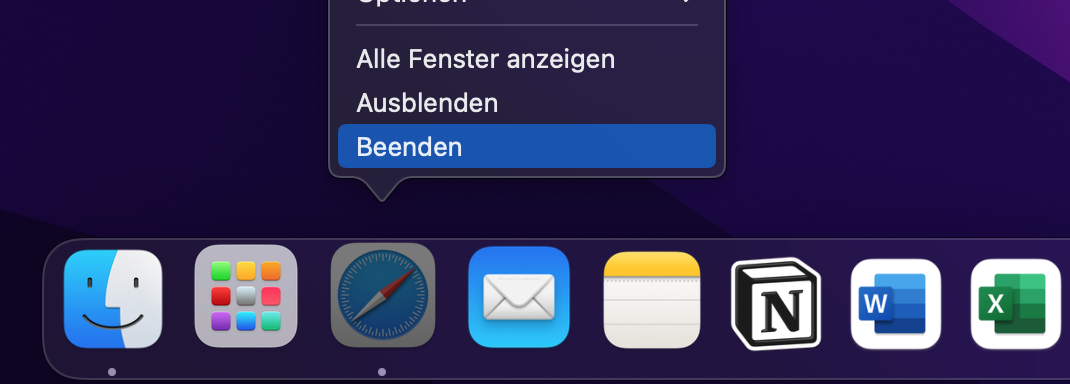
2. Öffnen Sie den Finder - klicken Sie in der Menüleiste auf Gehe zu - Gehe zum Ordner und schreiben Sie ~/Library/Caches/
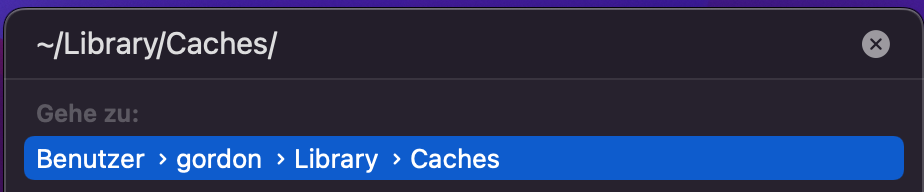
3. Markieren Sie die temporären Dateien, die Sie löschen möchten - verschieben Sie die ausgewählten Dateien in den Papierkorb.
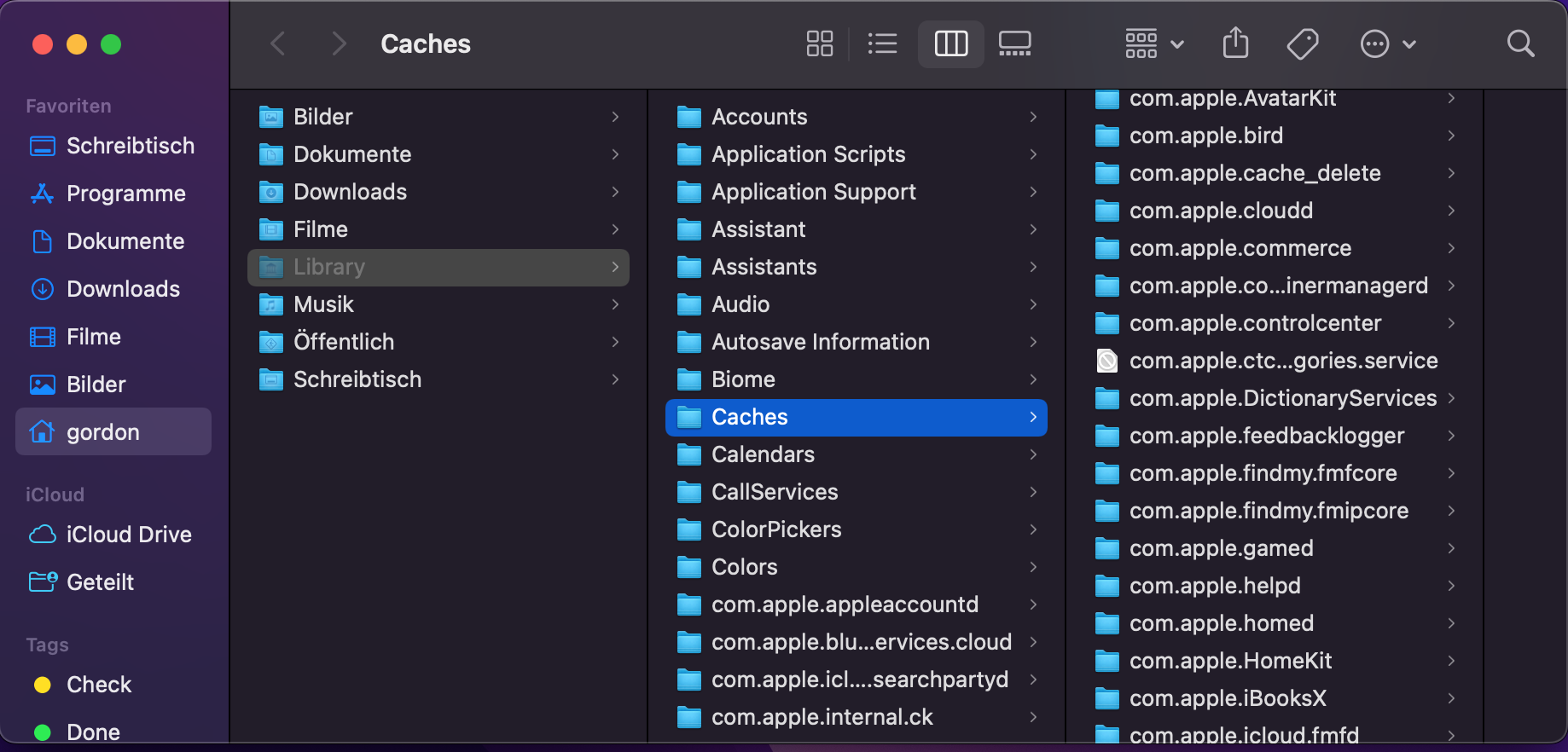
4. Leeren Sie den Papierkorb
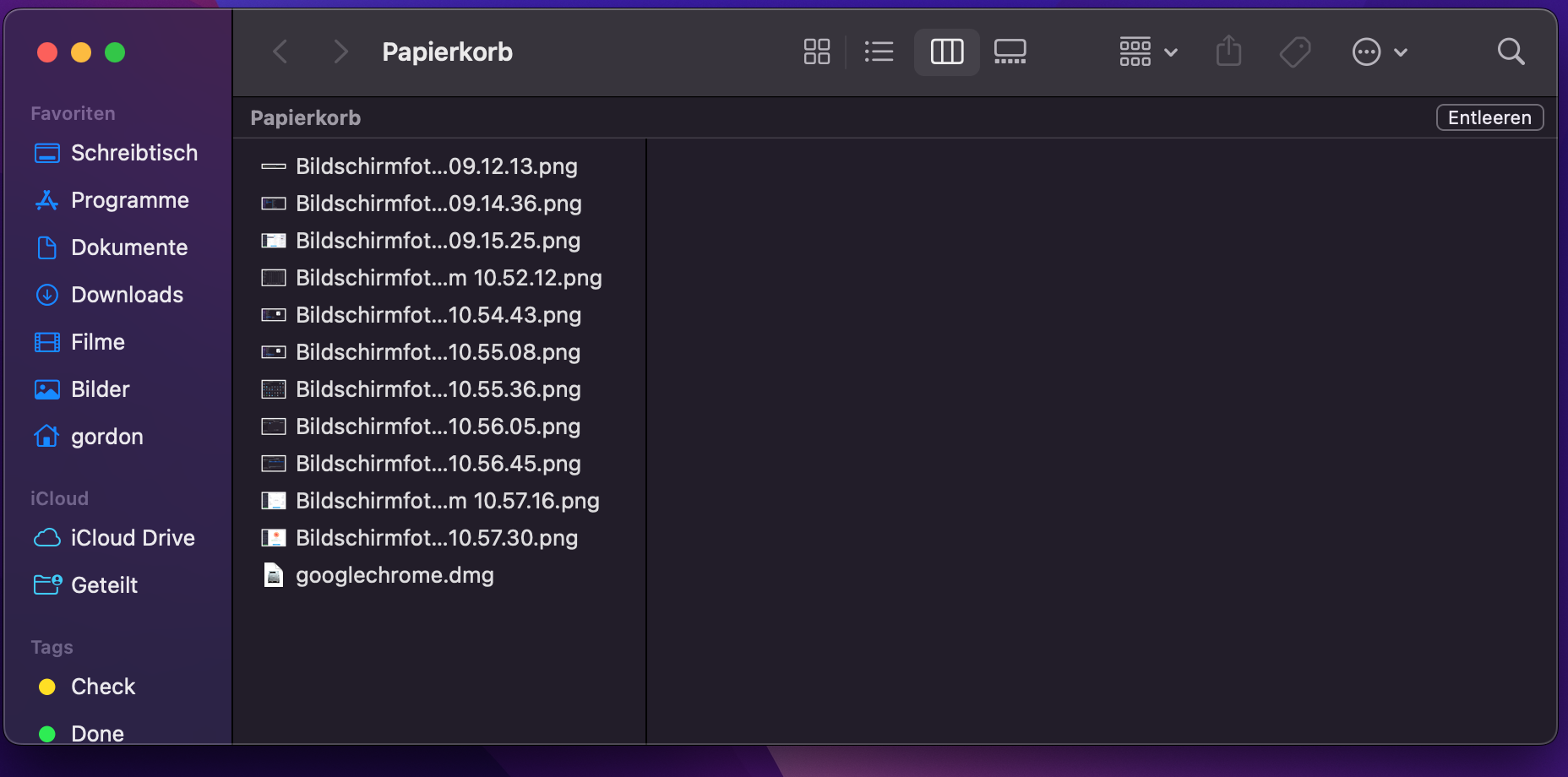
Hinweis: Bevor Sie etwas löschen, sollten Sie sich vergewissern, dass Sie wissen, was Sie eigentlich löschen wollen.
Wenn Ihnen das zu kompliziert oder zeitaufwändig erscheint, können Sie damit beginnen, Ihren Browser-Cache zu leeren. Dies ist besonders effektiv, wenn Sie mehrere Browser verwenden.
So löschen Sie den Cache in Safari:
1. Öffnen Sie Safari - klicken Sie auf die Registerkarte Safari in der Menüleiste und dann auf Einstellungen
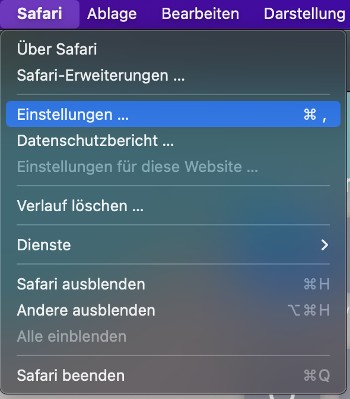
2. Navigieren Sie zur Registerkarte Datenschutz - klicken Sie auf Webseitendaten verwalten
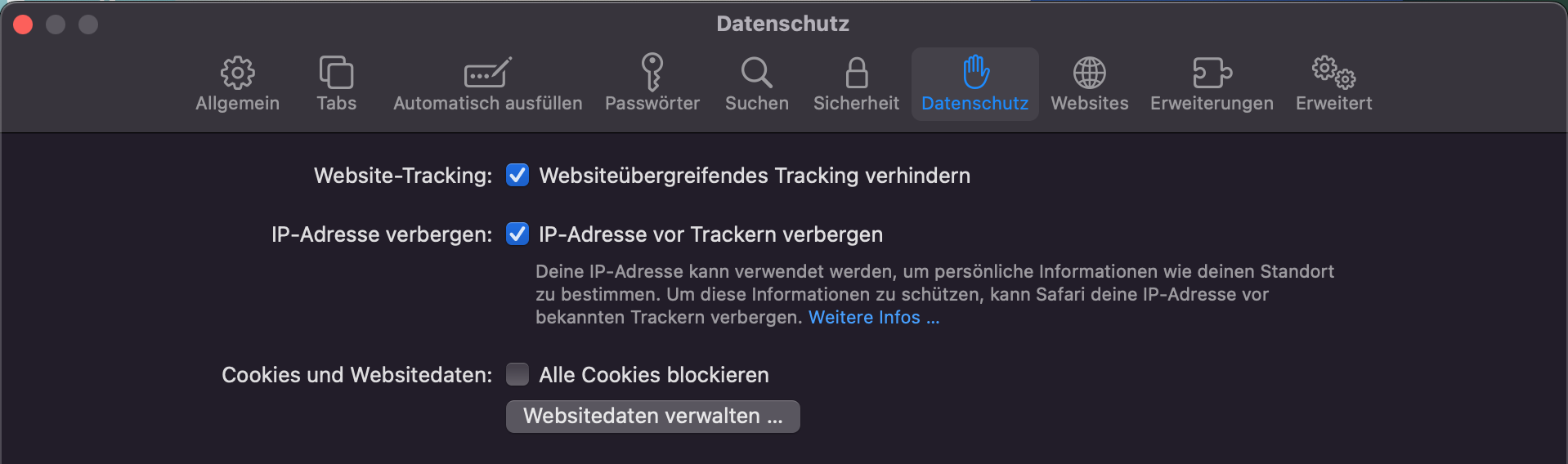
3. Klicken Sie auf Alle entfernen - bestätigen Sie und klicken Sie auf Jetzt entfernen
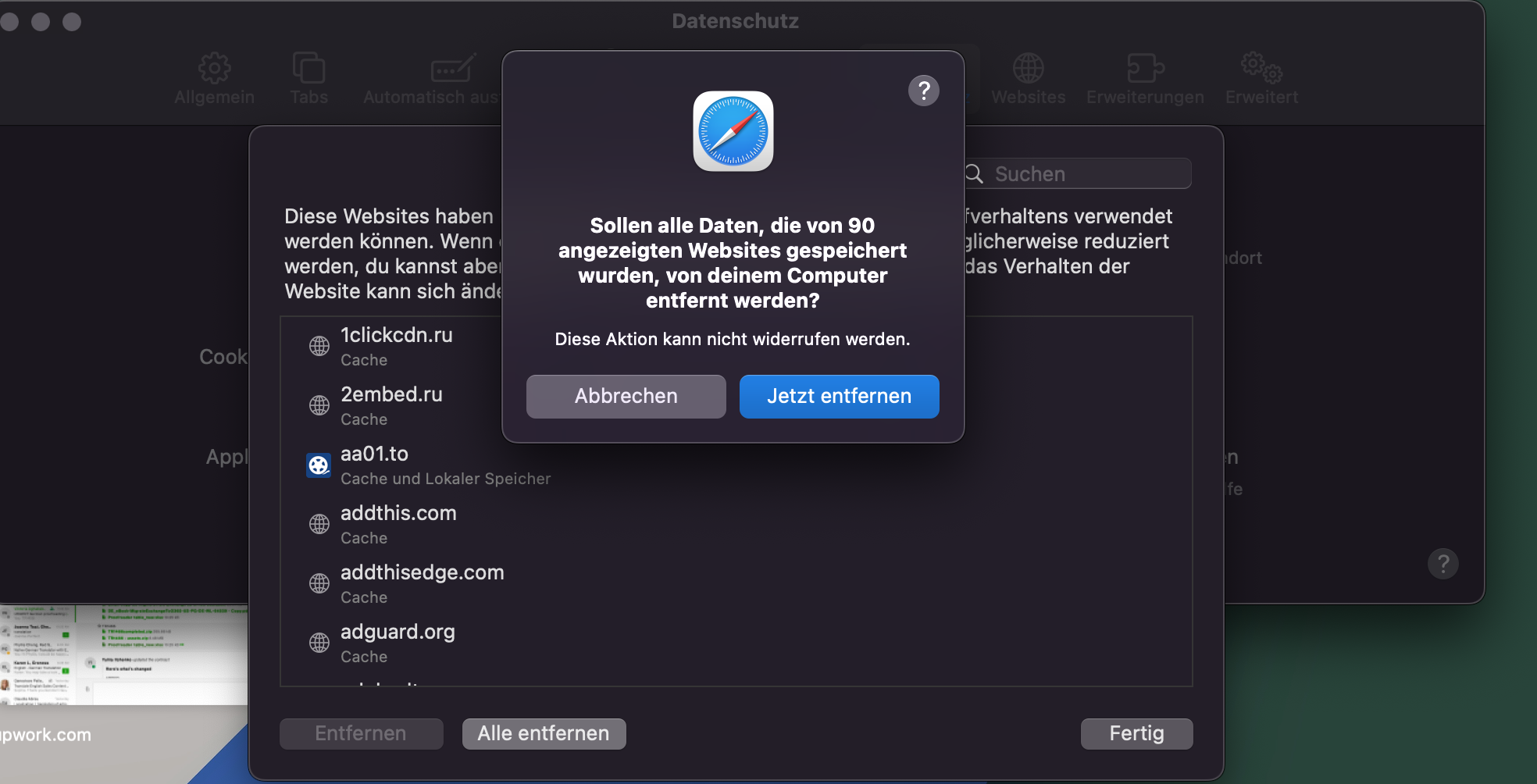
Browser-Cache in Chrome löschen:
- Klicken Sie in Chrome auf die drei Punkte in der oberen rechten Ecke
- Wählen Sie Weitere Tools - gehen Sie zu Browsingdaten löschen
- Wählen Sie das Feld Bilder und Dateien im Cache
- Klicken Sie auf Daten löschen
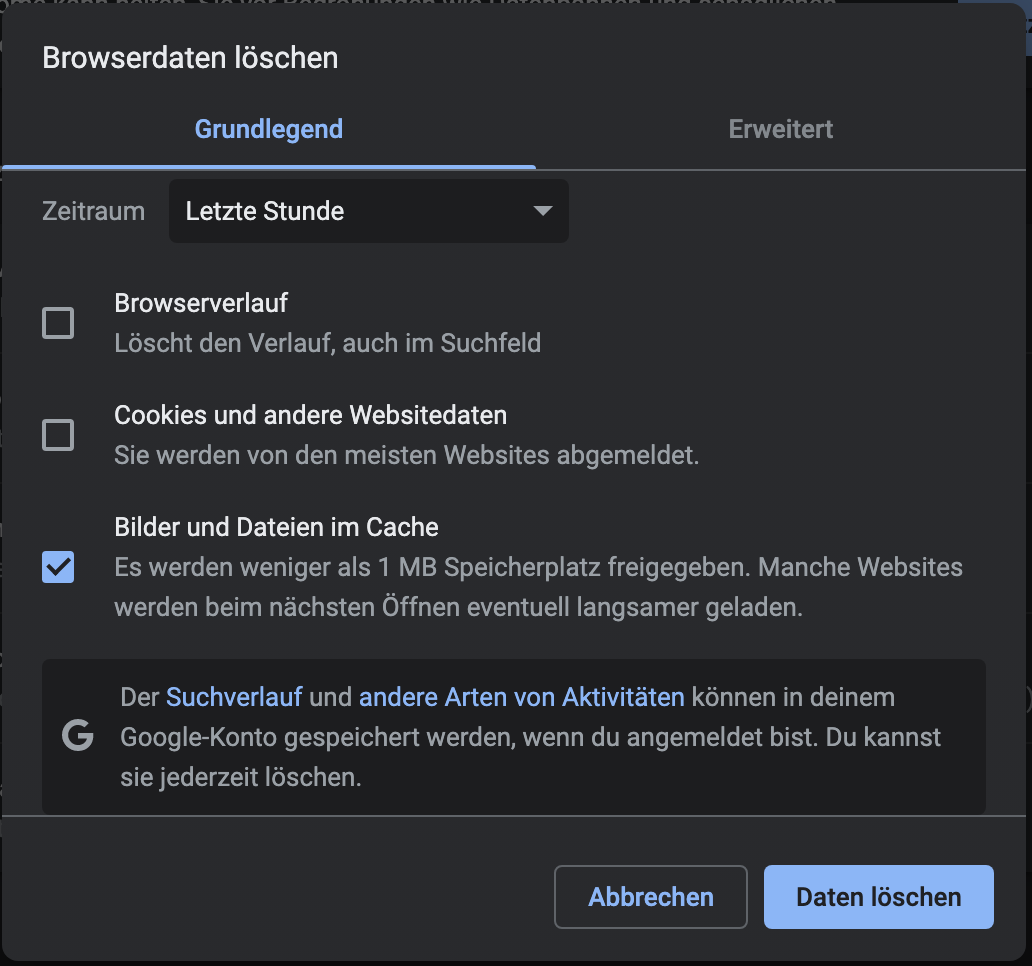
Browser-Cache in Firefox löschen:
- Öffnen Sie Firefox und gehen Sie zu den Einstellungen
- Navigieren Sie zu den Einstellungen für Datenschutz und Sicherheit
- Scrollen Sie nach unten zur Überschrift Cookies und Website-Daten
- Wählen Sie im Abschnitt Cookies und Website-Daten die Option Daten entfernen
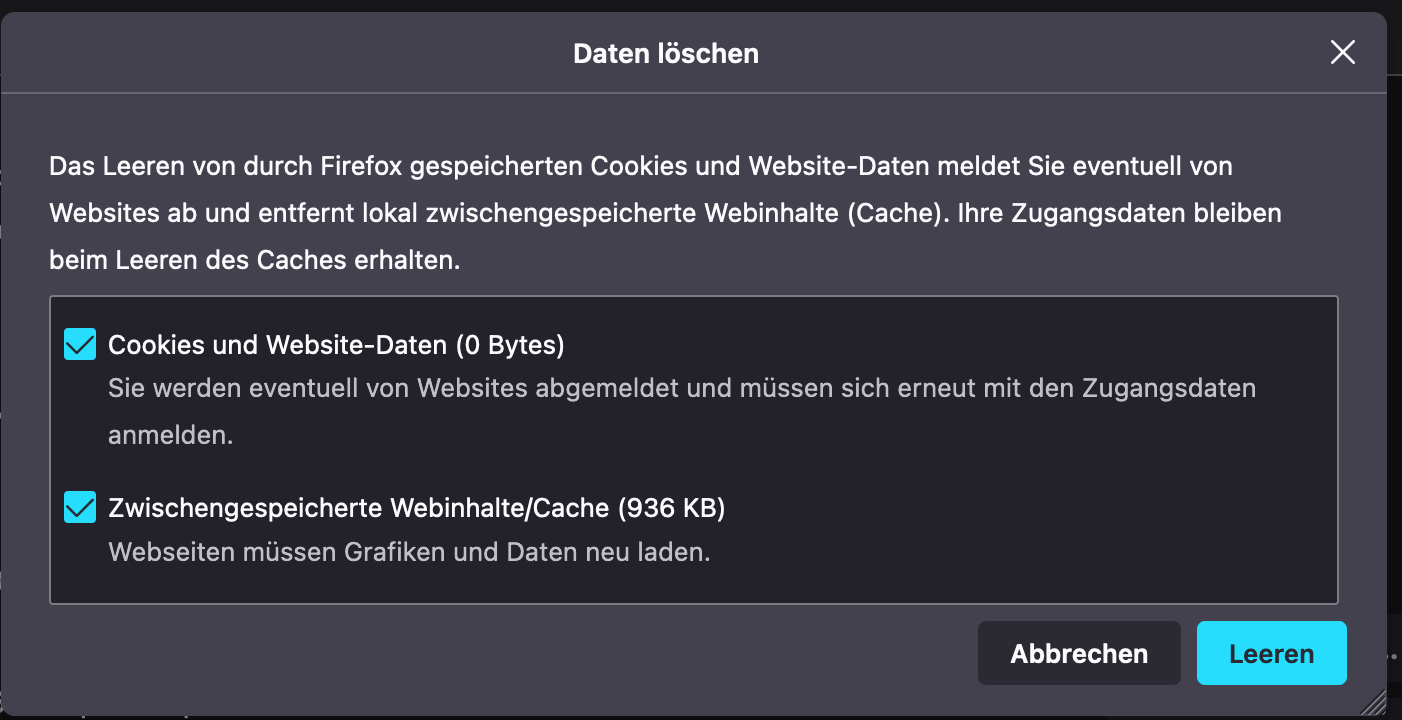
Zusammenfassung
Egal, für welche Methode Sie sich entscheiden - automatisch oder manuell - Ihr Mac muss regelmäßig seine temporären Dateien bereinigen. Zu viele temporäre Dateien können dazu führen, dass Ihr Mac nicht so funktioniert, wie Sie es von ihm erwarten.







