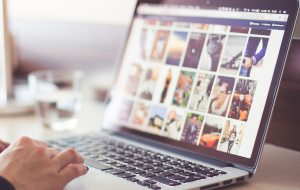Wie alle Computer verwenden auch Macs Zwischenspeicher, um ihre Leistungsfähigkeit zu erhalten. Ganz einfach: Caches sind Orte, an denen Computer vorübergehend Daten speichern, die sie wahrscheinlich bald wieder benötigen. Betriebssysteme wie macOS haben Caches, aber auch einzelne Anwendungen. Webbrowser haben z. B. Caches, in denen sie Inhalte von Webseiten speichern. Wenn Sie also zu diesen Seiten zurückkehren, muss Ihr Browser diese Inhalte nicht erneut laden. Das macht das Surfen schneller und verringert die Belastung der Webseiten.
Normalerweise sind Caches hilfreich, und die meiste Zeit brauchen Sie sie nicht anzurühren. Aber manchmal sollten Sie die Caches leeren. In diesem Leitfaden zeigen wir Ihnen, wie Sie genau das tun können.
Bevor wir anfangen
Eine der schnellsten und einfachsten Möglichkeiten, zwischengespeicherte Dateien auf Ihrem Mac zu löschen, ist die Verwendung von MacKeeper. Damit können Sie zwischengespeicherte Daten mit nur wenigen Klicks finden und sicher entfernen. Außerdem enthält das Programm weitere Optimierungs-Tools wie eine Speicherbereinigung, mit der Sie Ihrem Mac einen sofortigen Geschwindigkeitsschub geben können. Probieren Sie es aus und sehen Sie, was MacKeeper sonst noch kann.
Warum Mac-Caches löschen?
Caches sind im Allgemeinen gut für Ihren Mac, aber sie können auch Probleme verursachen:
- Wenn sie zu groß werden, können sie die Geschwindigkeit Ihres Macs beeinträchtigen, insbesondere wenn Sie einen älteren, langsameren Rechner haben
- Sie können auch Speicherplatz auf der Festplatte belegen, der besser genutzt werden könnte
- Zwischengespeicherte Daten können auch beschädigt werden, wodurch sich Ihr Mac plötzlich unberechenbar verhält
- Zwischengespeicherte Daten können private Informationen enthalten, von denen Sie nicht möchten, dass andere Personen sie sehen. Dazu können Informationen gehören, die Sie in Web-Formulare eingegeben haben, Ihr Browser-Verlauf und so weiter
Wenn eines dieser Dinge eintritt, kann es eine gute Idee sein, die Caches auf Ihrem Mac zu löschen.
Ist es sicher, Mac-Caches zu löschen?
Es ist gut, beim Löschen von Daten auf Ihrem Mac vorsichtig zu sein, aber es ist im Allgemeinen sicher, zwischengespeicherte Daten zu entfernen. Es sollte keine größeren Probleme geben, wenn Sie zwischengespeicherte Dateien aus Ordnern auf Systemebene (/Library/Caches/) und auf Benutzerebene (~/Library/Caches/) löschen.
Beim Löschen von zwischengespeicherten Dateien in Anwendungen müssen Sie allerdings etwas vorsichtiger sein, da einige Entwickler wichtige Dateien in den Cache-Ordnern speichern. Legen Sie eine Kopie aller Ordner an, damit Sie sie wiederherstellen können, falls Probleme auftreten. Seien Sie vorsichtig, wenn Sie Cache-Dateien von Anwendungen löschen, die Sie gerade aktiv nutzen, da Sie sonst Gefahr laufen, Ihre Arbeit oder Ihren Fortschritt zu löschen.
Wenn Sie Zweifel haben, verwenden Sie ein Bereinigungstool wie MacKeeper. Es prüft, welche Dateien sicher zu löschen sind, so dass Sie nicht versehentlich wichtige Dateien entfernen.
So löschen Sie den System-Cache Ihres Macs
Die meisten Mac-Anwendungen erstellen temporäre Cache-Daten. Diese Dateien können von winzigen bis hin zu recht großen Dateien reichen, je nachdem, wofür sie gedacht sind und welche Anwendung sie erstellt hat. In jedem Fall können diese Dateien Ihren Festplattenspeicher belasten und Ihren Mac verlangsamen. Aus diesem Grund sollten Sie den System-Cache Ihres Macs von Zeit zu Zeit leeren.
Hier erfahren Sie, wie Sie den System-Cache Ihres Macs löschen:
1. Wählen Sie im Finder Gehe zu > Gehe zum Ordner
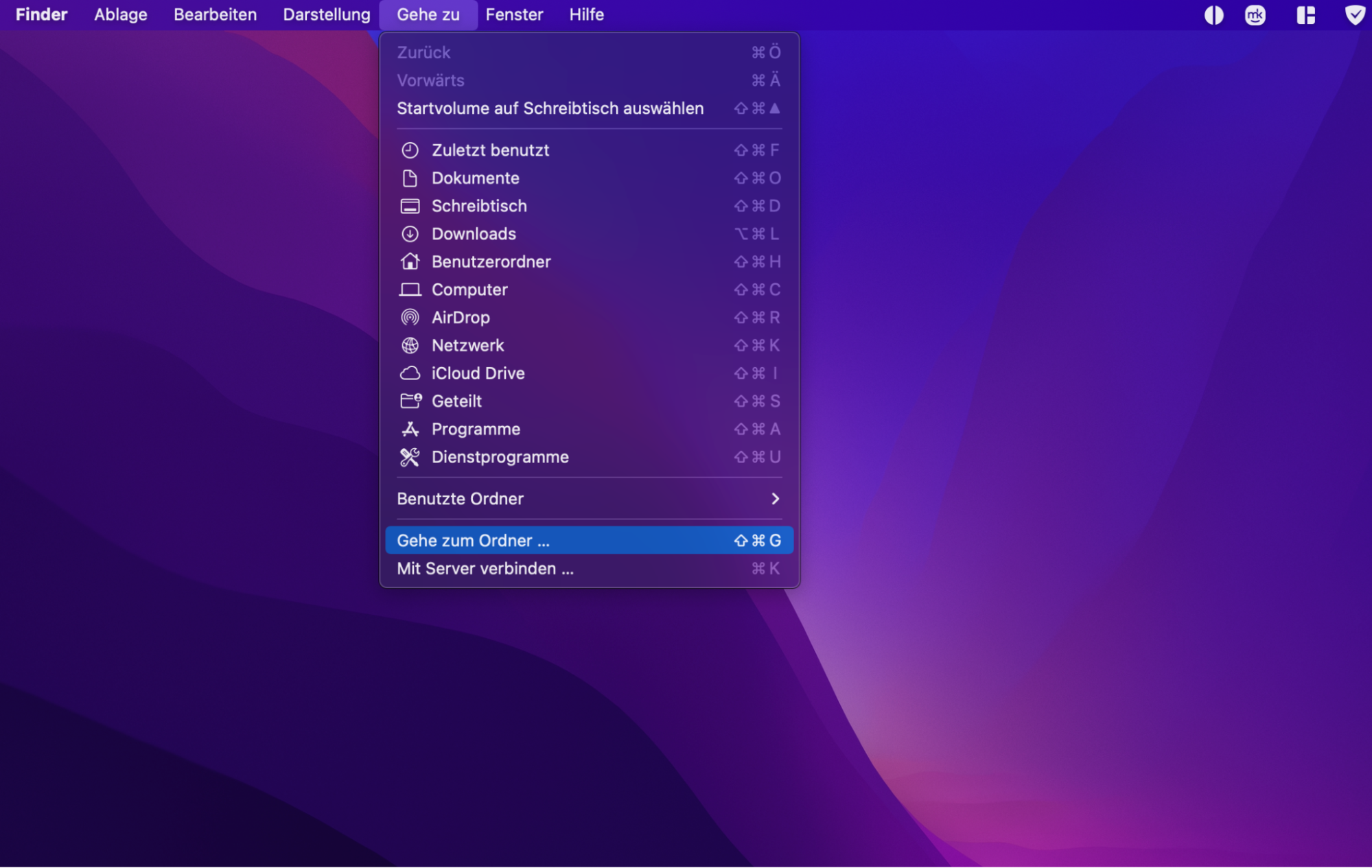
2. Geben Sie in dem erscheinenden Fenster ~/Library/Caches ein
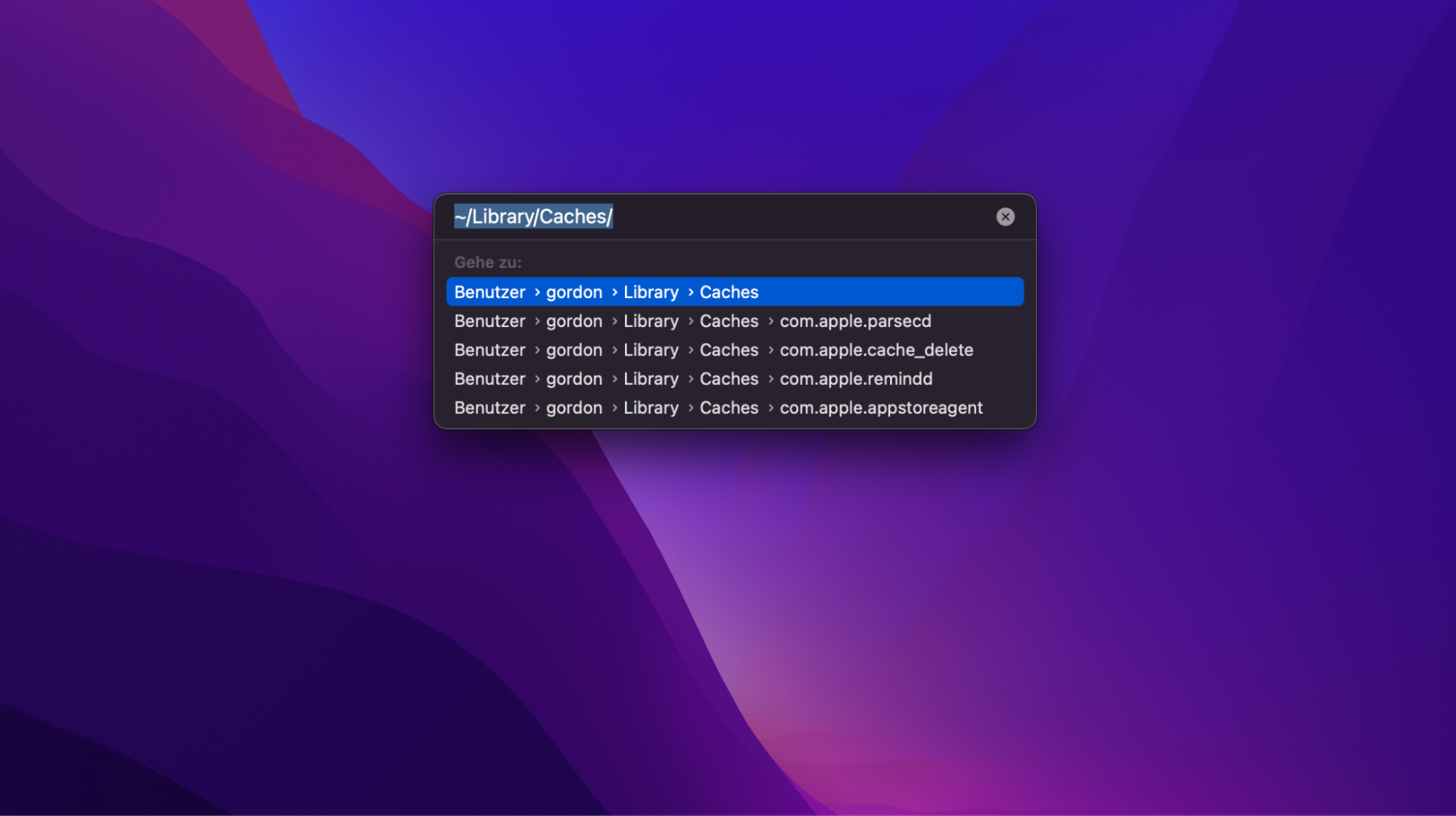
3. Klicken Sie auf Enter und Sie werden zu Ihrem Cache-Ordner weitergeleitet.

4. So gelangen Sie zum Cache-Ordner. Löschen Sie jetzt einfach alles, was Sie nicht brauchen
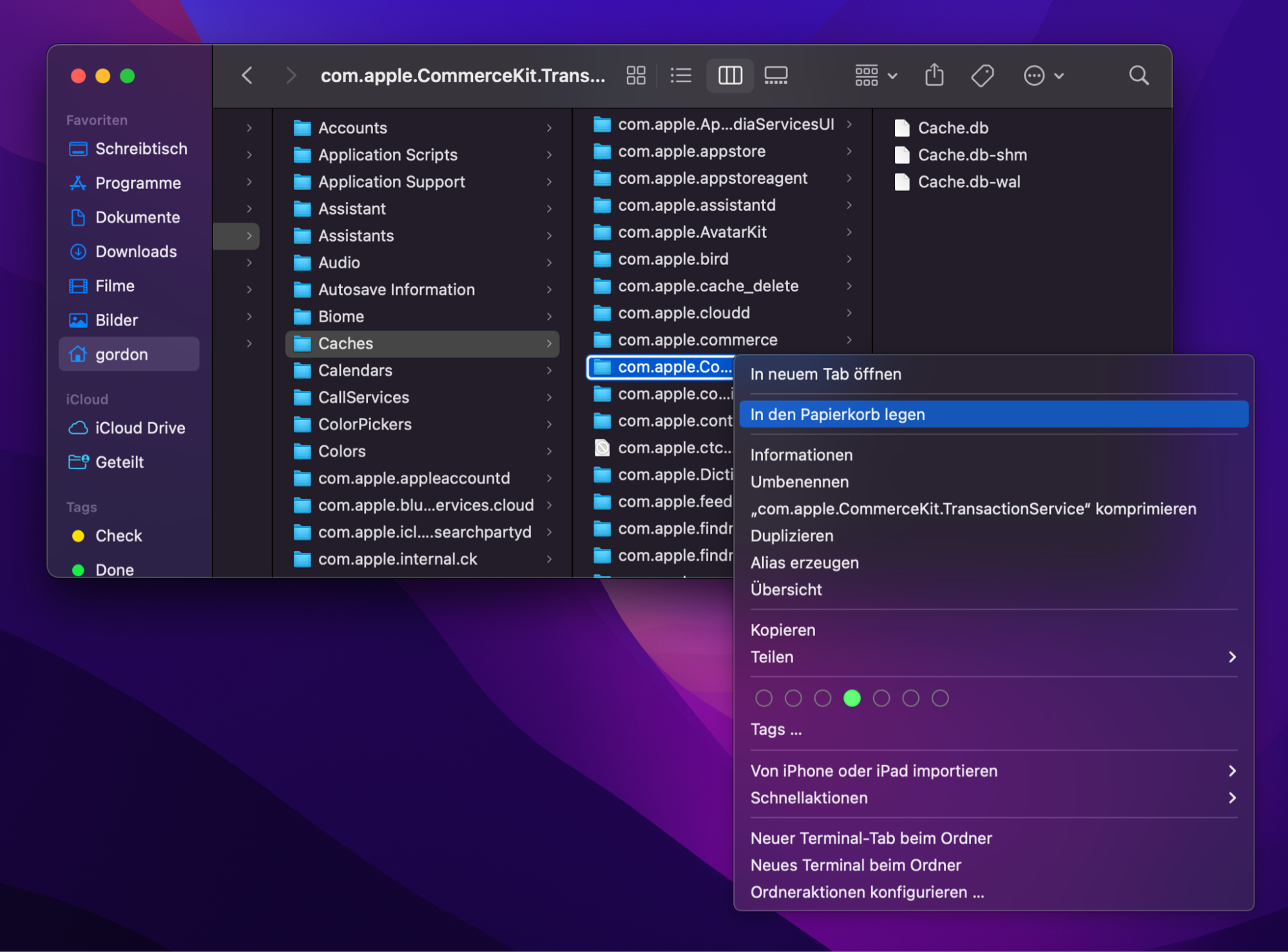
So löschen Sie App-Caches
Einzelne Mac-Anwendungen können auch ihre eigenen Dateicaches haben. Je nachdem, um welche Anwendung es sich handelt, können diese unter Umständen viel Speicherplatz belegen. Das Leeren dieser Caches kann eine gute Möglichkeit sein, Speicherplatz zurückzugewinnen.
Das Bereinigen einzelner App-Caches ist oft ganz einfach:
- Wählen Sie im Finder Gehe zu > Gehe zum Ordner
- Geben Sie ~/Library/Caches ein
- Klicken Sie auf Enter
- Suchen Sie nach Dateien, die den Namen der gesuchten Anwendung enthalten
- Ziehen Sie sie in den Papierkorb und leeren Sie ihn
So löschen Sie den Browser-Cache von Mac
Zwischengespeicherte Dateien beschleunigen in der Regel das Surfen im Internet und sparen Ihnen gleichzeitig Bandbreite. Gelegentlich sollten Sie die Cache-Dateien Ihres Mac-Browsers löschen, da sie unnötig viel Speicherplatz beanspruchen können. Wenn Sie den Cache Ihres Browsers löschen, werden auch Ihre Online-Aktivitäten verborgen und Ihre Privatsphäre geschützt.
Das Löschen von Browser-Caches ist normalerweise einfach. Hier sehen Sie, wie es in Safari geht:
1. Wählen Sie in Safari in der Menüleiste Safari > Einstellungen
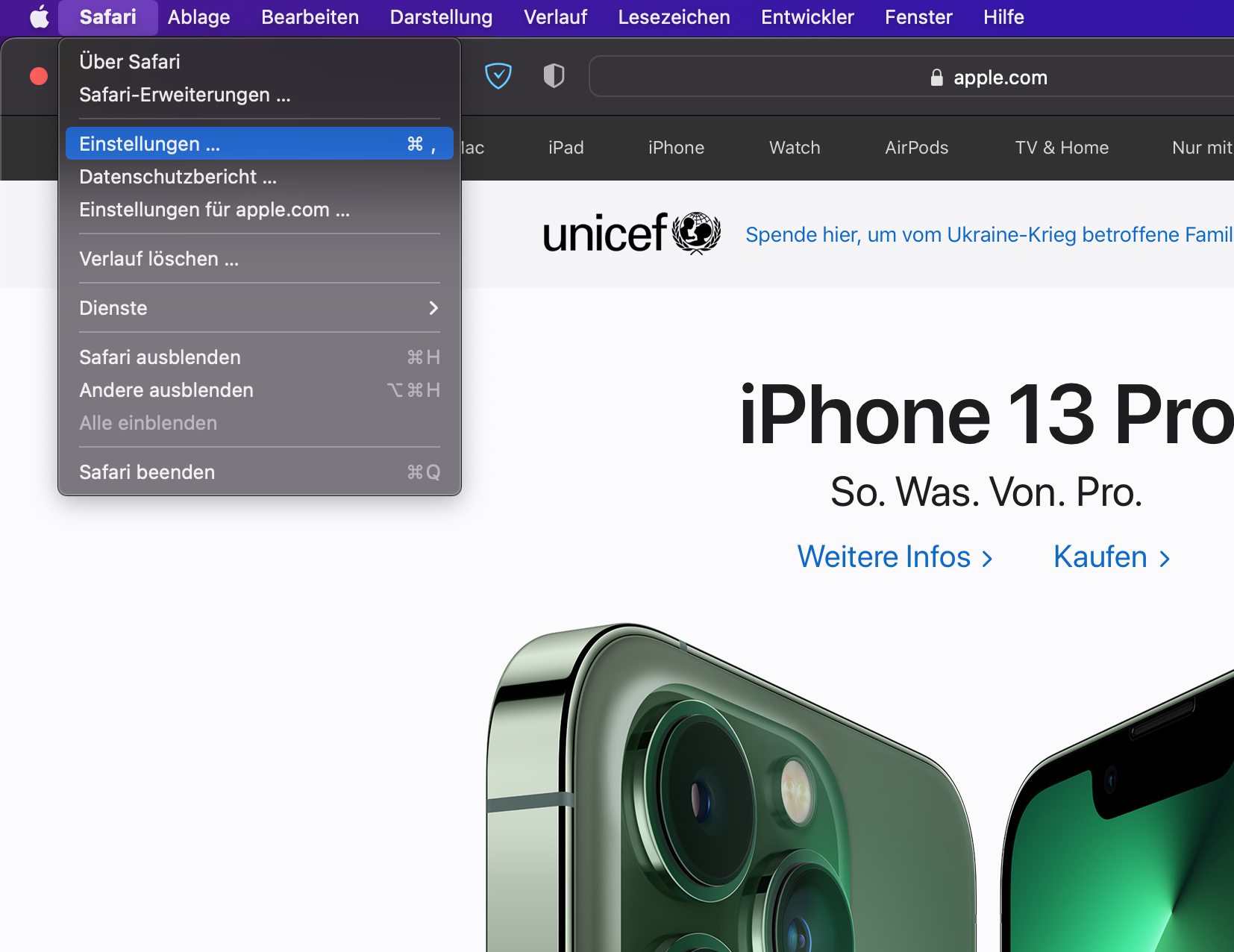
2. Wählen Sie die Registerkarte Erweitert
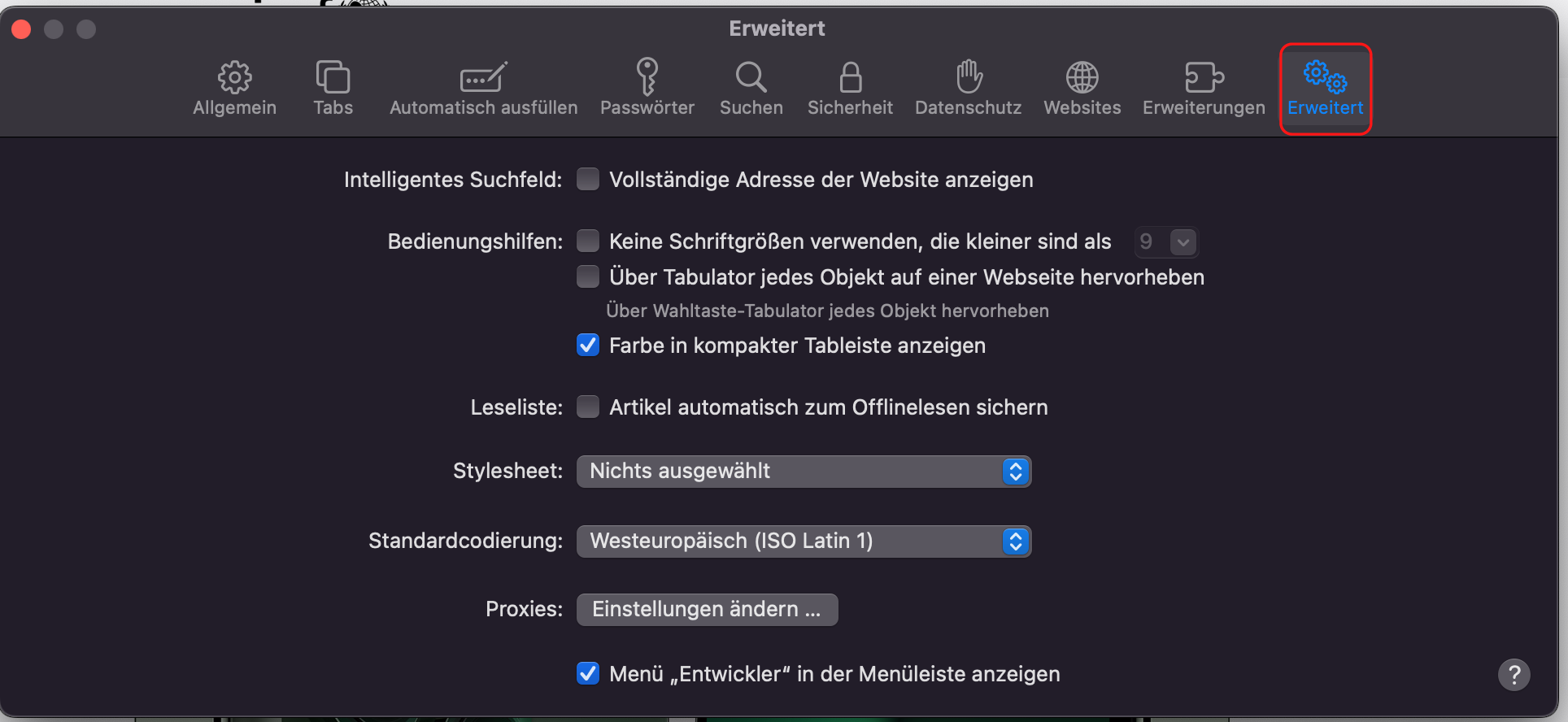
3. Markieren Sie das Kästchen neben “Enwickler"-Menü in der Menüleiste anzeigen und schließen Sie das Safari-Einstellungsfenster
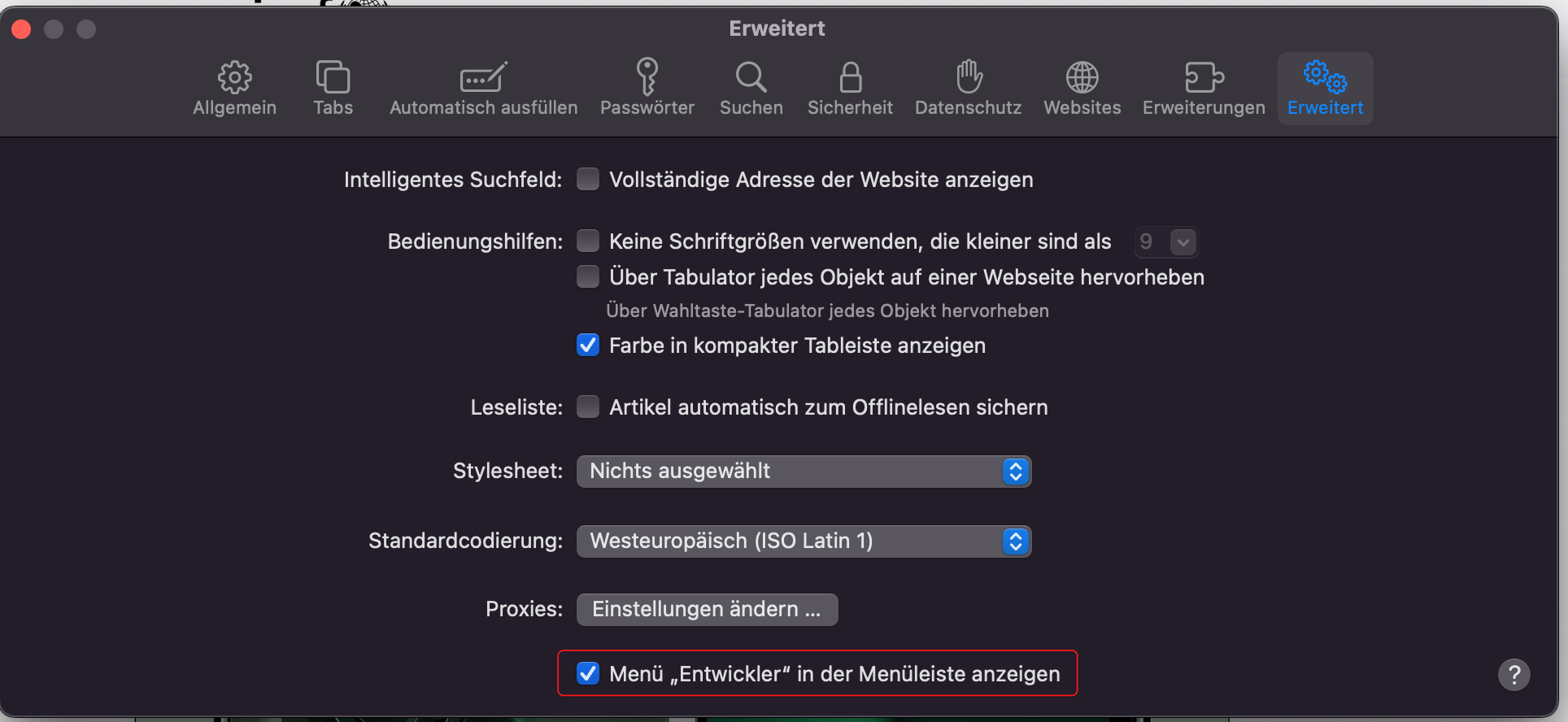
4. Wählen Sie in der Menüleiste Entwickler > Cache-Speicher leeren
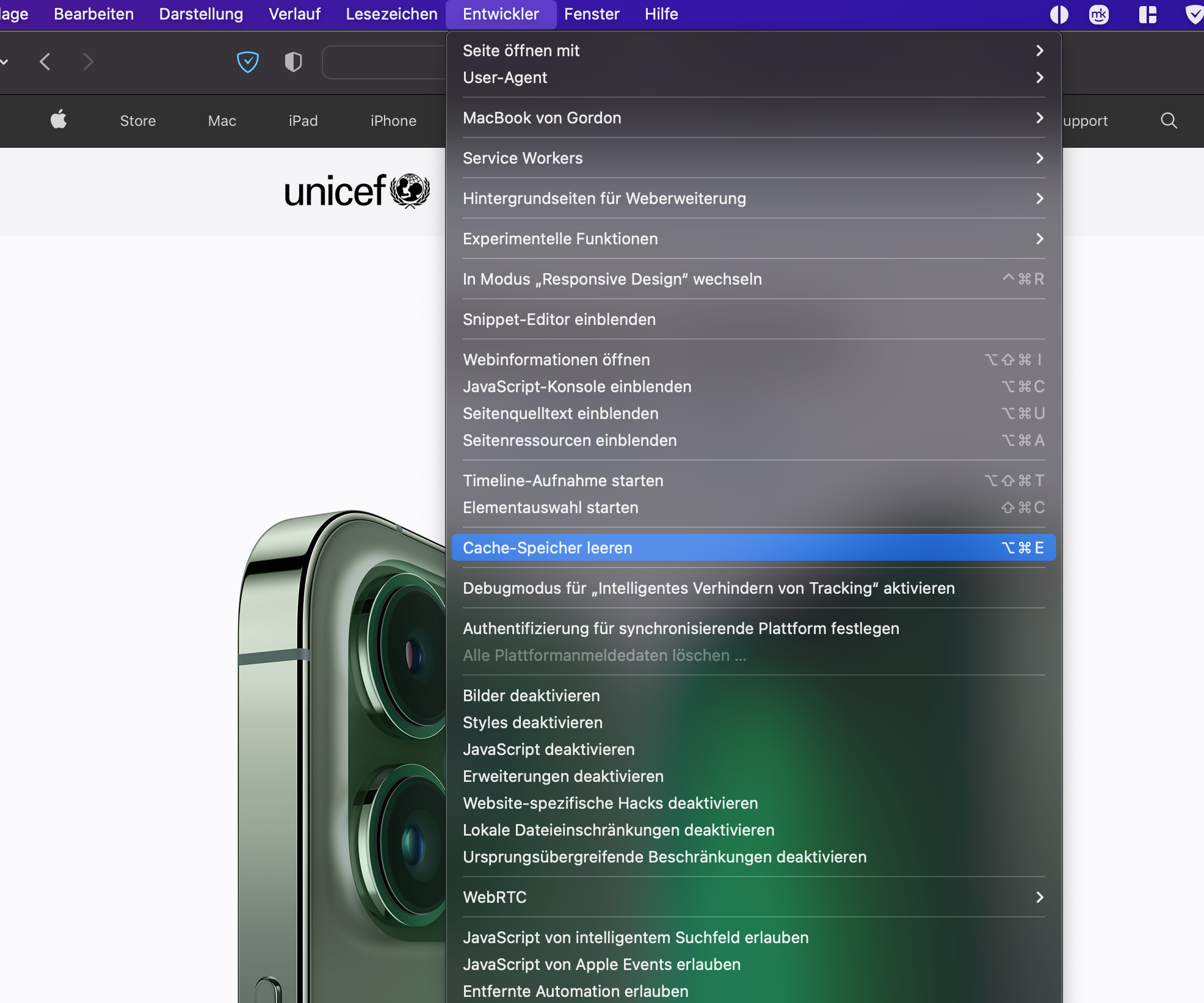
Sie können etwas Ähnliches mit den meisten Browsern tun, einschließlich Chrome und Firefox. Es gibt auch alle Arten von temporären Dateien, die Sie löschen können. Sie können z.B. Cookies aus den Browsern Ihres Macs oder Ihren Browserverlauf löschen.
Verwendung eines Cache-Reinigers für Ihren Mac
Wie wir bereits erwähnt haben, ist das Löschen von Mac-Caches in der Regel nicht schwierig, aber es besteht auch die Gefahr, dass Sie das Falsche löschen. Ganz zu schweigen davon, dass das manuelle Löschen von Caches ein umständlicher und zeitaufwändiger Prozess ist, vor allem, wenn Sie viele verschiedene Anwendungen und Webbrowser verwenden.
Mit MacKeeper können Sie zwischengespeicherte Dateien mit nur wenigen Klicks von Ihrem Mac löschen:
1. Wählen Sie in MacKeeper die Option Sicheres Aufräumen
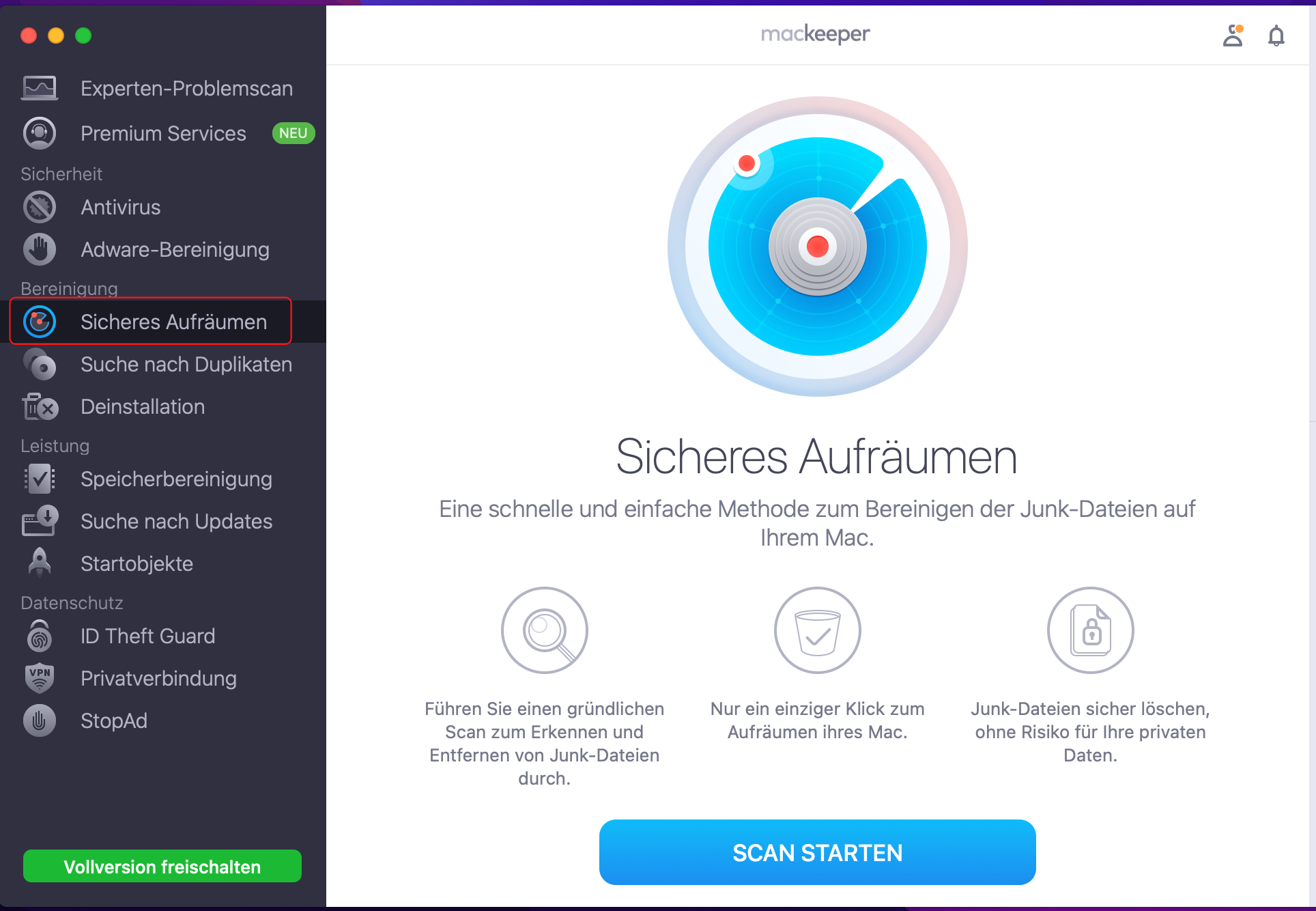
2. Klicken Sie auf Scan starten
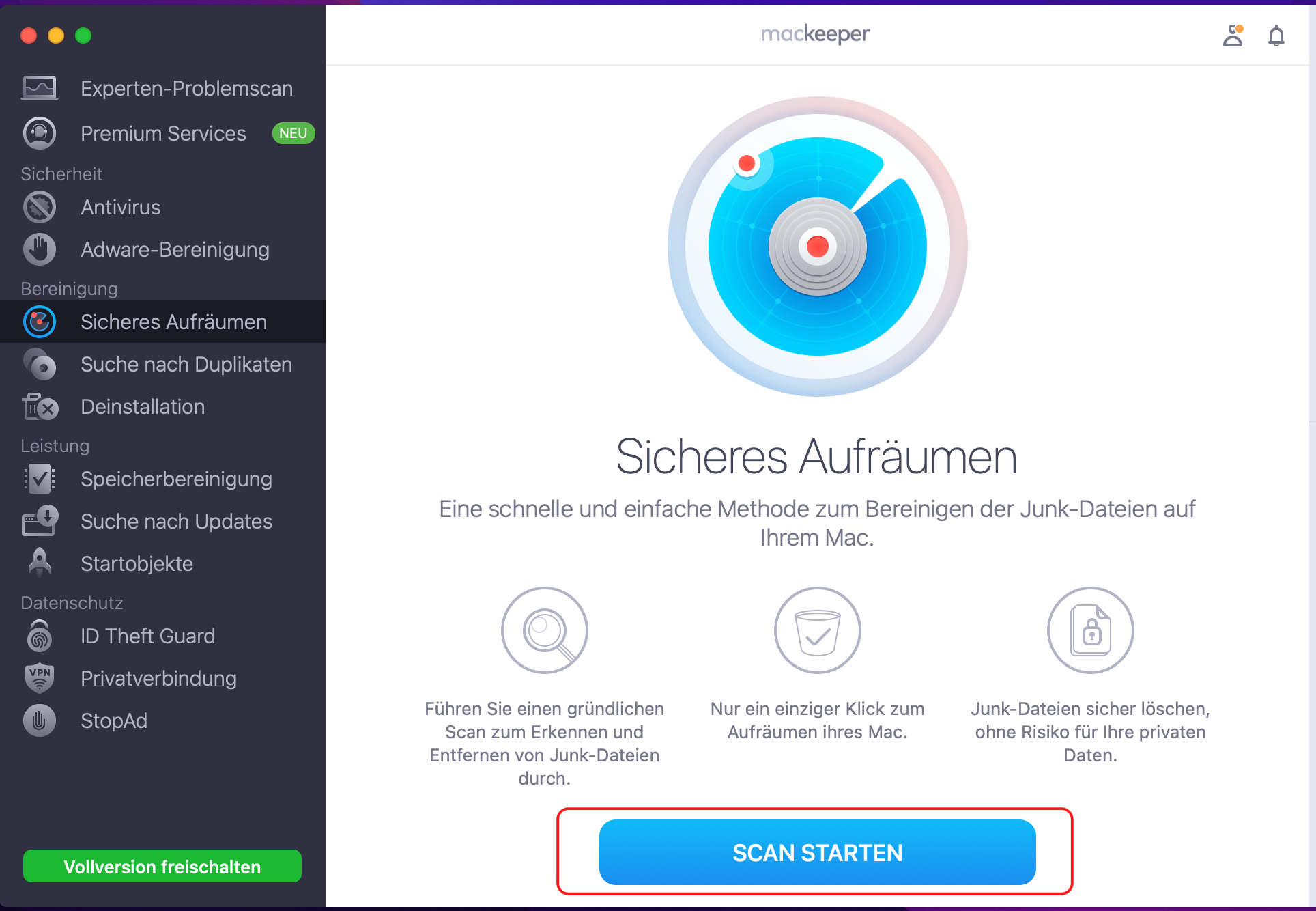
3. Wenn der Scan abgeschlossen ist, klicken Sie auf Caches, um verschiedene Caches anzuzeigen, die Sie bereinigen können
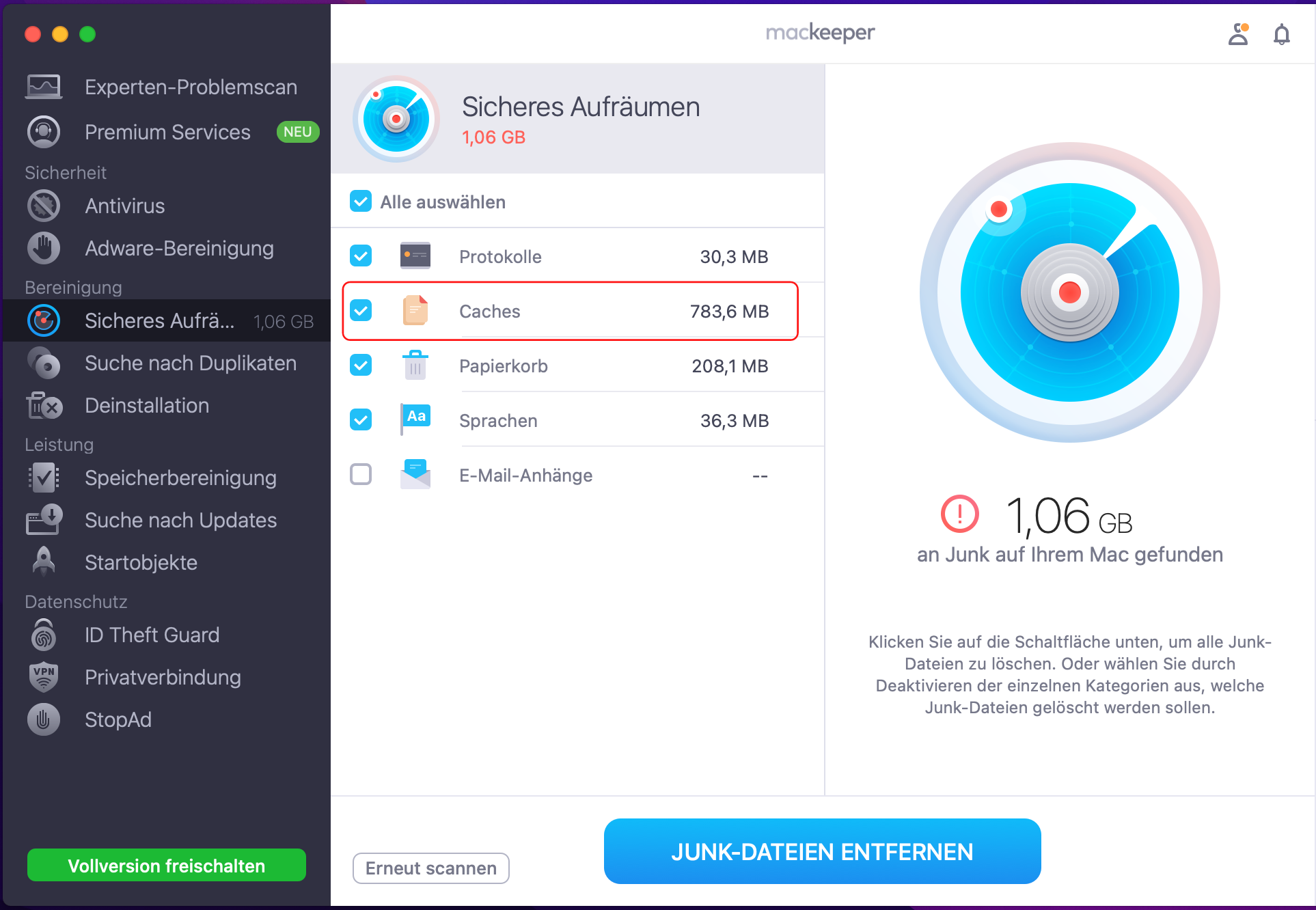
4. Überprüfen Sie die Ergebnisse, wählen Sie aus, was Sie löschen möchten, und klicken Sie dann auf Junk-Dateien entfernen
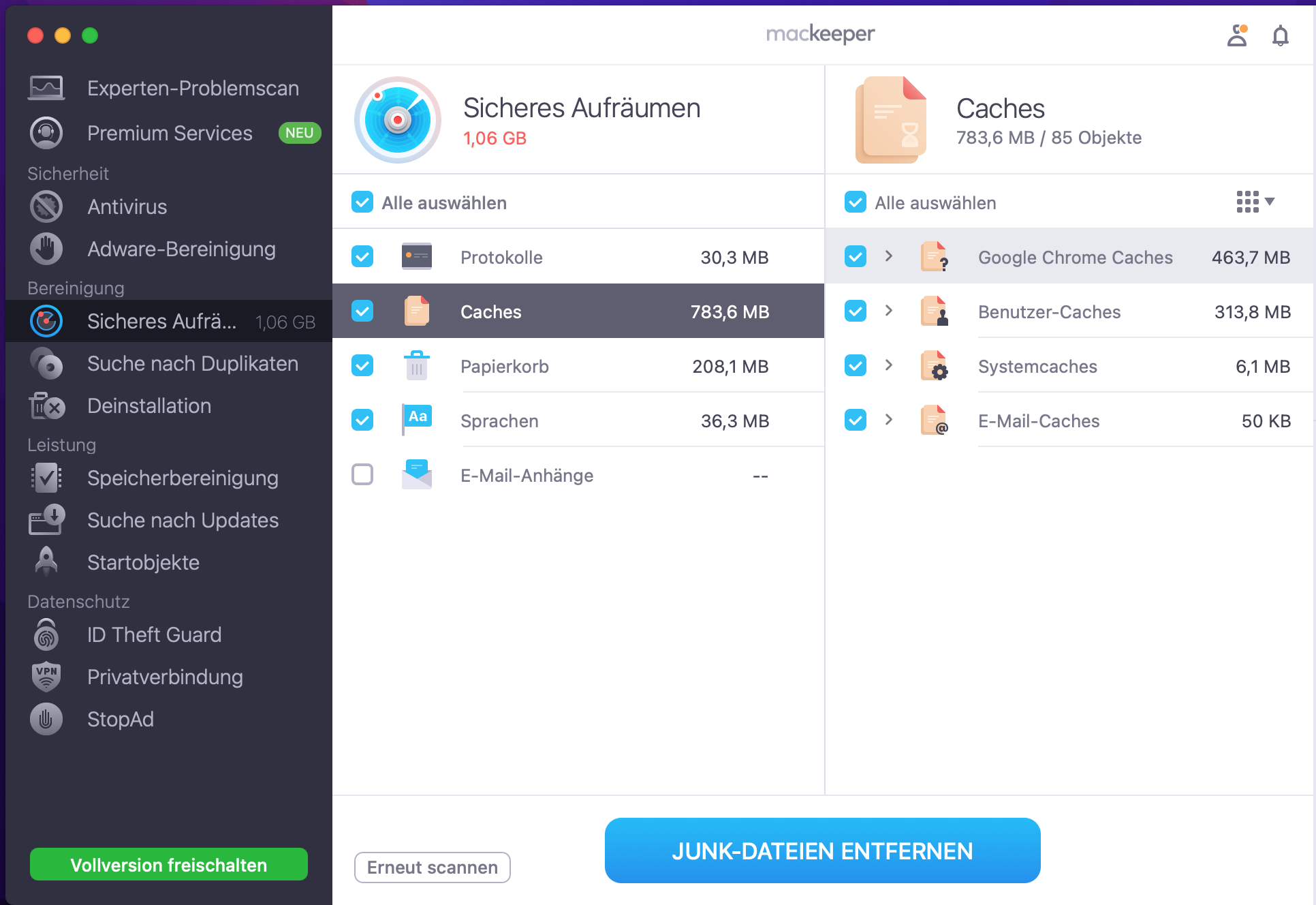
Das ist schon alles, was es braucht, um zwischengespeicherte Dateien von Ihrem Mac zu löschen. Mit einem Tool wie MacKeeper können Sie diese temporären Dateien entfernen, ohne sich Sorgen machen zu müssen, etwas Falsches zu löschen. Sie können es natürlich auch manuell machen, wenn Sie die Zeit haben und wissen, was Sie tun.