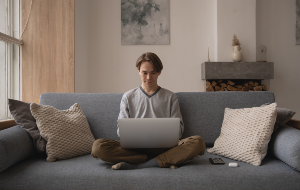Time Machine ist die beste Backup-Software für Ihren Mac, da sie automatisch inkrementelle Backups erstellt. Eine inkrementelle Sicherung bedeutet, dass Time Machine mehrere Versionen Ihrer Dateien speichert, so dass Sie Änderungen leicht rückgängig machen oder sogar gelöschte Dateien und Ordner wiederherstellen können.
Der Nachteil dieser inkrementellen Backups ist, dass sie sehr viel Speicherplatz beanspruchen können. Zum Glück gibt es verschiedene Möglichkeiten, alte Time Machine-Backups von Ihrem Mac oder externen Laufwerk zu löschen.
In diesem Artikel zeigen wir Ihnen, wie:
- Sie automatisch Backups löschen
- Sie Time Machine zum Löschen von Sicherungskopien verwenden
- Sie Finder verwenden, um Backups zu löschen.
Time Machine löscht alte Backups normalerweise automatisch
In den meisten Fällen müssen Sie nichts tun, um Ihre Time Machine-Backups zu organisieren. Das liegt daran, dass Apple Time Machine so konzipiert hat, dass alte Backups automatisch gelöscht werden, wenn Ihr Speicherplatz ausgeschöpft ist.
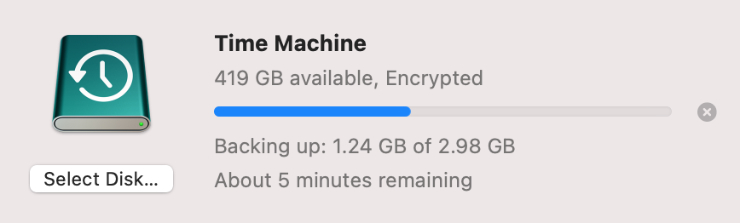
Dafür brauchen Sie nichts zu tun. Time Machine löscht automatisch alte Backups im Hintergrund, sobald dies erforderlich ist.
Es gibt jedoch seltene Fälle, in denen Sie die Dinge selbst in die Hand nehmen müssen.
So kann es beispielsweise vorkommen, dass Sie Time Machine-Backups manuell löschen müssen, wenn Sie auf Ihrem externen Laufwerk Platz für Dateien schaffen wollen, die nicht für Backups verwendet werden. In anderen Fällen kann es vorkommen, dass Time Machine Ihnen mitteilt, dass nicht genug Platz für eine besonders große Sicherheitskopie vorhanden ist und sich weigert, die alten Sicherheitskopien zu löschen, um Platz zu schaffen.
Wenn Sie alte Backups manuell aus Time Machine löschen müssen, können Sie dies mit dem Finder oder der Time Machine App tun.
So entfernen Sie alte Backups in der Time Machine App
Die sicherste (und einfachste) Methode zum Löschen von Backups ist die Verwendung der Time Machine App. Hier können Sie wählen, ob Sie Backups ab einem bestimmten Datum oder Backups einer bestimmten Datei über alle Daten hinweg löschen möchten.
Folgen Sie diesen Schritten, um Time Machine zum Löschen von Sicherungskopien zu verwenden:
1. Schließen Sie Ihr externes Sicherungslaufwerk an Ihren Mac an
2. Starten Sie die Time Machine App. Sie können dies tun, indem Sie im Launchpad, in Spotlight oder im Ordner Programme im Finder nach "Time Machine" suchen
3. Verwenden Sie die Zeitleiste auf der rechten Seite des Bildschirms oder die Pfeile, um zu dem Sicherungsdatum zu navigieren, das Sie löschen möchten. Alternativ können Sie auch das Finder-Fenster verwenden, um zu der Datei oder dem Ordner zu navigieren, den Sie löschen möchten
4. Nachdem Sie das Datum oder die Datei, die Sie löschen möchten, ausgewählt haben, klicken Sie im Finder auf die Schaltfläche Ellipsen (...) und wählen Sie entweder Sicherung löschen oder Alle Sicherungen von [Ihrer Datei] löschen
![Alle Sicherungen von [Ihrer Datei] löschen Alle Sicherungen von [Ihrer Datei] löschen](https://static-cdn.mackeeper.com/mk-blog-upload/images/new_2262de8eb6.jpg)
5. Bestätigen Sie, dass Sie das Backup löschen möchten, und geben Sie dann das Kennwort Ihres Mac-Administrators ein.
So löschen Sie Time Machine-Backups mit Finder
In den meisten Fällen ist es besser, die Time Machine App zum Löschen von Backups zu verwenden, als den Finder zu benutzen. Der Grund dafür ist, dass die Time Machine App genau weiß, wo jede Datei eines Backups gespeichert ist, was im Finder praktisch unmöglich herauszufinden ist.
Der Grund dafür liegt in den inkrementellen Backups von Time Machine.
Nach der ersten Verwendung kopiert Time Machine jedes Mal, wenn Sie Ihren Mac sichern, nur noch die Änderungen auf Ihren Mac, anstatt alle Ihre Daten immer wieder zu kopieren. Dadurch kann Time Machine viel mehr Backups auf weniger Platz speichern. Das bedeutet aber auch, dass Sie, wenn Sie die ursprüngliche Sicherung einer Datei im Finder löschen, möglicherweise auch alle zukünftigen Sicherungen löschen, die nur die Änderungen an dieser Datei gespeichert haben.
Der Hauptgrund, Finder zum Löschen von Time Machine-Backups zu verwenden, ist, wenn Sie alle Backups für einen bestimmten Mac löschen möchten.
Wenn Sie noch daran interessiert sind, erfahren Sie hier, wie Sie Time Machine-Backups im Finder löschen:
1. Schließen Sie Ihr externes Sicherungslaufwerk an Ihren Mac an
2. Öffnen Sie Finder und wählen Sie Ihr Sicherungslaufwerk in der Seitenleiste aus
3. Gehen Sie in den Ordner Backups.Backupdb und öffnen Sie den Ordner, der dem Namen Ihres Macs entspricht
4. Alle Ihre Backups werden in separaten Ordnern aufgelistet, die nach dem Datum ihrer Erstellung im Format JJJJ-MM-TT benannt sind. Suchen Sie den Ordner für das Backup, das Sie löschen möchten
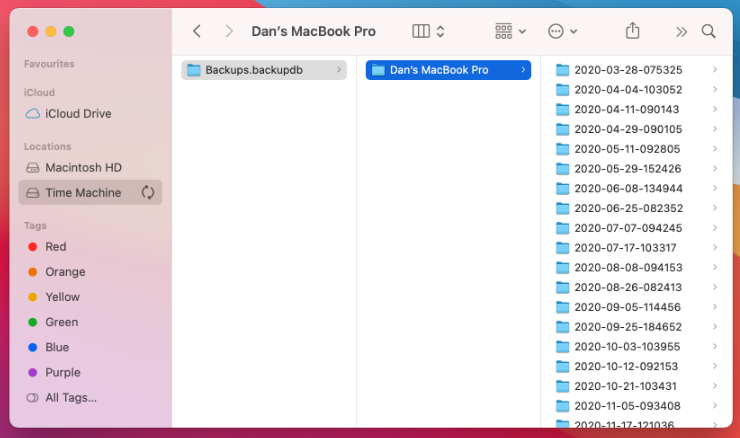
5. Um ein Backup zu löschen, ziehen Sie den Ordner in den Papierkorb
6. Wichtig: Stellen Sie sicher, dass Sie den Papierkorb leeren, bevor Sie Ihr Backup-Laufwerk auswerfen, da Ihr gelöschtes Backup sonst weiterhin Platz auf dem externen Laufwerk beansprucht. Öffnen Sie dazu den Papierkorb im Dock und klicken Sie auf Leeren.
Häufig gestellte Fragen
Wie lösche ich auf meinem Mac lokale Time Machine-Snapshots?
Vielleicht stellen Sie fest, dass ein großer Teil des "anderen" Speichers auf Ihrem Mac von lokalen Time Machine-Snapshots belegt wird. Dabei handelt es sich im Wesentlichen um Mini-Backups, die Ihr Mac aufbewahrt, bis er sie auf Ihr externes Time Machine-Laufwerk übertragen kann.
Der einfachste Weg, lokale Time Machine-Snapshots zu löschen, besteht darin, Ihr Backup-Laufwerk anzuschließen und ein neues Backup zu erstellen. Wenn Sie dies tun, überträgt macOS den lokalen Snapshot auf Ihr externes Laufwerk und löscht ihn aus Ihrem internen Mac-Speicher.
Wenn Sie Ihr externes Backup-Laufwerk nicht anschließen können, ist es trotzdem möglich, lokale Snapshots über die Systemeinstellungen zu löschen:
1. Öffnen Sie das Apple-Menü und gehen Sie zu Systemeinstellungen > Time Machine
2. Deaktivieren Sie die Option zum automatischen Sichern
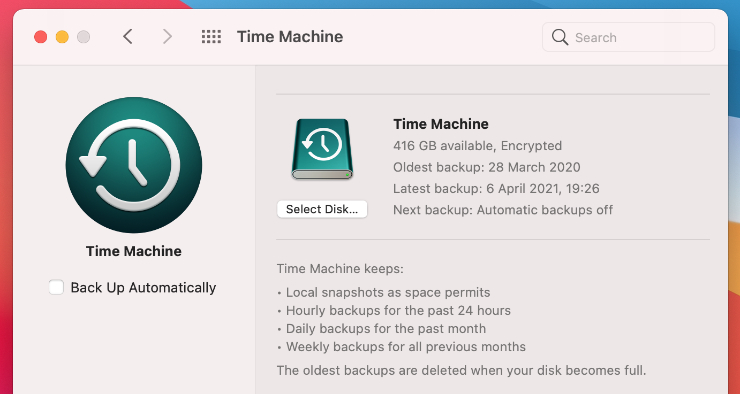
3. Dies löscht alle Ihre gespeicherten lokalen Snapshots. Jetzt können Sie die Option Automatisch sichern wieder aktivieren.
Wie kann ich Time Machine-Backups aus dem Papierkorb löschen?
Wenn Sie den Finder zum Löschen eines Time Machine-Backups verwendet haben, kann es sein, dass das gelöschte Backup im Papierkorb feststeckt. Das liegt in der Regel daran, dass die Sicherungsdateien durch den Systemintegritätsschutz (SIP) geschützt sind, der es nicht zulässt, dass der Papierkorb geleert wird, um sie zu löschen.
Um dieses Problem zu umgehen, müssen Sie SIP vorübergehend deaktivieren.
SIP ist ein wichtiger Aspekt der Sicherheit Ihres Macs, daher ist es sehr wichtig, dass Sie SIP nach dem Leeren des Papierkorbs wieder aktivieren.
So deaktivieren und reaktivieren Sie SIP auf Ihrem Mac:
1. Starten Sie Ihren Mac neu und halten Sie Command + R beim Einschalten gedrückt, um in den Wiederherstellungsmodus zu gelangen.
2. Wählen Sie ein Benutzerkonto und geben Sie das Passwort ein, um sich anzumelden
3. Gehen Sie im macOS-Wiederherstellungsbildschirm in der Menüleiste zu Dienstprogramme > Terminal
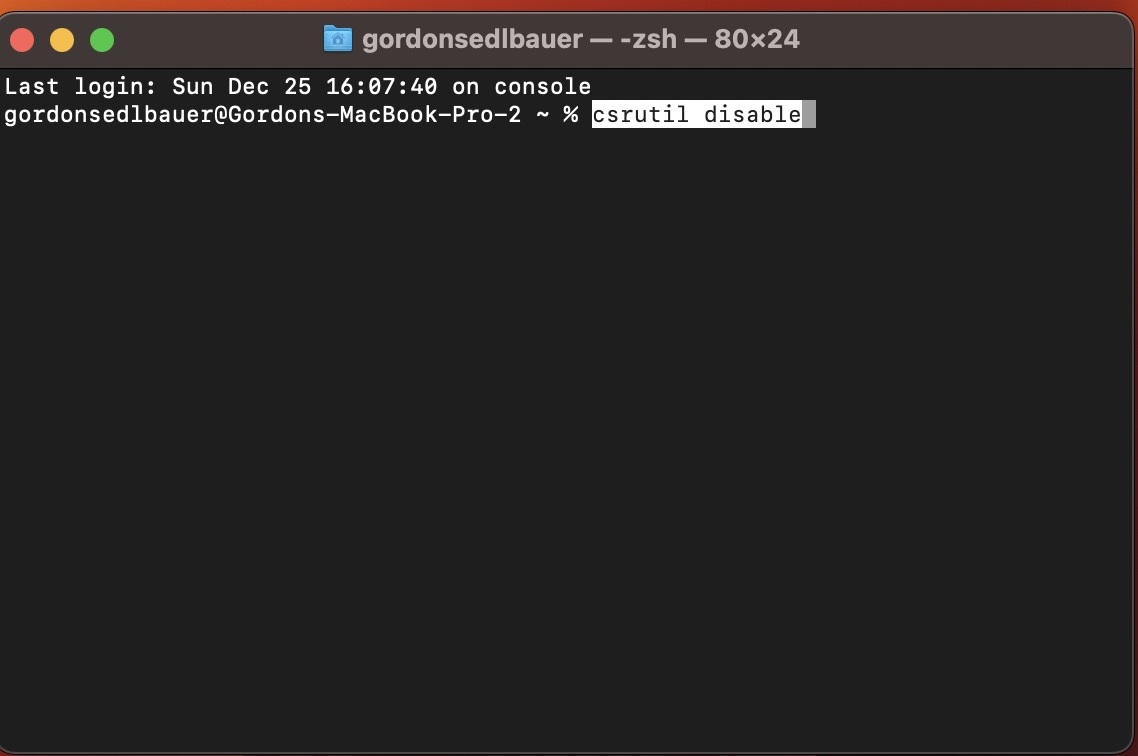
4. Führen Sie den folgenden Terminal Command aus, um SIP zu deaktivieren: csrutil disable
5. Starten Sie nun Ihren Mac neu und leeren Sie den Papierkorb
6. Booten Sie anschließend erneut in den Wiederherstellungsmodus und führen Sie den folgenden Terminal-Befehl aus, um SIP wieder zu aktivieren: csrutil enable.
Time Machine ist die beste Möglichkeit, Ihren Mac zu sichern
Time Machine kann hin und wieder frustrierend sein, aber es ist immer noch die beste Software, um Ihren Mac zu sichern. Mit regelmäßigen Time Machine-Backups können Sie ganz einfach zu verschiedenen Zeitpunkten in der Vergangenheit zurückspringen und längst verlorene Dateien wiederherstellen.
Im Falle eines katastrophalen Festplattenausfalls können Sie sogar Ihren gesamten Mac wiederherstellen.
Damit Time Machine reibungslos funktioniert, sollten Sie es nach Möglichkeit vermeiden, alte Sicherungen mit dem Finder zu löschen. Es ist immer besser, Backups stattdessen mit der Time Machine App zu löschen.