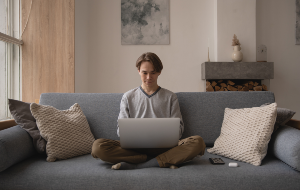Time Machine est le meilleur logiciel de sauvegarde pour Mac car il crée automatiquement des sauvegardes incrémentielles. Dans le cas d'une sauvegarde incrémentielle, Time Machine stocke plusieurs versions de vos fichiers, ce qui permet d'annuler facilement les modifications ou même de restaurer les fichiers et dossiers supprimés.
L'inconvénient de ces sauvegardes incrémentielles est qu'elles peuvent finir par utiliser beaucoup d'espace disque. Heureusement, il existe plusieurs façons de supprimer les anciennes sauvegardes Time Machine de votre Mac ou de votre disque externe.
Dans cet article, nous vous expliquerons comment :
- Supprimer automatiquement les sauvegardes
- Utiliser Time Machine pour supprimer les sauvegardes
- Utiliser le Finder pour supprimer les sauvegardes.
En principe, Time Machine supprime automatiquement les anciennes sauvegardes
La plupart du temps, vous n'avez rien à faire pour gérer vos sauvegardes Time Machine. En effet, Apple a conçu Time Machine pour qu'il supprime automatiquement les anciennes sauvegardes lorsqu'il n'a plus d'espace de stockage disponible.
Vous n'avez rien à faire pour que cela se produise, Time Machine supprime simplement les anciennes sauvegardes en arrière-plan chaque fois que cela est nécessaire.
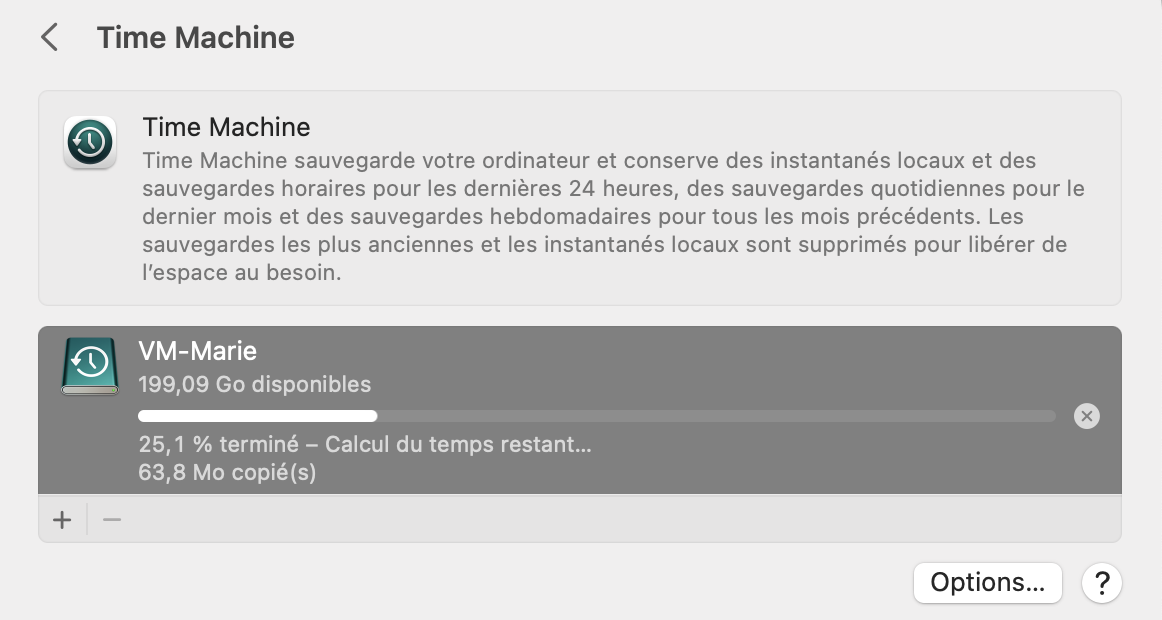
Cependant, parfois vous devez malgré tout vous charger vous-même de cette tâche.
Par exemple, vous devrez peut-être supprimer manuellement les sauvegardes Time Machine si vous souhaitez créer de l'espace sur votre disque externe pour des fichiers non sauvegardés par Time Machine. Il peut également arriver que Time Machine vous signale qu'il n'y a pas assez d'espace pour créer une sauvegarde particulièrement importante, refusant de supprimer les anciennes sauvegardes pour libérer de la place.
Si vous devez supprimer manuellement d'anciennes sauvegardes de Time Machine, vous pouvez le faire à l'aide du Finder ou de l'application Time Machine.
Comment supprimer les anciennes sauvegardes dans l'app Time Machine
La méthode la plus sûre (et la plus simple) pour supprimer les sauvegardes est d'utiliser l'application Time Machine. En suivant cette méthode, vous pouvez choisir de supprimer les sauvegardes à partir d'une certaine date ou de supprimer les sauvegardes d'un certain fichier pour toutes les dates.
Suivez ces étapes pour utiliser Time Machine afin de supprimer les sauvegardes :
1. Connectez votre lecteur de sauvegarde externe à votre Mac
2. Lancez l'app Time Machine. Vous pouvez le faire en recherchant « Time Machine » dans Launchpad, Spotlight ou dans le dossier Applications du Finder
3. Utilisez la barre chronologique à droite de l'écran ou les flèches pour naviguer jusqu'à la date de sauvegarde que vous souhaitez supprimer. Vous pouvez également utiliser la fenêtre du Finder pour naviguer jusqu'au fichier ou au dossier que vous souhaitez supprimer
4. Après avoir sélectionné la date ou le fichier que vous voulez supprimer, cliquez sur le symbole des points de suspension (...) dans le Finder et choisissez Supprimer la sauvegarde ou Supprimer toutes les sauvegardes de [votre fichier]
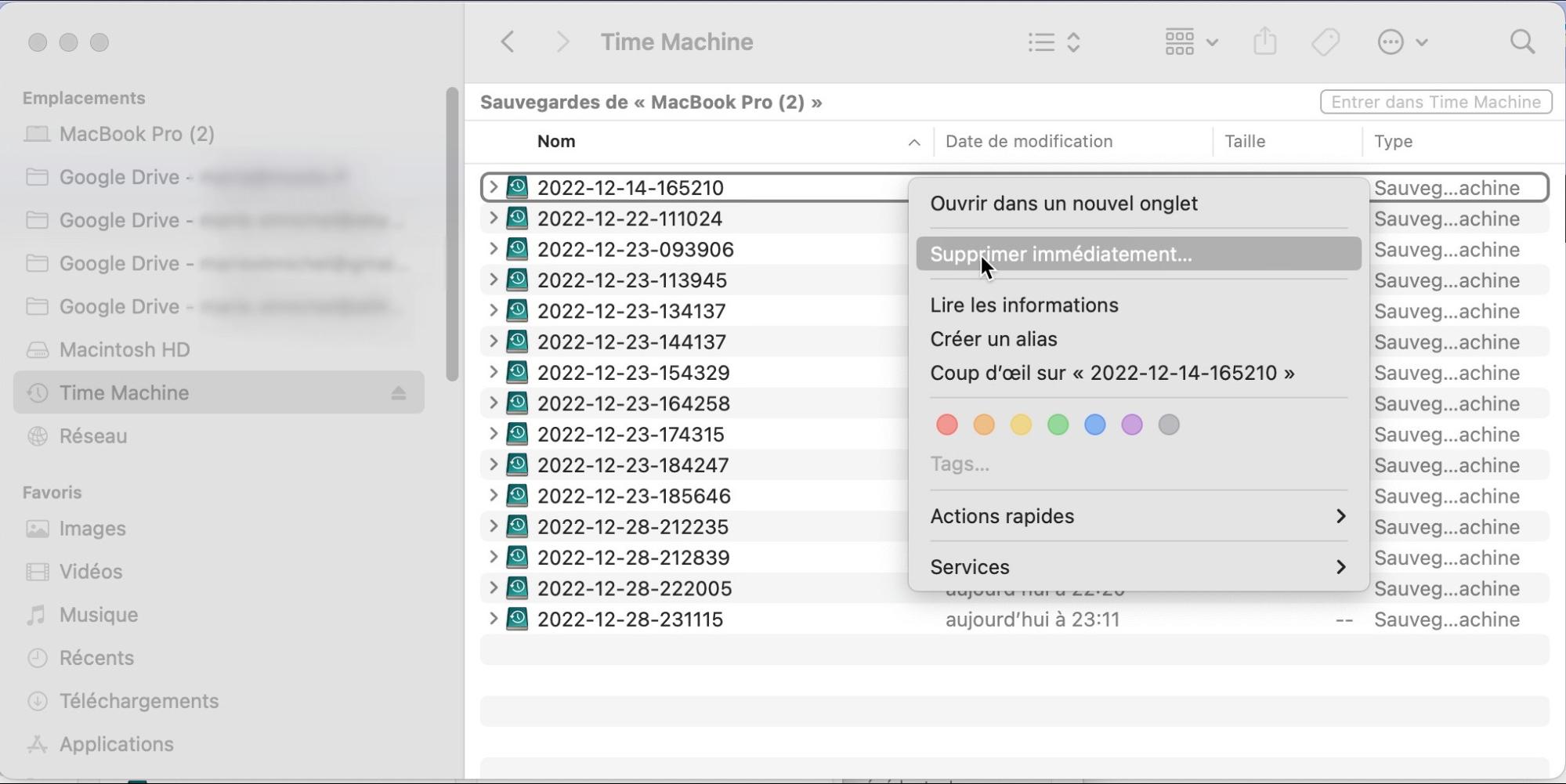
5. Confirmez que vous voulez supprimer la sauvegarde, puis saisissez le mot de passe administrateur de votre Mac.
Comment supprimer les sauvegardes Time Machine à l'aide du Finder
Dans la plupart des cas, il est préférable d'utiliser l'application Time Machine pour supprimer les sauvegardes plutôt que d'utiliser le Finder. En effet, l'application Time Machine sait exactement où est stocké chaque fichier d'une sauvegarde, ce qui est pratiquement impossible à découvrir par soi-même dans le Finder.
Cela s'explique notamment par les sauvegardes incrémentielles de Time Machine.
Après la première utilisation, chaque fois que vous utilisez Time Machine pour sauvegarder votre Mac, il ne copie que les modifications apportées à votre Mac au lieu de copier plusieurs fois toutes vos données. Cela permet à Time Machine de stocker beaucoup plus de sauvegardes dans moins d'espace. Mais cela signifie également que si vous supprimez la sauvegarde originale d'un fichier dans le Finder, vous risquez de supprimer également toutes les sauvegardes futures qui ne sauvegardaient que les modifications de ce fichier.
La meilleure raison d'utiliser le Finder pour supprimer les sauvegardes Time Machine est si vous souhaitez supprimer toutes les sauvegardes d'un Mac en particulier.
Si vous souhaitez toujours le faire, voici comment supprimer les sauvegardes Time Machine dans le Finder :
1. Connectez votre lecteur de sauvegarde externe à votre Mac
2. Ouvrez le Finder et sélectionnez votre lecteur de sauvegarde dans la barre latérale
3. Allez dans le dossier Backups.Backupdb et ouvrez le dossier correspondant au nom de votre Mac
4. Toutes vos sauvegardes sont répertoriées dans des dossiers séparés nommés d'après les dates de leur création, au format AAAA-MM-JJ. Recherchez le dossier de la sauvegarde que vous voulez supprimer
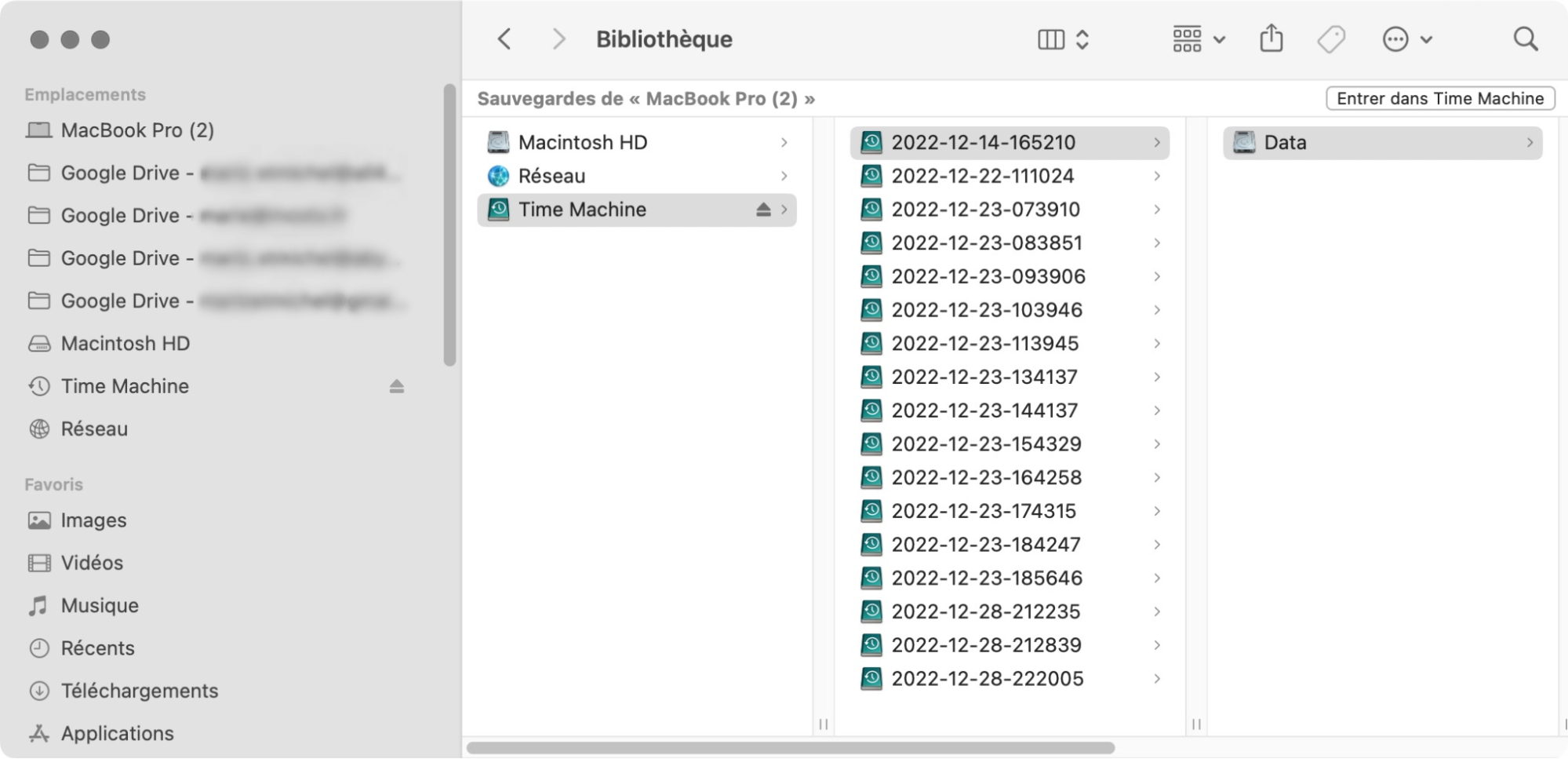
5. Pour supprimer une sauvegarde, faites glisser le dossier en question vers la Corbeille
6. Important : Assurez-vous de vider la Corbeille avant d'éjecter votre disque de sauvegarde, sinon votre sauvegarde supprimée occupera encore de l'espace sur le disque externe. Pour ce faire, ouvrez la Corbeille depuis le coin du Dock et cliquez sur Vider la corbeille.
FAQ
Comment supprimer les instantanés Time Machine locaux sur mon Mac ?
Vous pourriez découvrir qu'une grande partie de l'espace de stockage "Autres » de votre Mac est utilisée par des instantanés Time Machine locaux. Il s'agit essentiellement de mini-sauvegardes que votre Mac conserve jusqu'à ce qu'il puisse les transférer sur votre disque externe Time Machine.
La façon la plus simple de supprimer les instantanés Time Machine locaux est de connecter votre disque de sauvegarde et d'effectuer une nouvelle sauvegarde. Lorsque vous faites cela, macOS transfère l'instantané local sur votre disque externe et le supprime du stockage interne de votre Mac.
Si vous ne pouvez pas connecter votre disque de sauvegarde externe, il est toujours possible de supprimer les instantanés locaux à l'aide des Réglages du système :
1. Ouvrez le menu Apple et allez dans Réglages du système... > Time Machine
2. Désactivez l'option de Sauvegarde automatique
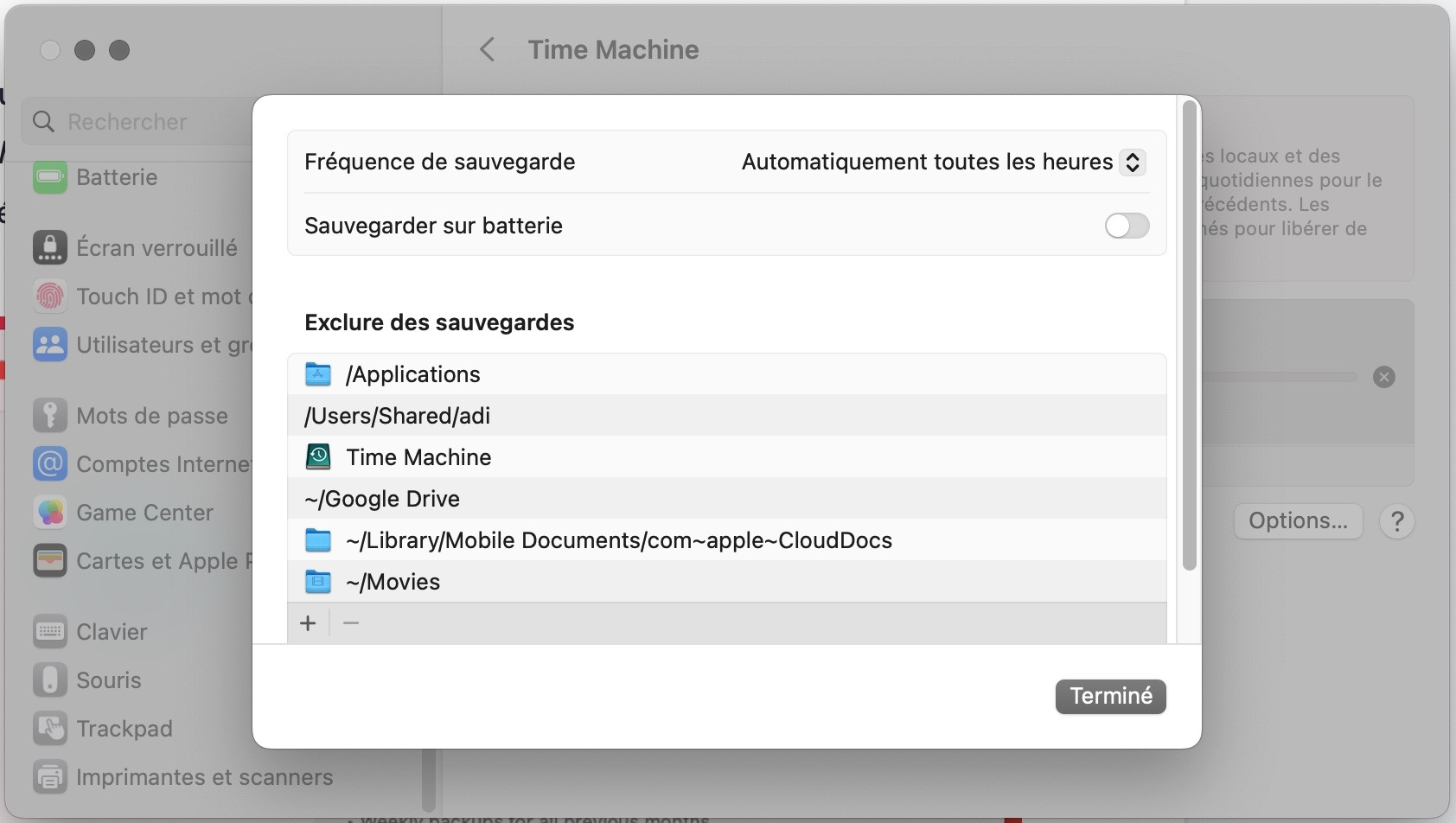
3. Cela supprimera tous vos instantanés locaux enregistrés. Vous pouvez maintenant réactiver l'option de Sauvegarde automatique.
Comment supprimer les sauvegardes Time Machine de la Corbeille ?
Si vous avez utilisé le Finder pour supprimer une sauvegarde Time Machine, vous pouvez constater que la sauvegarde supprimée reste ensuite bloquée dans la Corbeille. Cela est généralement dû au fait que les fichiers de sauvegarde sont protégés par la Protection de l’intégrité du système (SIP), qui ne vous permet pas de vider la Corbeille pour les supprimer.
Pour contourner ce problème, vous devez désactiver temporairement le SIP.
SIP est un aspect crucial de la sécurité de votre Mac, il est donc très important que vous réactiviez SIP après avoir vidé la Corbeille.
Voici comment désactiver et réactiver SIP sur votre Mac :
1. Redémarrez votre Mac et maintenez les touches Commande + R pendant qu'il s'allume pour démarrer en Mode de Récupération
2. Sélectionnez un compte utilisateur et entrez le mot de passe pour vous connecter.
3. À partir de l'écran de Récupération de macOS, allez dans Utilitaires > Terminal dans la barre de menu
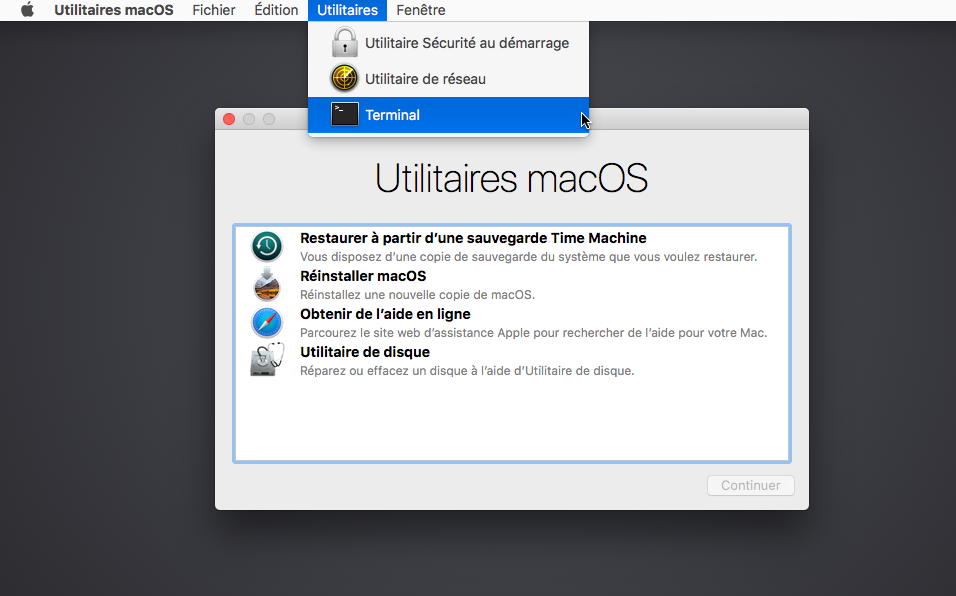
4. Exécutez la commande suivante du Terminal pour désactiver SIP : csrutil disable
5. Redémarrez maintenant votre Mac et videz la Corbeille
6. Enfin, redémarrez en Mode de Récupération et exécutez la commande suivante dans le Terminal pour réactiver le SIP : csrutil enable.
Time Machine est le meilleur moyen de sauvegarder votre Mac
Time Machine peut sembler frustrant de temps en temps, mais c'est toujours le meilleur logiciel pour sauvegarder votre Mac. Avec des sauvegardes Time Machine régulières, il est facile de revenir à diverses dates et de récupérer des fichiers perdus depuis longtemps.
Vous pouvez même restaurer l'intégralité de votre Mac en cas de défaillance catastrophique du disque dur.
Pour assurer le bon fonctionnement de Time Machine, évitez autant que possible d'utiliser le Finder pour supprimer les anciennes sauvegardes. Il est toujours préférable de supprimer les sauvegardes à l'aide de l'application Time Machine.
En savoir plus :