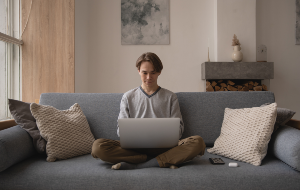Time Machine es el mejor software de copia de seguridad para usar con tu Mac porque crea automáticamente copias de seguridad incrementales. Una copia de seguridad incremental significa que Time Machine almacena varias versiones de tus archivos, lo que facilita deshacer cambios o incluso restaurar archivos y carpetas borrados.
El inconveniente de estas copias de seguridad incrementales es que pueden acabar consumiendo mucho espacio de almacenamiento. Por suerte, hay varias formas de eliminar archivos de copias de seguridad Time Machine antiguas de tu Mac o disco externo.
En este artículo, le mostraremos cómo:
- Eliminar copias de seguridad automáticamente
- Usar Time Machine para borrar copias de seguridad
- Usar Finder para borrar copias de seguridad.
Time Machine suele borrar automáticamente las copias de seguridad antiguas
La mayoría de las veces no necesitas hacer nada para gestionar tus copias de seguridad de Time Machine. Esto se debe a que Apple ha diseñado Time Machine para que elimine automáticamente las copias de seguridad antiguas siempre que se quede sin espacio de almacenamiento.
No tienes que hacer nada para que esto ocurra, Time Machine simplemente borra las copias de seguridad antiguas en segundo plano cuando lo necesita.
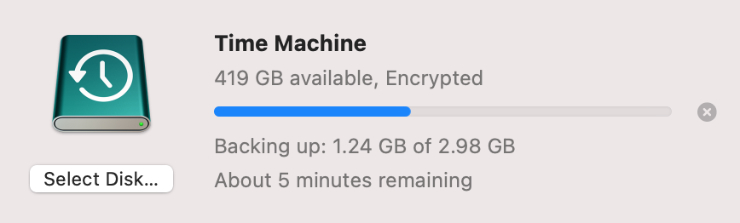
Sin embargo, hay raras ocasiones en las que todavía necesita tomar el asunto en sus propias manos.
Por ejemplo, puede que necesites eliminar todas las copias de seguridad de Time Machine manualmente si quieres crear espacio en tu disco externo para archivos que no sean copias de seguridad. Otras veces, Time Machine puede decirte que no hay espacio suficiente para crear una copia de seguridad particularmente grande, negándose a eliminar las copias de seguridad antiguas para hacer espacio.
Si necesitas borrar manualmente copias de seguridad antiguas de Time Machine, puedes hacerlo usando Finder o la aplicación Time Machine.
Cómo eliminar copias de seguridad de Time Machine antiguas
La forma más segura (y sencilla) de eliminar copias de seguridad Time Machine es utilizando la misma aplicación. Siguiendo este método, puedes elegir entre eliminar las copias de seguridad de una fecha determinada o eliminar las copias de seguridad de un archivo determinado de todas las fechas.
Sigue estos pasos para utilizar Time Machine y eliminar copias de seguridad:
1. Conecte la unidad externa de copia de seguridad al Mac
2. Inicia la aplicación Time Machine. Puede hacerlo buscando "Time Machine" en Launchpad, Spotlight o en la carpeta Aplicaciones del Finder
3. Utilice la línea de tiempo situada a la derecha de la pantalla o las flechas para navegar hasta la fecha de la copia de seguridad que desea eliminar. Alternativamente, utilice la ventana del Finder para navegar hasta el archivo o carpeta que desea eliminar
4. Después de seleccionar la fecha o el archivo que desea eliminar, haga clic en el botón de elipsis (...) en Finder y elija Eliminar copia de seguridad, Trasladar a la papelera o Eliminar todas las copias de seguridad de [Su archivo]
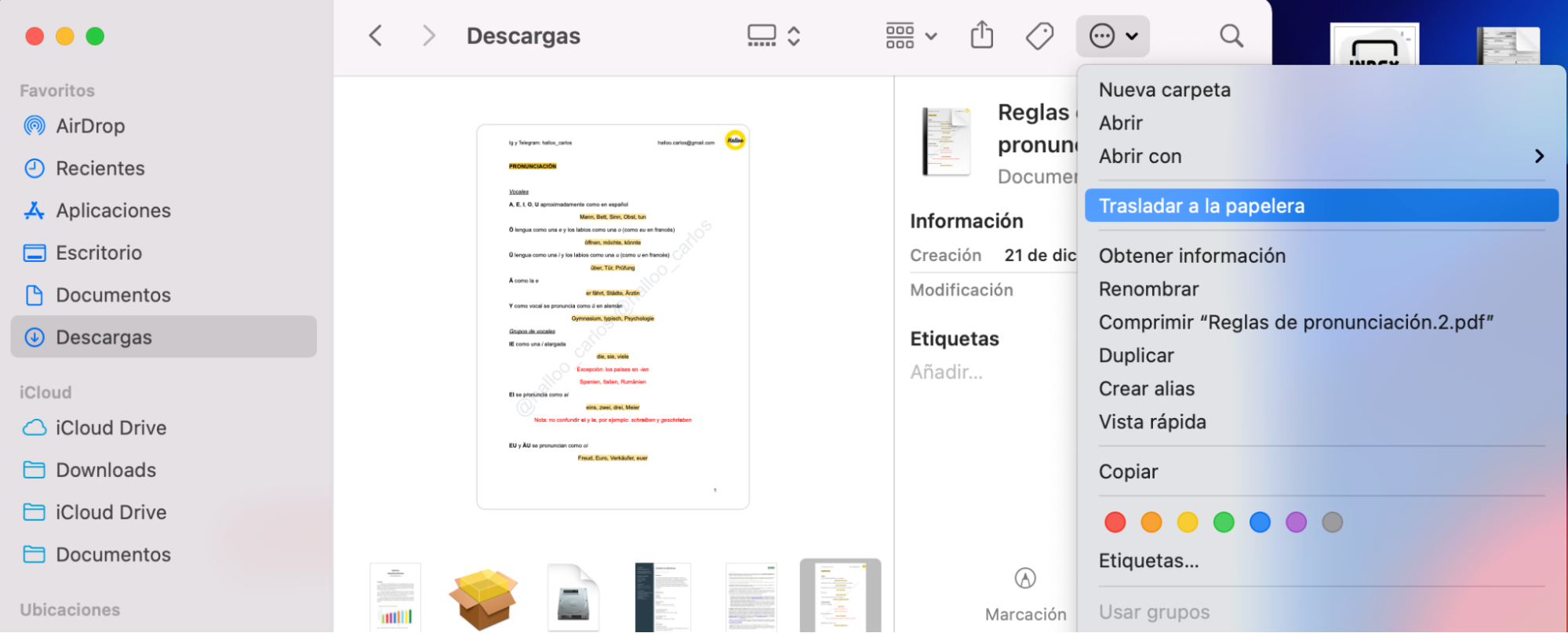
5. Confirme que desea eliminar la copia de seguridad e introduzca la contraseña de administrador de su Mac.
Cómo eliminar copias de seguridad Time Machine usando Finder
En la mayoría de los casos, es mejor utilizar la aplicación Time Machine para eliminar las copias de seguridad que Finder. Esto se debe a que la aplicación Time Machine sabe exactamente dónde se almacena cada archivo de una copia de seguridad, lo que es prácticamente imposible de averiguar por ti mismo en Finder.
Esto se debe a las copias de seguridad incrementales de Time Machine.
Después de la primera vez, cada vez que utilizas Time Machine para hacer una copia de seguridad de tu Mac, sólo copia los cambios en tu Mac en lugar de copiar todos tus datos una y otra vez. Esto permite a Time Machine almacenar muchas más copias de seguridad en menos espacio. Pero también significa que si eliminas la copia de seguridad original de un archivo en Finder, es posible que también elimines las copias de seguridad futuras que sólo guardaban los cambios de ese archivo.
La mejor razón para utilizar Finder para eliminar las copias de seguridad de Time Machine es si desea eliminar todas las copias de seguridad de un Mac en particular.
Si sigues interesado, aquí te explicamos cómo eliminar las copias de seguridad de Time Machine en Finder:
1. Conecta tu unidad externa de copia de seguridad a tu Mac
2. Abre Finder y selecciona tu unidad de copia de seguridad en la barra lateral
3. Vaya a la carpeta Backups.Backupdb y abra la carpeta que coincida con el nombre de su Mac
4. Todas las copias de seguridad aparecen en carpetas separadas con nombres de fechas de creación, en el formato AAAA-MM-DD. Busque la carpeta de la copia de seguridad que desea eliminar
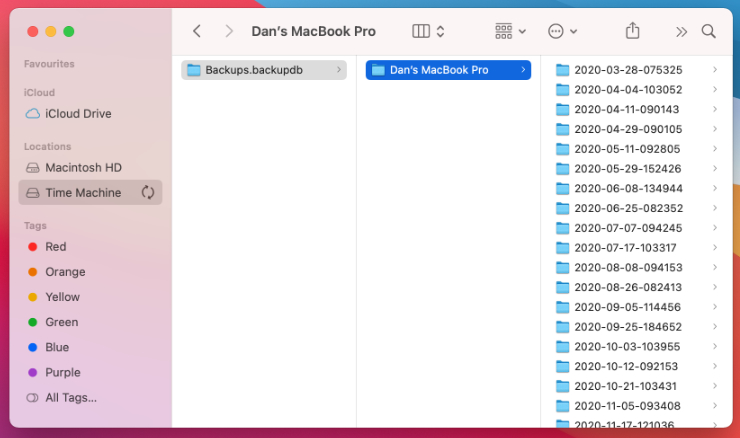
5. Para eliminar una copia de seguridad, arrastre esa carpeta a la Papelera
6. Importante: Asegúrate de vaciar la Papelera antes de expulsar la unidad de copia de seguridad, de lo contrario la copia de seguridad eliminada seguirá ocupando espacio en la unidad externa. Para ello, abra la Papelera desde el borde del Dock y haga clic en Vaciar.
Preguntas frecuentes
¿Cómo eliminar las instantáneas locales de Time Machine en mi Mac?
Es posible que descubras que gran parte del espacio de almacenamiento "Otros" de tu Mac está siendo utilizado por instantáneas locales de Time Machine. Básicamente, se trata de mini copias de seguridad que el Mac conserva hasta que puede transferirlas a la unidad externa de Time Machine.
La forma más sencilla de eliminar las instantáneas locales de Time Machine es conectar la unidad de copia de seguridad y completar una nueva copia de seguridad. Al hacerlo, macOS transfiere la instantánea local a la unidad externa y la elimina del almacenamiento interno del Mac.
Si no puedes conectar tu unidad de copia de seguridad externa, aún es posible eliminar las instantáneas locales mediante las Preferencias del Sistema:
1. Abra el menú Apple y vaya a Preferencias del Sistema > Time Machine
2. Desactiva la opción Copia de seguridad automáticamente
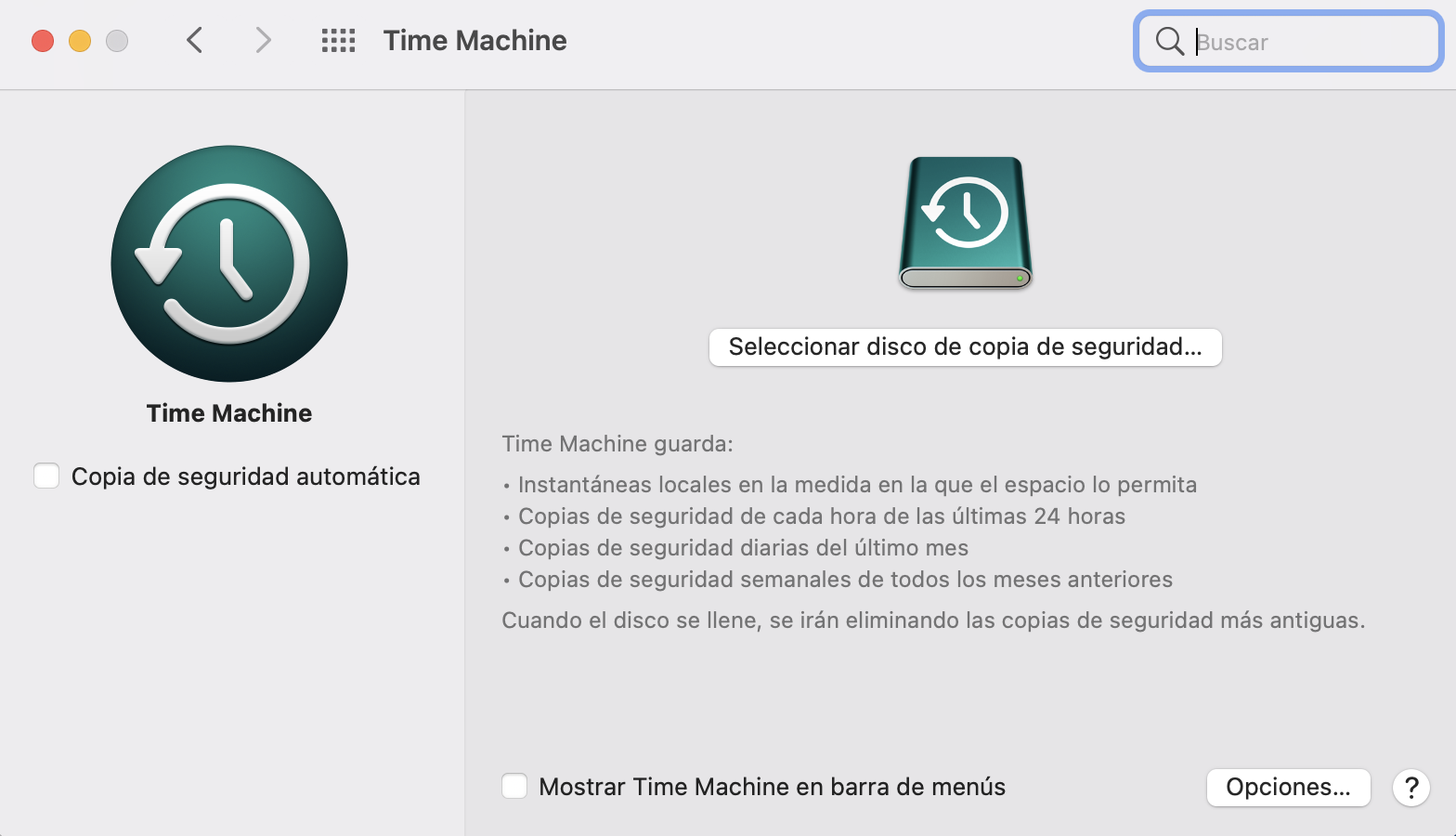
3. Esto borra todas las instantáneas locales guardadas. Ahora puedes volver a activar la opción de Copia de seguridad automáticamente.
¿Cómo eliminar las copias de seguridad de Time Machine de la Papelera?
Si has utilizado el Finder para eliminar copias de seguridad de Time Machine, puede que la copia de seguridad eliminada se quede atascada en la Papelera. Esto suele ocurrir porque los archivos de copia de seguridad están protegidos por la Protección de Integridad del Sistema (SIP), que no te permite vaciar la Papelera para eliminarlos.
Para evitar esto, necesitas desactivar temporalmente la SIP.
SIP es un aspecto crucial de la seguridad de su Mac, por lo que es muy importante que vuelva a activar SIP después de vaciar la Papelera.
A continuación te explicamos cómo desactivar y volver a activar SIP en tu Mac:
1. Reinicia tu Mac y mantén pulsado Command + R mientras se enciende para arrancar en Modo Recuperación
2. Selecciona una cuenta de usuario e introduce la contraseña para iniciar sesión
3. Desde la pantalla de Recuperación de macOS, ve a Utilidades > Terminal en la barra de menús
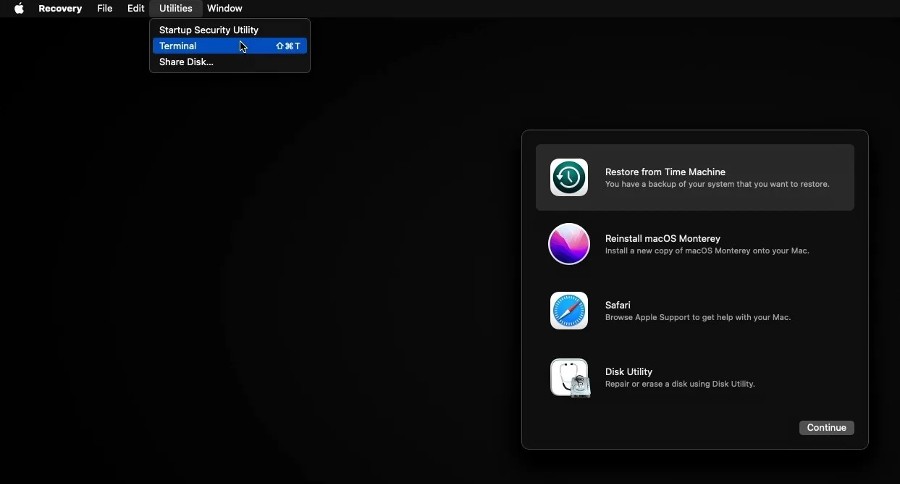
4. Ejecuta el siguiente comando de Terminal para desactivar SIP: csrutil disable
5. Ahora reinicia tu Mac y vacía la Papelera
6. Por último, arranca de nuevo en Modo Recuperación y ejecuta el siguiente comando de Terminal para volver a habilitar SIP: csrutil enable.
Time Machine es la mejor forma de hacer copias de seguridad de tu Mac
Time Machine puede parecer frustrante de vez en cuando, pero sigue siendo el mejor software que existe para hacer copias de seguridad de tu Mac. Con las copias de seguridad regulares de Time Machine, es fácil retroceder a varias fechas en el pasado y recuperar archivos perdidos hace tiempo.
Incluso puedes restaurar todo tu Mac en caso de fallo catastrófico del disco duro.
Para que Time Machine funcione sin problemas, intenta evitar usar Finder para borrar copias de seguridad antiguas siempre que sea posible. Siempre es mejor eliminar copias de seguridad antiguas con Time Machine.
Más información: