In diesem Artikel finden Sie Folgendes:
Jeder, der mit einem Computer arbeitet, weiß, wie frustrierend es sein kann, wenn er langsamer wird. Dafür kann es verschiedene Gründe geben. Aber ein Grund, den wir oft übersehen, ist die Tatsache, dass WindowServer zu hohe CPU-Auslastung auf Ihrem Mac beansprucht.
Sollten Sie nicht wissen, was das ist oder wie es Ihren Mac verlangsamen kann, sind wir hier, um Ihnen zu helfen. Unser Leitfaden informiert alle Benutzer von Macs über den WindowServer und zeigt Ihnen, wie Sie seine CPU-Auslastung auf Ihrem Mac verringern können.
Bevor wir anfangen
Der einfachste Weg, Speicherplatz auf Ihrem Mac freizugeben, ist eine Bereinigung. Das hört sich zwar einfach an, aber es kann mühsam sein, dies manuell zu tun, und Sie erzielen damit vielleicht nicht die besten Ergebnisse. Außerdem müssten Sie sich jedes Mal, wenn Ihr Startvolume voll ist, die Zeit nehmen, den Vorgang zu wiederholen. Aus diesem Grund sollten Sie auf eine Software setzen, die Ihren Mac nicht nur säubert, sondern dabei auch noch Speicherplatz freimacht. Zum Glück erledigt MacKeeper das und mehr mit nur einem Klick.
- Öffnen Sie MacKeeper
- Klicken Sie in der Seitenleiste auf Sicheres Aufräumen
- Klicken Sie auf Junk-Dateien bereinigen
- Wenn eine gefunden wird, wird MacKeeper sie sicher entfernen.
Das ist nur eines der vielen Tools, die MacKeeper bietet. Laden Sie MacKeeper jetzt herunter, um Ihren Mac sauber und in optimalem Zustand zu halten.
So prüfen Sie, wie viel CPU der WindowServer auf Ihrem Mac verbraucht
Wahrscheinlich sind Sie inzwischen neugierig darauf, wie viel CPU in der Aktivitätsanzeige der WindowsServer auf Ihrem Mac verbraucht. Zum Glück gibt es eine einfache Möglichkeit, dies herauszufinden. Und so geht's:
- Gehen Sie zu Finder > Programme
- Doppelklicken Sie auf den Ordner Dienstprogramme
- Öffnen Sie die Aktivitätsanzeige
- Klicken Sie nun auf die Registerkarte CPU
- Suchen Sie in der Liste nach WindowServer und überprüfen Sie den Prozentsatz der CPU, den er derzeit belegt.
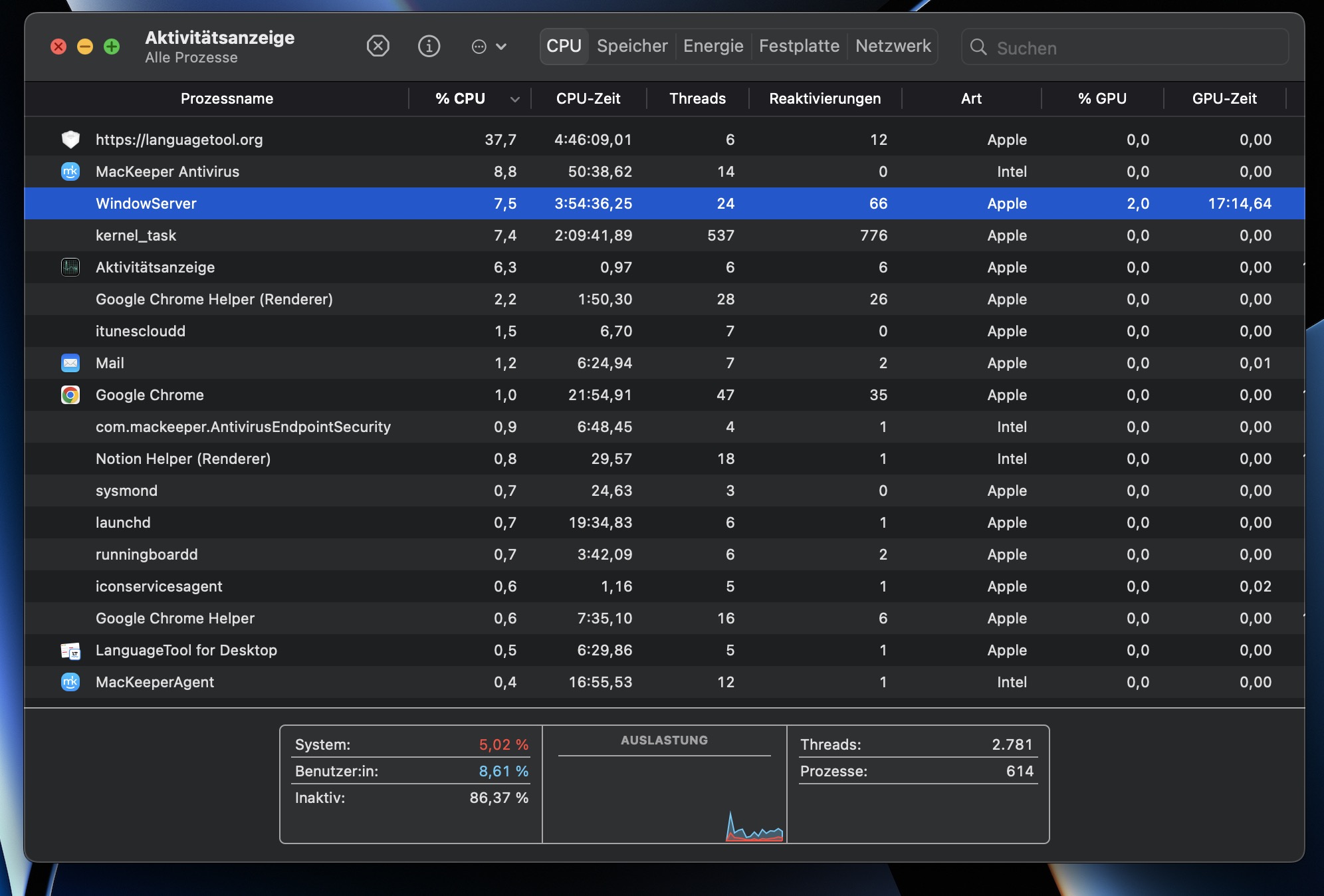
Hinweis von unserem Team:
Alles, was unter 60 % liegt, ist normal. Wenn WindowServer jedoch mehr benötigt, verbraucht er mehr CPU-Leistung als er sollte. Sie sollten in Erwägung ziehen, den Verbrauch zu reduzieren.
Wie Sie die CPU-Auslastung Ihres Macs durch WindowServer reduzieren
Wir wissen jetzt, dass mehrere Faktoren die WindowServer CPU-Auslastung Ihres Macs beeinflussen können. Es versteht sich daher von selbst, dass Sie die WindowServer CPU-Auslastung Ihres Macs verringern oder teilweise löschen müssen, wenn Sie eine optimale Leistung erzielen wollen. Hier erfahren Sie, wie Sie das tun können:
1. Starten Sie Ihren Mac neu
Der schnellste und einfachste Weg, die CPU-Auslastung des WindowServers auf Ihrem Mac zu reduzieren, ist ein Neustart des Geräts. Das löst oft viele Probleme und spart Ihnen Zeit und Energie. Und Sie können dies mit wenigen Klicks erledigen:
- Klicken Sie auf das Apple-Symbol in der oberen linken Ecke des Bildschirms
- Scrollen Sie nach unten und wählen Sie Neustart.
Sie haben Probleme dabei? Hier erfahren Sie, wie Sie einen Mac, der sich nicht ausschalten lässt, zum Herunterfahren zwingen.
2. Räumen Sie Ihren Schreibtisch auf
Es ist normal, dass sich mit der Zeit Dateien auf Ihrem Schreibtisch ansammeln. In vielen Fällen handelt es sich dabei um Downloads und Duplikate, die Sie nicht mehr benötigen. Deshalb sollten Sie es sich zur Gewohnheit machen, Ihren Schreibtisch regelmäßig zu überprüfen und ihn bei Bedarf aufzuräumen.
Wenn Sie die Dateien auf Ihrem Schreibtisch wirklich brauchen, sollten Sie sie in Ordner einsortieren. Andernfalls löschen Sie alles, was nicht auf dem Desktop sein muss.
Eine effektivere Möglichkeit, dies zu erreichen, ist die Verwendung des Tools Sicheres Aufräumen von MacKeeper. Verwenden Sie Sicheres Aufräumen einmalig kostenlos. Es handelt sich um eine benutzerfreundliche Software, die Junk-Dateien auf Ihrem Mac mit nur einem Klick findet und entfernt.
Dazu gehören Protokolle, Caches, Sprachdateien und vieles mehr, das dem menschlichen Auge entgehen kann. Doch dabei bleibt es nicht - Ihr Mac wird weiterhin regelmäßig nach diesen Dateien durchsucht, sodass Sie sie mit einem Mausklick entfernen und Ihr Gerät optimieren können.
So können Sie jetzt starten:
- Laden Sie die MacKeeper App herunter und öffnen Sie sie auf Ihrem Mac
- Klicken Sie auf Sicheres Aufräumen in der linken Leiste unter der Registerkarte Bereinigung
- Überprüfen Sie, ob alle Dateikategorien, die Sie bereinigen möchten, ausgewählt sind, oder klicken Sie oben auf das Kästchen Alle auswählen
- Klicken Sie nun auf Junk-Dateien bereinigen.
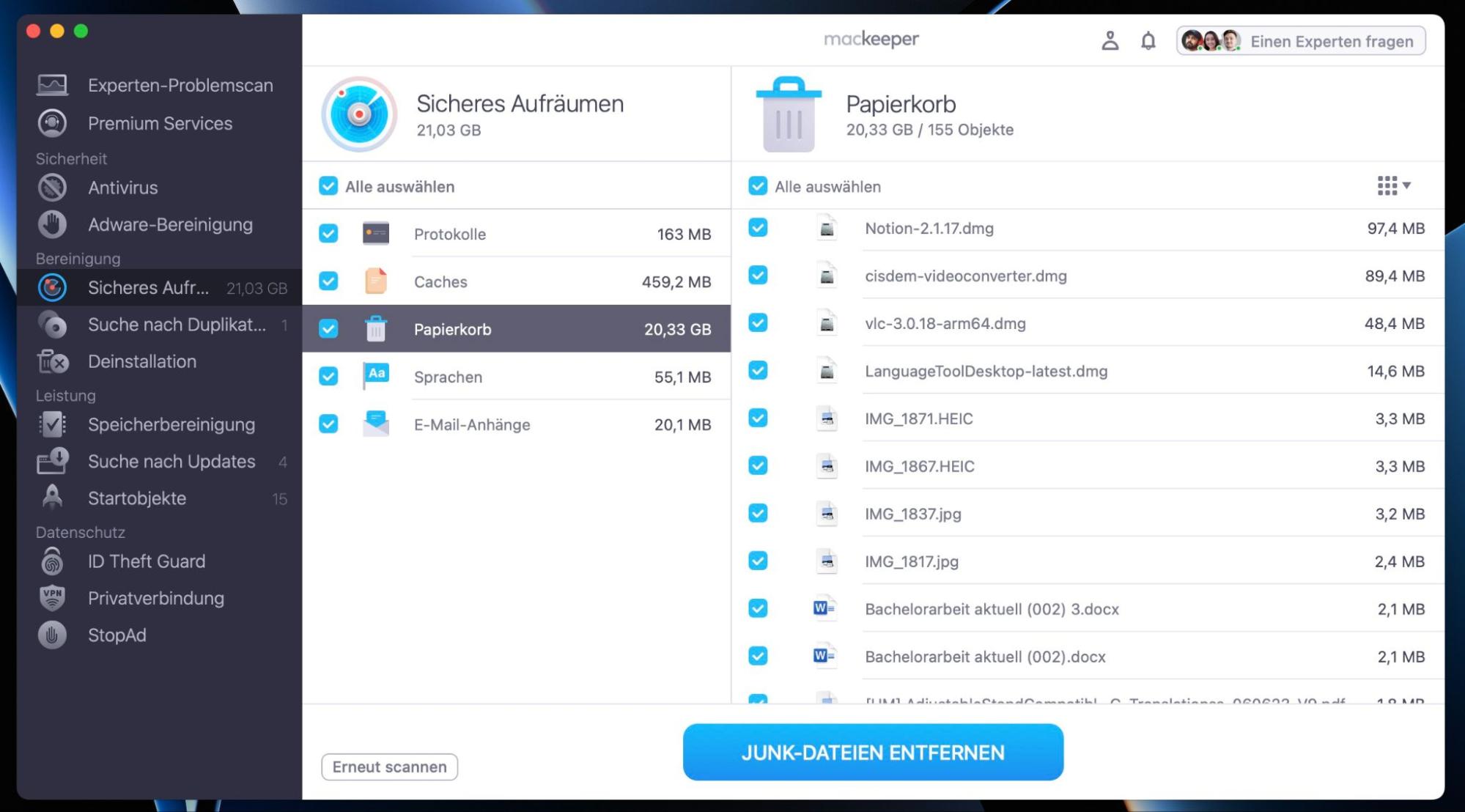
Das war's - nur vier einfache Schritte zur Reinigung Ihres Schreibtischs und Macs. Sie werden feststellen, dass Ihr Mac danach viel besser läuft.
Hier finden Sie mehr Vorteile der Reinigung Ihres Schreibtisches:
- Es sieht schöner aus
- Es gibt Ihnen ein gutes Gefühl
- Es macht es einfach, das zu finden, was man sucht
- Es hilft, die CPU-Auslastung von WindowServer auf Ihrem Mac zu reduzieren.
Räumen Sie Ihren Schreibtisch und Ihr Gerät regelmäßig auf, um Speicher auf Ihrem Mac freizugeben und sicherzustellen, dass Ihr Gerät in einem optimalen Zustand bleibt.
3. Schließen Sie Fenster, die Sie nicht benutzen
Der WindowServer verbraucht umso mehr Ressourcen, je mehr Fenster auf Ihrem Mac geöffnet sind. Schließen Sie daher alle Fenster, die Sie nicht benötigen.
- Klicken Sie in Chrome oben auf dem Bildschirm auf das Fenster, das Sie schließen möchten, und klicken Sie dann auf das X in der Mitte des Tabs
- Bewegen Sie in Safari den Mauszeiger über die Registerkarte, die Sie schließen möchten, und klicken Sie dann auf das X links neben der Registerkarte.
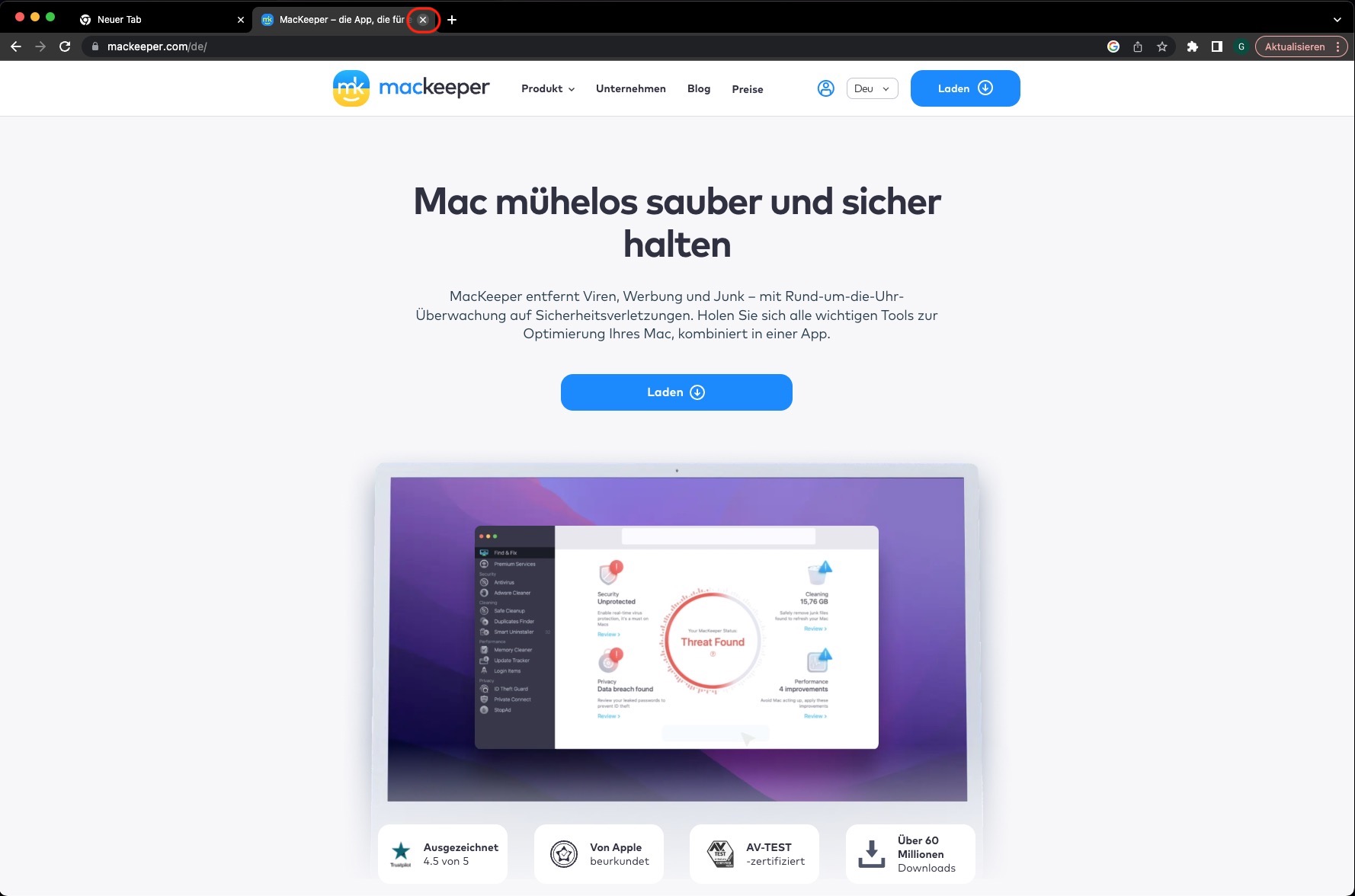
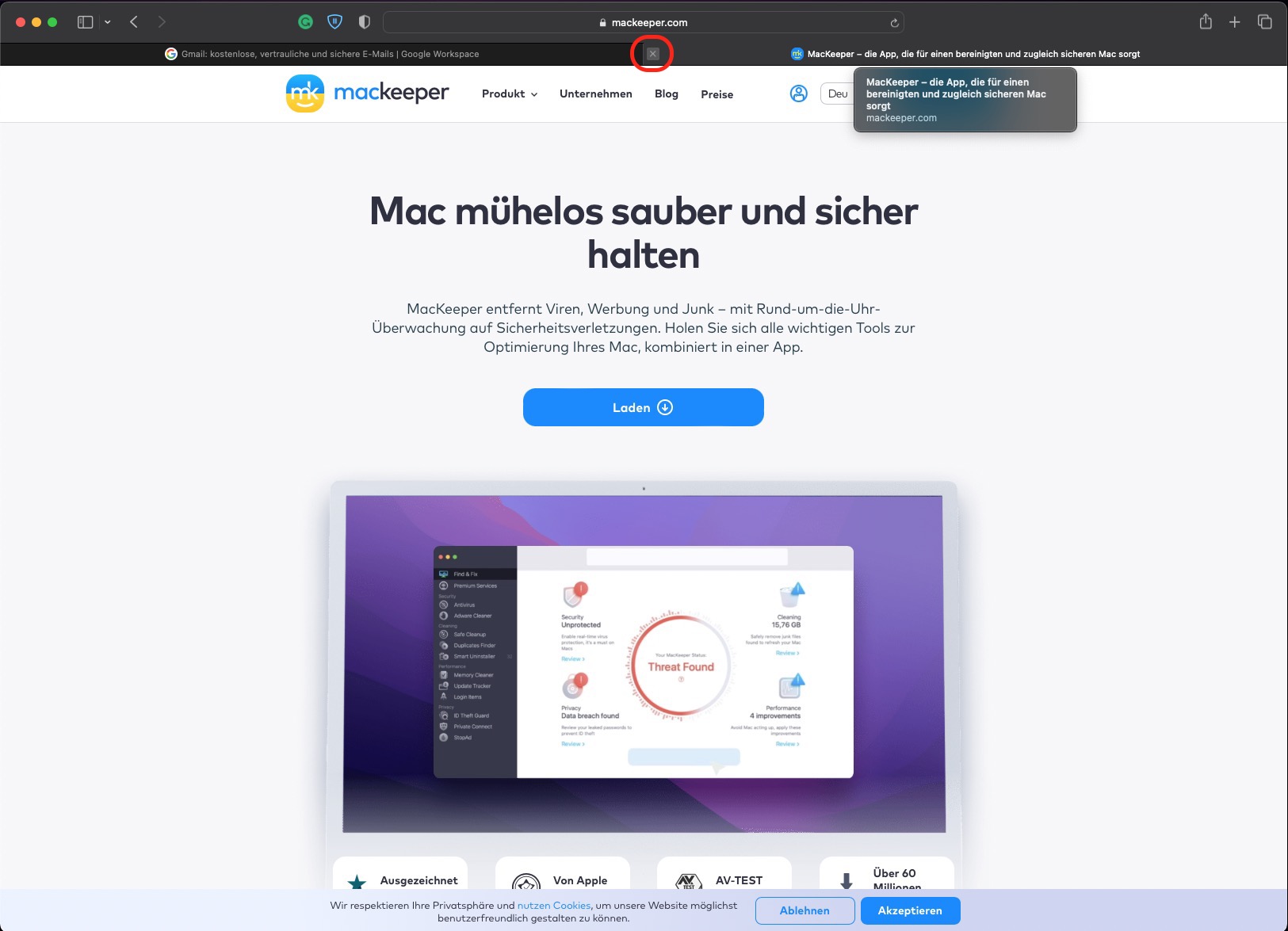
Vergessen Sie nicht, Tabs immer dann zu schließen, wenn Sie sie nicht mehr brauchen, oder wenn Sie Ihren Arbeits- oder Schultag beendet haben, um einen besseren Überblick zu erhalten.
Außerdem raten wir Ihnen, den Browserverlauf auf Ihrem Computer und bei Google zu löschen. Dadurch werden Spuren Ihrer Online-Aktivitäten gelöscht (was gut für Ihre Privatsphäre ist) und Ihr Mac arbeitet reibungsloser.
4. Verwalten Sie Ihre Apps
Ihr Computer ist wahrscheinlich voll mit Anwendungen, die Sie nicht benutzen. Vermutlich wissen sie nicht, dass einige dieser Anwendungen versteckte Dateien enthalten, die Ihren Computer verlangsamen. Deshalb ist es am besten, wenn Sie Ihre Apps vereinheitlichen und alle Apps löschen, die Sie nicht häufig benutzen.
Das intelligente Deinstallationsprogramm von MacKeeper ist hierfür die beste Wahl.
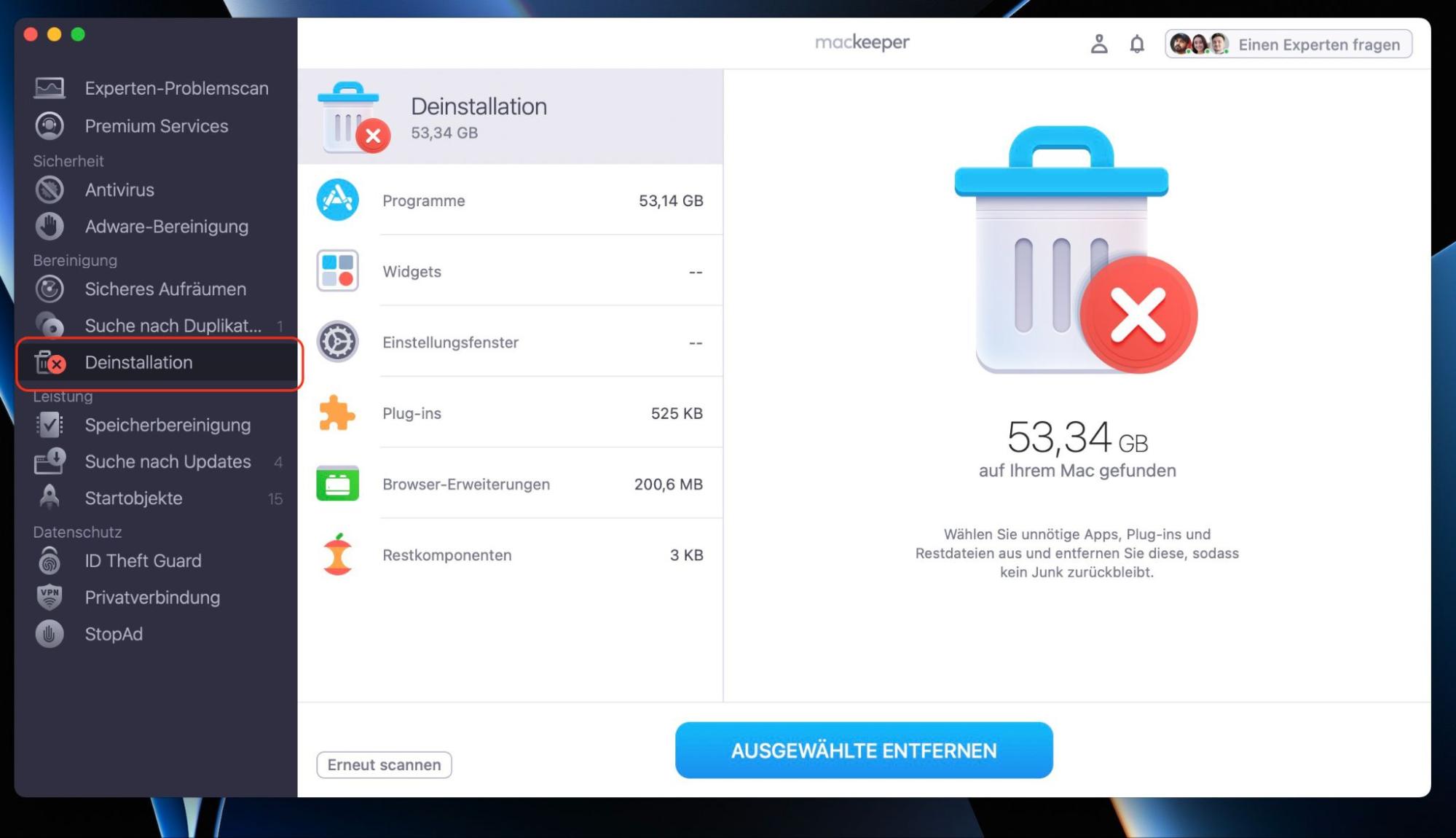
Es findet und löscht Folgendes auf Ihrem Mac:
- Ungewollte Apps
- Versteckte Apps
- Übrig gebliebene Dateien, die sonst leicht zu übersehen sind.
Natürlich können Sie dies auch manuell tun. Das lässt jedoch Raum für menschliche Fehler, da Sie wahrscheinlich Dateien übersehen, die tief in Ihren Anwendungen und auf Ihrem Mac versteckt sind. Außerdem kann dies ein mühsamer Prozess sein. Warum nehmen Sie also nicht die Hilfe einer vertrauenswürdigen App in Anspruch, die dies für Sie erledigt?
5. Verringern Sie die Bildschirmtransparenz Ihres Macs
Visuelle Effekte beanspruchen auch mehr CPU-Leistung auf Ihrem Mac. Natürlich können Sie nicht alle visuellen Effekte ausschalten, aber Sie können die Bildschirmtransparenz reduzieren, was einen erheblichen Unterschied ausmacht.
Und so geht's:
- Öffnen Sie die Systemeinstellungen in der Taskleiste
- Klicken Sie in der linken Leiste auf Bedienungshilfen > Anzeige
- Klicken Sie nun auf das Kontrollkästchen neben Transparenz reduzieren.
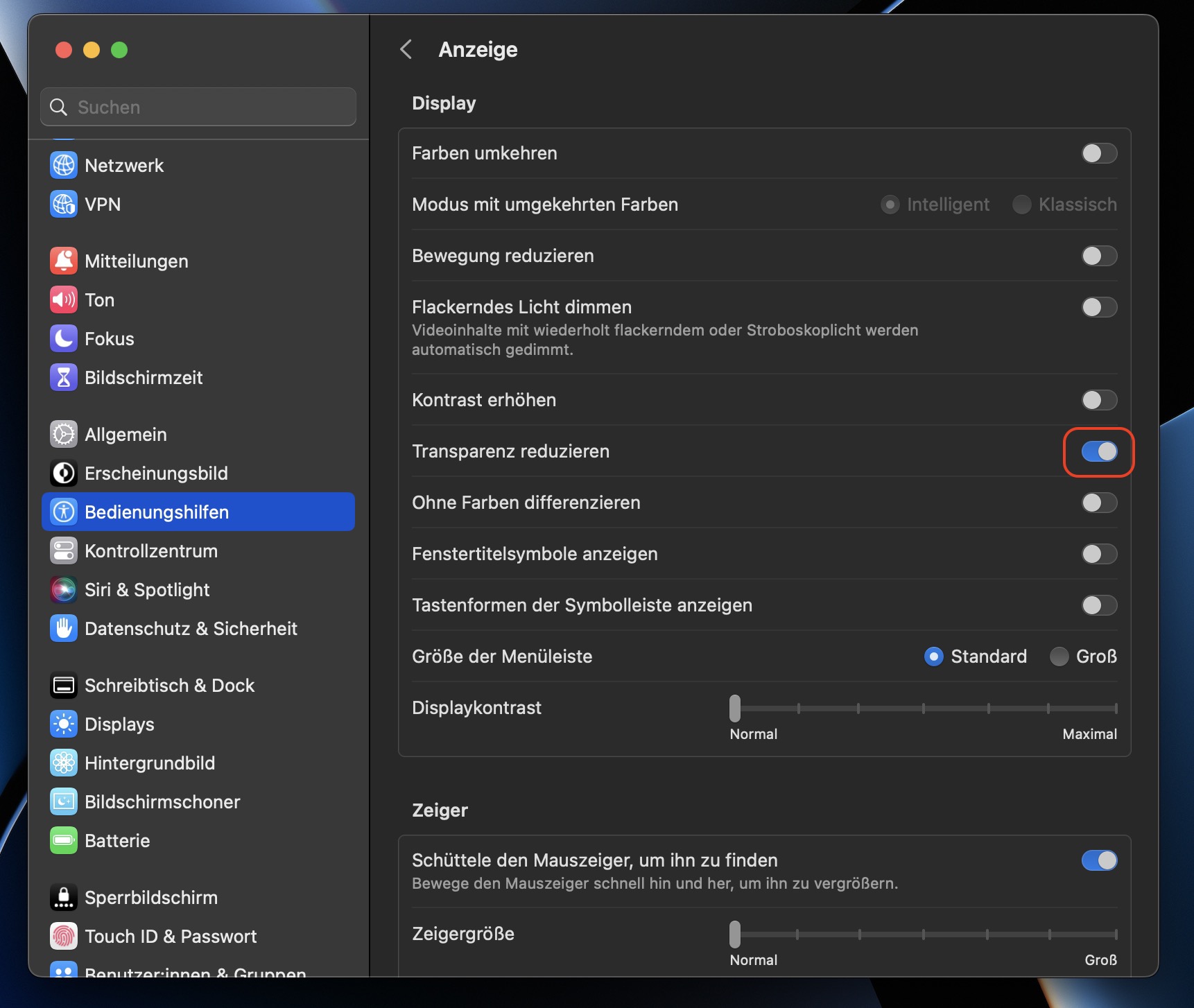
Ihr Mac sollte jetzt noch flüssiger laufen als zuvor.
6. Aktualisieren Sie auf das neueste macOS
Die Verwendung einer älteren Version von macOS ist der Grund für viele Probleme auf Ihrem Mac - einschließlich Leistungsproblemen und, was noch wichtiger ist, der Gefährdung Ihrer Privatsphäre. Oft merken Sie gar nicht, dass Sie es nicht aktualisiert haben, bis Ihr Gerät anfängt, langsam zu laufen.
Es ist ganz einfach, macOS zu aktualisieren. Folgen Sie den Anweisungen unten, um jetzt zu starten:
- Klicken Sie auf das Apple-Symbol in der oberen linken Ecke Ihres Macs
- Wählen Sie Systemeinstellungen
- Klicken Sie auf Softwareupdate. Ihr Mac sucht schnell nach verfügbaren Updates und zeigt Ihnen das neueste an
- Aktivieren Sie das Kontrollkästchen neben Meinen Mac automatisch auf dem neuesten Stand halten, um sicherzustellen, dass Sie in Zukunft keine Updates mehr verpassen.
- Klicken Sie nun auf Jetzt neu starten, um macOS zu aktualisieren.
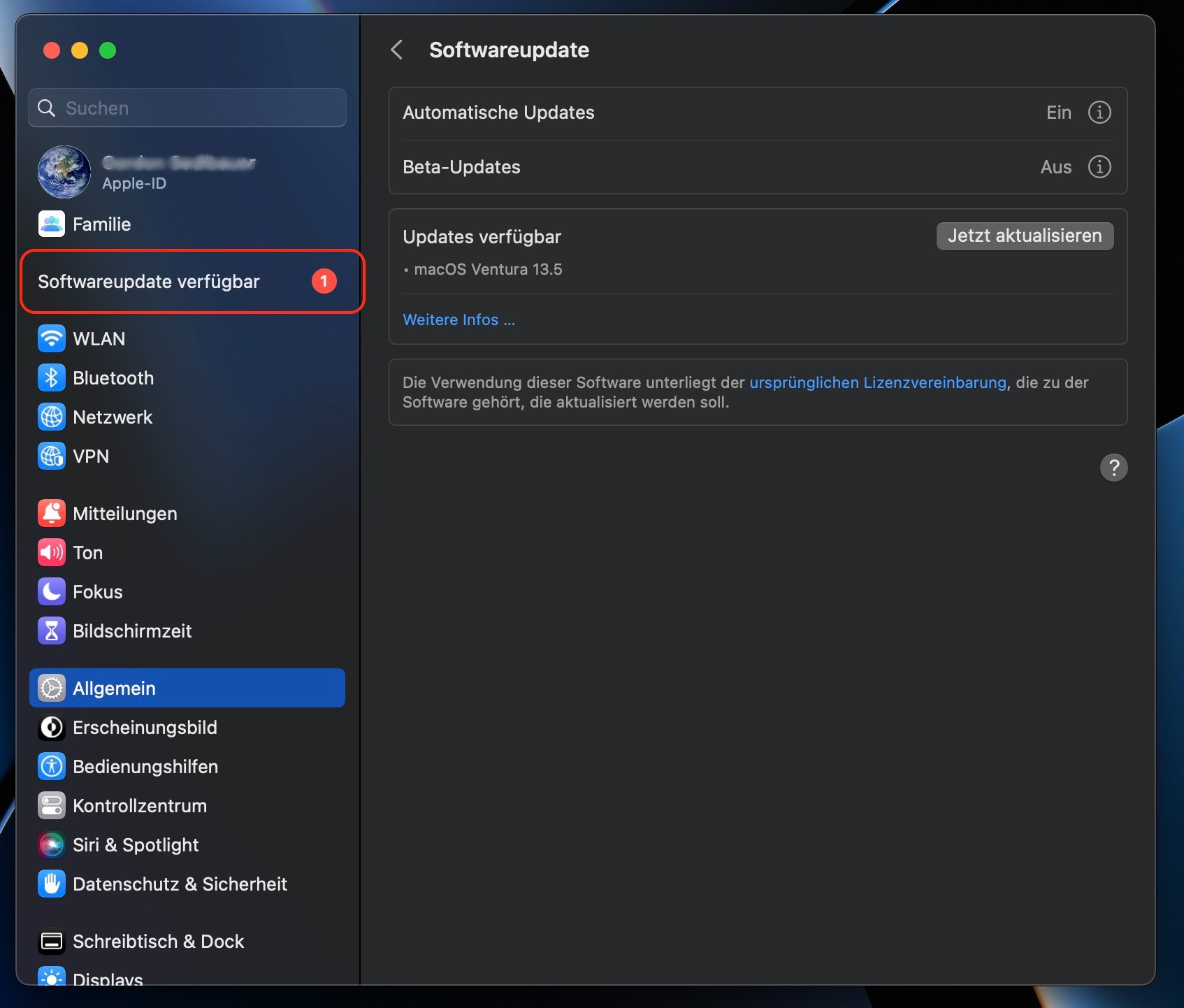
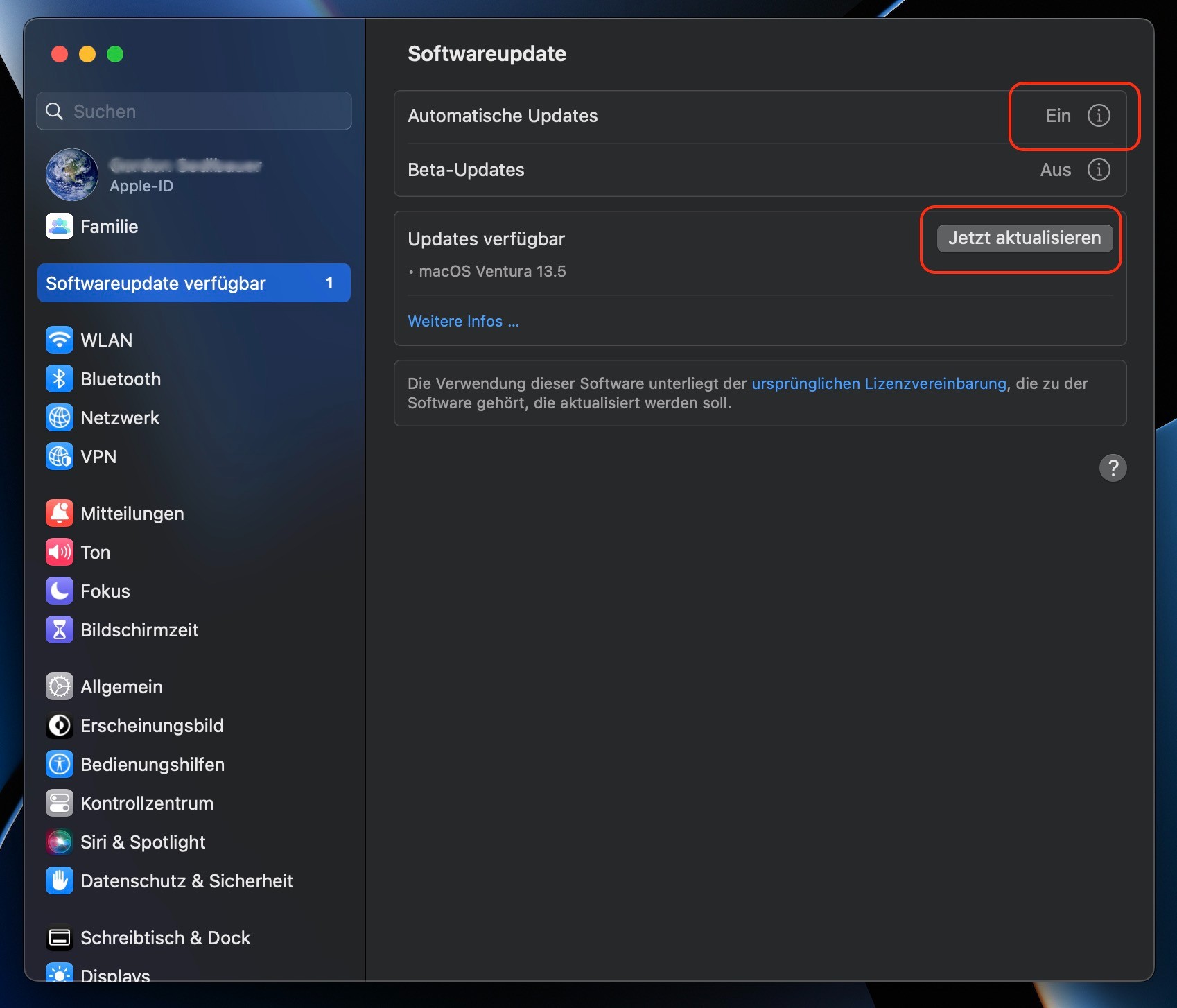
7. Andere Fenster schließen
Wenn die Aktualisierung Ihres macOS nicht funktioniert, haben Sie eine weitere Möglichkeit: Schließen Sie andere Fenster in Mission Control.
Sollten Sie sich fragen, was das ist: Hier können Sie einen Schnappschuss der folgenden Fenster in der Vollbild- oder Split-Screen-Ansicht erhalten. Außerdem können Sie so leicht zwischen den Fenstern wechseln:
- Geöffnete Fenster auf Ihrem Mac
- Schreibtische
- Apps.
Einfacher ausgedrückt: Sie können sich einen schnellen Überblick über alles verschaffen, woran Sie gerade arbeiten. Das ist besonders hilfreich beim Multitasking oder wenn Sie viel zu tun haben.
Kommen wir nun zum Schließen anderer Fenster in Mission Control. So haben Sie Ihre Arbeit besser im Griff und verhindern, dass Ihr Gerät durch zu viele geöffnete Fenster langsamer wird. Tun Sie dies jedes Mal, wenn Sie mit einem Fenster oder einer App fertig sind.
- Während mehrere Anwendungen geöffnet sind, doppelklicken Sie auf ein Anwendungssymbol in der Taskleiste
- Wählen Sie Alle Fenster anzeigen
- Klicken Sie auf das X in der oberen linken Ecke des Fensters.
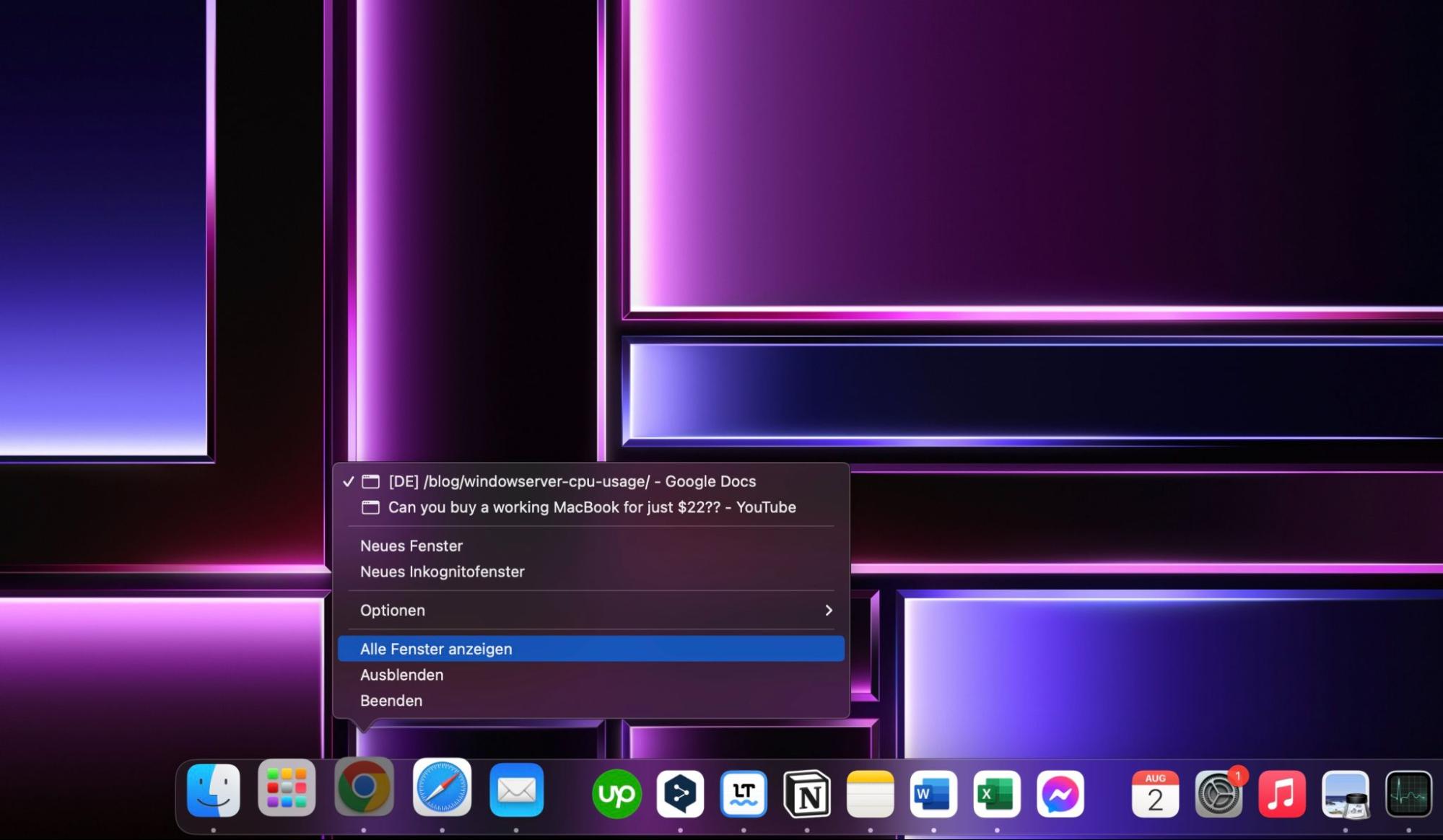
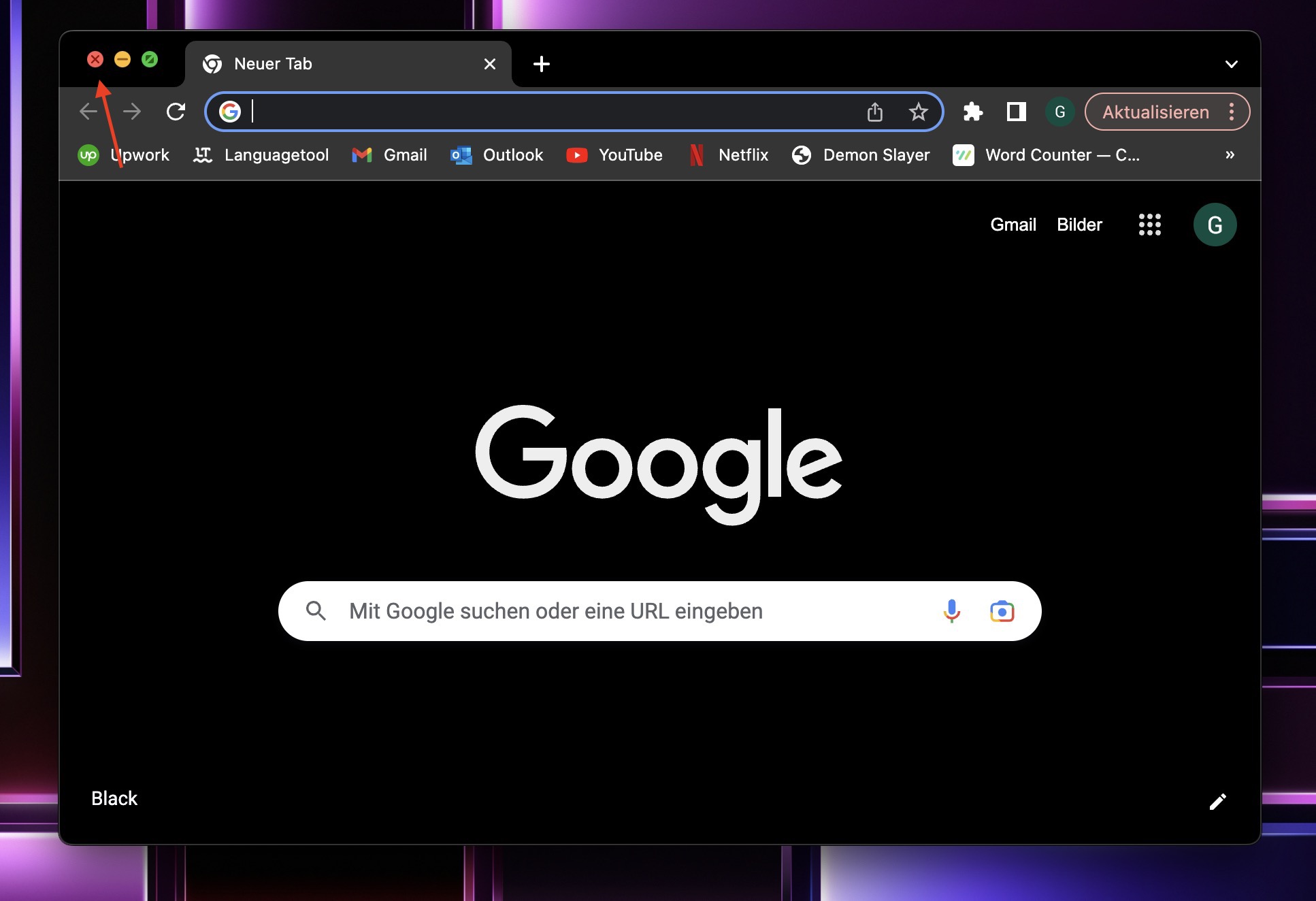
Wiederholen Sie diesen Schritt für alle geöffneten Fenster - das geht schnell und einfach.
Was ist WindowServer und warum läuft er auf meinem Mac?
Bevor wir ins Detail gehen, lassen Sie sich von unseren Experten erklären, was genau ein WindowServer ist. Es ist das System, das für die Verarbeitung der grafischen Elemente auf dem Bildschirm Ihres Macs verantwortlich ist.
Er ist eines der Elemente Ihres Macs, die es Ihnen ermöglichen, diesen Artikel zu lesen und alles andere zu sehen, was Sie auf Ihrem Bildschirm sehen.
Jedes Mal, wenn Sie Grafiken auf Ihrem Bildschirm bearbeiten oder verschieben, z.B. wenn Sie ein Fenster von einem Ort zum anderen ziehen, werden sie vom WindowServer neu gezeichnet.
Der WindowServer erreicht dies durch die Nutzung der CPU. Wenn Sie mehrere Grafikaufgaben gleichzeitig ausführen, verbraucht der WindowServer mehr CPU-Leistung. Das ist einer der Gründe, warum Ihr Mac manchmal langsam läuft.
Hier sind einige Szenarien, in denen der WindowServer Ihres Macs mehr CPU-Leistung beansprucht:
- Bearbeiten von Bildern in Photoshop oder einer anderen Bearbeitungssoftware
- Gleichzeitiges Öffnen mehrerer Fenster
- Ein überfüllter Schreibtisch
- Apps mit Junk-Dateien.
Dies sind nur einige Beispiele, aber es gibt noch viele weitere Praktiken, die dazu führen können, dass der WindowServer Ihres Macs mehr CPU-Leistung verbraucht.
Wenn Sie sich jemals Sorgen um WindowServer gemacht haben, sollten Sie wissen, dass er kein Virus ist und keine Bedrohung für Ihren Mac darstellt. Aus diesem Grund besteht keine Notwendigkeit, WindowServer auf dem Mac sofort zu beenden.
Allerdings sollten Sie auf jeden Fall versuchen, die CPU-Auslastung des Programms niedrig zu halten. Doch vorher müssen Sie erst einmal herausfinden, wie viel CPU der WindowServer Ihres Macs verbraucht.
Damit Ihr Mac wieder optimal funktioniert
Sie haben gelernt, dass der WindowServer Ihres Macs viel CPU-Leistung beanspruchen kann, was wiederum Ihren Computer verlangsamen kann. Sie sind nun in der Lage, die notwendigen Schritte zu unternehmen, um die CPU-Auslastung zu verringern. Befolgen Sie die Richtlinien in diesem Artikel, damit Ihr Mac im Handumdrehen wieder optimal arbeitet. Und vergessen Sie nicht, das Sichere Aufräumen von MacKeeper zu verwenden, um mehr Platz auf Ihrem schönen Computer freizugeben.





