In diesem Artikel finden Sie Folgendes:
Normalerweise dauert das Herunterfahren Ihres Mac nur ein paar Sekunden. Wenn Sie zu diesem Zeitpunkt Anwendungen geöffnet haben, kann es etwas länger dauern, aber letztendlich wird der Vorgang durchgeführt.
Manchmal kann es jedoch vorkommen, dass Ihr Mac gar nicht herunterfährt. Stattdessen sehen Sie vielleicht das berüchtigte sich drehende Rad von macOS oder gar nichts. Und egal, wie lange Sie warten, Ihr Mac bleibt eingeschaltet.
In dieser Anleitung zeigen wir Ihnen, was Sie in dieser Situation tun können. Wir zeigen Ihnen, wie Sie Ihren Mac auf normale Weise ausschalten und was Sie tun können, wenn das nicht funktioniert.
Bevor wir anfangen
Es gibt viele Dinge, die das Herunterfahren eines Macs verhindern können. Ob die Ursache nun Malware oder eine inkompatible Anwendung ist, MacKeeper kann helfen. Neben dem Echtzeit-Virenschutz bietet es einen Smart Uninstaller, Sicheres Aufräumen und vieles mehr. Testen Sie es jetzt, und Sie erhalten für jedes der Sicherheits-, Reinigungs- und Optimierungs-Tools eine kostenlose Korrektur.
Häufige Gründe, warum sich ein Mac nicht herunterfahren lässt
Es ist zwar nicht ganz so ärgerlich, wie wenn sich Ihr Mac nicht mehr einschalten lässt, aber wenn sich Ihr Mac nicht mehr ausschalten lässt, könnte dies ein Zeichen für ein größeres Problem sein.
Hier sind einige häufige Gründe, warum ein Mac nicht heruntergefahren werden kann:
- macOS wartet darauf, dass ein Programm etwas zu Ende bringt
- Beschädigte oder schlecht codierte Add-ons oder Plugins
- Defekte Hardware, einschließlich Festplatten oder RAM
- Eine defekte Power-Taste
- Viren und andere Malware.
So schalten Sie Ihren Mac richtig aus
Wann immer möglich, sollten Sie Ihren Mac über die Option Herunterfahren in der Menüleiste herunterfahren. Vermeiden Sie es, die Stromzufuhr zu Ihrem Mac plötzlich zu unterbrechen, da dies Ihren Mac beschädigen oder Ihre Daten beschädigen kann.
Wir empfehlen Ihnen, Ihren Mac auf diese Weise herunterzufahren:
- Klicken Sie auf das Apple-Symbol oben links auf Ihrem Bildschirm
- Wählen Sie Ausschalten
- Wählen Sie Beim nächsten Anmelden alle Fenster öffnen, wenn Sie diese Option wünschen
- Klicken Sie auf Ausschalten.
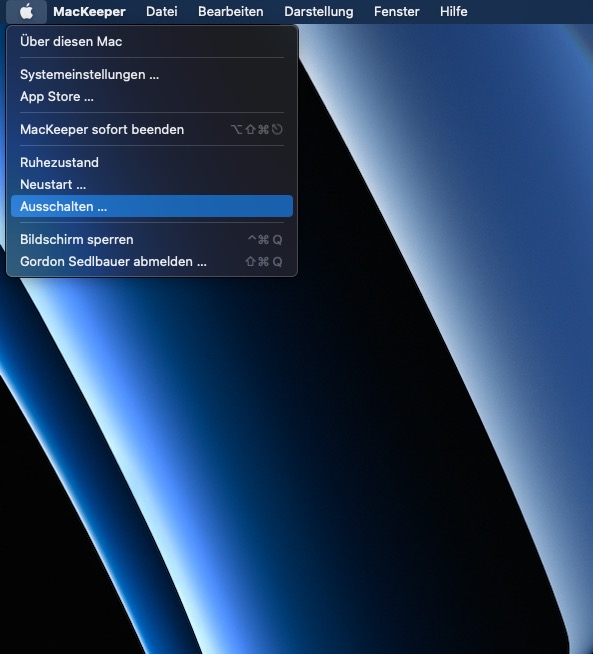
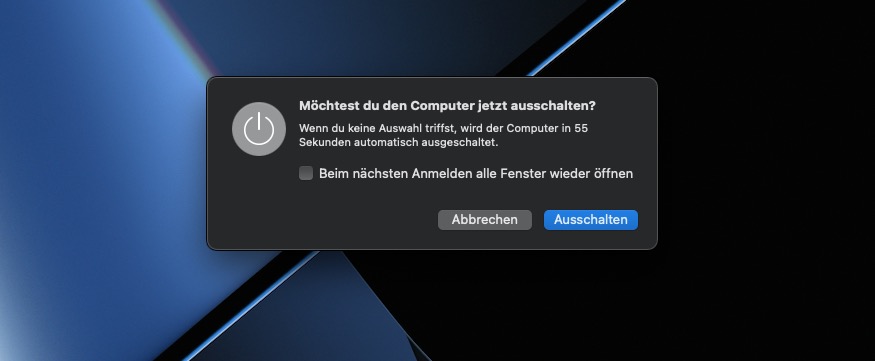
Das war's. Vorausgesetzt, Ihr Mac funktioniert ordnungsgemäß, sollte er alle offenen Fenster schließen und sich ausschalten.
Was Sie tun können, wenn sich Ihr Mac nicht normal herunterfahren lässt
Wenn Sie die üblichen Schritte zum Herunterfahren Ihres Macs durchgeführt haben und dies nicht funktioniert hat, versuchen Sie zunächst, ein wenig länger zu warten. Manchmal laufen im Hintergrund Dinge ab, die Sie nicht sehen können. Sobald diese beendet sind, schaltet sich der Mac aus. Wenn Sie jedoch gewartet haben und Ihr Mac sich definitiv nicht ausschaltet, gibt es einige Dinge, die Sie versuchen können.
Mac mit einer Tastenkombination herunterfahren
Es gibt verschiedene Tastenkombinationen zum Herunterfahren oder Neustarten eines Macs. Diese können funktionieren, wenn die Menüoptionen nicht funktionieren.
Dies ist die Abkürzung für ein ordnungsgemäßes Herunterfahren des Mac:
- Halten Sie Control + Option + Command gedrückt
- Drücken Sie nun die Power-Taste
- macOS sollte versuchen, alle offenen Anwendungen zu schließen und Ihren Mac auszuschalten. Sie werden aufgefordert, alle nicht gespeicherten Dokumente zu speichern
- Auf manchen Macs müssen Sie stattdessen Control + Option + Command + Medien-Auswurf drücken.
Melden Sie sich zuerst von Ihrem Konto ab
Es kann sein, dass sich Ihr Mac zwar nicht herunterfährt, Sie sich aber bei Ihrem Konto abmelden können. Von dort aus können Sie versuchen, ihn erneut herunterzufahren.
Hier erfahren Sie, wie Sie sich abmelden und Ihren Mac herunterfahren:
- Klicken Sie auf das Apple-Symbol in Ihrer Menüleiste
- Wählen Sie Abmelden
- Legen Sie fest, ob die Fenster wieder geöffnet werden sollen, wenn Sie sich wieder anmelden
- Sobald Sie abgemeldet sind, klicken Sie auf die Schaltfläche Ausschalten.
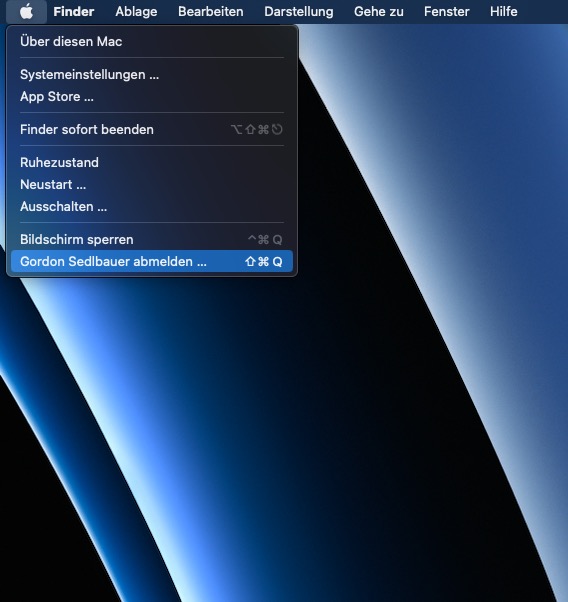
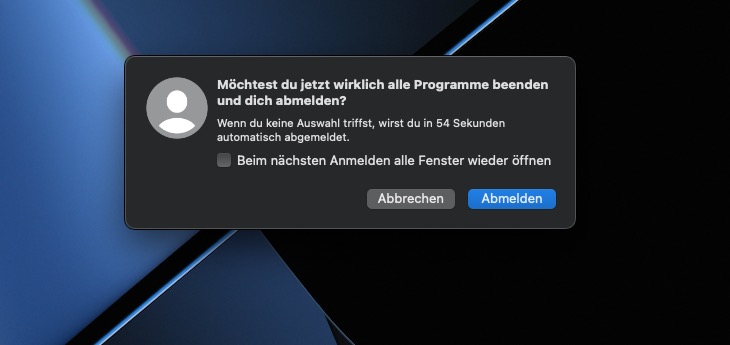
Apps vor dem Herunterfahren des Macs sofort beenden
Wenn Sie macOS anweisen, Ihren Mac herunterzufahren, versucht es zunächst, alle offenen Anwendungen zu schließen. Sie werden aufgefordert, zu prüfen, ob Sie noch ungespeicherte Dateien geöffnet haben. Manchmal können Apps feststecken oder etwas im Hintergrund tun, von dem Sie nichts wissen.
Zum Glück können Sie das Beenden von Anwendungen erzwingen, was möglicherweise ausreicht, um Ihren Mac zum Herunterfahren zu zwingen:
- Drücken Sie Command + Option + Esc, um das Fenster Anwendungen sofort beenden zu öffnen
- Wählen Sie die Anwendung, die Sie schließen möchten
- Klicken Sie auf Sofort beenden
- Versuchen Sie, Ihren Mac mit dem Menükürzel Apple > Ausschalten herunterzufahren.
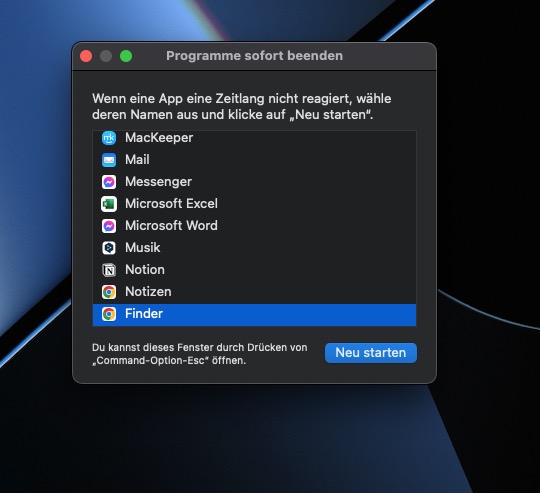
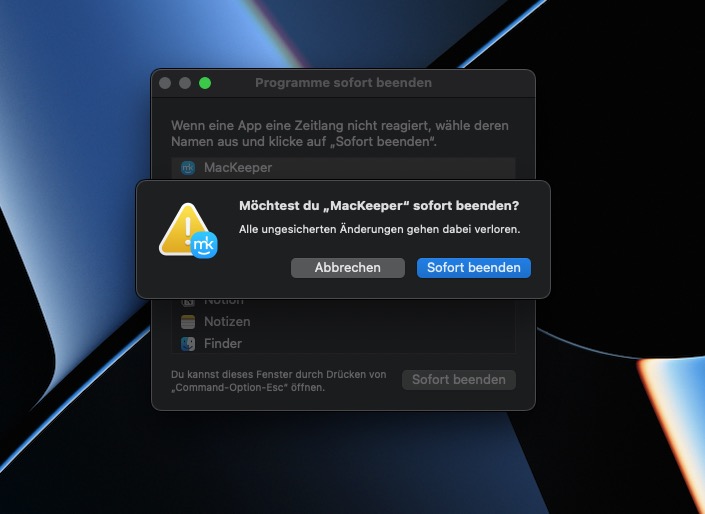
Sofortiges Beenden von Anwendungen und Prozessen mit der Aktivitätsanzeige
In vielen Fällen reicht das Fenster Programme sofort beenden aus, um Ihren Mac herunterzufahren. Wenn jedoch Hintergrundprozesse oder Anwendungen das Problem verursachen, müssen Sie stattdessen die Aktivitätsanzeige verwenden. Von dort aus können Sie sehen, was gerade vor sich geht und alles stoppen, was Ihren Mac einfrieren oder anderweitig am Herunterfahren hindern könnte.
Befolgen Sie diese Schritte, um Apps mit der Aktivitätsanzeige zu beenden:
- Öffnen Sie die Aktivitätsanzeige unter Programme > Dienstprogramme
- Suchen Sie auf der Registerkarte CPU nach Auffälligkeiten
- Um eine Anwendung oder einen Prozess zu beenden, doppelklicken Sie zunächst darauf
- Klicken Sie auf Beenden
- Klicken Sie nun erneut auf Beenden oder Sofort beenden
- Versuchen Sie nun, Ihren Mac wie gewohnt herunterzufahren.
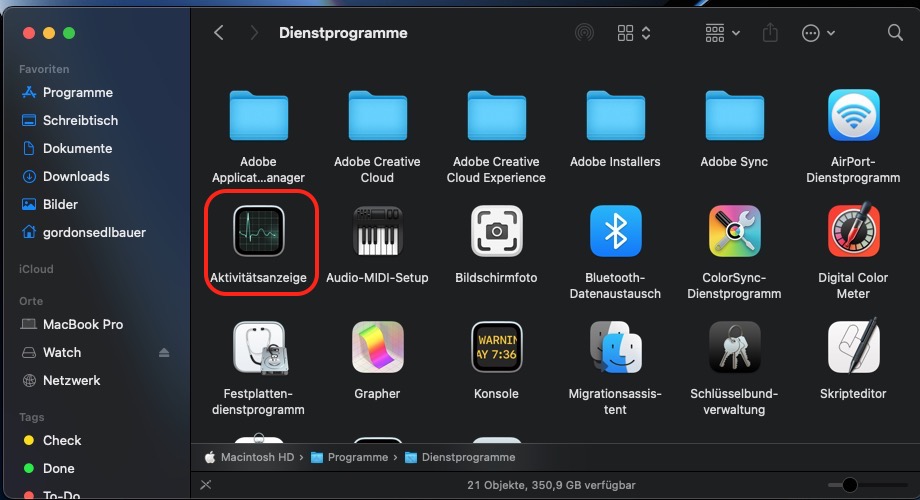
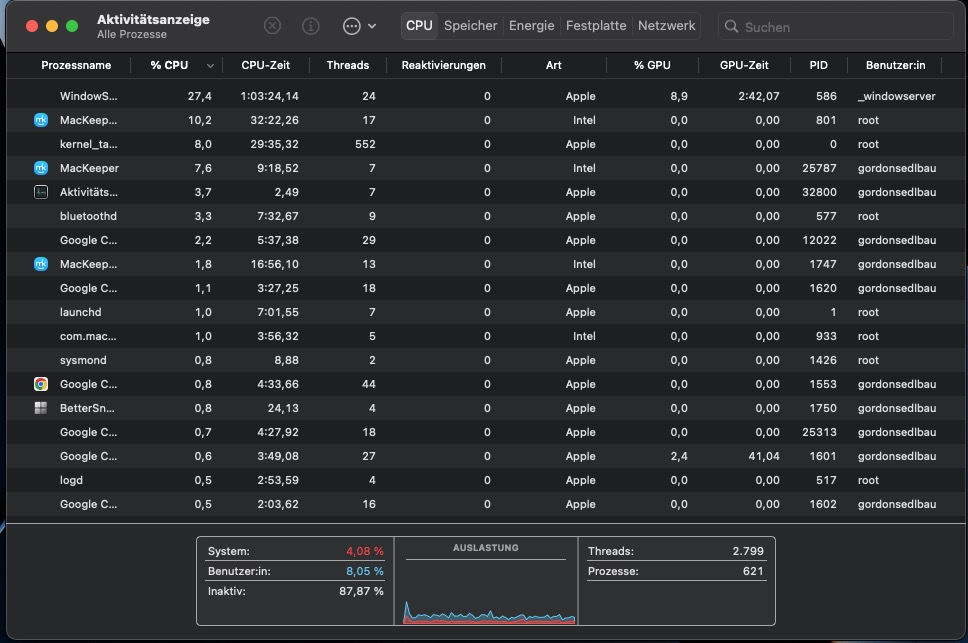
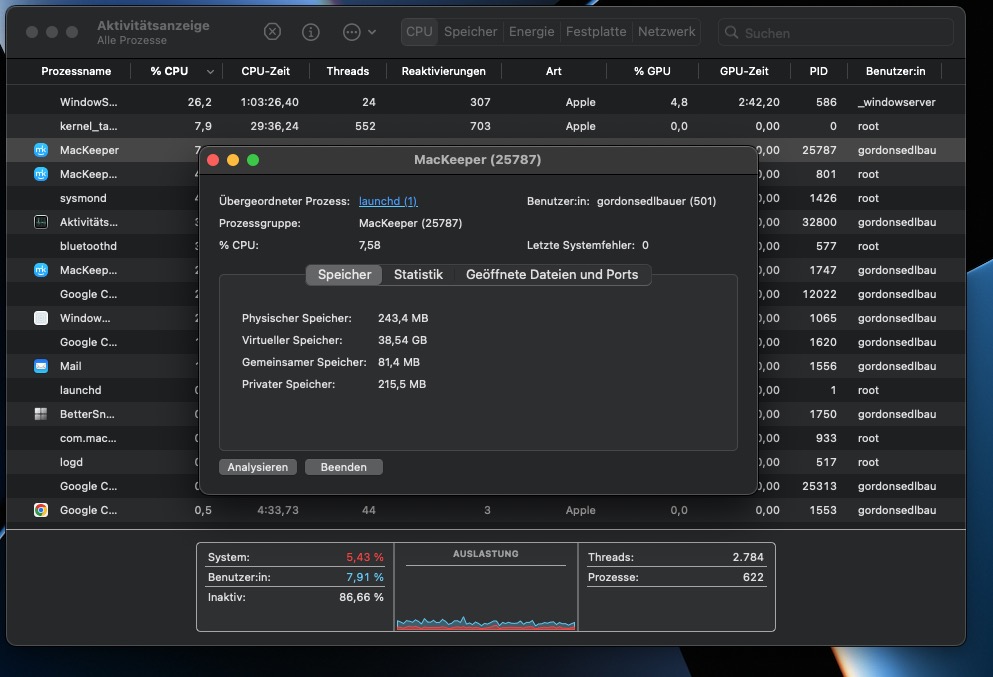
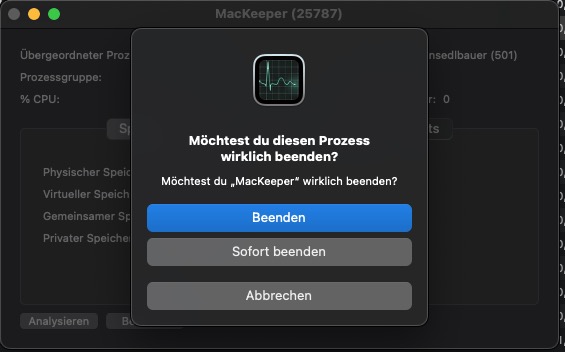
Trennen Sie externe Geräte und Peripheriegeräte
Es ist möglich, dass externe Geräte das Herunterfahren Ihres Macs verhindern. Versuchen Sie, alles, was mit Ihrem Mac verbunden ist und nicht heruntergefahren werden muss, auszustecken.
Das sind die Dinge, die Sie trennen sollten, wenn sich Ihr Mac nicht ausschalten lässt:
- Peripheriegeräte wie Mäuse, Tastaturen, Grafiktabletts und Trackpads
- Externe Laufwerke, wie USB-Festplatten oder Flash-Disks
- Zusätzliche Bildschirme wie Monitore oder Projektoren
- Andere USB-Geräte, wie Dongles, Drucker und Kopfhörer
- Ethernet-Netzwerkkabel
- Alles, was über Bluetooth oder WLAN mit Ihrem Mac verbunden ist.
Was Sie tun können, wenn das Problem weiterhin besteht
Sie sollten keine dieser Methoden langfristig anwenden. Mit etwas Glück wird sich Ihr Mac in Zukunft normal herunterfahren, aber wenn das Problem weiterhin besteht, müssen Sie die Ursache finden und beheben.
Überprüfen Sie Ihren Mac auf Malware, deinstallieren Sie alle Anwendungen oder Zusatzprogramme, von denen Sie vermuten, dass sie die Ursache sein könnten, und ersetzen Sie die Hardware, die das Einfrieren Ihres Systems verursacht. Wenn Ihr Mac weiterhin Probleme beim Herunterfahren hat und Sie das Problem nicht beheben können, sollten Sie Ihren Computer zu einer qualifizierten Reparaturwerkstatt bringen oder den Apple Support anrufen.
Weiterlesen:







