Obwohl Zoom bereits 2013 auf den Markt kam, wurde es erst durch die Pandemie zu einer weit verbreiteten Videokonferenzplattform. Sie ermöglichte es uns, mit Familie, Freunden und Kollegen in Kontakt zu bleiben.
Wenn man auf Zoom angewiesen ist und etwas schief geht, so ist das gelinde gesagt frustrierend. Vielleicht haben Sie ein Zoom-Meeting mit einem Kunden oder einen Videoanruf mit einem geliebten Menschen und stellen versehentlich fest, dass Ihre MacBook-Kamera nicht funktioniert. Was auch immer das Problem ist, wir haben eine detaillierte Anleitung für den Fall zusammengestellt, dass Ihre Zoom-Kamera auf dem Mac nicht geht.
Bevor wir anfangen:
Ein Grund dafür, dass Ihre Zoom-Kamera auf dem Mac nicht funktioniert, sind defekte Programme. Das intelligente Deinstallationsprogramm von MacKeeper hilft Ihnen, Apps und Datenmüll sicher zu entfernen, damit sie bei einer Neuinstallation reibungslos ausgeführt werden können.
So verwenden Sie das intelligente Deinstallationsprogramm von MacKeeper:
- Laden Sie MacKeeper herunter.
- Wählen Sie MacKeeper > Deinstallation.
- Klicken Sie auf Scan starten.
- Wählen Sie die App aus, die Sie deinstallieren möchten.
- Wählen Sie Ausgewählte entfernen > Entfernen.
- Jetzt wurde das ausgewählte Programm sicher entfernt.
In diesem Artikel finden Sie Folgendes:
Warum funktioniert meine Mac-Kamera bei Zoom nicht?
Es gibt viele Möglichkeiten, warum Ihre Mac-Kamera bei Zoom nicht funktioniert. Sie müssen beispielsweise überprüfen, ob Apps Ihre Webcam verwenden, da Ihre Mac-Webcam jeweils nur mit einem Programm gleichzeitig funktioniert. Wenn Sie beispielsweise FaceTime gleichzeitig verwenden, müssen Sie diese App schließen, um Ihre Kamera erfolgreich in Zoom zu verwenden.
Möglicherweise haben Sie die Option, Zoom Zugriff zu gewähren, versehentlich übersprungen. Wenn Sie Zoom nicht die erforderlichen Berechtigungen erteilen, erkennt Zoom auf dem Mac Ihre Kamera nicht.
Möglicherweise haben Sie eine beschädigte oder veraltete Version von Zoom. Dies kann zu allen möglichen Problemen führen, einschließlich einer nicht funktionierenden Mac-Webcam. Um dies zu beheben, müssen Sie Zoom aktualisieren oder entfernen und neu installieren.
Da es viele Gründe dafür gibt, dass Ihre Kamera in Zoom auf dem Mac nicht funktioniert, werden in diesen detaillierten Schritten Möglichkeiten zur Lösung dieses Problems und zur Vermeidung eines erneuten Auftretens beschrieben.
Lösung für das Problem: Mac-Kamera funktioniert bei Zoom nicht
Überprüfen Sie Ihre Zoom-Einstellungen
Fehlerhafte Zoom-Einstellungen könnten die Ursache dafür sein, dass Ihre Webcam nicht funktioniert. Beispielsweise könnten die Einstellungen dafür verantwortlich sein, dass Ihr Video nicht jedes Mal angezeigt wird, wenn Sie an einer Besprechung teilnehmen. Das lässt sich leicht beheben. Prüfen Sie also, ob Sie die richtige Kamera verwenden und alle Einstellungen korrekt sind.
So überprüfen Sie Ihre Zoom-Einstellungen:
- Öffnen Sie die Zoom-App > klicken Sie in der oberen Ecke auf zoom.us > wählen Sie Einstellungen.
- Klicken Sie auf Video, stellen Sie sicher, dass die richtige Kamera ausgewählt ist und dass Video beenden, bei Teilnahme an einem Meeting nicht ausgewählt ist.
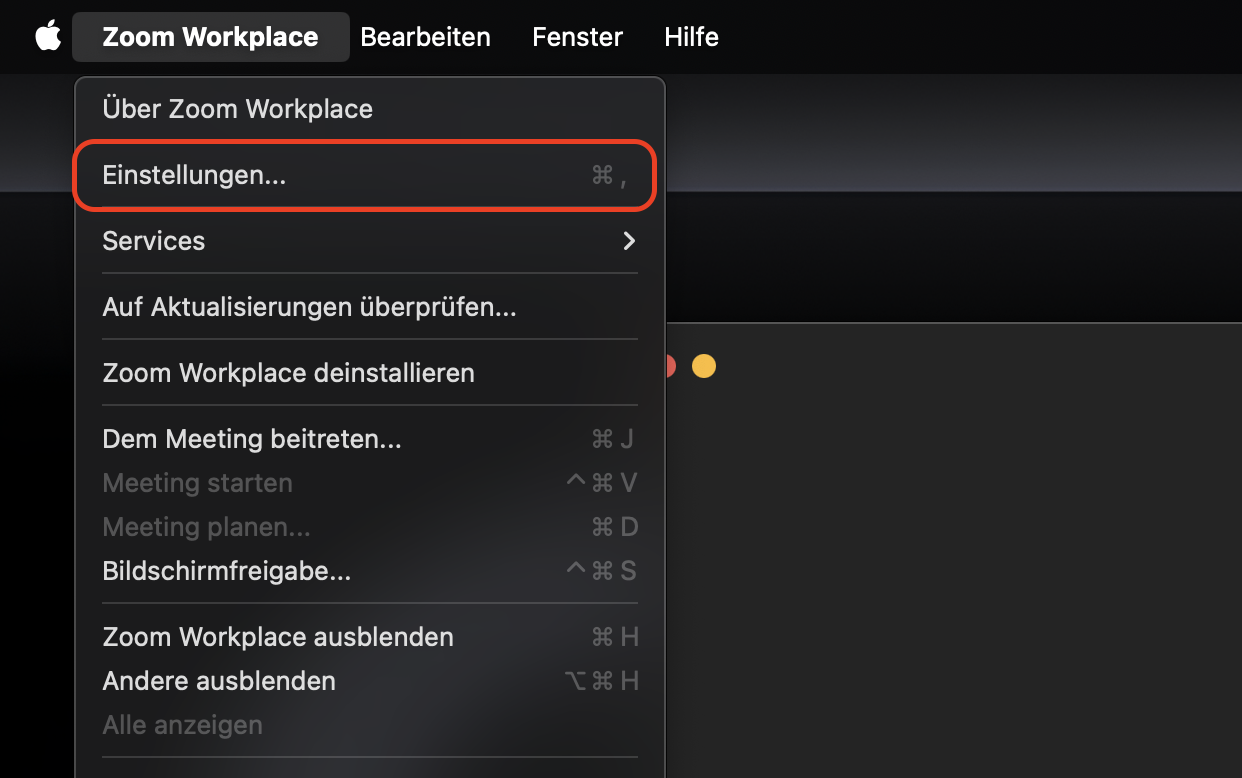
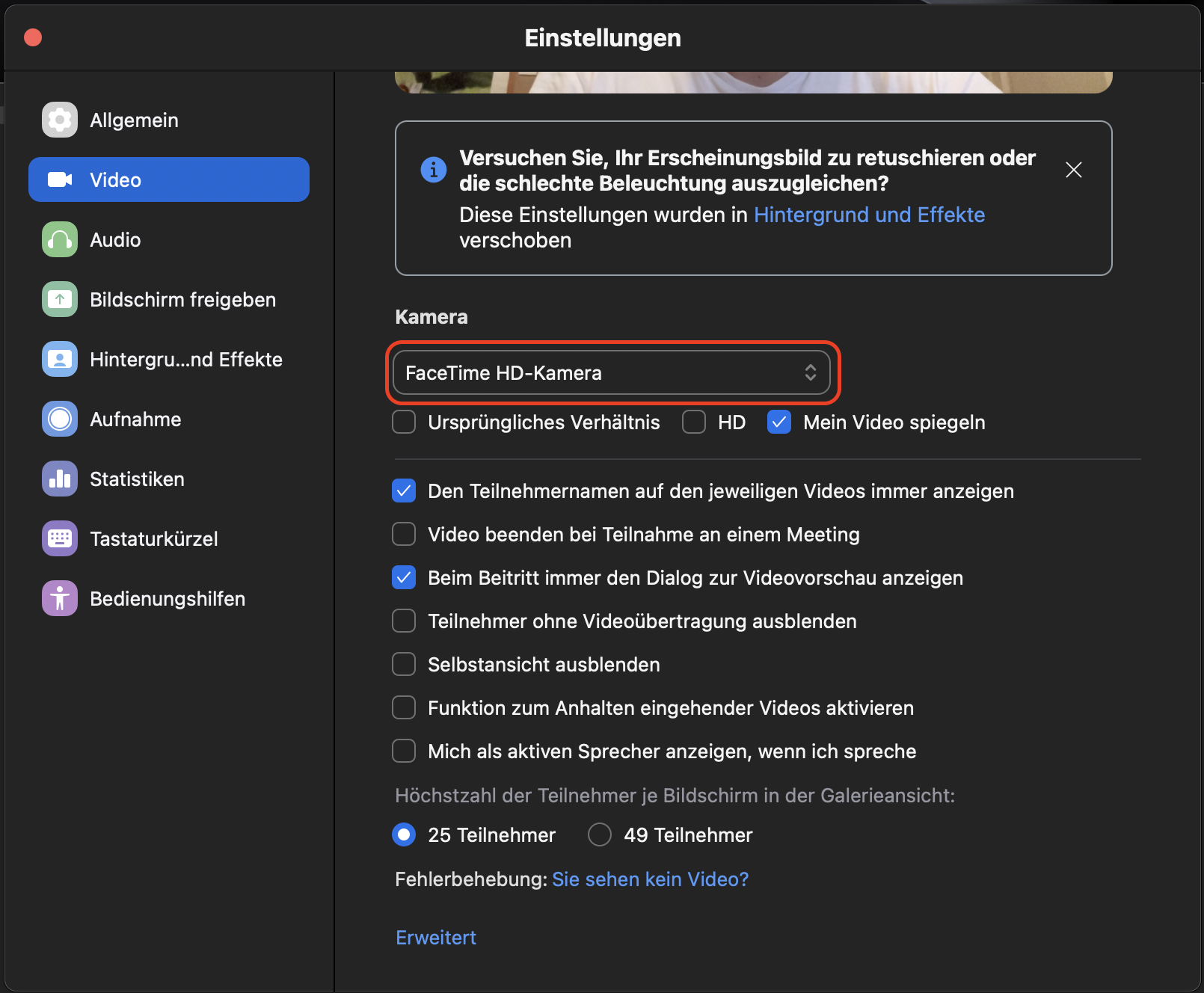
Wenn Sie immer noch Probleme mit Zoom haben, fahren Sie mit dem nächsten Tipp fort.
Gewähren Sie Zoom die erforderlichen Berechtigungen
Um sicherzustellen, dass Ihre Kamera mit der Videokonferenzplattform funktioniert, sollten Sie Zoom die erforderlichen Berechtigungen erteilen. Andernfalls hat Ihre MacBook-Webcam keine Berechtigung zum Ausführen.
So erteilen Sie Zoom die erforderlichen Berechtigungen:
- Klicken Sie oben links auf das Apple-Logo > Systemeinstellungen.
- Wählen Sie Sicherheit und Datenschutz und stellen Sie sicher, dass Sie sich auf der Registerkarte Datenschutz befinden.
- Klicken Sie in der Seitenleiste auf Kamera > stellen Sie sicher, dass zoom.us ausgewählt ist, indem Sie auf das Kästchen links klicken.
- Klicken Sie auf das Schloss und bestätigen Sie mit Ihrem Passwort.
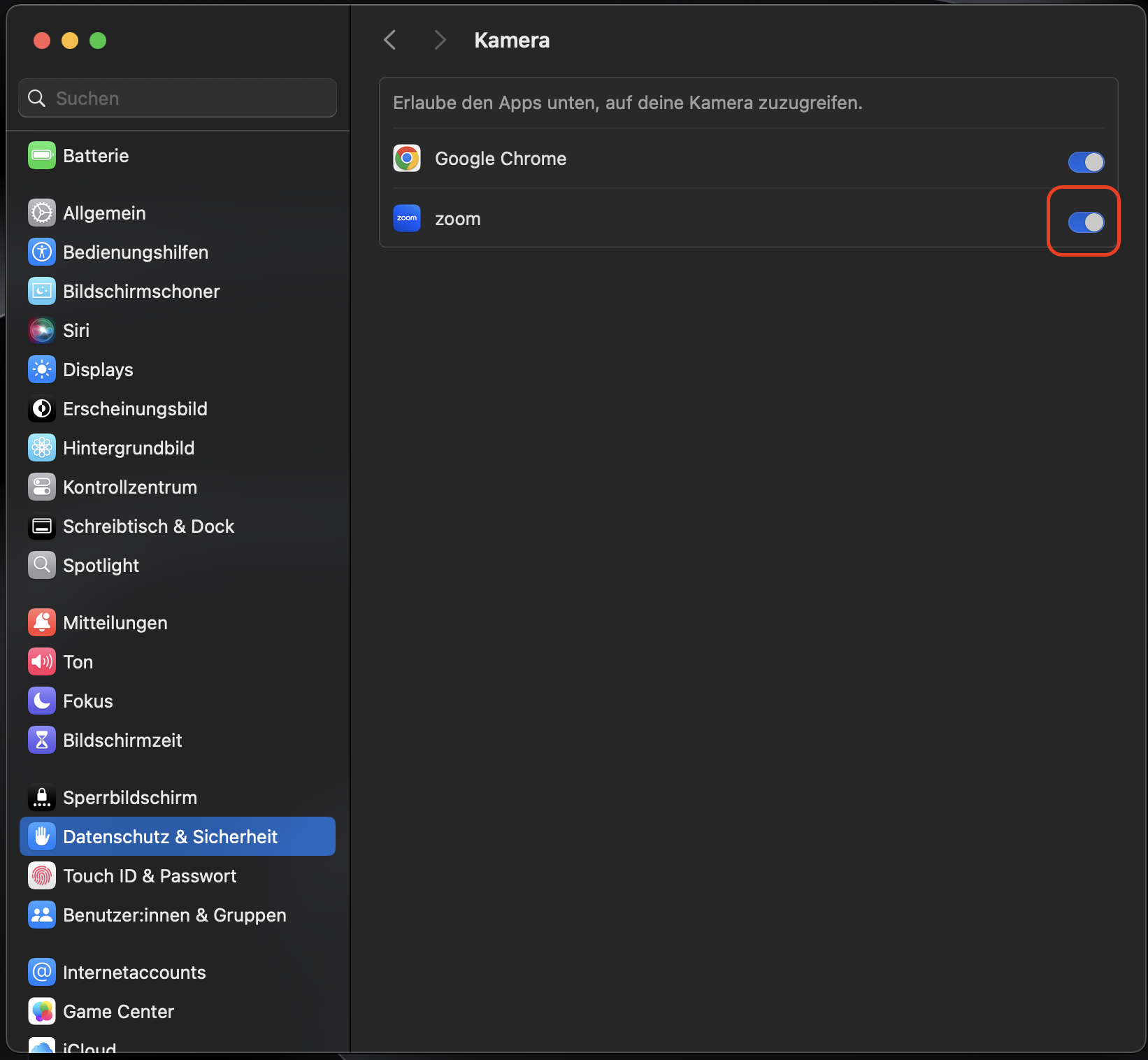
Wenn das Problem weiterhin besteht, ist es eine gute Idee, Zoom mit dem Update Tracker von MacKeeper zu aktualisieren.
Aktualisieren Sie Zoom auf Ihrem Mac mit dem Update Tracker von MacKeeper
Es kann sein, dass Ihre Kamera auf Zoom nicht funktioniert, weil Sie eine veraltete Version verwenden. Ein Tool zur Überprüfung von Updates ist eine sichere Möglichkeit, schnell nach Updates zu suchen und diese zu installieren.
So überprüfen Sie mit dem Update Tracker von MacKeeper, ob ein Zoom-Upgrade verfügbar ist:
- Laden Sie MacKeeper herunter.
- Öffnen Sie die App und wählen Sie Suche nach Updates aus der Seitenleiste aus.
- Klicken Sie auf Nach Updates scannen.
- Wenn der Scan abgeschlossen ist, wird Zoom angezeigt, wenn ein Update erforderlich ist.
- Wählen Sie Alle aktualisieren.
- Das Update ist nun abgeschlossen.
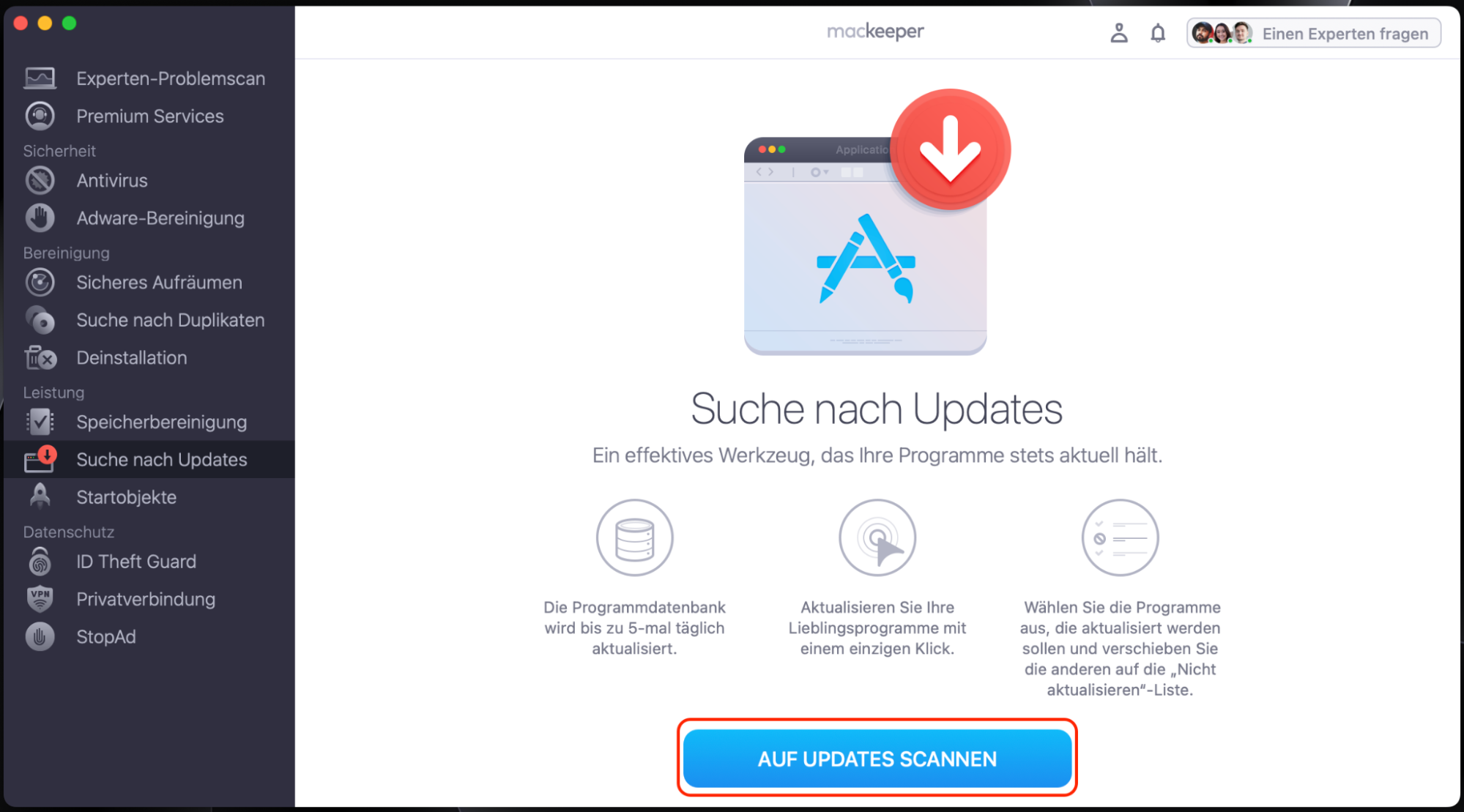
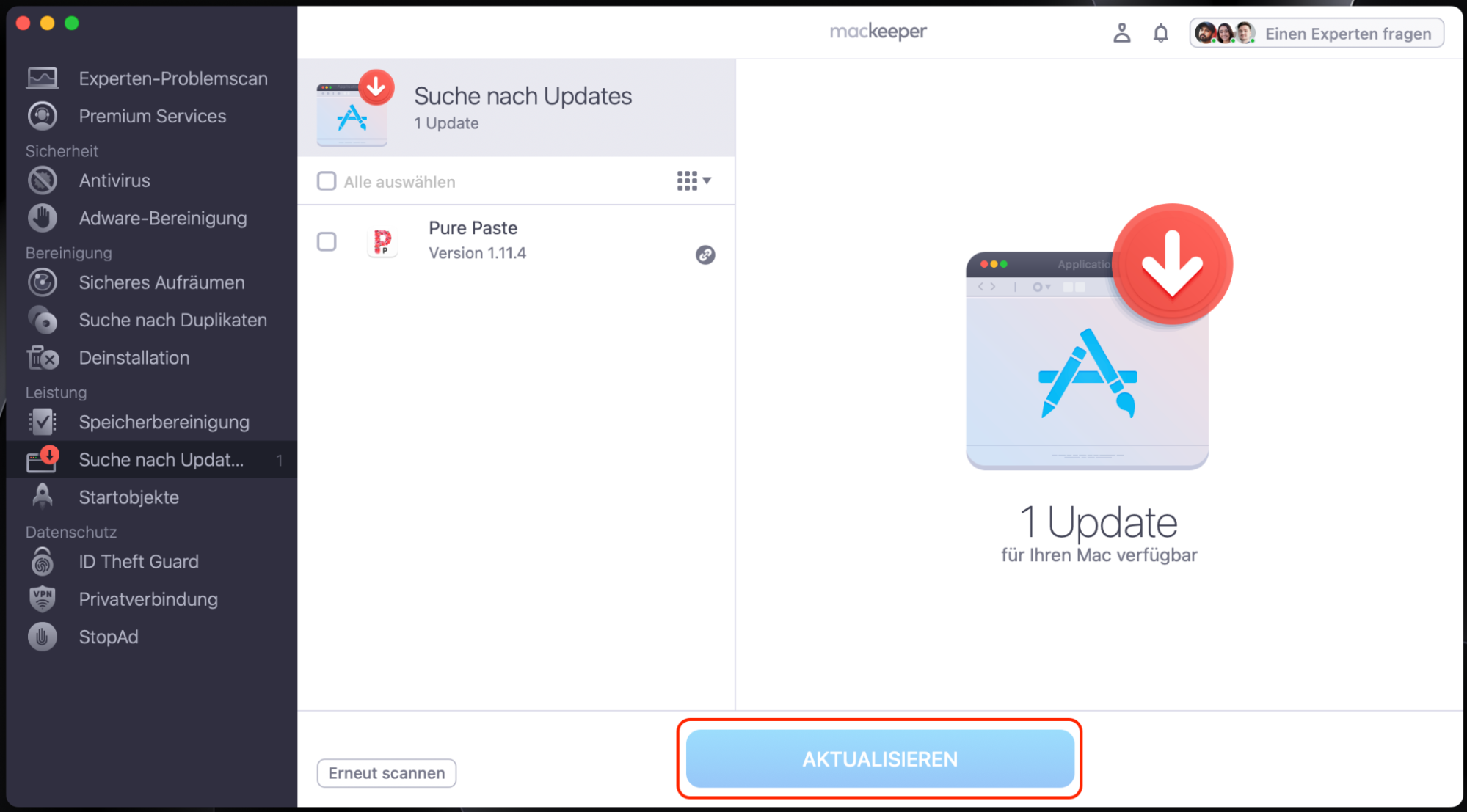
Manchmal lässt sich dieses Problem durch eine einfache Aktualisierung beheben. Sollte dies nicht ausreichen, um das Problem zu lösen, versuchen Sie es mit der folgenden Lösung.
Fehlersuche bei Ihrer Mac-Kamera
Die Antwort auf dieses Problem könnte sein, dass die Kamera Ihres Mac selbst nicht funktioniert. Um die Kamera Ihres Mac zu überprüfen, können Sie Photobooth öffnen und dort überprüfen, ob Ihre Kamera funktioniert. Anschließend können Sie FaceTime auf die gleiche Weise überprüfen. Wenn sowohl die Photobooth- als auch die Facetime-Kamera auf dem Mac nicht funktionieren, liegt der Fehler bei Ihrer Kamera und nicht bei Zoom. Sie können sich an den Apple Support wenden, wenn Ihre Webcam überhaupt nicht funktioniert.
Installieren Sie Zoom mit dem intelligenten Deinstallationsprogramm von MacKeeper neu
Manchmal treten bei der Installation von Apps Komplikationen auf. Wenn dieses Problem weiterhin besteht und Ihre Webcam nicht erkannt wird, liegt das Problem möglicherweise nur am Programm. In diesem Fall müssen Sie das Programm deinstallieren und neu installieren.
So geht's mit dem intelligenten Deinstallationsprogramm von MacKeeper:
- Laden Sie MacKeeper herunter.
- Öffnen Sie die App und wählen Sie Deinstallation.
- Klicken Sie auf Scan starten.
- Wählen Sie Programme, suchen Sie dann zoom.us und klicken Sie auf das Kästchen links daneben.
- Klicken Sie auf Ausgewählte entfernen.
- Wählen Sie Entfernen.
- Zoom wurde nun erfolgreich entfernt.
- Fahren Sie mit der Neuinstallation der neuesten Version von Zoom fort.
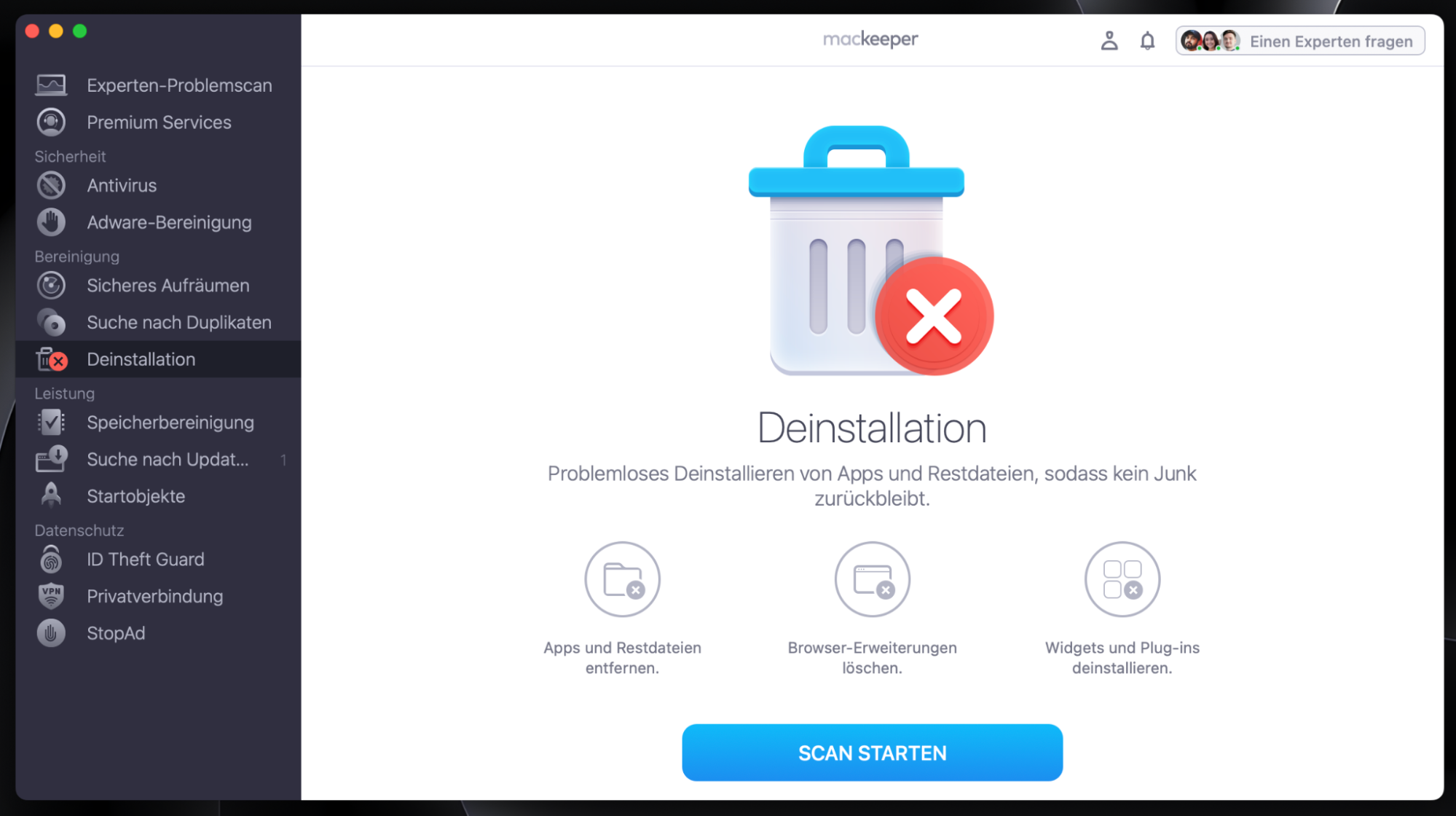
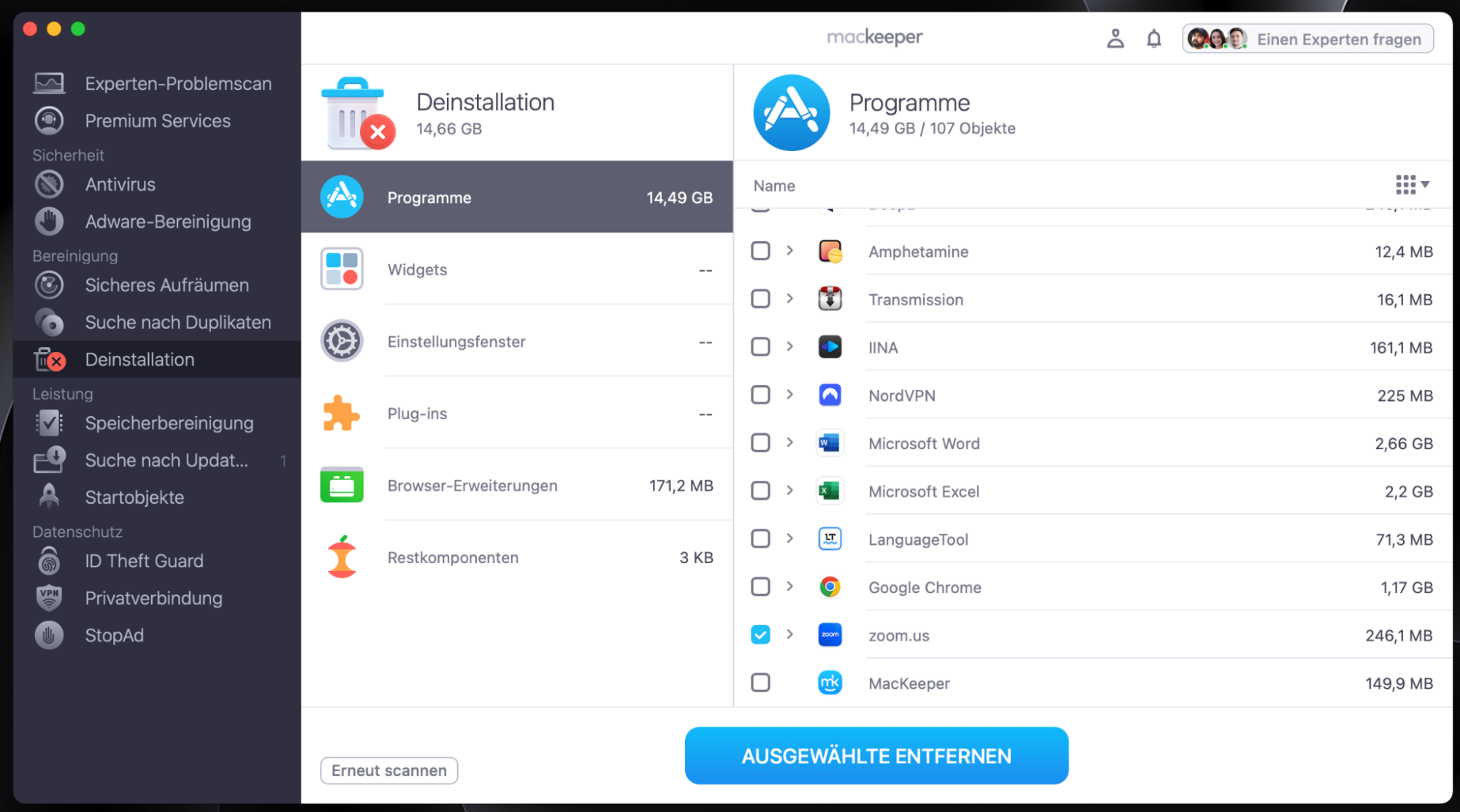
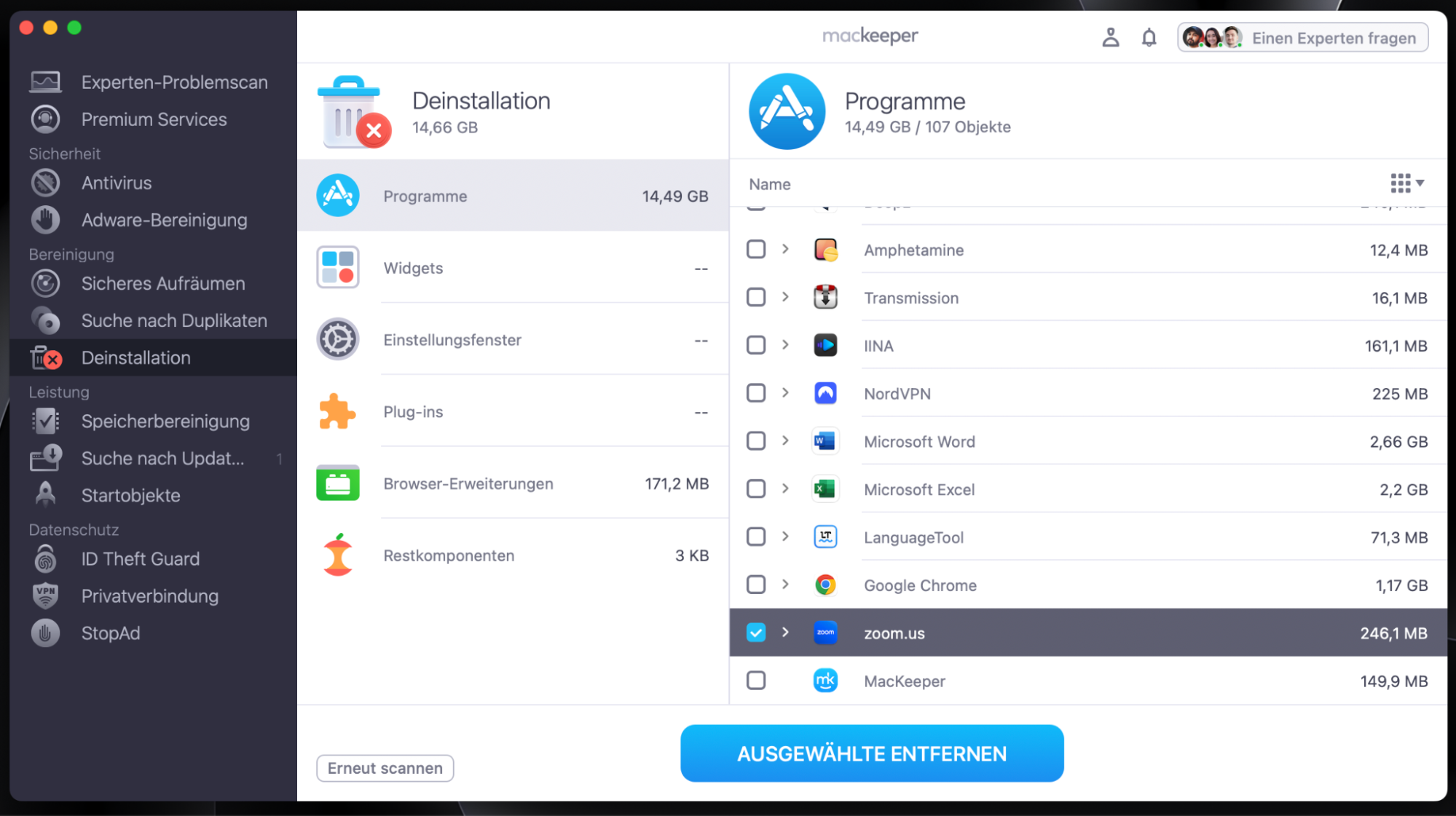
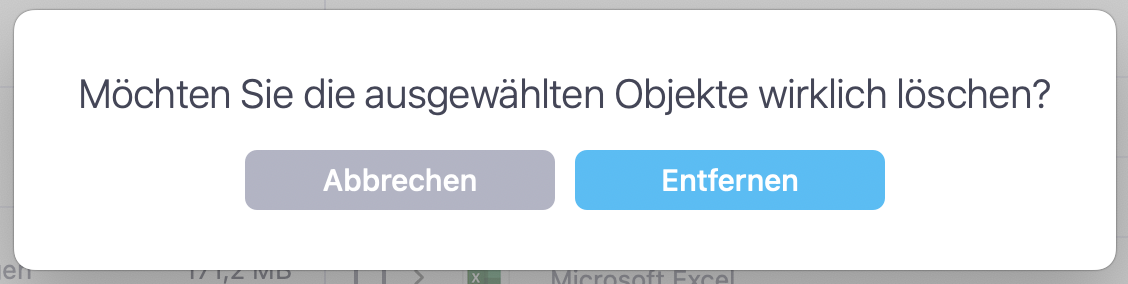
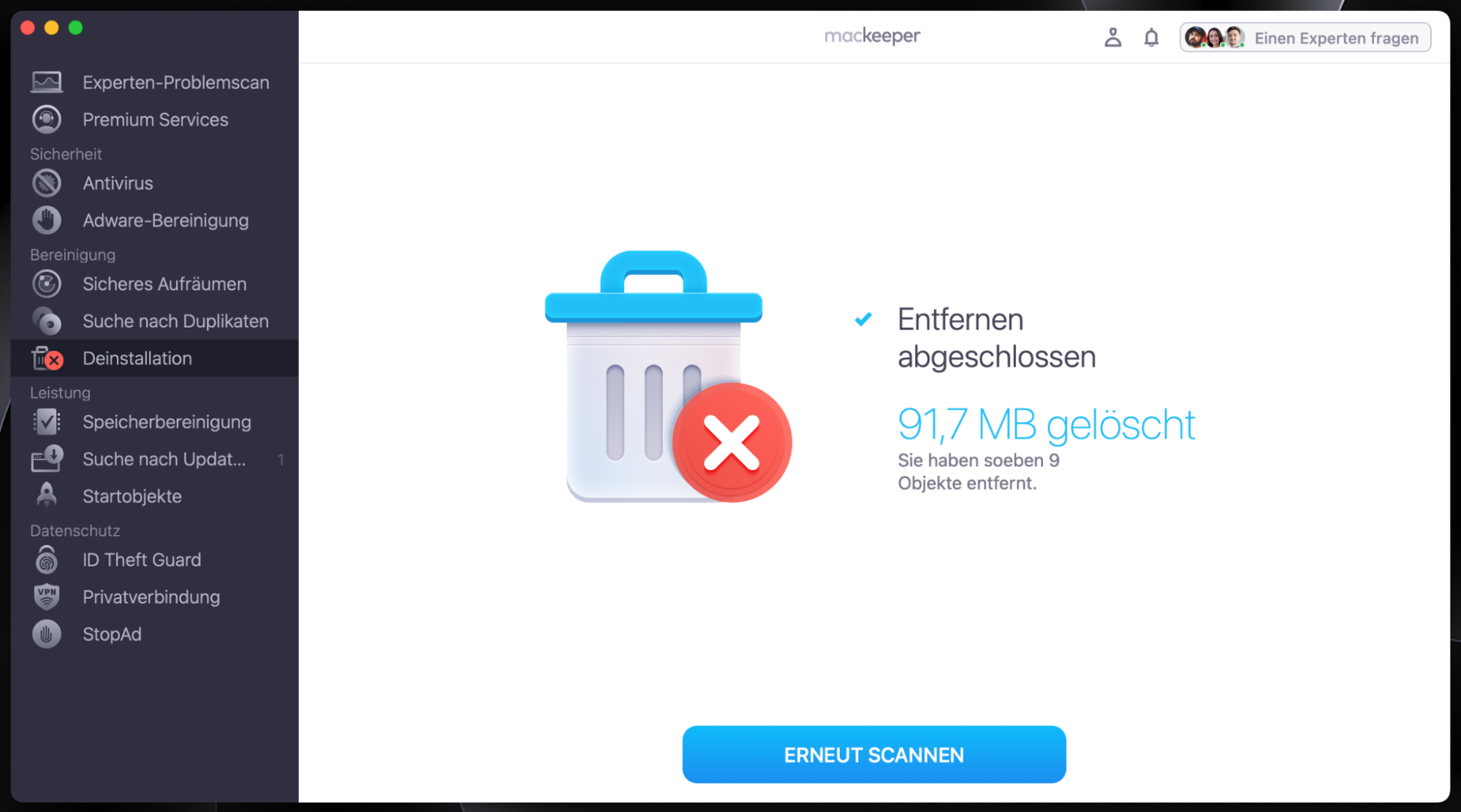
Hoffentlich hat dieser Schritt Ihr Problem gelöst. Wenn es immer noch auftritt, fahren Sie mit dem nächsten Schritt fort.
Geben Sie den virtueller Speicher und RAM auf Ihrem Gerät frei
In einigen Fällen kann es vorkommen, dass Programme nicht ordnungsgemäß funktionieren, wenn der Arbeitsspeicher voll ist. Andere Apps verbrauchen möglicherweise viel mehr Speicher, als Sie denken. Um auf Nummer sicher zu gehen, erfahren Sie hier, wie Sie virtuellen Speicher und RAM auf Ihrem Mac freigeben:
- Öffnen Sie die Aktivitätsanzeige.
- Wählen Sie die Registerkarte Speicher.
- Klicken Sie auf die Spalte Speicher, um die Speichernutzung zu filtern. Dann können Sie sehen, welche App Ihren Arbeitsspeicher belegt.
- Wenn Sie die App ausgewählt haben, klicken Sie darauf und wählen Sie Informationen (i). Sie erhalten einen Einblick, wie viel Speicher derzeit verwendet wird und in welchem Prozess.
- Wählen Sie Beenden, um die App zu schließen.
- Klicken Sie auf Beenden oder, wenn diese App eingefroren ist, auf Sofort Beenden.
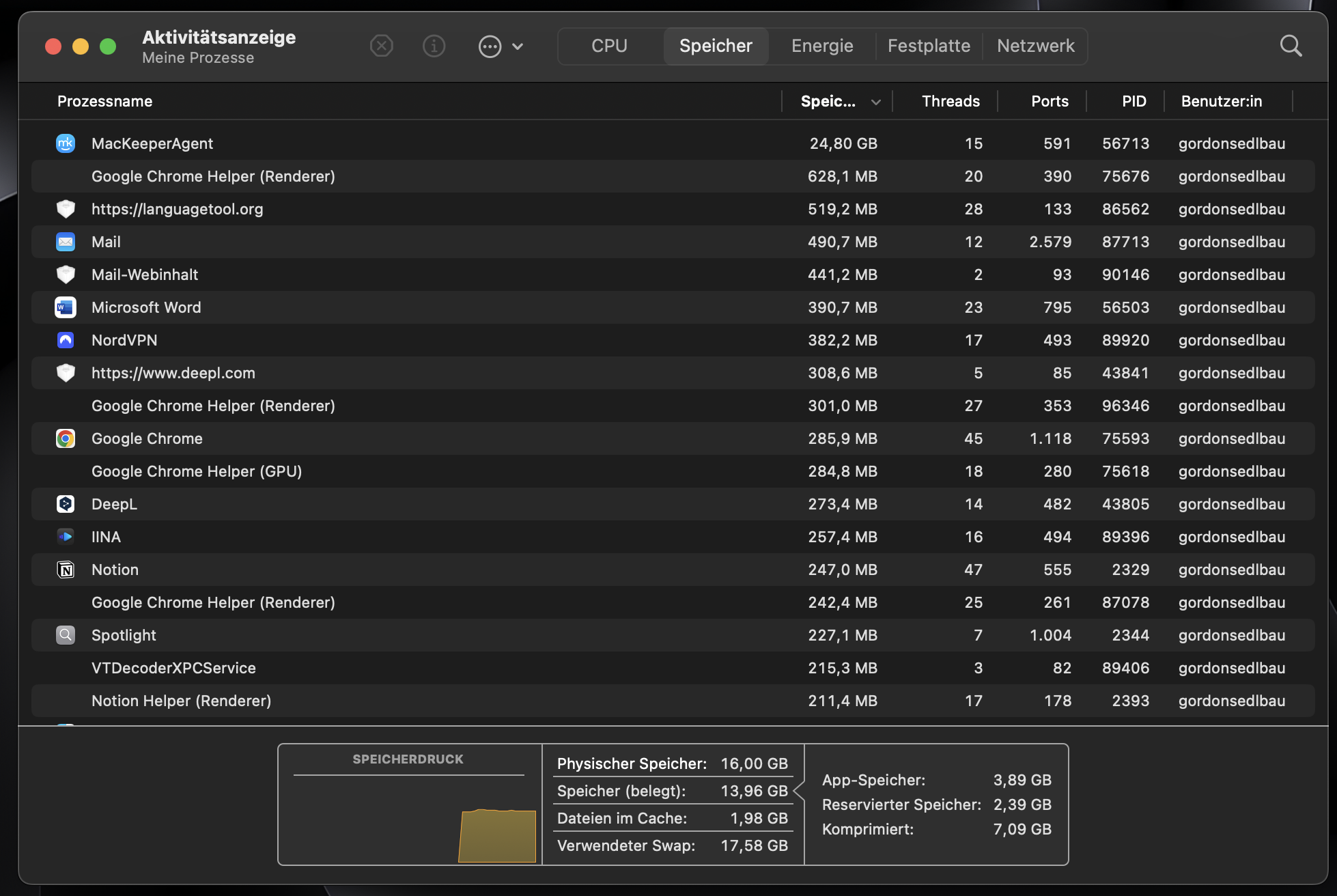
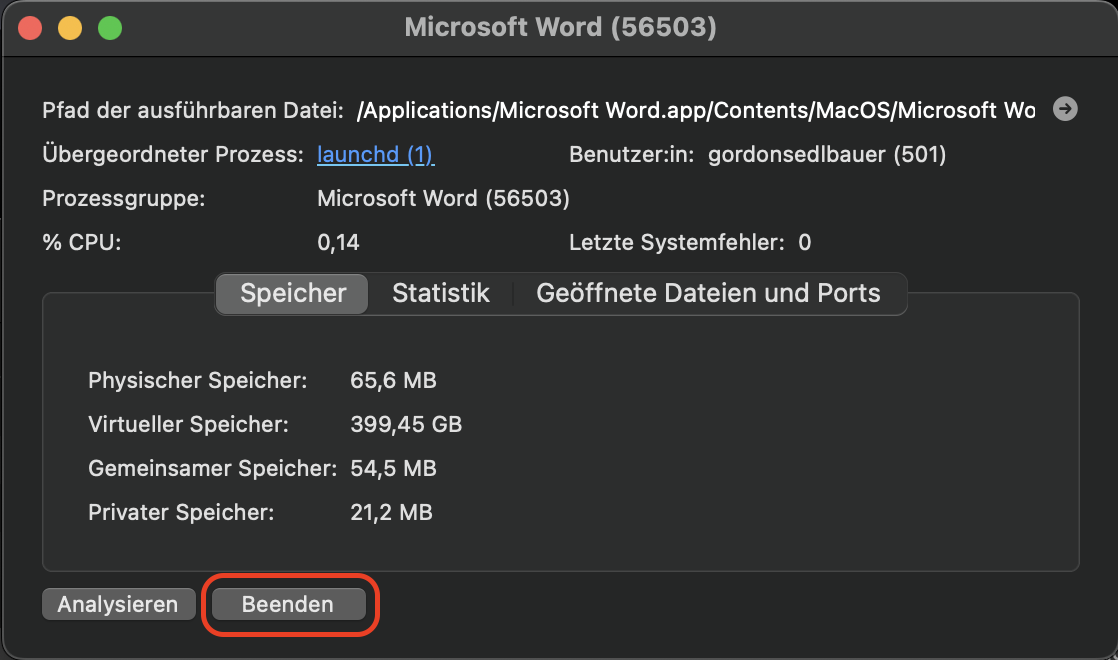
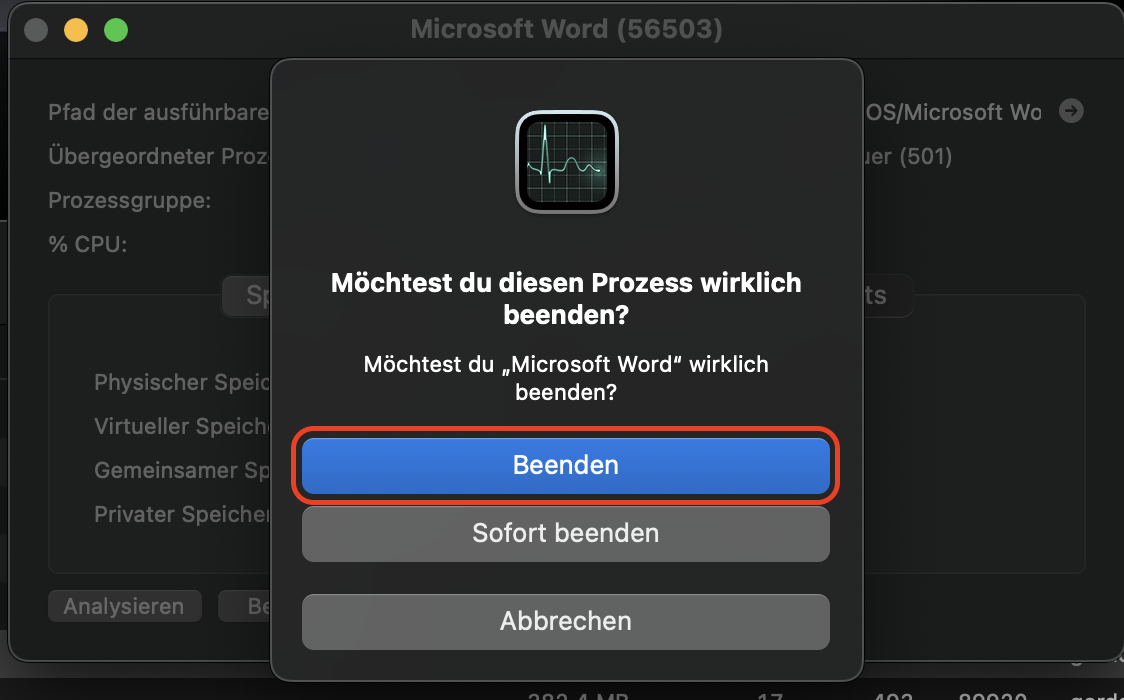
Sobald Sie die Apps beendet haben, die Ihren Speicher belegten, starten Sie Zoom und prüfen Sie, ob das Problem weiterhin besteht. Wenn ja, sehen wir uns einige andere Lösungen an.
Immer noch kein Glück? Probieren Sie diese Tipps aus
Beenden Sie Apps, die Ihre Kamera oder Ihr Mikrofon verwenden
Wenn Sie statt Ihrer eigenen Person einen schwarzen Bildschirm sehen, ist es wahrscheinlich, dass eine App wie Skype oder Discord gleichzeitig ausgeführt wird. Sie müssen sicherstellen, dass alle Apps, die die Kamera oder das Mikrofon Ihres Mac verwenden, vollständig geschlossen sind. Andernfalls kommt es zu Störungen bei Zoom.
Beenden Sie zeitaufwendige Prozesse, die Ihren Mac verlangsamen
Es gibt viele Gründe, warum Ihre Mac-Kamera bei Zoom nicht funktioniert, aber wenn es daran liegt, dass Ihr Mac langsam läuft, gibt es einige weitere Schritte, die Sie unternehmen können.
Räumen Sie Ihren Schreibtisch auf
Sie würden es vielleicht nicht glauben, aber zu viel Unordnung auf dem Schreibtisch kann dazu führen, dass Ihr Mac langsam läuft. Jedes Desktop-Symbol wird separat gerendert, sodass eine Fülle verstreuter Dateien im Hintergrund die Ursache sein könnte. Gut, dass Sie Stapel verwenden können, eine integrierte Mac-Funktion, die Ihren Desktop in Ordnergruppen organisiert.
So können Sie Ihren Desktop mit Stapeln aufräumen:
- Gehen Sie zu Ihrem Schreibtisch > Klicken Sie mit der rechten Maustaste auf den Hintergrund.
- Wählen Sie Stapel verwenden.
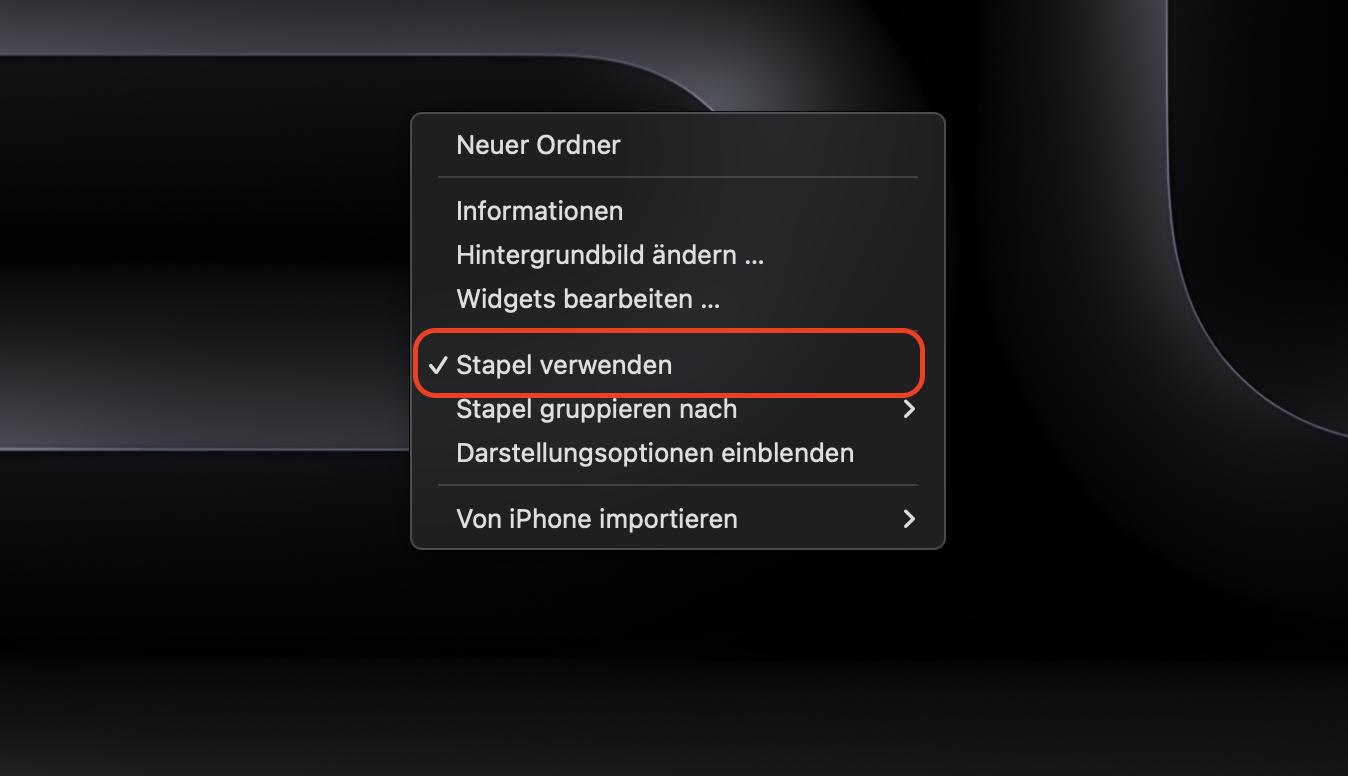
Caches können sich in mehreren Programmen ansammeln und schon bald ist Ihr Mac nur noch langsam zu bedienen. Sie können Caches entweder manuell löschen oder eine Drittanbieter-App verwenden. Wir empfehlen die Verwendung der Funktion Sicheres Aufräumen von MacKeeper, mit der Junk-Dateien und Caches automatisch sicher entfernt werden.
So löschen Sie Caches mit der Funktion Sicheres Aufräumen von MacKeeper:
- Laden Sie MacKeeper herunter.
- Öffnen Sie MacKeeper und wählen Sie Sicheres Aufräumen.
- Wählen Sie Scan starten.
- Klicken Sie auf Junk-Dateien entfernen.
- Klicken Sie auf Papierkorb leeren oder auf Papierkorb überspringen.
- Nun werden Ihre Junk-Dateien gelöscht. Klicken Sie auf Erneut scannen, um erneut zu scannen.
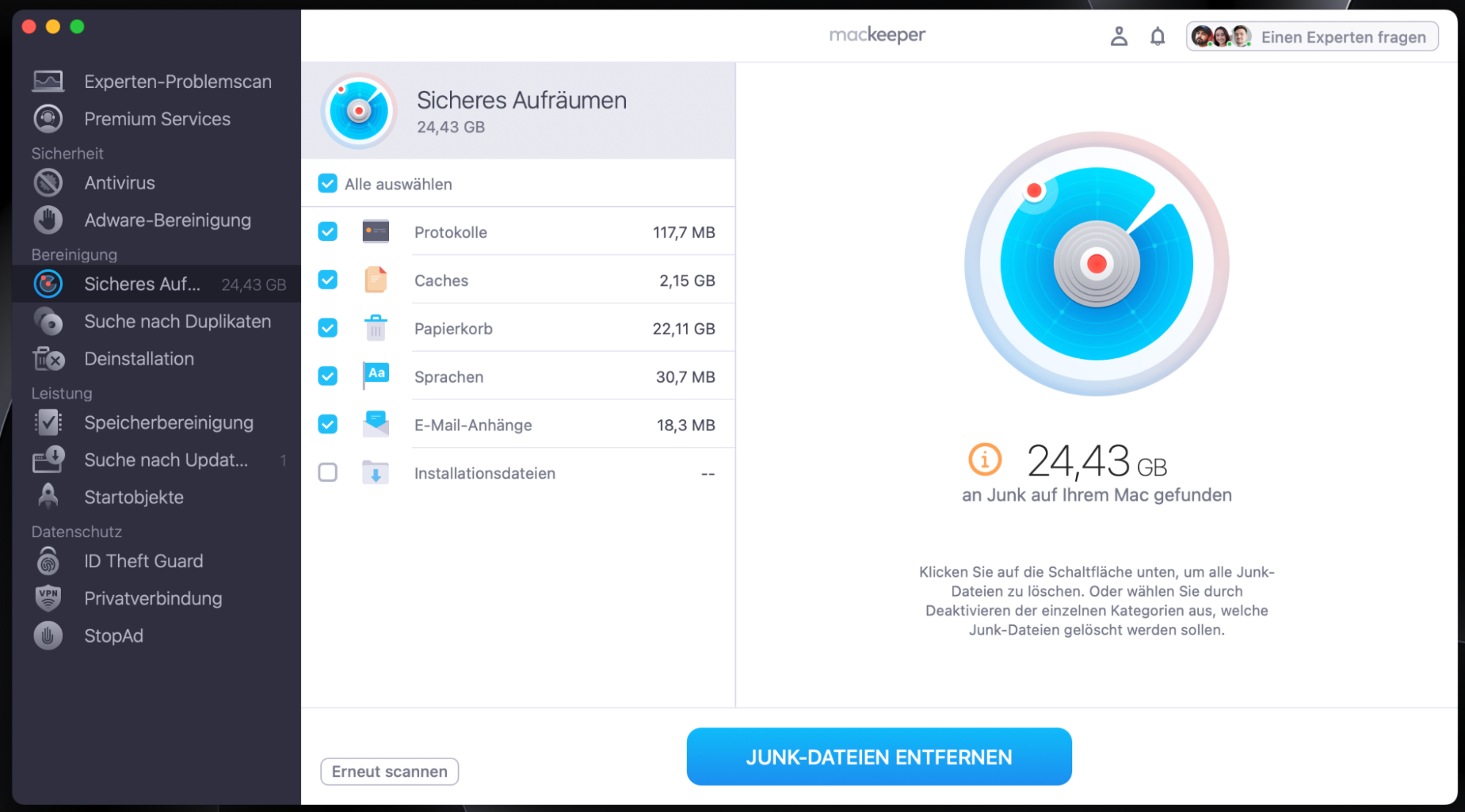
Starten Sie Ihren Mac neu
Manchmal lässt sich dieses Problem durch einen Neustart Ihres MacBooks beheben. Wenn Sie Ihren Mac neu starten, haben Sie vielleicht bemerkt, dass er Gigabytes an Speicherplatz gewinnt. Das liegt an den temporären Dateien, die beim Start systematisch gelöscht werden.
Falls Sie nicht wissen, wie Sie Ihr MacBook neu starten können:
- Klicken Sie oben links auf das Apple-Logo.
- Wählen Sie Neustart.
Sobald dies abgeschlossen ist, starten Sie Zoom und prüfen Sie, ob Ihr Video funktioniert. Wenn nicht, fahren Sie mit dem letzten Schritt fort.
Deaktivieren Sie Ihre Firewall
In bestimmten Fällen kann das Deaktivieren der Firewall dazu beitragen, dass Zoom optimal funktioniert, da es zu Unterbrechungen kommen kann.
So deaktivieren Sie Ihre Firewall:
- Öffnen Sie die Systemeinstellungen > wählen Sie Sicherheit und Datenschutz.
- Klicken Sie auf Firewall.
- Wählen Sie Firewall ausschalten > Schließen Sie zum Speichern der Änderungen das Schloss.
Sobald dies abgeschlossen ist, starten Sie Ihren Mac neu und öffnen Sie Zoom. Überprüfen Sie, ob Ihre Kamera funktioniert. Wenn nicht, fahren Sie mit dem nächsten Schritt fort.
Sehen Sie sich den Serverstatus von Zoom an
Es ist zwar selten, aber es könnte sein, dass Ihr Ende einwandfrei funktioniert und die Ursache des Problems bei Zoom liegt. Daher ist es wichtig zu sehen, was auf der Seite von Zoom passiert. Auf der Statusseite von Zoom können Sie sehen, was funktioniert und was nicht. Wenn das Problem von ihrer Seite kommt, müssen Sie die Seite regelmäßig überprüfen, um zu sehen, wann es behoben ist. Es könnte einige Zeit dauern.
Ihre Zoom-Kamera wiederzubeleben ist jetzt einfach, oder?
Mit diesen detaillierten Schritten können Sie das Problem identifizieren und beheben. Sollte dies nicht funktionieren, können Sie sich direkt an das Zoom-Support-Team wenden.
In den meisten Fällen funktioniert Zoom hervorragend. Deshalb ist es ein Teil unseres Lebens. Probleme wie die nicht funktionierende Zoom-Videokamera sind jedoch ein echtes Ärgernis, insbesondere wenn Sie für ein wichtiges Zoom-Meeting auf die Plattform angewiesen sind.
Wir haben heute darüber berichtet, dass Ihre Probleme mit Zoom durch eine einfache Neuinstallation der App oder durch das Freigeben von Speicherplatz behoben werden können. Und mit Hilfe praktischer Apps von Drittanbietern wie MacKeeper können Sie sicherstellen, dass Ihr Mac reibungslos läuft, ohne dass Ihr Gerät gefährdet wird.







