Puedes hacerlo a través de una red local o de Internet. Y puedes utilizar una gran variedad de dispositivos diferentes para acceder a tu Mac. Pero, ¿cuál es la forma más eficaz de controlar remotamente un Mac? ¿Y cómo hacerlo sin comprometer tu seguridad digital?
En este artículo encontrarás lo siguiente:
¿Qué es el control remoto en Mac?
El término "acceso remoto" puede significar varias cosas diferentes. Aquí tienes los significados más comunes:
- Navegar y acceder a archivos a través de una carpeta compartida o FTP (protocolo de transferencia de archivos)
- Utilizar un dispositivo móvil, como un smartphone, como mando a distancia para su Mac
- Pantalla compartida, en la que puede ver la pantalla de su Mac pero no puede controlar el propio ordenador
- Un escritorio remoto completo para su Mac, en el que puede ver todo lo que se muestra en su Mac remoto y tomar el control total del mismo.
Este artículo trata sobre la última de estas opciones: las formas en las que puede conectarse a su Mac y controlarlo completamente desde una ubicación remota.
Cómo permitir el acceso remoto en su Mac
Si tu Mac ejecuta OS X 10.5 (Leopard) o posterior, incluirá Compartir Pantalla de serie. Esto facilita la conexión a escritorio remoto en Mac desde otro Mac de la misma red. También es compatible con VNC (Virtual Network Computing), un estándar abierto para el acceso remoto. Esto significa que también puedes conectarte utilizando cualquier otro dispositivo que pueda ejecutar una aplicación VNC.
Accede a tu Mac desde otro Mac con Wi-Fi
- Vaya a Preferencias > Compartir
- Habilite la opción compartir pantalla haciendo clic en la casilla correspondiente
- Escoge quién deseas que pueda acceder a tu Mac en Permitir acceso a
- Anote la dirección IP de su Mac
- En el otro Mac, abra una ventana del Finder. En el menú superior, seleccione Ir > Conectarse al servidor
- Introduce la dirección IP del primer Mac y haz clic en Conectar.
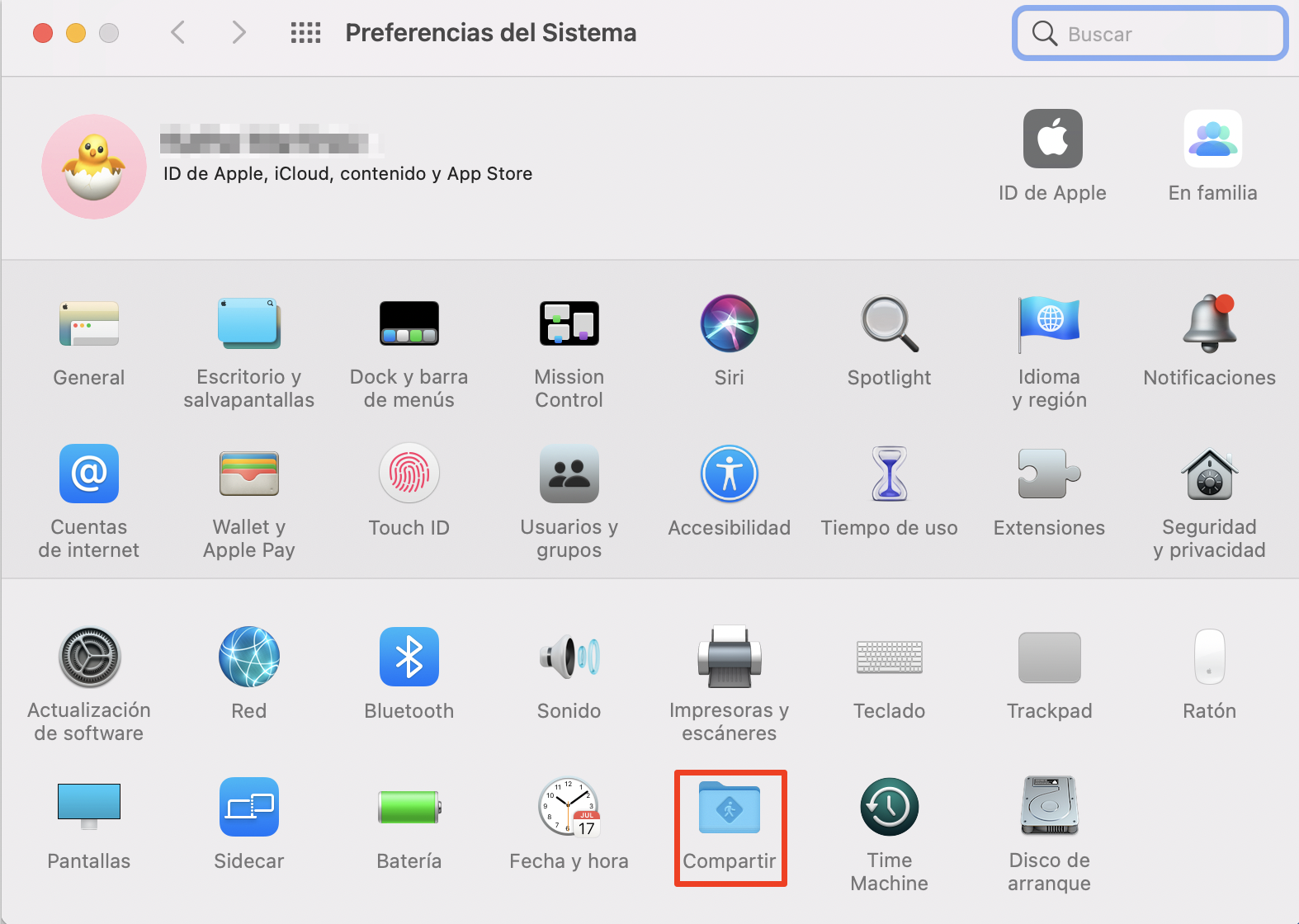
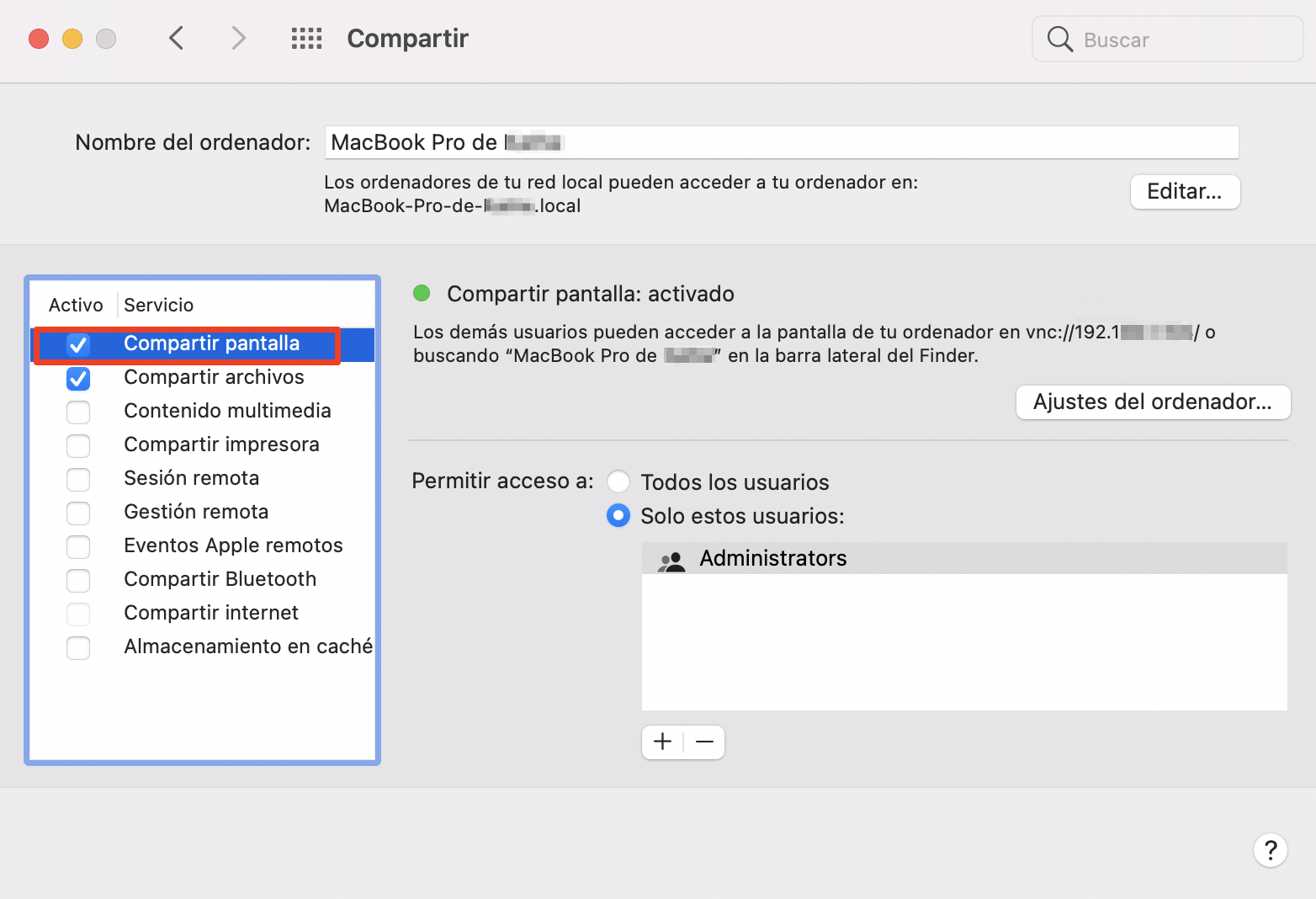
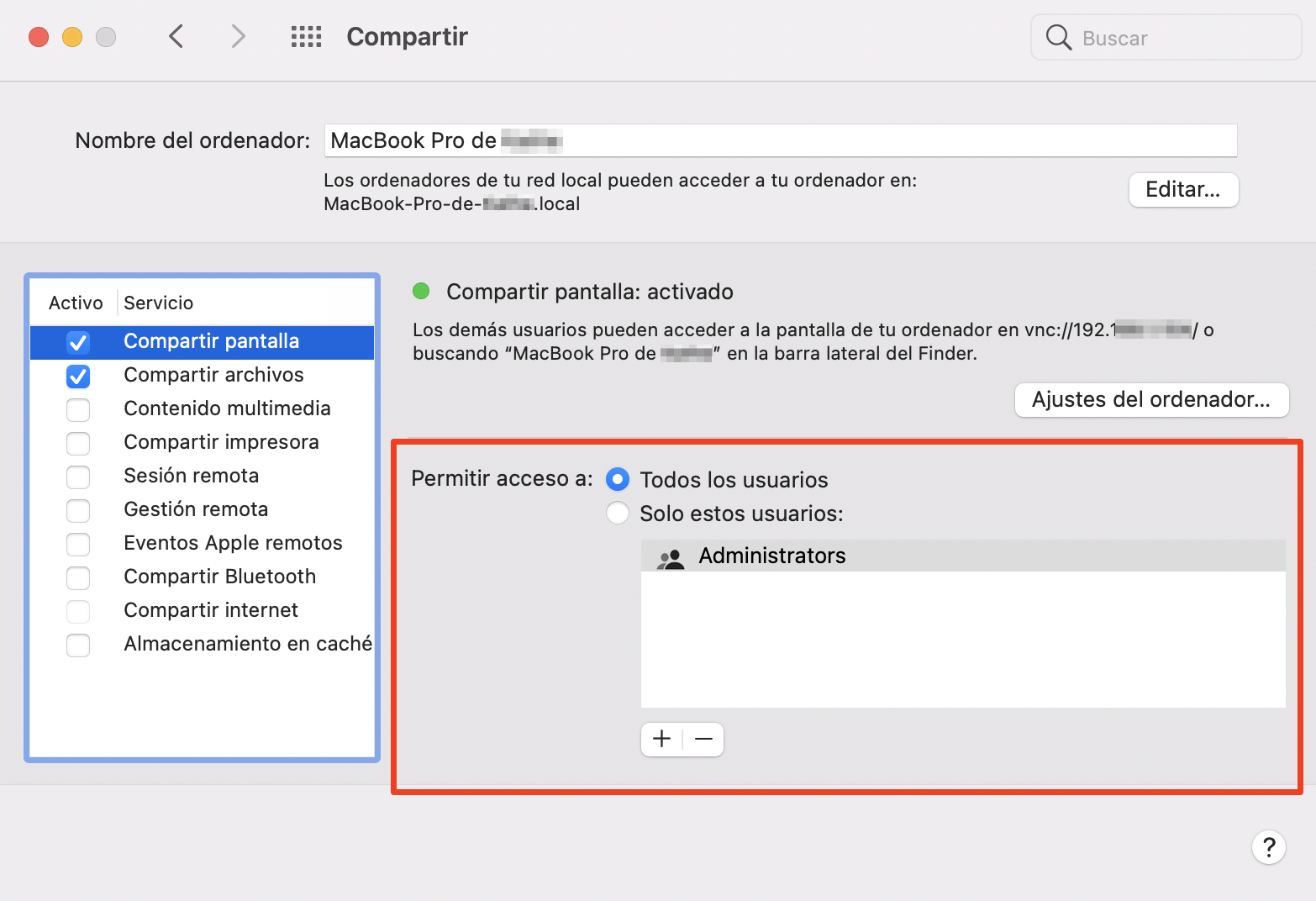
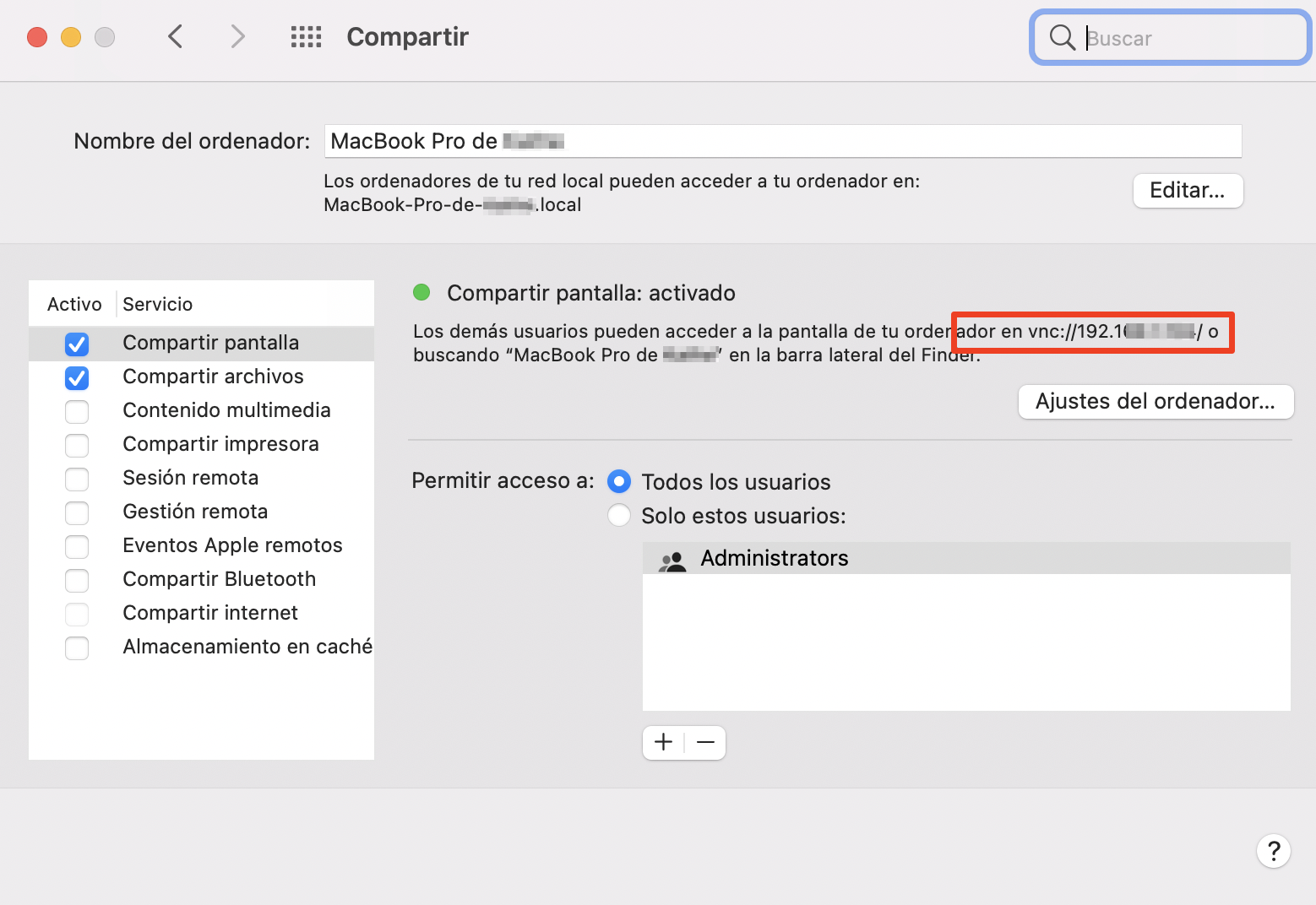
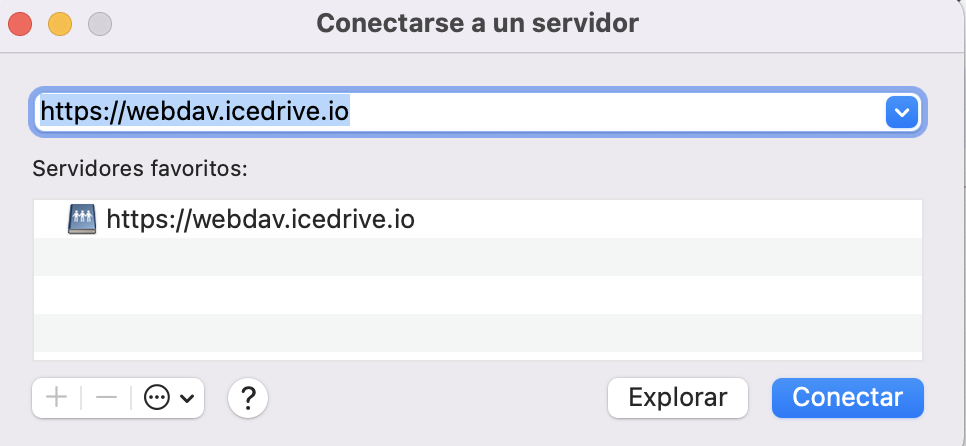
Ahora deberías poder ver y controlar remotamente tu Mac en la app Compartir Pantalla del segundo Mac.
Сonectarse a tu Macbook desde un dispositivo que no sea Mac a través de tu red local
Hay un par de cosas que debes hacer de forma diferente aquí:
- Como antes, ve a Preferencias del Sistema > Compartir, pero esta vez, haz clic en Ajustes del ordenador
- Habilite que los visores VNC puedan controlar la pantalla mediante contraseña. Introduzca una contraseña y pulse OK
- En Permitir acceso a, seleccione Todos los usuarios o seleccione solo estos usuarios
- Anote la dirección IP de su Mac
- Introduzca la IP de su Mac en una aplicación VNC en el dispositivo remoto. Usa la contraseña que estableciste para iniciar sesión.
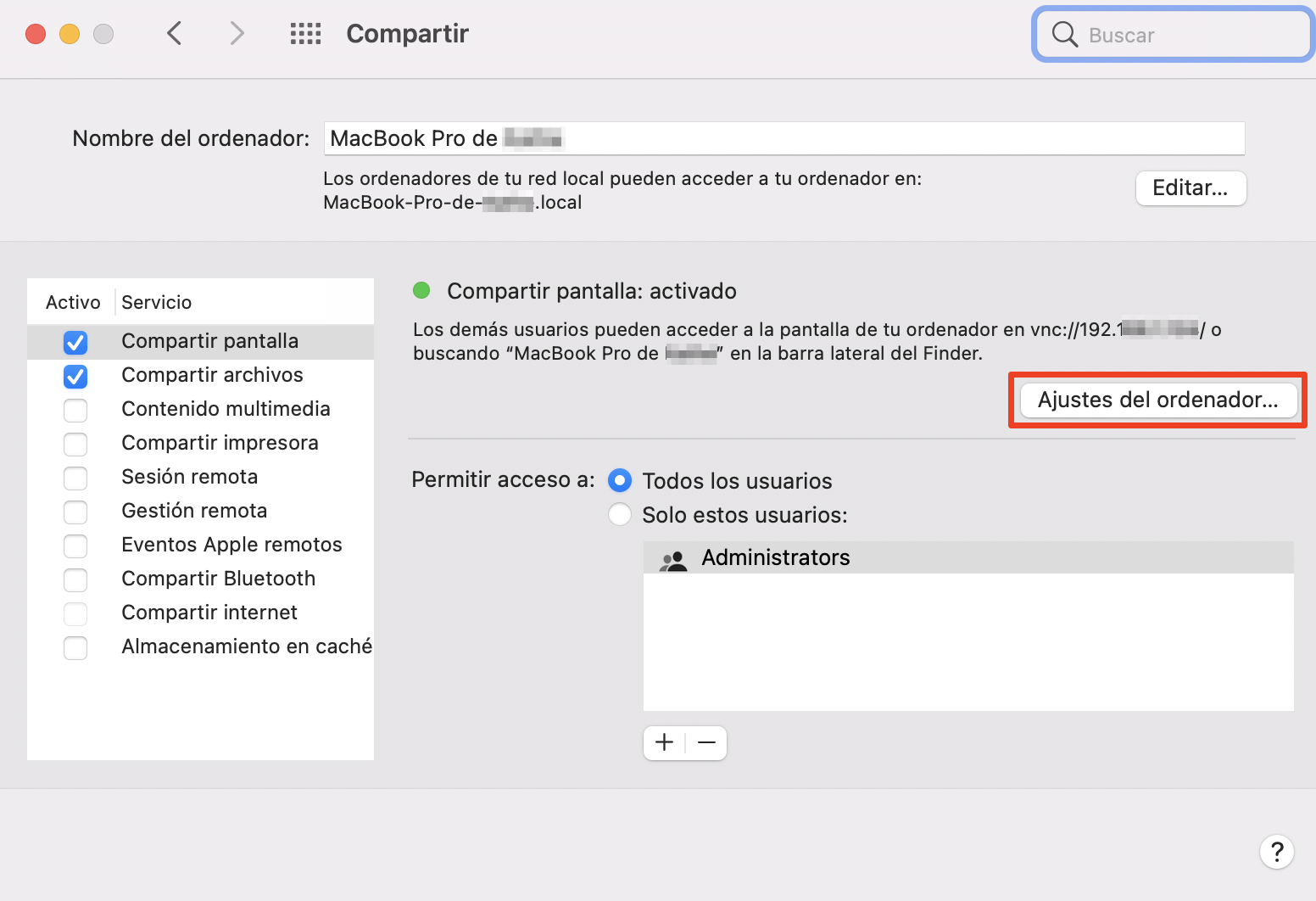

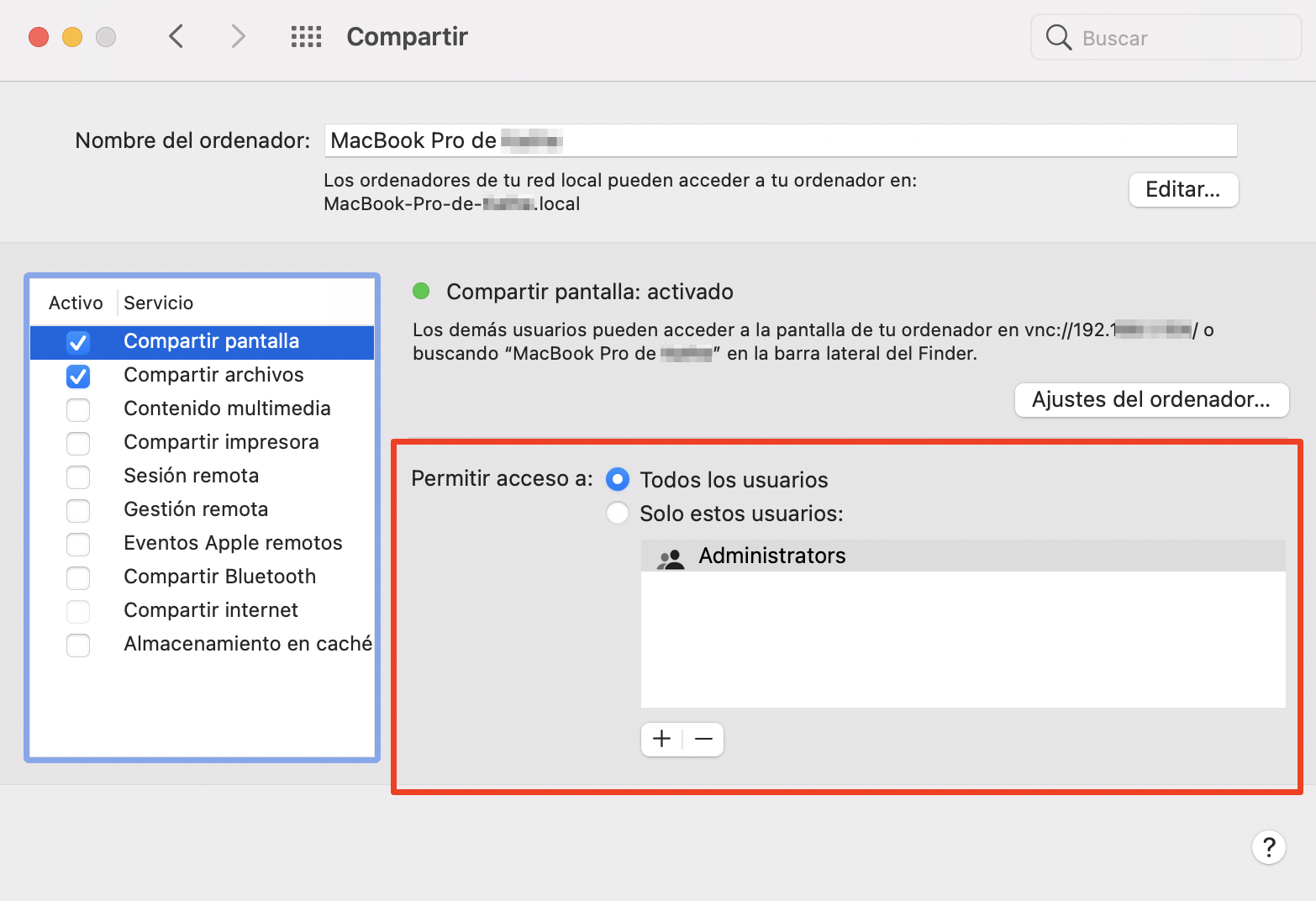
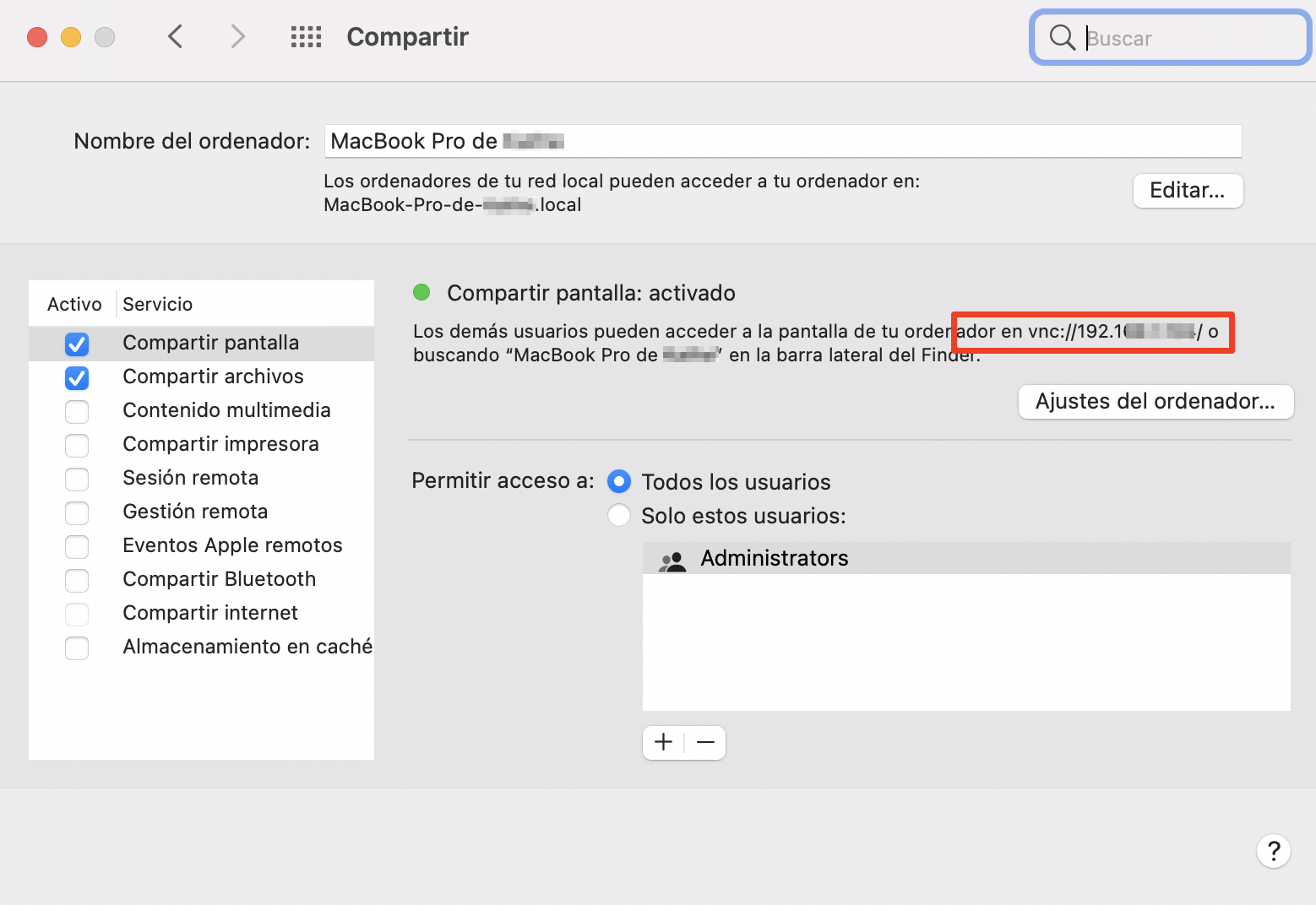
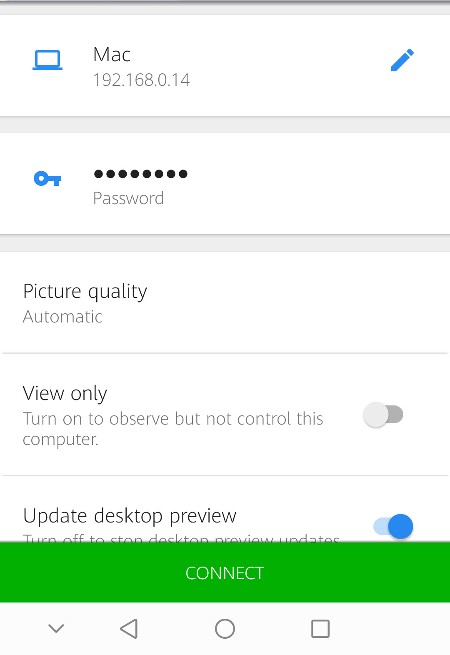
La captura de pantalla aquí es de VNC Viewer para Android, pero hay aplicaciones VNC para prácticamente todos los sistemas operativos. Así que puedes acceder al escritorio remoto en Mac desde un iPhone, un iPad, un PC Linux o un sistema Windows, siempre que tengas la aplicación adecuada.
Cómo acceder remotamente a tu Macbook pro desde cualquier dispositivo a través de Internet
La forma más sencilla de acceder y controlar remotamente tu Mac mini es utilizar una solución de escritorio remoto de terceros. Éstas varían, por supuesto, pero el proceso es generalmente algo como esto:
- Instale el software de escritorio remoto en su Mac
- Cree una cuenta, estableciendo su nombre de usuario y contraseña
- En el dispositivo remoto, instale la aplicación correspondiente del mismo proveedor de software
- Inicie sesión con los datos que ha creado y busque su Mac. Deberá estar encendido
- Conéctate a tu Mac.
Es realmente así de sencillo, y tienes numerosas opciones a la hora de elegir una solución de escritorio remoto para tu Mac. Algunas de las mejores son:
- TeamViewer
- Splashtop
- Zoho Assist
- LogMeIn
- RemotePC.
La mayoría de ellos tienen algún tipo de nivel gratis, así como paquetes de pago.
Cómo utilizar el acceso remoto Mac de forma segura
Por definición, al activar el acceso remoto en tu Mac abres una puerta al exterior. Y siempre que haces eso, existe el riesgo potencial de que dejes entrar a alguien que no quieres. Eso es aún más probable cuando habilitas el control remoto de tu Mac a distancia a través de Internet.
Si sólo quieres acceder remotamente a tu Mac desde un dispositivo en la misma red, tiene sentido utilizar la pantalla compartida integrada, en lugar de una herramienta de terceros. También puedes utilizar la configuración para definir qué usuarios de tu red pueden acceder a tu Mac.
Tanto si quieres conectarte a tu Mac desde la misma red como a través de Internet, asegúrate de establecer contraseñas seguras, según los consejos actuales sobre ciberseguridad. Y nunca des acceso remoto a tu Mac a nadie que no conozcas y en quien no confíes.
PREGUNTAS FRECUENTES
¿Debería utilizar Apple Remote Desktop?
Apple Remote Desktop es una aplicación más avanzada, que Apple vende por separado. Está diseñada para darte más control sobre tus Macs controlados remotamente que el que te da Compartir Pantalla. En Preferencias del Sistema > Compartir, encontrarás una opción para Gestión Remota. También es compatible con otro software VNC, y puedes establecer permisos muy específicos sobre lo que pueden hacer los usuarios remotos.
Apple Remote Desktop es bastante caro y realmente no es necesario para la mayoría de los usuarios de Mac.
¿Se puede utilizar VNC a través de Internet?
Sí, puede utilizar VNC para acceder a su Mac a través de Internet. Sin embargo, requiere más configuración que VNC a través de una red local o una aplicación de escritorio remoto basada en Internet. También es necesario tener una dirección IP estática, que muchas conexiones a Internet domésticas no proporcionan.
Hay formas de hacer que VNC funcione con una dirección IP dinámica, pero apenas parece merecer la pena cuando hay tantas aplicaciones gratuitas de escritorio remoto para Mac.
¿Cómo puedo controlar a distancia mi Mac si no está encendido?
Al igual que los PC con Windows y Linux, los Mac pueden despertarse o encenderse a distancia. Hay varios modos de suspensión en los Mac, y pueden configurarse para permitir Encender en Red (WOL). Incluso puedes configurarlo para que funcione a través de Internet.
Si no tienes WOL configurado, no podrás abrir remotamente a tu Mac a menos que ya esté encendido.
¿Debo usar SSH para acceder remotamente a mi Mac?
SSH (Secure Shell) le permite acceder de forma remota a los archivos de su Mac, pero generalmente no se utiliza para un escritorio remoto Mac completo. Puede utilizarse con aplicaciones FTP (File Transfer Protocol, protocolo de transferencia de archivos) para navegar, cargar y descargar archivos a distancia desde y hacia su Mac. Si eso es todo lo que quieres hacer, entonces SSH es un método bueno y seguro para tus propósitos. Pero si quieres una experiencia de escritorio remoto completa, en la que puedas ver tu escritorio e interactuar con él, utiliza uno de los otros métodos de este artículo.
Leer más:







