Comment accéder et prendre le contrôle de votre Mac à distance ? Vous pouvez le faire sur un réseau local ou sur Internet. Et vous pouvez utiliser différents appareils pour accéder à votre Mac. Mais quel est le moyen le plus efficace de contrôler un Mac à distance ? Et comment le faire sans compromettre votre sécurité numérique ?
Voici les sujets abordés dans cet article:
Qu'est-ce que l'accès à distance sur Mac ?
Le terme "accès à distance" peut avoir plusieurs significations. Voici les significations les plus courantes :
- Navigation et accès aux fichiers via un dossier partagé ou FTP (File Transfer Protocol)
- Utilisation d'un appareil mobile tel qu'un smartphone en tant que télécommande pour votre MacBook Pro
- Partage d'écran : vous pouvez voir l'écran de votre Mac, mais pas contrôler l'ordinateur lui-même.
- Bureau à distance complet pour votre Mac, qui vous permet de voir tout ce qui est affiché sur votre Mac distant et d'en prendre le contrôle complet.
Cet article traite de la dernière de ces méthodes, qui vous permet de vous connecter à votre Mac et d'en prendre le contrôle à distance.
Comment autoriser l'accès à distance sur votre Mac
Si votre Mac fonctionne sous OS X 10.5 (Leopard) ou une version ultérieure, il est équipé en standard du partage d'écran. Cela facilite l'accès à distance à votre Mac à partir d'un autre Mac sur le même réseau. Il est également compatible avec VNC (Virtual Network Computing), une norme ouverte pour l'accès à distance. Cela signifie que vous pouvez également vous connecter à l'aide de tout autre appareil capable d'exécuter une application VNC.
Accéder à votre Mac à partir d'un autre Mac sur le même réseau
- Allez dans Réglages du système > Général > Partage d’écran
- Activez le Partage d'écran en cliquant sur le curseur à droite
- Cliquez sur l’icône Informations
- Cliquez sur Autoriser l'accès, pour choisir les personnes pour lesquelles vous souhaitez autoriser l'accès à votre Mac
- Notez l'adresse IP de votre Mac.
- Sur l'autre Mac, ouvrez une fenêtre du Finder. Dans le menu supérieur, sélectionnez Aller > Se connecter au serveur
- Entrez l'adresse IP du premier Mac et cliquez sur Connexion.
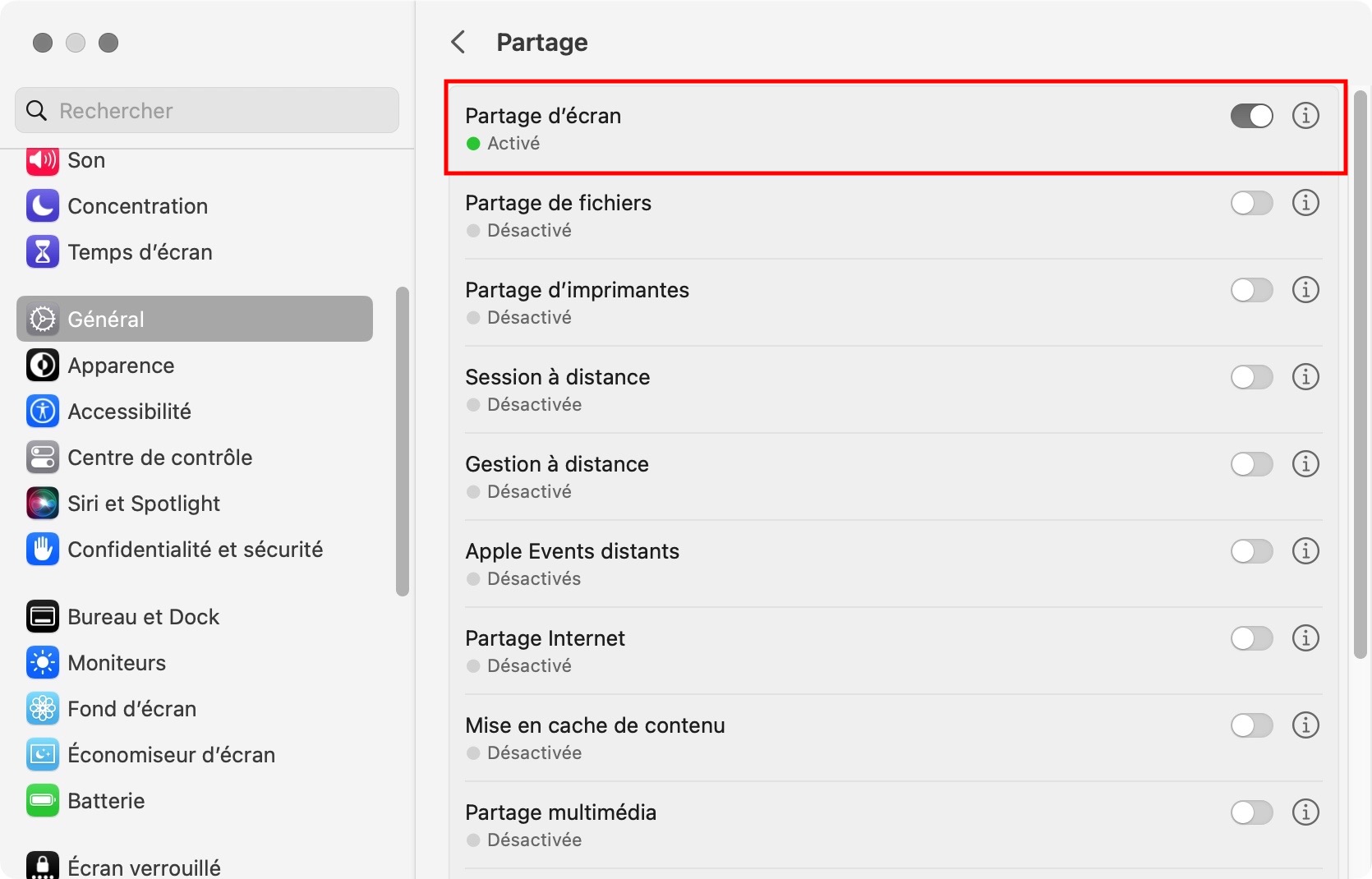
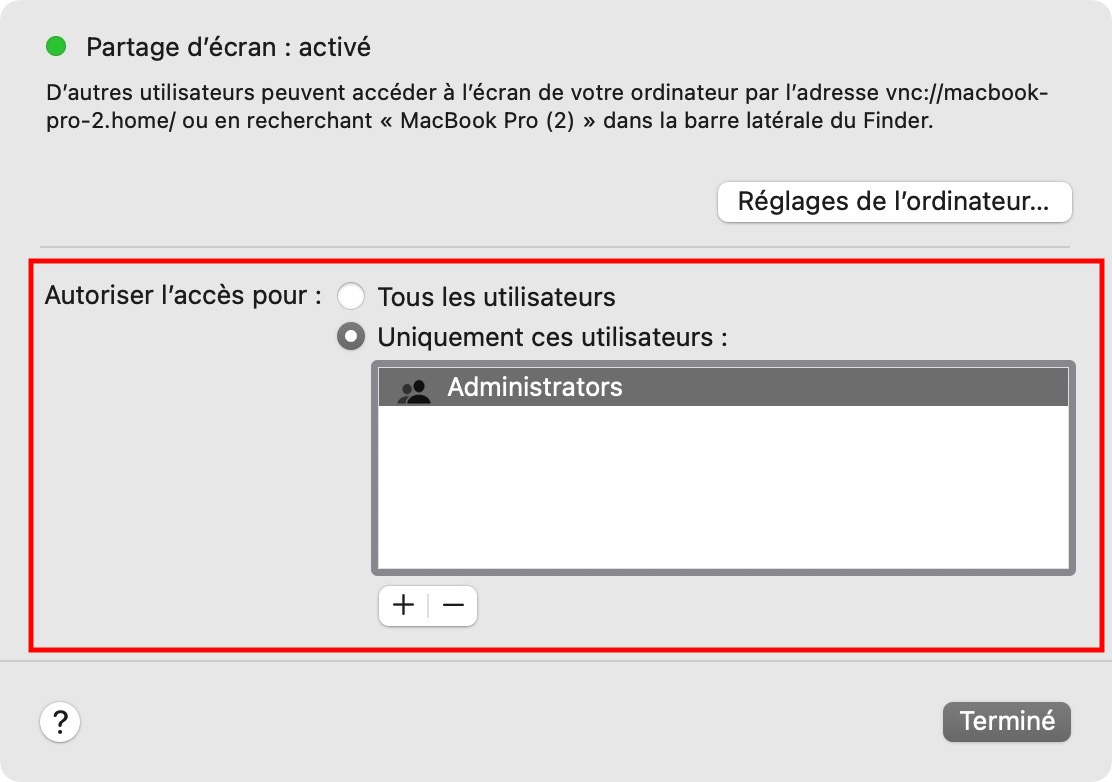
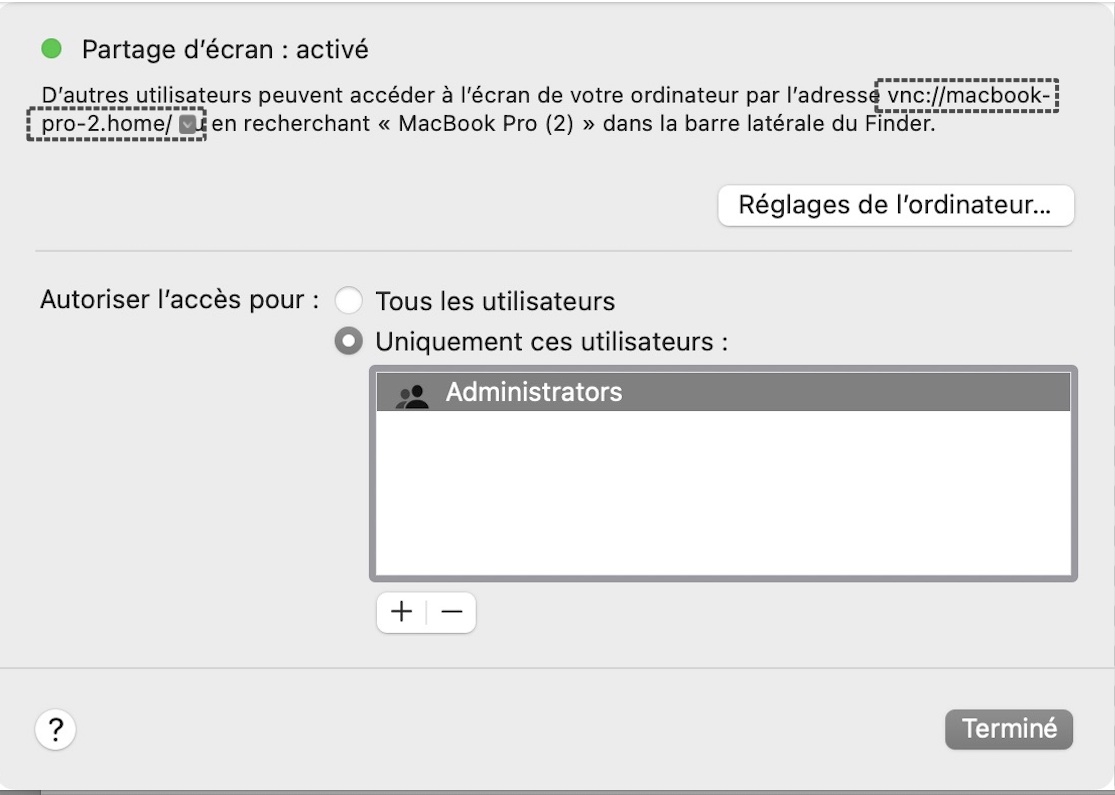
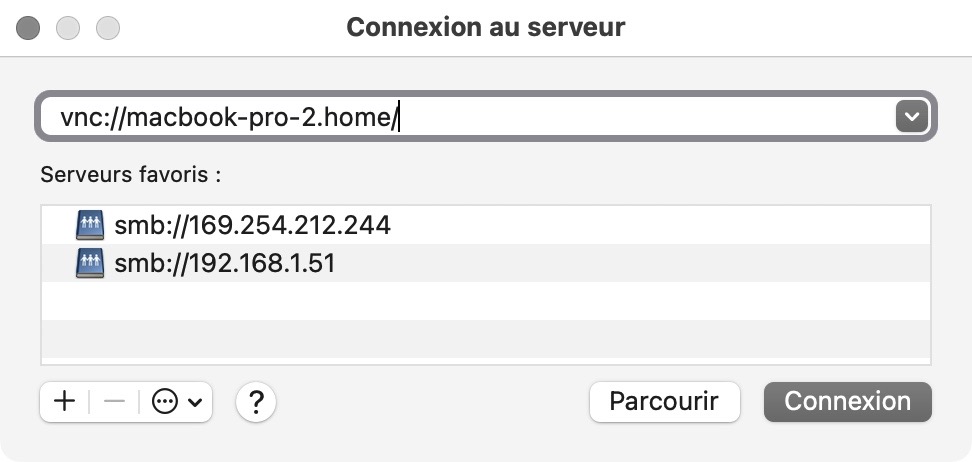
Vous devriez maintenant être en mesure de voir et de contrôler à distance votre Mac dans l'application Partage d'écran sur le second Mac.
Se connecter à votre Mac à partir d'un appareil non-Mac sur votre réseau local
Vous devez procéder différemment à certains égards :
- Comme précédemment, allez dans Réglages du système > Général > Partage, mais cette fois-ci, cliquez sur Réglages de l'ordinateur
- Activez Les visualiseurs VNC peuvent contrôler l'écran avec un mot de passe. Saisissez un mot de passe et cliquez sur OK
- Sous Autoriser l'accès pour, sélectionnez Tous les utilisateurs ou choisissez Uniquement ces utilisateurs
- Notez l'adresse IP de votre Mac
- Entrez l'adresse IP de votre Mac dans une application VNC sur l'appareil distant. Utilisez le mot de passe que vous avez défini pour établir la connexion.
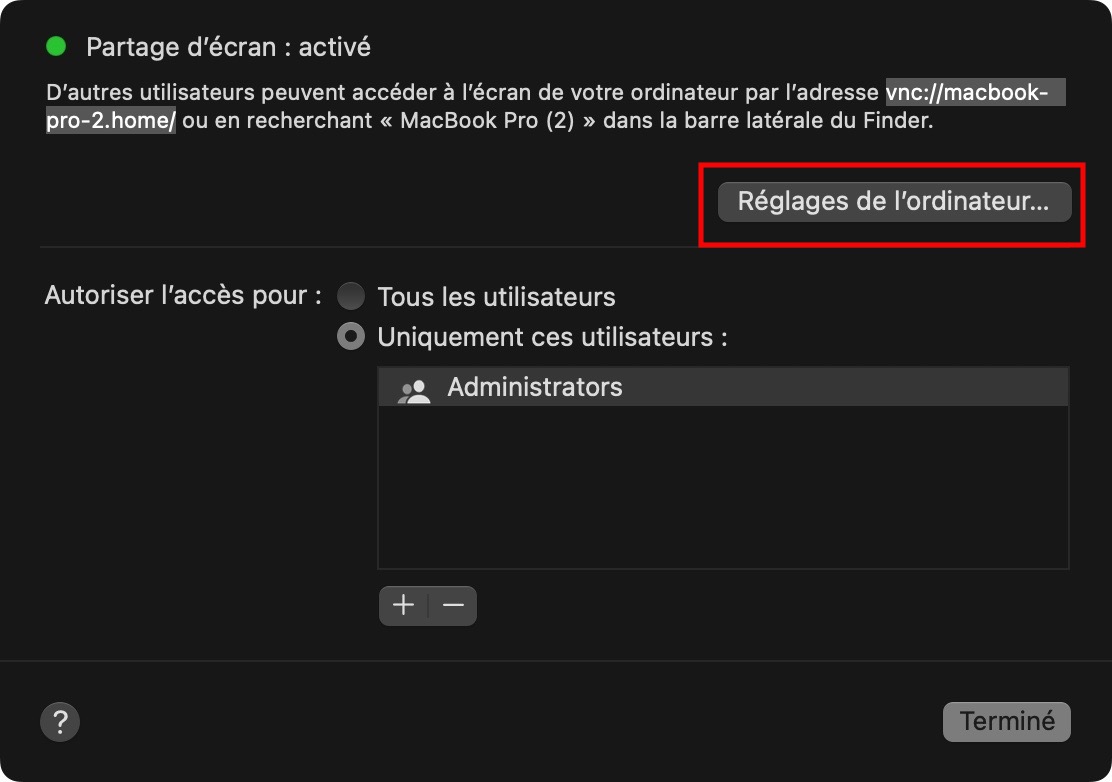

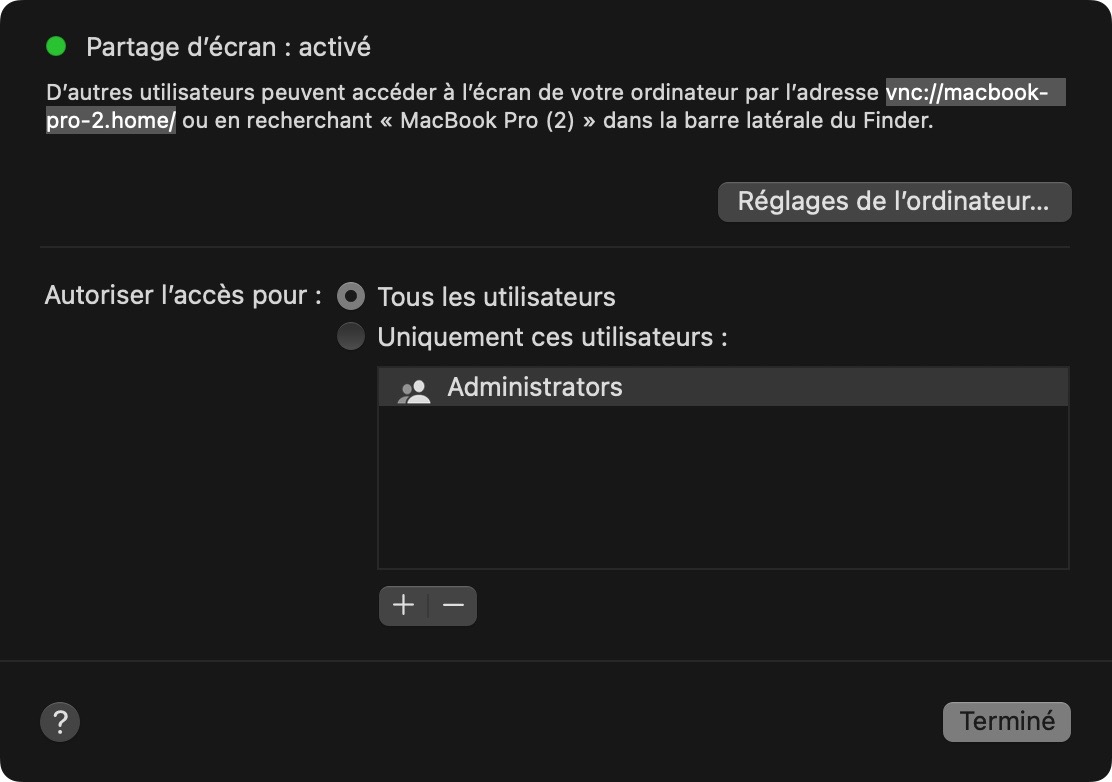
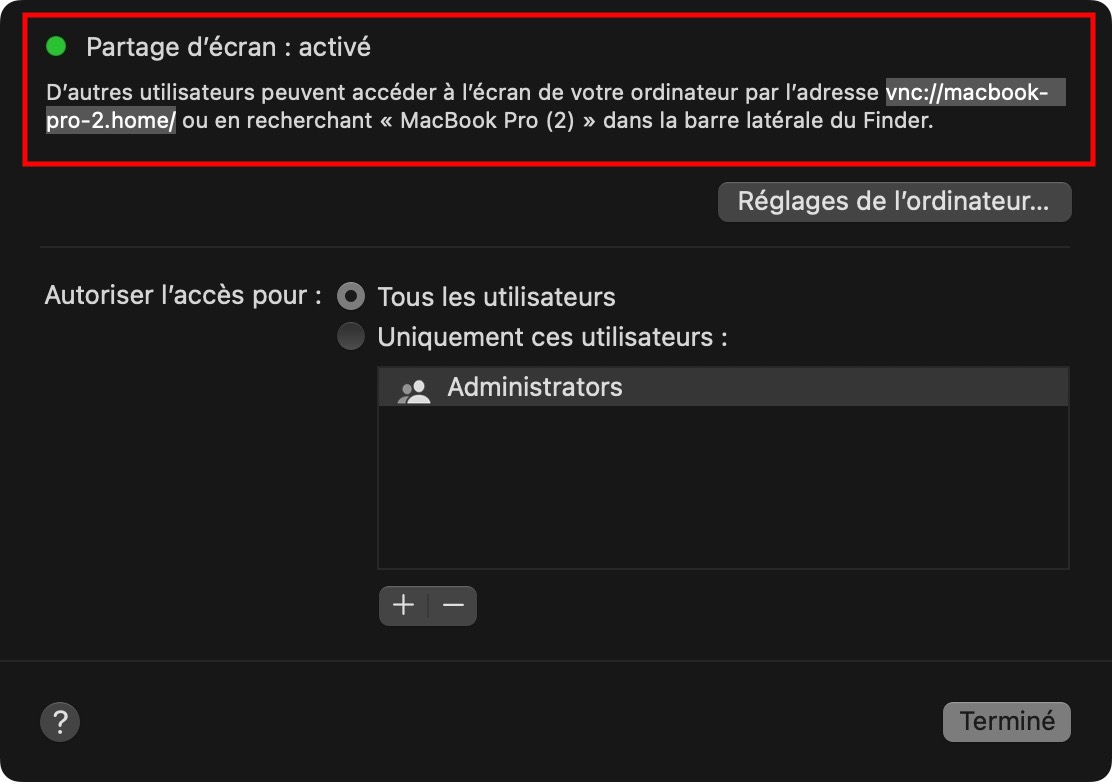
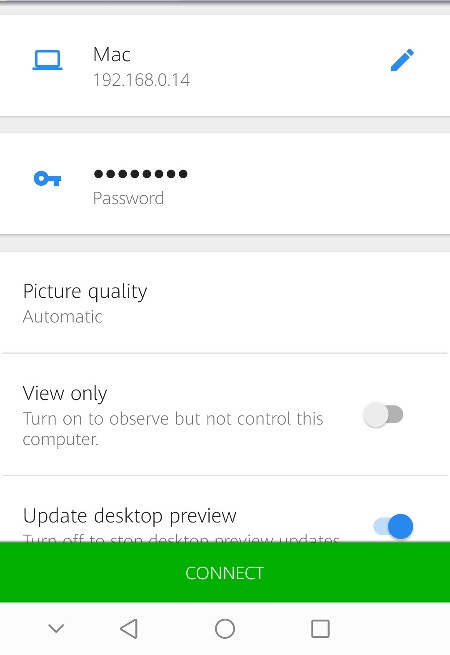
La capture d'écran présentée ici est celle de VNC Viewer pour Android, mais il existe des applications VNC pour pratiquement tous les systèmes d'exploitation. Vous pouvez donc accéder à votre Mac à distance depuis un iPhone, un iPad, un PC Linux ou un système Windows, pour autant que vous disposiez de l'application adéquate.
Comment accéder à votre Mac à distance depuis n'importe quel appareil via Internet ?
Le moyen le plus simple de se connecter à distance à votre Mac et de le contrôler est d'utiliser une solution de bureau à distance tierce. Ces solutions varient, bien sûr, mais le processus est généralement le suivant :
- Installez le logiciel de bureau à distance sur votre Mac
- Créez un compte, en définissant votre nom d'utilisateur et votre mot de passe
- Sur l'appareil distant, installez l'application correspondante du même fournisseur de logiciels
- Connectez-vous à l'aide des informations que vous avez créées et recherchez votre Mac. Il doit être allumé
- Connectez-vous à votre Mac.
C'est aussi simple que cela, et vous avez de nombreuses options lorsqu'il s'agit de choisir une solution de prise de contrôle à distance pour votre Mac. Voici quelques-unes des meilleures solutions :
- TeamViewer
- Splashtop
- Zoho Assist
- LogMeIn
- RemotePC.
La plupart d'entre eux proposent un accès gratuit, ainsi que des forfaits payants.
Comment utiliser l'accès à distance Mac en toute sécurité
Par définition, en activant l'accès à distance sur votre Mac, vous ouvrez une porte vers l'extérieur. Et chaque fois que vous faites cela, il y a toujours un risque potentiel que vous laissiez entrer quelqu'un que vous ne voulez pas. Ce risque est encore plus grand lorsque vous permettez à votre Mac d'être contrôlé à distance via l'internet.
Si vous ne souhaitez accéder à votre Mac qu'à partir d'un appareil situé sur le même réseau, il est préférable d'utiliser le partage d'écran intégré plutôt qu'un outil tiers. Vous pouvez également utiliser les réglages pour définir quels utilisateurs de votre réseau peuvent accéder à votre Mac.
Que vous souhaitiez vous connecter à votre Mac depuis le même réseau ou via l'internet, veillez à définir des mots de passe forts, conformément aux conseils actuels en matière de cybersécurité. Et ne donnez jamais l'accès à distance à votre Mac à une personne que vous ne connaissez pas et en qui vous n'avez pas confiance.
FAQ
Faut-il utiliser Apple Remote Desktop ?
Apple Remote Desktop est une application plus avancée, vendue sous licence par Apple. Elle est conçue pour vous donner plus de contrôle sur vos Mac contrôlés à distance que ne le fait le partage d'écran. Dans Préférences système > Partage, vous trouverez une option pour la gestion à distance. Il est également compatible avec d'autres logiciels VNC et vous pouvez définir des autorisations très précises sur ce que les utilisateurs distants peuvent faire.
Apple Remote Desktop est cependant assez cher, et la plupart des utilisateurs de Mac n'en ont pas réellement l'utilité.
Pouvez-vous utiliser VNC via Internet ?
Oui, vous pouvez utiliser VNC pour accéder à votre Mac via Internet. Cependant, la configuration est plus complexe que pour VNC sur un réseau local ou une application de bureau à distance basée sur Internet. Vous devez également disposer d'une adresse IP statique, ce que de nombreuses connexions Internet domestiques ne permettent pas.
Il existe des moyens de faire fonctionner VNC avec une adresse IP dynamique, mais cela n'en vaut guère la peine quand il existe tant d'applications gratuites de bureau à distance pour Mac.
Comment puis-je contrôler mon Mac à distance s'il n'est pas allumé ?
Comme les PC Windows et Linux, les Mac peuvent être réveillés ou allumés à distance. Il existe différents modes de mise en veille sur les Mac, et ils peuvent être configurés pour permettre le Wake On Lan (WOL). Vous pouvez même configurer cette fonction pour qu'elle fonctionne sur l'internet.
Si le WOL n'est pas configuré, vous ne pourrez pas accéder à distance à votre Mac s'il n'est pas déjà sous tension.
Dois-je utiliser SSH pour accéder à mon Mac à distance ?
SSH (Secure Shell) vous permet d'accéder à distance aux fichiers de votre Mac, mais il n'est généralement pas utilisé pour un bureau à distance complet. Il peut être utilisé avec des applications FTP (File Transfer Protocol) pour parcourir, charger et télécharger à distance des fichiers vers et depuis votre Mac. Si c'est tout ce que vous voulez faire, SSH est une bonne méthode sécurisée. Mais si vous souhaitez bénéficier d'une expérience de bureau à distance complète, où vous pouvez voir votre bureau et interagir avec lui, utilisez l'une des autres méthodes présentées dans cet article.
Consultez d'autres guides :







