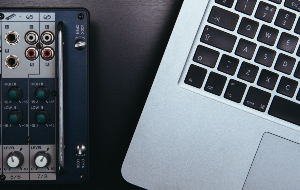Remotely accessing your Mac enables you to operate it from anywhere. You can do it over a local network or the internet. And you can use a variety of different devices to access your Mac. But what’s the most effective way to remotely control a Mac? And how do you do it without compromising your digital security?
In this article you will find the following:
What is Mac remote access?
The term “remote access” can mean a few different things. Here are the most common meanings:
- Browsing and accessing files via a shared folder or FTP (File Transfer Protocol)
- Using a mobile device like a smartphone as a remote control for your Mac
- Screen sharing, where you can see your Mac’s screen but can’t control the computer itself
- A full remote desktop for your Mac, where you can see whatever is displayed on your remote Mac and take complete control of it
This article is all about the last of these - ways in which you can connect to and take full control of your Mac from a remote location.
How to allow remote access on your Mac
If your Mac is running OS X 10.5 (Leopard) or later, it will include Screen Sharing as standard. That makes it easy to remotely access your Mac from another Mac on the same network. It’s also compatible with VNC (Virtual Network Computing), an open standard for remote access. That means you can also connect using any other device that can run a VNC app.
Access your Mac from another Mac on the same network
1. Go to Preferences > Sharing
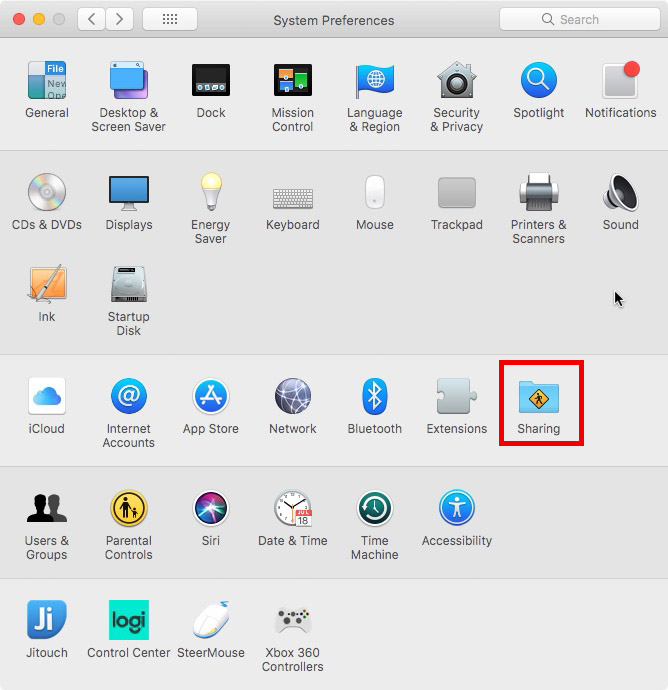
2. Enable Screen Sharing by clicking the relevant tickbox
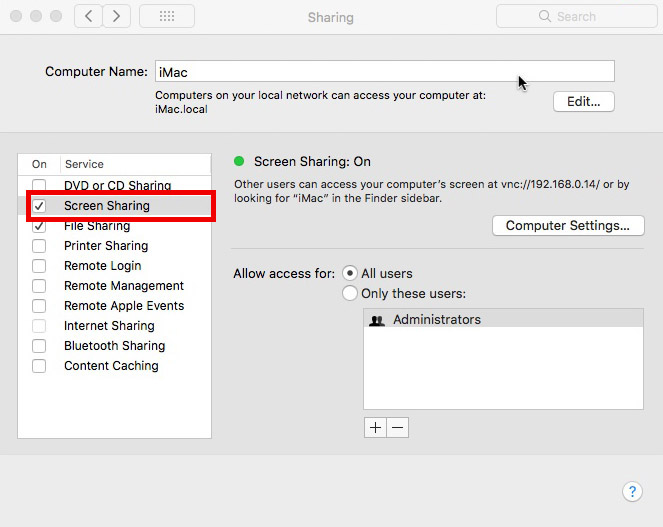
3. Under Allow access for decide who you want to be able to access your Mac
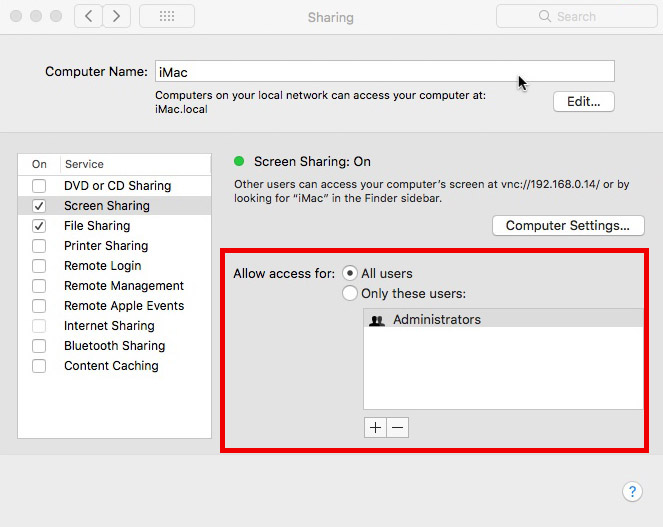
4. Take note of your Mac’s IP address
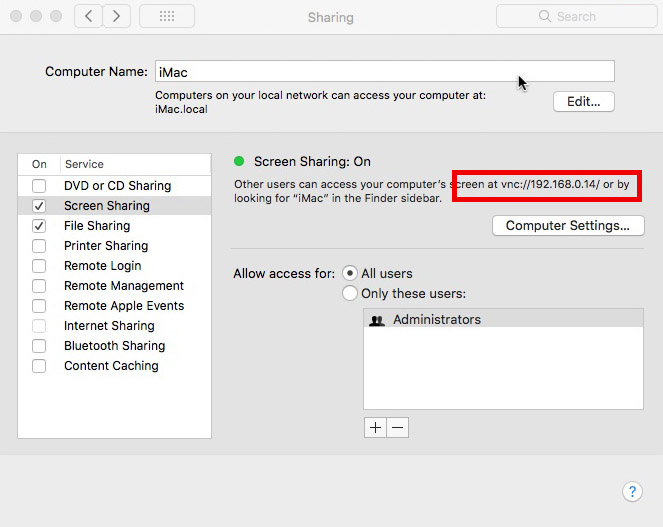
5. On the other Mac, open a Finder window. From the top menu, select Go > Connect to Server
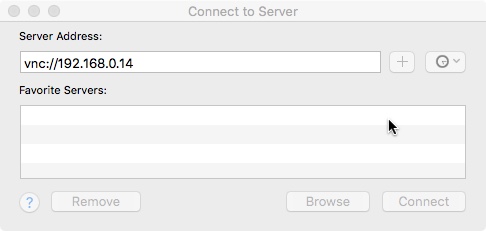
6. Enter the IP address for the first Mac, and click Connect
You should now be able to view and remotely control your Mac in the Screen Sharing app on the second Mac.
Сonnect to your Mac from a non-Mac device over your local network
There are a couple of things you need to do differently here:
1. As before, go to System Preferences > Sharing, but this time, click Computer Settings
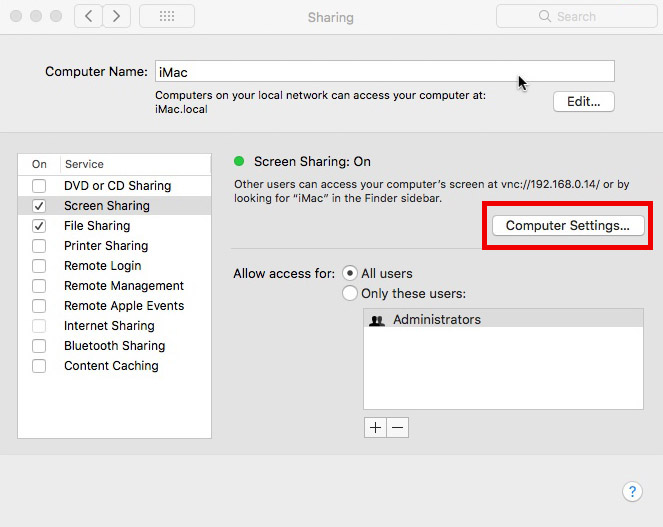
2. Enable VNC viewers may control screen with password. Enter a password, and click OK
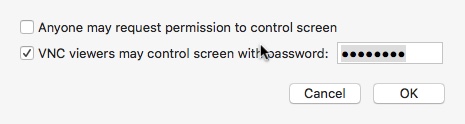
3. Under Allow access for, select All users or choose specific users
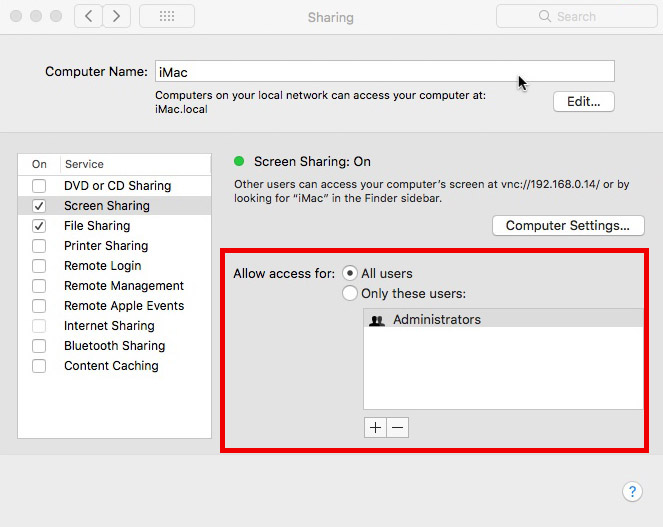
4. Take note of your Mac's IP address
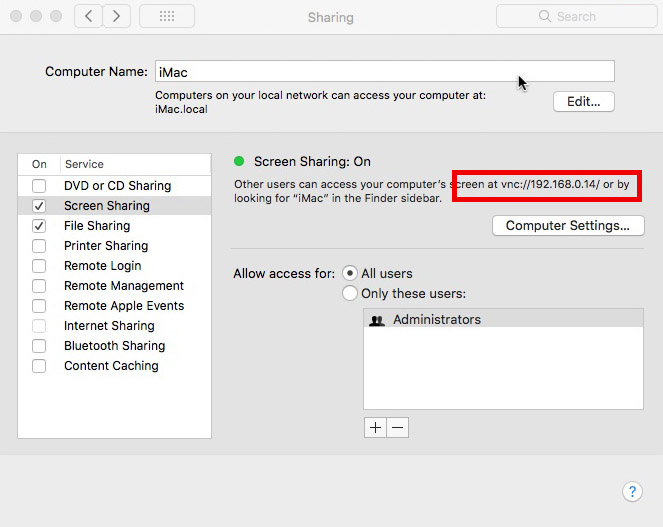
5. Enter your Mac’s IP into a VNC app on the remote device. Use the password you set to log in
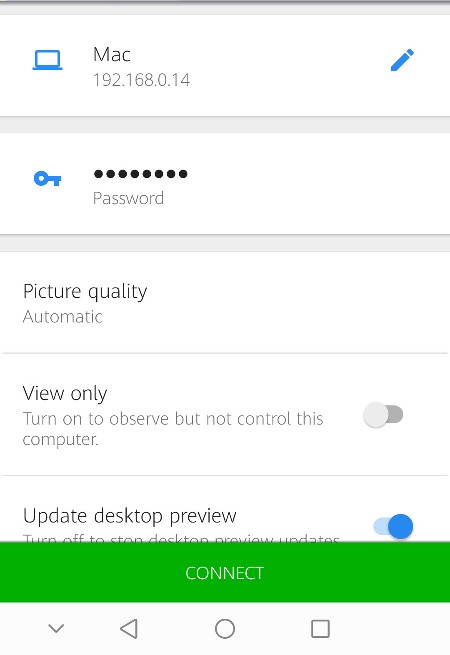
The screenshot here is from VNC Viewer for Android, but there are VNC apps for practically every operating system. So you can remotely access your Mac from an iPhone, an iPad, a Linux PC or a Windows system, as long as you have the right app.
How to remotely access your Mac from any device over the internet
By far the easiest way to remotely log into and control your Mac is to use a third-party remote desktop solution. These vary, of course, but the process is generally something like this:
- Install the remote desktop software on your Mac
- Create an account, setting your username and password
- On the remote device, install the relevant app from the same software provider
- Log in using the details you created, and look for your Mac. It will need to be turned on
- Connect to your Mac
It’s really that simple, and you have numerous options when it comes to choosing a remote desktop solution for your Mac. Some of the best ones include:
- TeamViewer
- Splashtop
- Zoho Assist
- LogMeIn
- RemotePC
Most of them have some kind of free tier, as well as paid packages.
How to use Mac remote access securely
By definition, by enabling remote access on your Mac you open a door to the outside. And whenever you do that, there’s always a potential risk that you could let in someone you don’t want to. That’s even more likely when you enable your Mac to be remotely controlled over the internet.
If you only want to remotely access your Mac from a device on the same network, it makes sense to use the built-in screen sharing, rather than a third-party tool. You can also use settings to define which users on your network can access your Mac.
Whether you want to connect to your Mac from the same network or over the internet, be sure to set strong passwords, according to current advice about cybersecurity. And never give remote access to your Mac to anyone you don’t know and don’t trust.
FAQ
Should you use Apple Remote Desktop?
Apple Remote Desktop is a more advanced app, which Apple sells separately. It’s designed to give you more control over your remote controlled Macs that Screen Sharing does. Under System Preferences > Sharing, you’ll find an option for Remote Management. It’s also compatible with other VNC software, and you can set very specific permissions about what remote users can do.
Apple Remote Desktop is quite expensive, though, and it really isn’t required for most Mac users.
Can you use VNC over the internet?
Yes, you can use VNC to access your Mac over the internet. However, it requires more setting up than VNC over a local network or an internet-based remote desktop app. You also need to have a static IP address, which many home internet connections don’t provide.
There are ways to make VNC work with a dynamic IP address, but it barely seems worth it when there are so many free remote desktop apps for Mac.
How can I remote control my Mac if it’s not turned on?
Like Windows and Linux PCs, Macs can be woken up or turned on remotely. There are various sleep modes on Macs, and they can be set up to allow for Wake On Lan (WOL). You can even set this up to work over the internet.
If you don’t have WOL set up, you won’t be able to remotely access your Mac unless it’s powered up already.
Should I use SSH to remotely access my Mac?
SSH (Secure Shell) enables you to remotely access the files on your Mac, but it’s not generally used for a full Mac remote desktop. It can be used with FTP (File Transfer Protocol) apps to remotely browse, upload and download files to and from your Mac. If that’s all you want to do, then SSH is a good, secure method for your purposes. But if you want a full remote desktop experience, where you can see your desktop and interact with it, use one of the other methods in this article.
Read more guides: