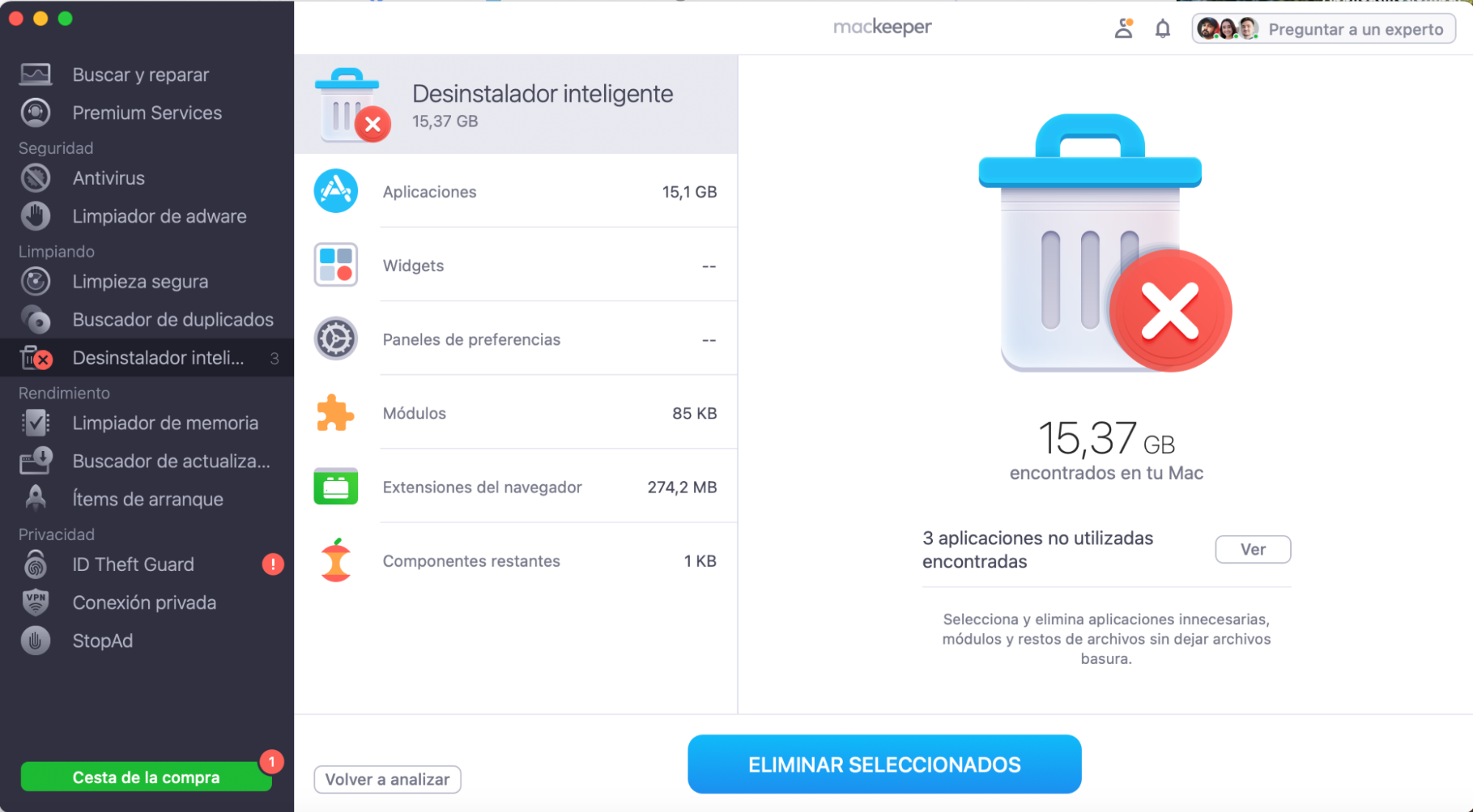Tu Mac se ha estado ralentizando, así que has comprobado el Monitor de Actividad para llegar al fondo de tus problemas de rendimiento. El Monitor de Actividad mostró que los procesos Google Chrome Helper y Renderer son los culpables del alto uso de CPU en tu Mac.
No te preocupes, Google Chrome Helper no es una aplicación maliciosa. Sin embargo, debes hacer algo al respecto.
Antes de empezar:
De todas las aplicaciones de tu Mac, ¿cuántas utilizas realmente? Si eres como la mayoría de la gente, probablemente una cuantas. Considera la posibilidad de deshacerte de las aplicaciones innecesarias y de todos los archivos basura que contienen. Para hacerlo a fondo, necesitarás la ayuda de un software de confianza. No busques más, el desinstalador inteligente de MacKeeper elimina de forma segura las aplicaciones y sus archivos basura para optimizar tu Mac.
Cualquiera puede utilizar el desinstalador inteligente de MacKeeper: aquí te explicamos cómo:
- Descarga MacKeeper en tu MacBook Pro o MacBook Air.
- Haz clic en Desinstalador Inteligente a la izquierda, seguido del botón Iniciar análisis.
- Cuando nuestra herramienta termine de escanear tu dispositivo, te mostrará los archivos recomendados para su eliminación en diferentes categorías. Por ejemplo, aplicaciones no utilizadas en tu ordenador.
- Una vez hecho esto, selecciona los archivos a eliminar y haz clic en el botón Eliminar seleccionados. Confirma tu decisión con Eliminar.
En este artículo encontrarás lo siguiente:
Sigue leyendo para saber más sobre Google Chrome Helper y cómo deshacerte de él para mejorar el rendimiento de tu Mac.
¿Qué es el Ayudante de Google Chrome?
Primero lo primero: ¿qué es Google Chrome Helper y qué hace?
Todos conocemos Google Chrome. Es un navegador web muy popular utilizado por miles de millones de personas en todo el mundo. Tan popular, de hecho, que es el navegador líder, con más del 75,6% de la cuota de mercado en febrero de 2023.
Hay muchas razones por las que Google Chrome es tan popular:
- Es un navegador fácil de usar que permite encontrar fácilmente lo que se busca.
- Es gratuito, lo que lo hace accesible a más gente
- Está equipado con todas las funciones estándar de cualquier navegador.
Estas funciones incluyen extensiones de terceros, que utilizan los contenidos de ellos, por lo que no siempre funcionan a la perfección con el navegador.
Google Chrome Helper cierra esa brecha y facilita una experiencia fluida entre ambas partes. Esto permite utilizar los plugins de Chrome sin problemas. Pero probablemente esté aumentando el uso de la GPU y ocupando memoria o RAM en tu Mac, por lo que puede que necesites detenerlo.
¿Puede un usuario desactivar el Ayudante de Google Chrome?
Puedes comprobar rápidamente el Administrador de tareas en Mac (pulsa Command + Alt + Esc) para ver qué aplicaciones y programas se están ejecutando en segundo plano. Si Google Chrome Helper está utilizando demasiada CPU en tu Mac y hace que Chrome se congele, la solución obvia es desactivarlo... ¿Pero puedes hacerlo?
Antes de llegar a eso, echemos un vistazo a las razones por las que Google Chrome Helper causa problemas.
- Los procesos vinculados a Google Chrome se ejecutan simultáneamente
- Las extensiones de Chrome que has descargado tienen instalado algún tipo de spyware o malware
- Hay una extensión problemática en Chrome
- Google Chrome utiliza plugins que trabajan con contenido Flash.
Vamos a mostrarte exactamente cómo salir del Asistente de Google Chrome en tu Mac. Sin embargo, es importante tener en cuenta el impacto que esto puede tener.
Aunque inhabilitar Google Chrome Helper puede solucionar el problema de la sobreutilización, hará que los plugins de terceros no funcionen en Chrome. Como resultado, herramientas como los reproductores de vídeo no funcionarán como deberían.
Cómo inhabilitar Google Chrome Helper en Mac
Si estás harto de que Google Chrome Helper ralentice tu Mac y la solución de problemas no ha servido de nada, puedes eliminarlo. ¿Quién quiere tener que lidiar con un ordenador lento?
Sigue los pasos a continuación para eliminar Google Chrome Helper en Mac en versiones anteriores de Chrome:
- Abre Chrome, haz clic en el menú de tres puntos de la esquina superior derecha y sigue la secuencia: Configuración > Privacidad y seguridad > Configuración del sitio > Permisos adicionales.
- Desactiva el acceso al complemento Unsandboxed. El ayudante de Google Chrome debería estar ahora desactivado.
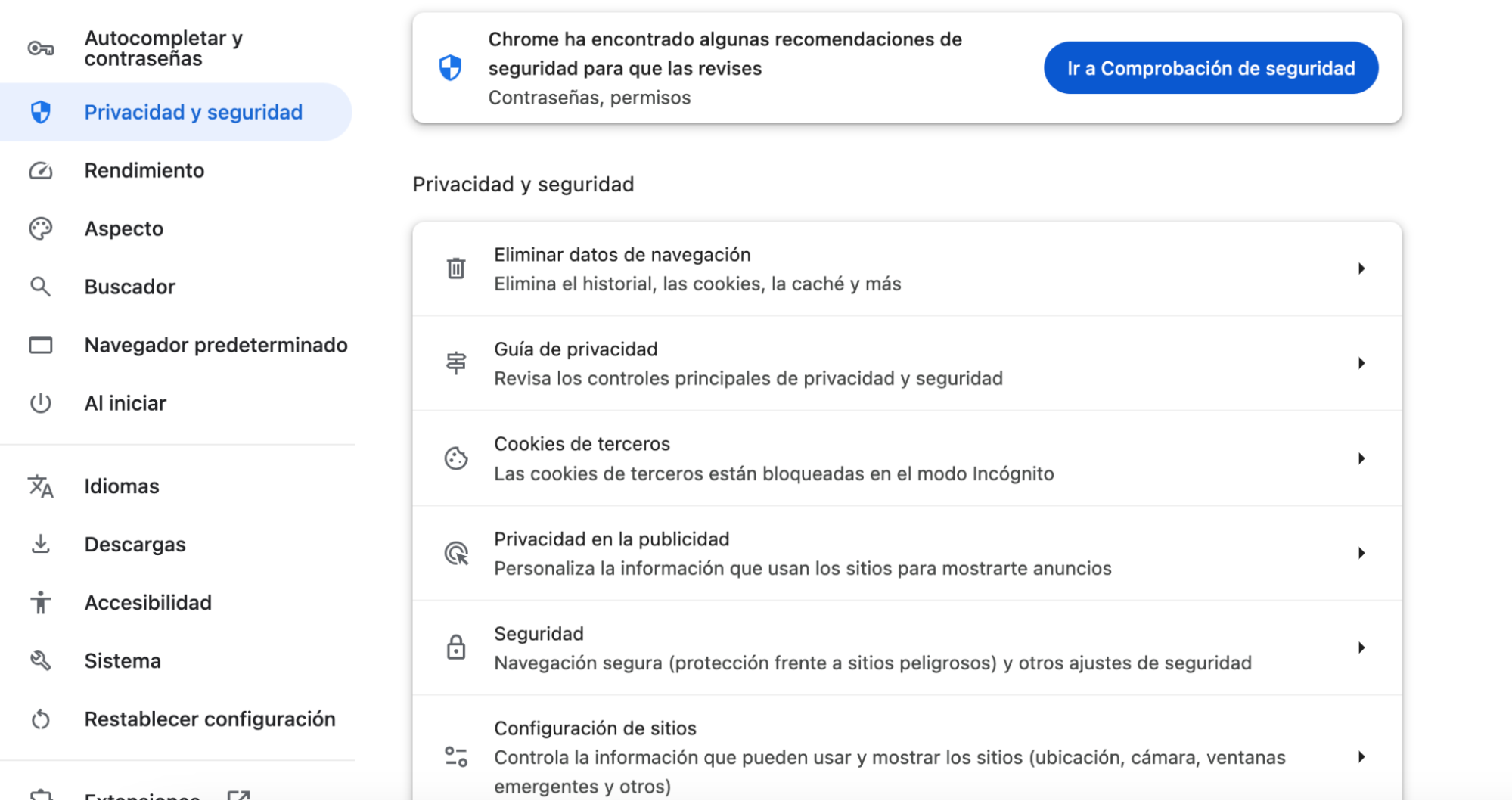
En las versiones más recientes de Chrome, basta con restablecer la configuración predeterminada. A continuación te explicamos cómo:
- En el navegador Chrome, haz clic en el menú de tres puntos > Configuración > Restablecer configuración > Restaurar los valores predeterminados originales de la configuración.
- Haz clic en el botón Restablecer configuración de la ventana emergente.
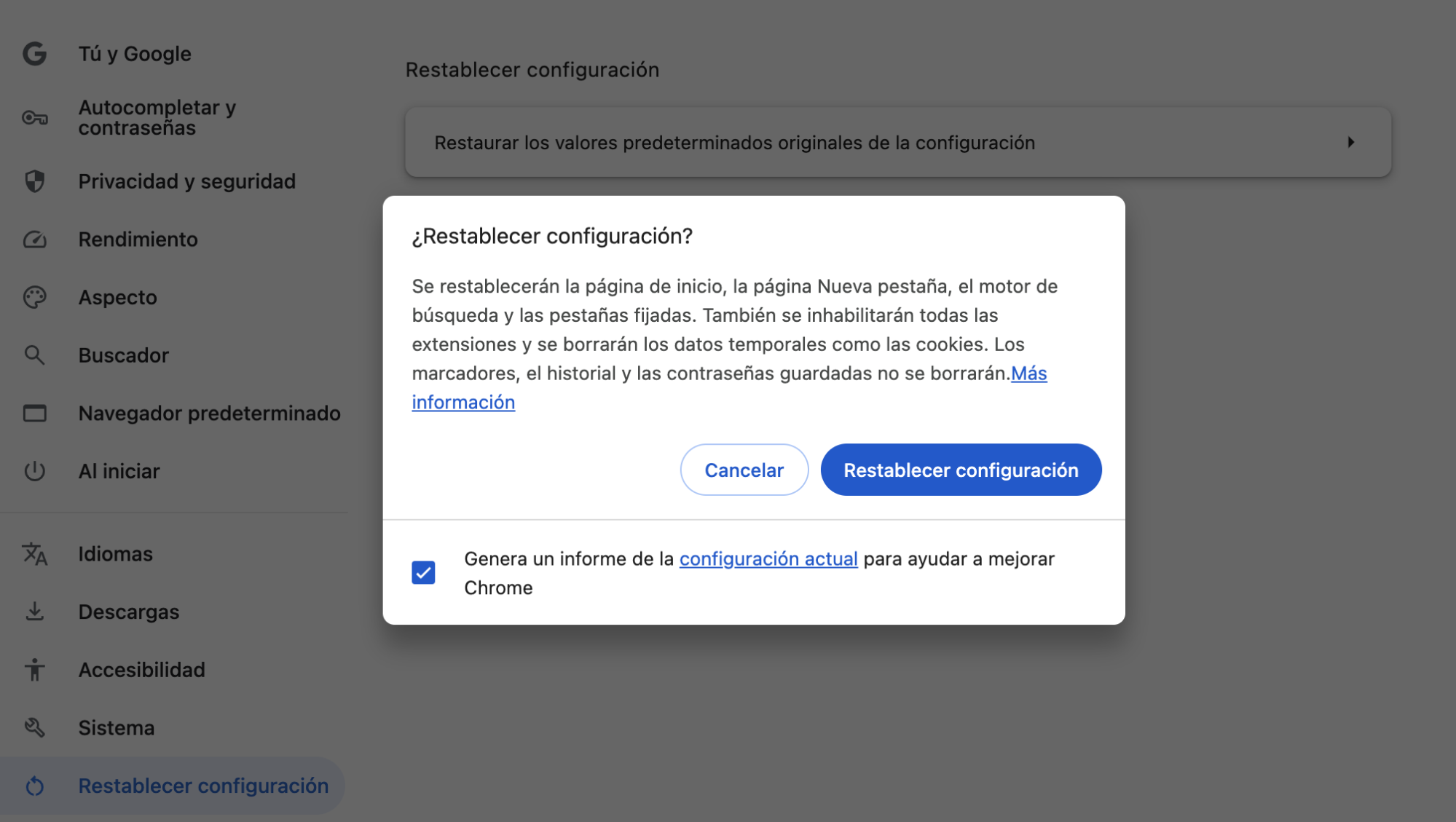
Ahora que ya te has encargado de eso, tu siguiente misión es acelerar un Mac reduciendo los posibles problemas relacionados con Chrome.
Reducir los problemas relacionados con Chrome en Mac
Google Chrome es una de esas aplicaciones que utilizas con regularidad, si no a diario, por lo que es de gran ayuda que funcione sin problemas. Desactivar Google Chrome Helper es una forma de conseguirlo... Pero hay otra solución.
Utiliza el desinstalador inteligente de MacKeeper para librar a tu Mac de las aplicaciones problemáticas y sus archivos sobrantes, además, sácale el máximo partido a tu Mac.