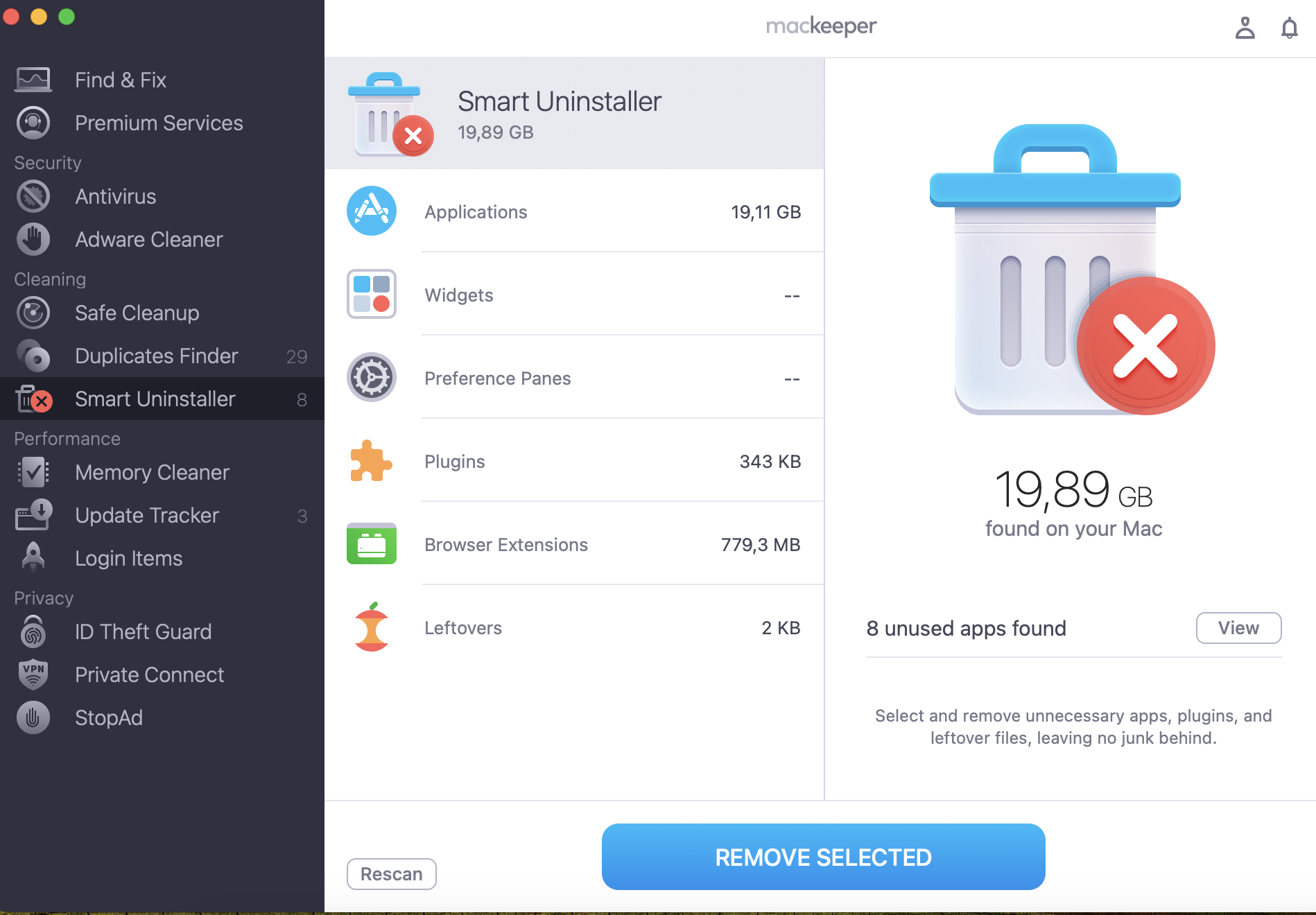Your Mac has been lagging, so you checked Activity Monitor to get to the bottom of its performance issues. Activity Monitor showed that Google Chrome Helper and Renderer processes are the culprits behind your high CPU usage on your Mac.
Don’t worry, Google Chrome Helper isn’t a malicious app. However, you still need to do something about it.
Before we start
Of all the apps on your Mac, how many do you actually use? If you’re like most people, it’s probably a handful. Consider getting rid of unneeded apps and all the junk files they come with. To do this thoroughly, you’ll need the help of trusted software. Look no further than MacKeeper’s Smart Uninstaller, which safely removes apps and their junk files to optimize your Mac.
Anyone can use MacKeeper’s Smart Uninstaller—here’s how:
- Download MacKeeper on your MacBook Pro or MacBook Air
- Click Smart Uninstaller on the left, followed by the Start Scan button
- When MacKeeper is done scanning your device, it’ll show you the junk files it found, which will be pre-selected. If you choose to edit these selections, ensure you include the files you intend to remove from your Mac
- Once that’s done, click the Clean Junk Files button. MacKeeper will confirm when the cleanup process is complete.
In this article you will find the following:
Keep reading to learn more about Google Chrome Helper and how to get rid of it to improve your Mac’s performance.
What is Google Chrome Helper?
First things first: what is Google Chrome Helper, and what on earth does it do?
We all know about Google Chrome. It’s a popular web browser used by billions of people globally. So popular, in fact, that it’s the leading browser, claiming more than 75.6% of the market share as of February 2023—according to StatCounter.
There are many reasons why Google Chrome is so popular:
- It’s a user-friendly browser that makes it pretty easy to find what you’re looking for
- It’s free, which makes it accessible to more people
- It’s equipped with all the features that come standard with any browser.
These features include third-party extensions, which use third-party content, so they don’t always work seamlessly with the browser.
Google Chrome Helper closes that gap and facilitates a smooth experience between the two parties. This allows you to use Chrome plugins without any issues. But it’s probably increasing GPU usage and taking up memory or RAM on your Mac, so you may need to stop it.
Can a user disable Google Chrome Helper?
You can quickly check Task Manager on Mac (hit Command + Alt + Esc) to see what Apps and programs are running in the background. If Google Chrome Helper is using too much CPU on your Mac and causing Chrome to get frozen, the obvious solution is to turn it off… But can you do that?
Before we get to that, let’s look into the reasons Google Chrome Helper causes issues.
- The processes linked to Google Chrome are running simultaneously
- The Chrome extensions you downloaded have some form of spyware or malware installed (Learn how to check your Mac for malware)
- There’s a problematic extension in Chrome
- Google Chrome uses plugins that work with Flash content.
We’re going to show you exactly how to quit Google Chrome Helper on your Mac. However, it’s important to note the impact this may have.
While disabling Google Chrome Helper may fix the issue of over-utilization, it’ll render third-party plugins inoperable in Chrome. As a result, tools like video players won’t work as they should.
How to disable Google Chrome Helper on Mac
If you’ve had enough of Google Chrome Helper slowing down your Mac and troubleshooting hasn’t helped, you can remove it. Who wants to deal with a lagging computer, anyway?
Follow the steps below to remove Google Chrome Helper on Mac on older Chrome versions:
- Open Chrome, click the three-dot menu in the top-right corner and follow the sequence: Settings > Privacy and Security > Site Settings > Additional Permissions
- Toggle Unsandboxed plug-in access off. Google Chrome helper should now be disabled.
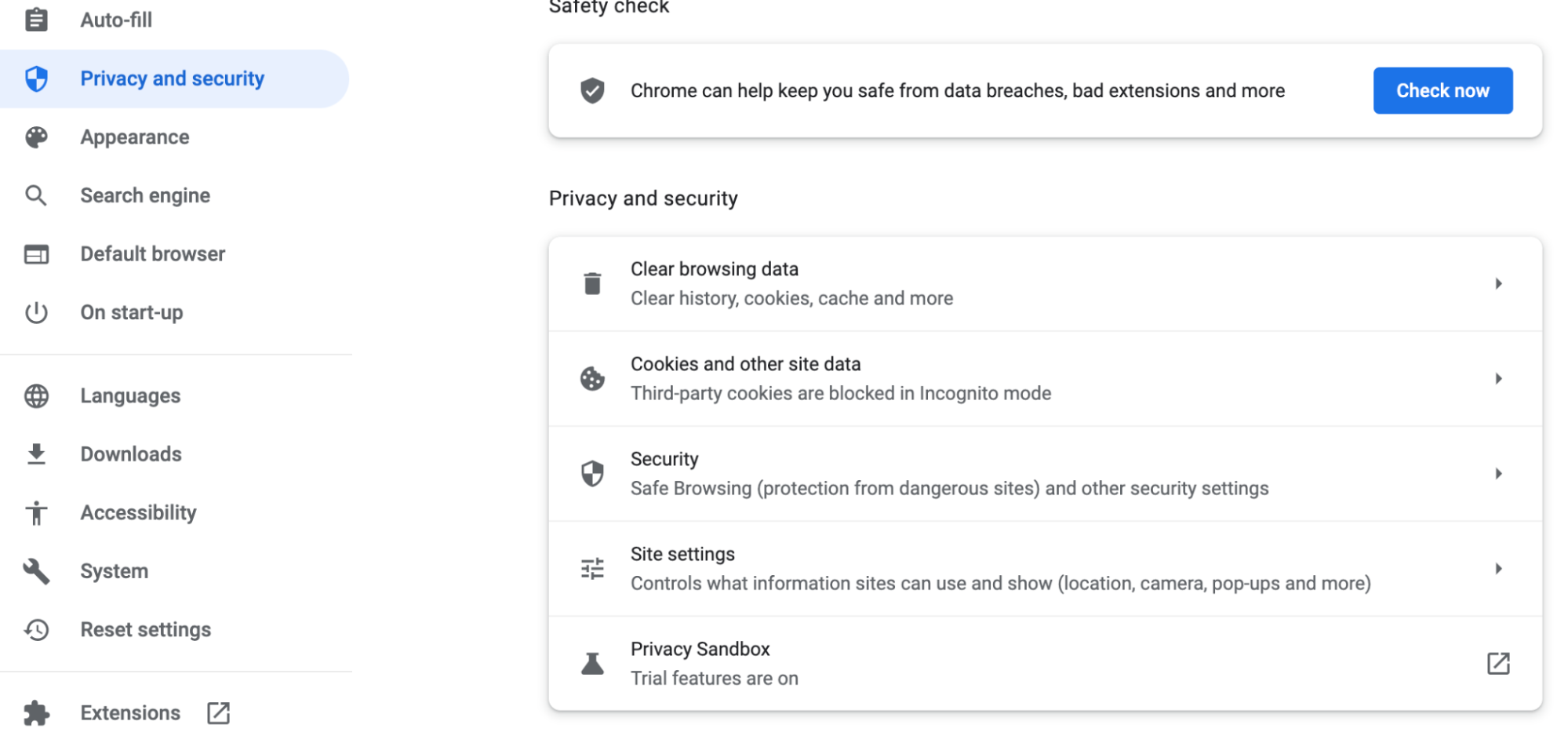
On newer Chrome versions, simply revert Chrome to default settings. Here’s how:
- In the Chrome browser, click on the three-dot menu > Settings > Reset settings > Restore settings to their original defaults
- Click the Reset settings button in the pop-up window.
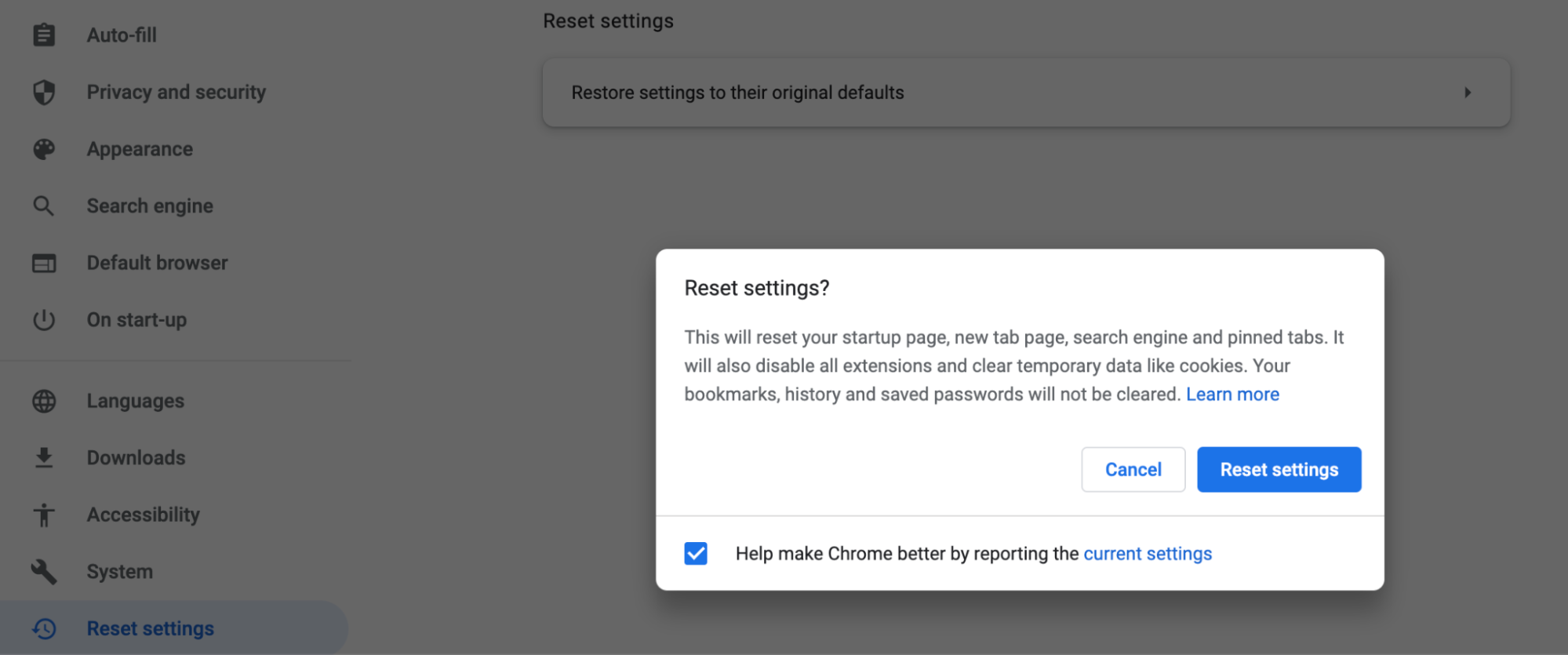
Now that you’ve taken care of that, your next mission is to learn how to speed up a Mac. Also, don’t neglect to block spyware to protect your privacy.
Reduce Chrome-related issues on Mac
Google Chrome is one of those applications you use regularly if not daily, so it helps if it runs smoothly. Disabling Google Chrome Helper is one way to achieve this… But there’s another fix.
Use MacKeeper’s Smart Uninstaller to rid your Mac of problematic apps and their junk files and get the best out of your Mac.