Un consejo para los verdaderos profesionales de Mac
¿Sabías que uno de los primeros pasos para que un usuario medio se convierta en un auténtico profesional del Mac es aprender los atajos básicos? Ya has llegado al lugar adecuado, pero no olvides que un verdadero profesional no puede permitir que su Mac sea vulnerable y puede que necesites ayuda para protegerlo.
Descarga MacKeeper para mantener tu Mac limpio, seguro y optimizar su funcionamiento. Esta herramienta fácil de usar no necesita ninguna experiencia en el uso de Mac, ya que a pesar de ser potente, ofrece una interfaz intuitiva.
A veces, incluso los usuarios experimentados de macOS no conocen todos los atajos de teclado de Mac. Si has cambiado recientemente desde Windows, debe ser un problema aún mayor: todos los nuevos caracteres del teclado y símbolos desconocidos de Mac, nada funciona como se supone que debería...
Pero no pasa nada: cualquiera que haya cambiado alguna vez de sistema operativo sentiría la misma confusión. Y aquí tienes una solución: en este artículo encontrarás 100 de las teclas abreviadas más esenciales para Mac que deberías conocer como principiante en Mac.
¿Cuáles son los símbolos del teclado del Mac con los que quizá no estés familiarizado?
Como si la vida tuviera que complicarse más, la gente que diseñó el teclado de Apple decidió hacer que los símbolos del mismo fueran diferentes a los que están acostumbrados los usuarios de Windows. Al fin y al cabo, necesitan mantener la imagen de la marca. Éstas son las combinaciones de teclas mac esenciales que verás y que quizá no conozcas:
| ⌘ | Comando (cmd) - equivalente a "Control" de Windows |
| ⌥ | Option (alt) |
| ⇧ | Mayúsculas |
| ⌃ | Control (ctrl) - no es lo mismo que "ctrl" en Windows - se utiliza para hacer clic con el botón derecho del ratón |
| ⇪ | Bloqueo de mayúsculas |
| fn | Función - para revelar la función de una tecla, como F11 en lugar de bajar volumen |
Los atajos de teclado mac más comunes en Apple
Mac tiene una serie de teclas para acciones básicas, como comandos copiar y pegar en mac, que son diferentes de las de Windows:
- ⌘ + C → copiar
- ⌘ + V → pegar
- ⌘ + X → cortar.
Otras teclas de comando populares en Mac incluyen la función Deshacer, Seleccionar todo y varios atajos para agilizar sus operaciones cotidianas:
- ⌘ + Z → deshacer la acción más reciente
- ⌘ + A → seleccionar todos los elementos, por ejemplo en una carpeta o en un documento de Word
- ⌘ + F → abrir la ventana Buscar en una página web o en un documento
- ⌘ + G → buscar la próxima vez que aparezca la palabra buscada en una página web o en un documento
- ⇧ + ⌘ + G → buscar la aparición anterior de la palabra buscada en una página web o en un documento
- ⌘ + T → abrir una nueva pestaña en Safari/Chrome/Firefox
- ⌘ + H → ocultar la aplicación actual
- ⌘ + P → imprimir el documento abierto en ese momento
- ⌘ + S → guardar el documento abierto en ese momento
- ⌘ + W cerrar la ventana de la app actual
- Espacio → desplazarse instantáneamente hacia abajo por la ventana.
Emojis y símbolos especiales en tu teclado
Cuando pulses un comando, puedes activar su visualización en el teclado haciendo clic en el símbolo de Apple en la esquina superior izquierda de tu pantalla y siguiendo Preferencias del Sistema → Teclado → Mostrar Visores de Teclado y Emoji en la Barra de Menús. Esto mostrará tu Visor de Teclado si vas a la bandera de idioma en la parte superior derecha de tu pantalla y haces clic en Mostrar Visor de Teclado.
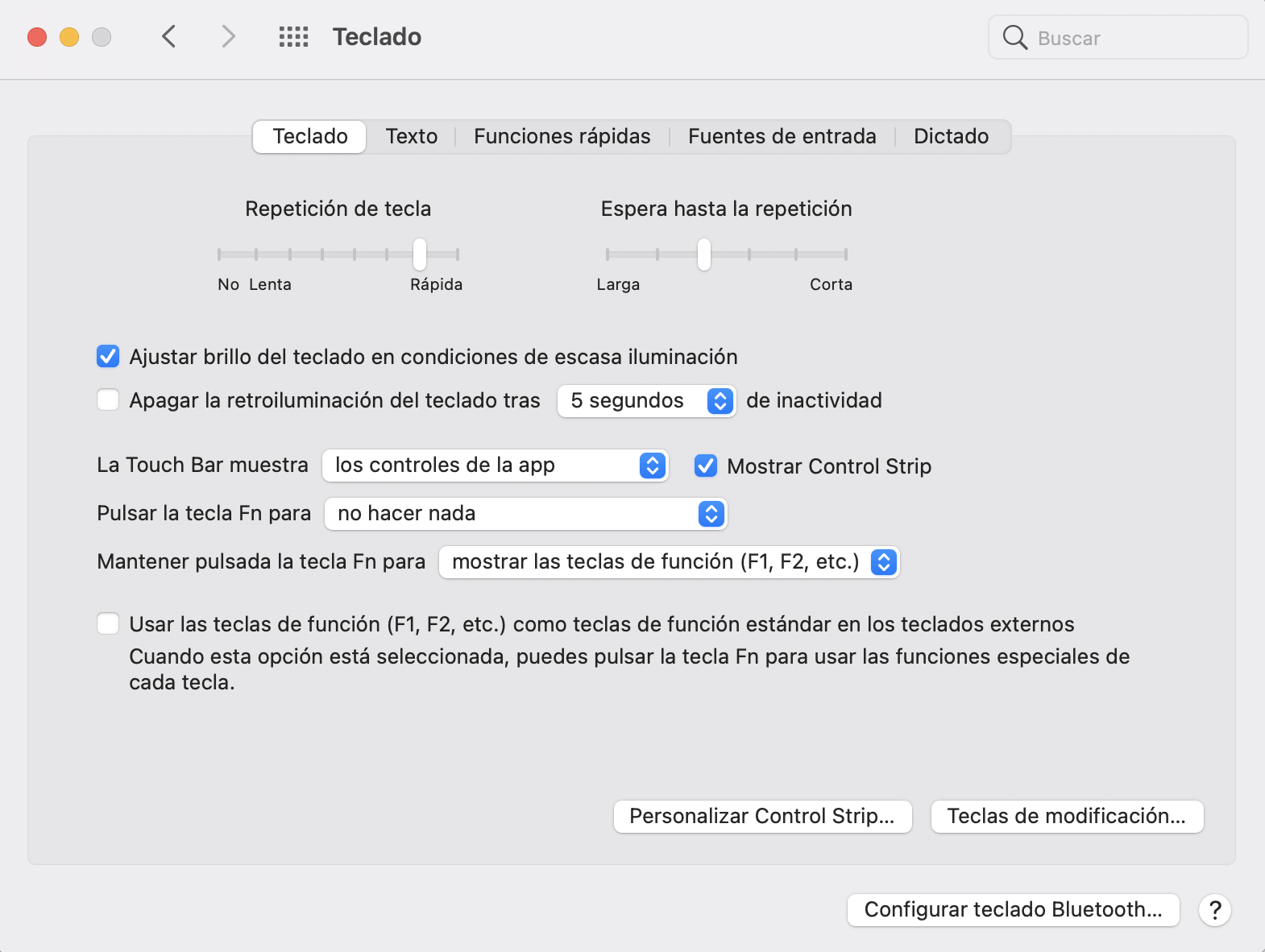
También puedes ver el teclado emoji si haces clic en Mostrar emoji y símbolos en el menú de banderas de idiomas. El atajo para el teclado emoji o visor de caracteres es ctrl + ⌘ + Espacio.
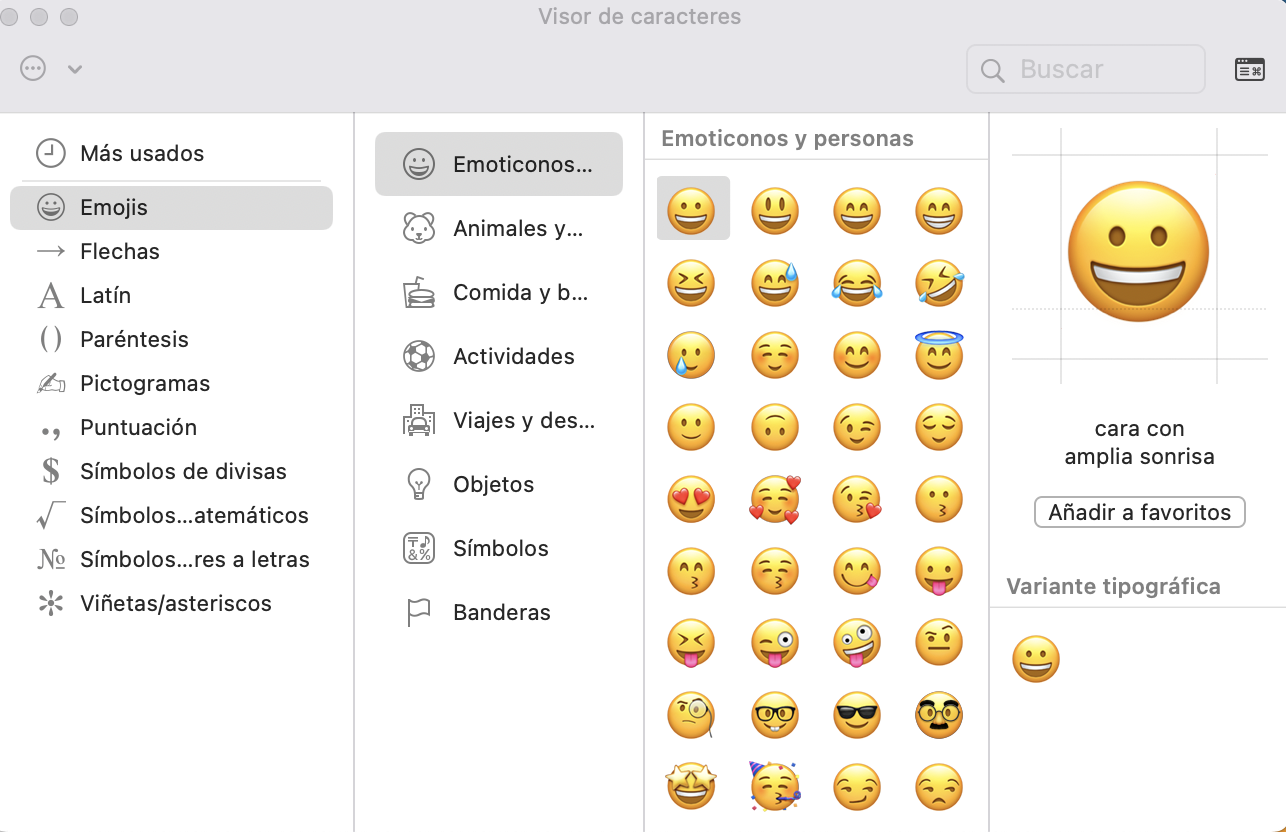
También existen atajos teclado mac independientes para los caracteres especiales de tu ordenador: aquí tienes algunos ejemplos:
- ⌥ + p para π
- ⌥ + m para µ
- ⌥ + 2 para ™
- ⌥ + s para ß
- ⌥ + 0 para º
- ⌥ + a para å
- ⌥ + ⇧ + 2 para €
- ⌥ + 3 para £
- ⌥ + y para ¥
- ⌥ + x para ≈
- ⌥ + b para ∫
- ⌥ + 5 para ∞
- ⌥ + v para √
- ⌥ + = para ≠
- ⌥ + ⇧ + = para ±
- ⌥ + w para ∑
- ⌥ + g para ©.
Comandos clave del Finder
Finder es la puerta de acceso a las funciones esenciales del Mac. Es un gestor de archivos, cuyo equivalente en Windows es el Explorador de Archivos, que viene por defecto en el PC. Para acelerar tu exploración de macOS y utilizar Finder a pleno rendimiento, prueba algunos de los principales atajos mac de Apple:
- ⌘ + D → duplicar archivos seleccionados (para seleccionar todos los archivos, utilice ⌘ + A)
- ⌘ + E → expulsar el disco seleccionado
- ⌘ + I → obtener información del documento seleccionado
- ⇧ + ⌘ + C → abrir la ubicación del ordenador
- ⇧ + ⌘ + D → abrir la carpeta Escritorio
- ⇧ + ⌘ + R → abrir Recientes: la ubicación de todos los archivos vistos y añadidos más recientemente
- ⇧ + ⌘ + I → abrir iCloud Drive
- ⇧ + ⌘ + L → abrir la carpeta Descargas
- ⇧ + ⌘ + N → crear una nueva carpeta en su ubicación actual
- ⇧ + ⌘ + O → abrir la carpeta Documentos
- ⌥ + ⌘ + D → mostrar u ocultar Dock - el panel de control en la parte inferior/derecha/izquierda de tu pantalla que contiene tus apps esenciales.
Cómo cambiar de aplicación usando sólo el teclado
Una de las funciones extremadamente cómodas que los usuarios adoran de Mac es la posibilidad de cambiar entre aplicaciones utilizando sólo una combinación de teclas mac. Por ejemplo, para cambiar rápidamente a la app anterior que estaba abierta en el portátil, basta con pulsar rápidamente ⌘ + Tab. Para abrir el conmutador, pulsa ⌘ + Tab y mantenlo pulsado. Puedes cambiar entre las apps manteniendo pulsado ⌘ y pulsando Tab repetidamente para ir a la derecha, o manteniendo pulsado ⌘ y pulsando ⇧ + Tab para ir a la izquierda. También puedes utilizar las teclas de flecha derecha e izquierda si te resulta más fácil.
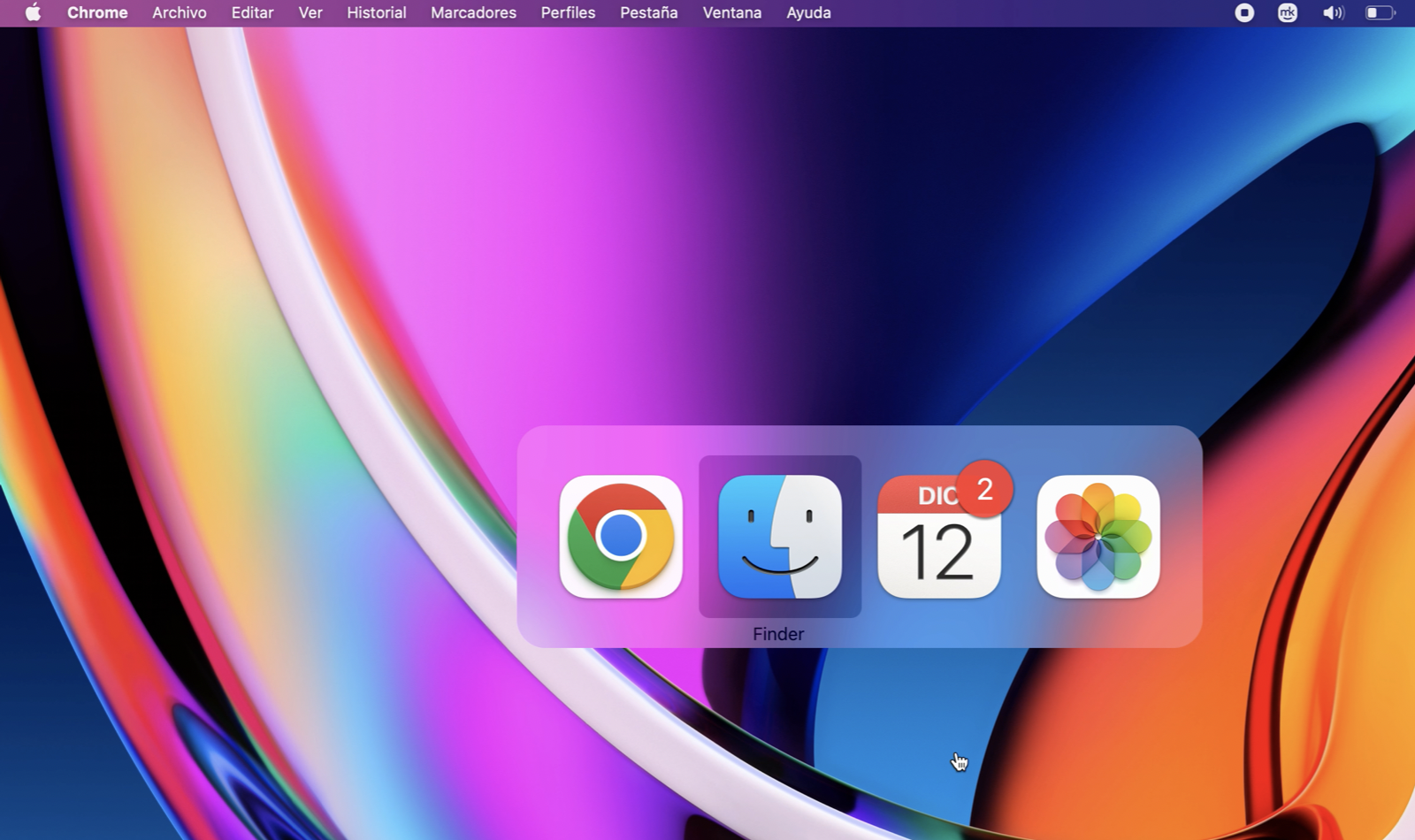
Más atajos de Mac para Switcher:
- mantener pulsado ⌘ y luego Q para cerrar una app
- Mantén pulsado ⌘ y luego H para ocultar una aplicación
- mantén pulsado ⌘ y luego Esc o punto (.) para salir de Switcher.
Puedes utilizar teclas similares para cambiar de ventana en Safari. Para ir a la ventana siguiente, pulsa ⌘ + Tab cuando Safari esté abierto. Para ir a la ventana anterior, pulse ⌘ + Mayúsculas + Tab.
Manejo y atajos de mac del Dock con el teclado
El Dock es una forma práctica y estéticamente agradable de acceder rápidamente a tus apps favoritas. Puedes modificar su posición desde la parte inferior predeterminada de la pantalla hasta los lados de la misma siguiendo Preferencias del Sistema → Dock → Posición en la pantalla. Puedes manipularlo de muchas maneras con unos cuantos símbolos y atajos del teclado Mac:
- Cambiar la posición del Dock en la pantalla manteniendo pulsada la tecla Mayús y arrastrando el divisor del panel del Dock
- Mostrar dónde se encuentra una aplicación o un archivo del Dock en el Finder, pulsando ⌘ + el icono del elemento deseado en el Dock
- Forzar la salida de una app pulsando con el botón derecho del ratón sobre el icono de una app en el Dock y manteniendo pulsado ⌥.
Consejos y atajos para la edición de texto
Estos atajos de teclado en Mac sólo funcionan con determinadas aplicaciones, como la versión para Apple de Microsoft Word, Text Edit, Pages y Safari. Por eso sugerimos Safari en lugar de Google Chrome: con las aplicaciones específicas de Apple hay más funciones exclusivas disponibles sólo en Mac, lo que permite explorar todo el potencial de tu dispositivo.
Teclas de acceso rápido o de atajos en Mac para una edición de texto más eficiente:
- Pulse ⌘ + flecha hacia abajo para desplazarse al final del párrafo en Word o TextEdit
- Pulse ⌘ + flecha hacia arriba para desplazarse al principio del párrafo en Word o TextEdit
- ⌥ + flecha izquierda para saltar al principio de la palabra anterior al editar un texto
- ⌥ + flecha derecha para saltar al principio de la palabra siguiente
- ⌘ + flecha derecha para pasar al final de la línea en un texto
- ⌘ + flecha izquierda para pasar al principio de la línea
- ⌥ + suprimir para borrar toda la palabra
- ⌘ + ctrl + D para buscar una palabra en el diccionario.
Hacer capturas de pantalla con los comandos de teclado Mac
Los desarrolladores de Mac sustituyeron el famoso botón "prt scr" de windows por una serie de atajos:
- Pulse ⇧ + ⌘ + 3 para capturar toda la pantalla
- Pulse ⇧ + ⌘ + 4 y, a continuación, arrastre el ratón por la región deseada para realizar una captura de una zona seleccionada de la pantalla
- Pulsa ⇧ + ⌘ + 5 para iniciar la grabación de pantalla en macOS Mojave y las versiones más recientes de macOS.
Atajos de Mac para la búsqueda en Spotlight
Spotlight te permite buscar cualquier elemento en tu ordenador e incluso en tu historial de búsqueda en Safari. Para mostrar la barra de búsqueda de Spotlight, pulse ctrl + Espacio.
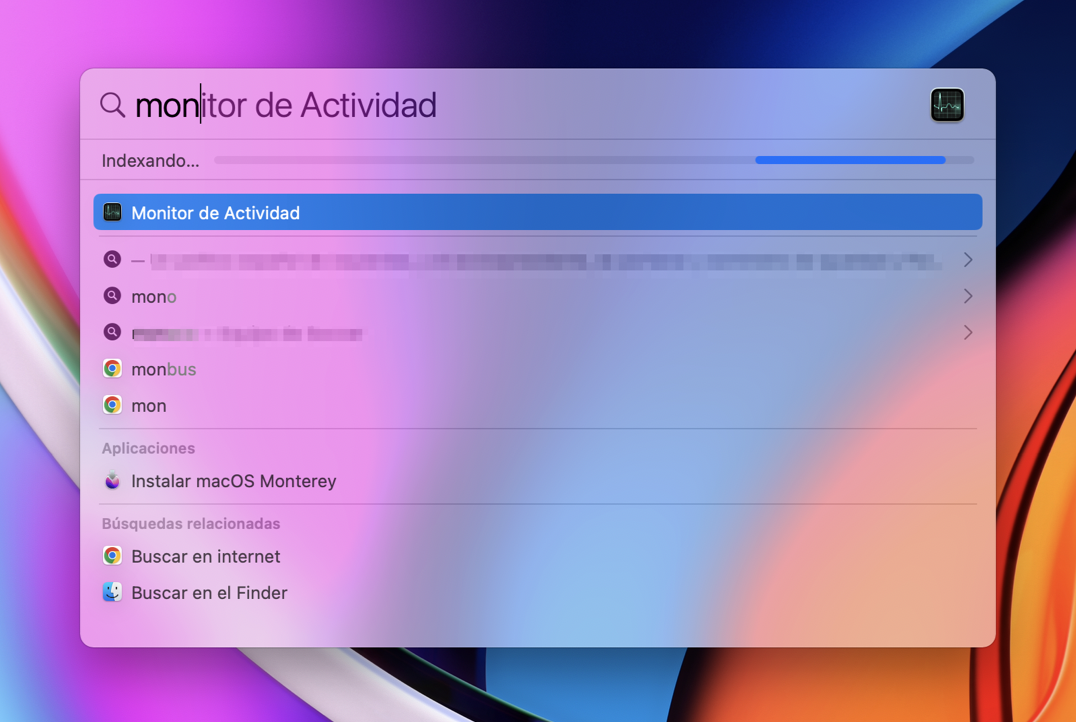
Otras combinaciones que implican Spotlight:
- Ctrl + ⌥ + Espacio para abrir la barra de búsqueda de Spotlight en Finder
- Cuando busques la ubicación del archivo en los resultados de la búsqueda de Spotlight, pulsa ⌘ + Intro para mostrar su ubicación en Finder
- Para buscar una palabra, escríbala en la búsqueda de Spotlight y pulse ⌘ + L: saltará directamente a la categoría Diccionario en los resultados de la búsqueda
- Para buscar algo en la Web desde Spotlight, escríbelo en la barra de búsqueda y pulsa ⌘ + B para abrir la búsqueda en tu navegador predeterminado.
Uso de Mission Control
Mission Control es una función de Mac que en sí misma es un acceso directo, algo así como Switcher. Te permite ver todas las aplicaciones abiertas en tu portátil en una sola pantalla. Puedes usarlo para cambiar entre aplicaciones y ventanas.
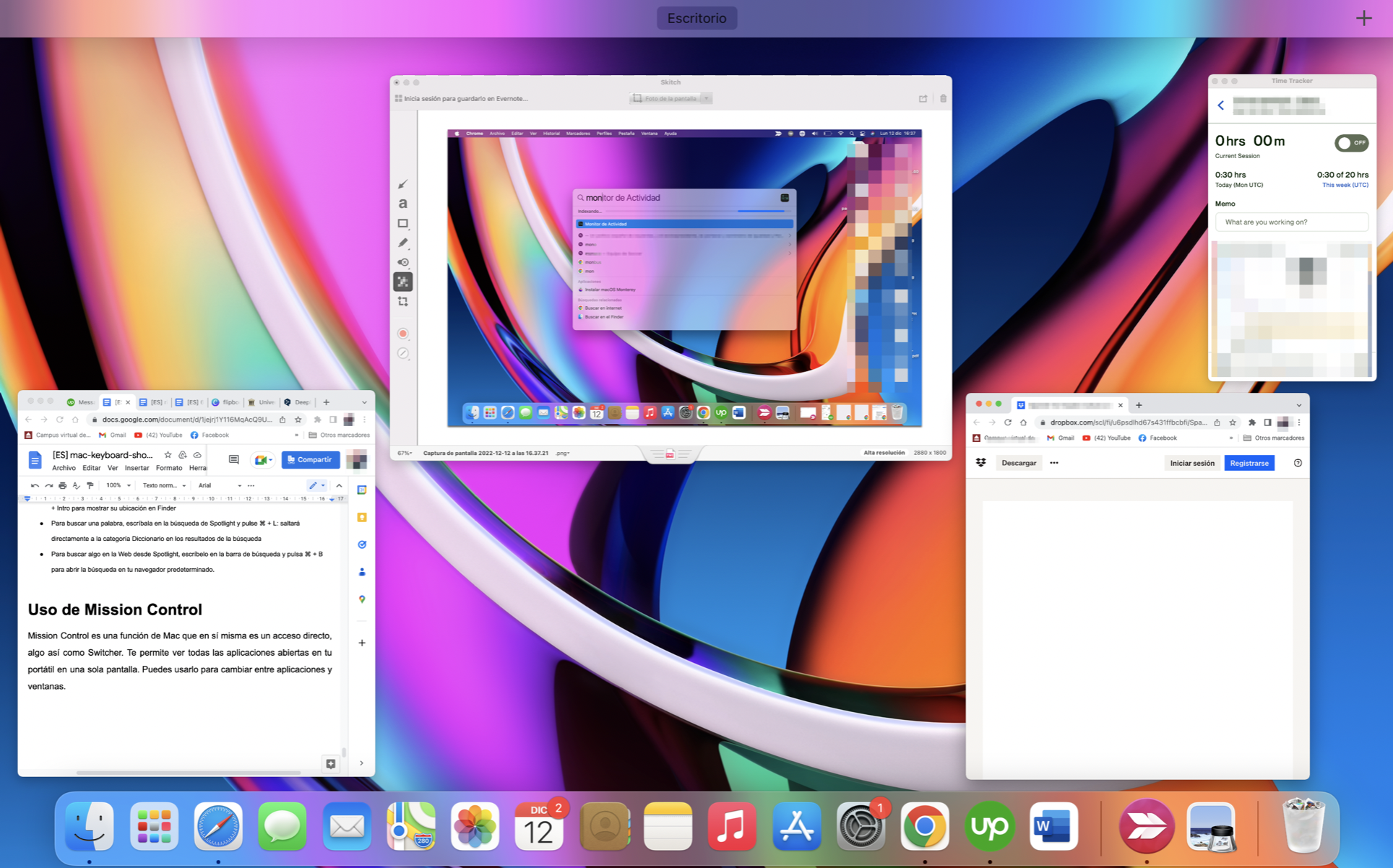
Símbolos o atajos de teclado Mac para manejar Mission Control:
- Para entrar en Mission Control, pulse ctrl + flecha hacia arriba
- Para volver a la ventana de la aplicación actual cuando esté en Mission Control, pulse ctrl + flecha hacia abajo
- Para mostrar el escritorio, mantén pulsado fn + F11.
Teclas cortas para arrancar, reiniciar, apagar y poner el Mac en reposo
El botón de encendido es el primer símbolo útil del teclado del Mac, como era de esperar: puede poner el Mac en reposo manteniendo pulsadas las teclas ⌥ + ⌘ + botón de encendido. En cambio, ctrl + ⇧ + botón de encendido sólo pone en reposo las pantallas. Para encender tu ordenador del reposo, simplemente pulsa el botón de encendido, o mantenlo pulsado durante 1,5 segundos para poner tu Mac en reposo. Manténgalo pulsado durante más tiempo para apagarlo. Si su Mac no se apaga, consulte esta guía.
Otras combinaciones incluyen:
- Ctrl + botón de encendido para sugerir reiniciar
- Ctrl + ⌘ + botón de encendido para reiniciar el Mac sin guardar ningún documento abierto no guardado
- ⌥ + ⌘ + ctrl + botón de encendido para salir de todas las apps y reiniciar el ordenador. después de guardar todos los documentos no guardados (se le preguntará si desea guardarlos)
- ctrl + ⌘ + Q para bloquear la pantalla.
Atajos para Safari
Safari es el navegador por defecto de todos los Mac. Algunos pueden encontrarlo algo extraño y confuso después de cambiar de Chrome, pero no tiene absolutamente nada de complicado. Tiene muchas funciones útiles, como la sincronización con otros dispositivos Apple conectados al Macbook: las ventanas de Safari abiertas en el Mac se mostrarán también en el navegador de otros dispositivos.
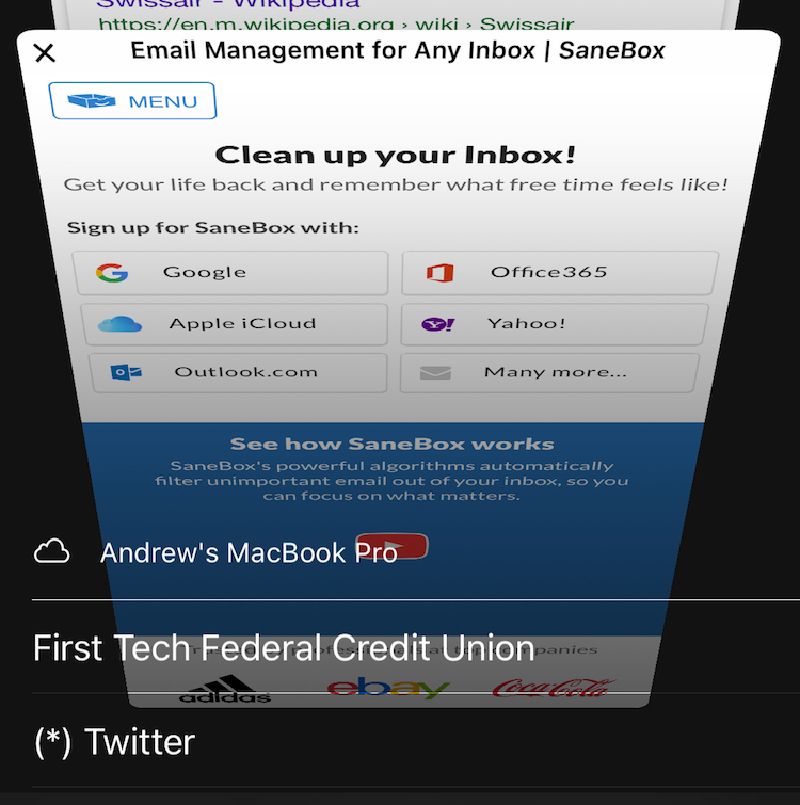
Combinaciones de Safari que mejorarán tu experiencia en el navegador:
- Para ver todas las ventanas de Safari, pulsa ctrl + flecha hacia abajo
- ⌘ + L resaltará la URL de la página web abierta en ese momento para que copiar sea más rápido.
- ⇧ + ⌘ + H para ir a la página principal del sitio web actual
- Ctrl + Tab para pasar a la siguiente pestaña de la ventana actual
- Ctrl + ⇧ + Tab para pasar a la pestaña anterior
- Para pasar a cualquier pestaña de la ventana actual, pulsa ⌘ + el número de la pestaña deseada (de 1 a 9)
- Pulsa ⌥ + flecha hacia abajo para bajar de página
- Pulsa ⌥ + flecha hacia arriba para subir de página
- Pulse ⌘ + hacia arriba para saltar al principio de la página web
- Pulse ⌘ + hacia abajo para saltar al final de la página web.
Atajos para Chrome
Algunos usuarios prefieren tener Google Chrome como navegador predeterminado. Se observa sobre todo en personas que cambian de PC con Windows. De hecho, se dice que Chrome es el navegador web más rápido, incluso comparado con Safari. Está equipado con V8, que es uno de los motores JavaScript más eficaces.
Para los propietarios de Mac que deciden evitar Safari, Apple ha creado prácticos atajos de Chrome. Aquí tienes algunos básicos:
- ⌘ + N para abrir una nueva ventana
- ⌘ + T para abrir una nueva pestaña
- ⌘ + Mayúsculas + N para abrir una nueva ventana en modo incógnito
- ⌘ + W para cerrar la ventana actual
- ⌘ + Mayúsculas + T para cerrar la pestaña actual, por ejemplo si ves un anuncio emergente
- ⌘ + Intro para abrir la URL resaltada en una pestaña nueva
- ⌘ + L para resaltar la URL en el cuadro de direcciones
- ⌘ + R para recargar la página actual
- ⌘ + Y para abrir el historial del navegador.
Atajos para Mac de Apple Mail
Apple Mail es un cliente de correo para macOS que funciona casi exactamente igual que el conocido Microsoft Outlook: puedes ver el contenido de varios buzones, ordenar, enviar y responder correos. Los usuarios lo alaban especialmente por todas sus capacidades de clasificación.
Pruebe usted mismo la aplicación Mail con unas pocas teclas:
- ⇧ + ⌘ + D para enviar un correo electrónico
- ⌘ + R para responder a un correo electrónico
- ⇧ + ⌘ + R para responder a todos los correos seleccionados
- ⌘ + 1 para ir a la bandeja de entrada. Pasar de un buzón a otro mediante ⌘ + 2/3/etc
- ⌘ + N para empezar a escribir un nuevo correo electrónico.
Teclas de acceso rápido para Vista Previa
La aplicación Vista Previa es el visor de archivos propio de Apple para imágenes y PDF. Es muy útil para trabajar y estudiar, ya que tiene todas las funciones esenciales como Resaltar y Marcar, así como Buscar por palabra.
Estos son los atajos que debes conocer para la aplicación Vista Previa:
- Para acercar o alejar la imagen, pulsa ⌘ + (+) o ⌘ + (-) respectivamente
- Para volver al tamaño inicial de la página, pulse ⌘ + 0
- Para ajustar toda la página en la pantalla, pulse ⌘ + 9.
Atajos de teclado Mac para iMovie
La mayoría de las personas que empiezan a utilizar iMovie para hacer películas no son conscientes de la variedad de atajos mac teclado que Apple ha creado para esta aplicación específica. iMovie es una gran herramienta para los principiantes que quieren aprender a hacer cortometrajes y videoclips. Los atajos hacen que todo el proceso sea mucho más fácil y rápido.
Algunos atajos básicos para la aplicación iMovie:
- ⌘ + N para crear un nuevo proyecto
- ⌘ + Supr para tirar un elemento a la papelera
- ⌘ + 1 para mostrar los medios en el navegador de iMovie
- ⌘ + 2 para mostrar el audio en el navegador de iMovie
- 1 para ir a ver la biblioteca
- 2 para ir a ver los proyectos
- Mantener pulsado R y arrastrar para seleccionar una parte de un clip
- ⌘ + A para seleccionar todos los clips
- / para reproducir un elemento
- ⌘ + Mayúsculas + F para reproducir el elemento a pantalla completa
- V para abrir los controles de voz en off
- ⌘ + Mayús + M para silenciar el audio.
Ayuda, control de sonido y otras teclas del Mac
Hay otros atajos útiles para Mac que deberías conocer, como, por ejemplo, forzar la salida: puedes salir instantáneamente de las apps seleccionadas pulsando ⌥ + ⌘ + Esc.
Otras teclas:
- ⇧ + ⌘ + / para abrir la ventana de Ayuda. Puedes buscar cualquier app e iniciarla
- ⌥ + ⇧ + subir/bajar volumen para cambiar el volumen en menos de 1 división
- ⇧ + volumen arriba/volumen/abajo para oír un pitido de confirmación del cambio de volumen
- ⇧ + cualquier tecla de sonido para abrir Preferencias del Sistema para el sonido.
Entrada hexadecimal Unicode
Unicode Hex Input trabaja para estandarizar la entrada de lenguaje y permite la entrada de caracteres especiales que normalmente no estarían disponibles con un diseño estándar de teclado Mac. Normalmente, para teclear un carácter especial, habría que utilizar un código especial. En el sistema operativo Linux, para generar un carácter psi (Ψ) en un documento, hay que mantener pulsada la tecla alt mientras se teclea U+03A8. En Mac, hay dos formas diferentes de escribir un carácter Unicode sin utilizar el ratón:
- Ctrl + ⌘ + Espacio para mostrar el Visor de caracteres. A continuación, escriba el código Unicode, como U+2192 para una flecha hacia la derecha. Para insertarla, basta con pulsar Intro.
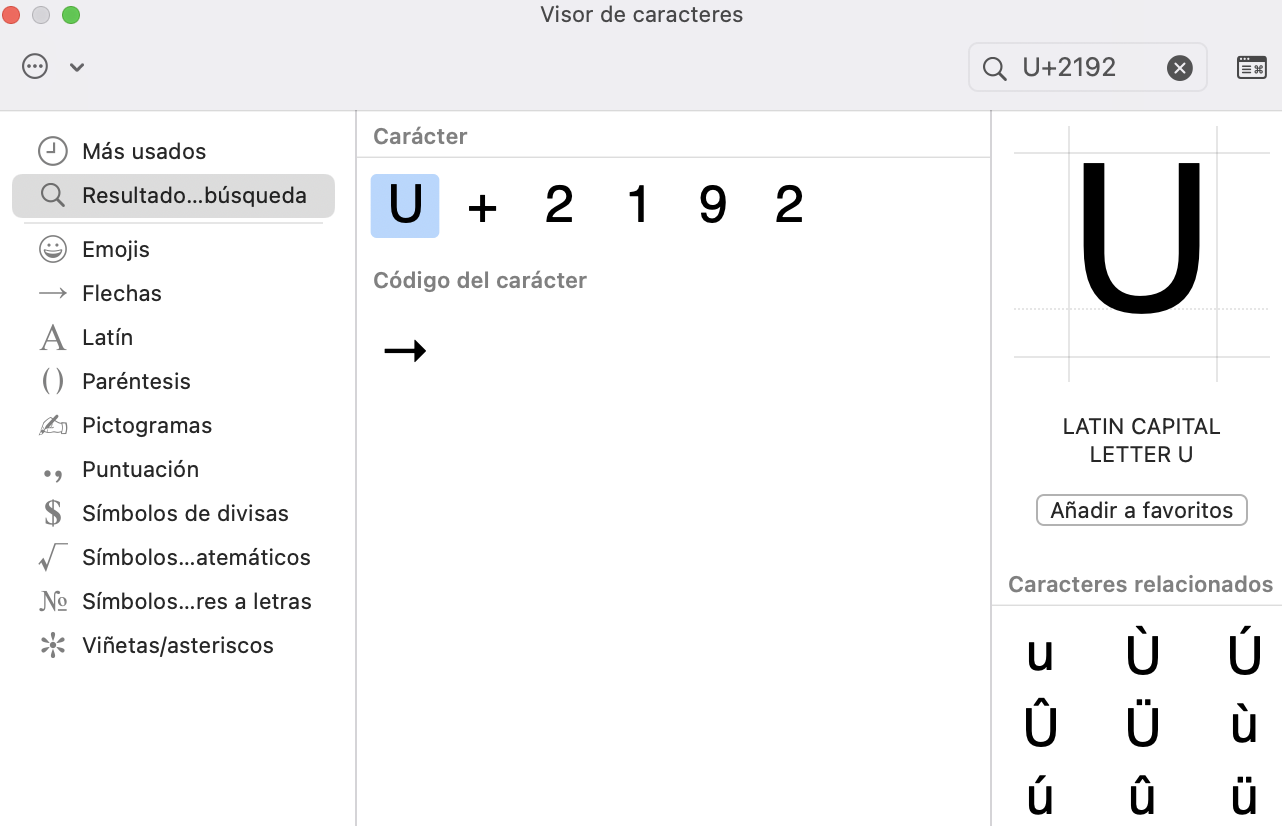
2. Vaya a Preferencias del Sistema → Teclado → Fuentes de entrada y pulse +. Seleccione Entrada hexadecimal Unicode en el menú desplegable. Ahora aparecerá como uno de los idiomas cuando pulses el icono de la bandera en la parte superior derecha de tu pantalla. Ahora, cuando elijas Unicode Hex Input como tu "idioma", tu tecla ⌥ se comportará de forma diferente: como se comportaría alt en un sistema operativo Linux. Por lo tanto, la próxima vez que desee utilizar un carácter Unicode en un documento, simplemente mantenga pulsada la tecla ⌥ e introduzca el código Unicode.
FAQ
¿Cómo se crea un acceso directo en Mac?
Para crear su propio atajo para un carácter especial de uso frecuente, siga estos pasos:
- Copie el carácter necesario y vaya a Preferencias del Sistema → Teclado → Texto
- Haga clic en Más y pegue el carácter en la columna de la derecha
- Escriba la combinación que desee en la columna de la izquierda. Ahora cada vez que uses el atajo te dará el carácter que acabas de seleccionar
Como alternativa, en la ventana Teclado, vaya a la pestaña Atajos → Atajos → Atajos de aplicación. Pulse en el signo más para añadir un nuevo acceso directo.
¿Cómo cambio de idioma en mi teclado?
La forma de cambiar de idioma en Apple difiere de la de Windows. Para cambiar de idioma, pulsa ⌘ + Espacio. Alternativamente, utiliza el ratón para hacer clic en el icono de la bandera en la esquina superior derecha de la pantalla para ver todos los idiomas disponibles. Haz clic en el que te interese.
¿Puedo utilizar el teclado como ratón?
Apple tiene un touchpad sensible que funciona fácilmente al mover dos dedos hacia arriba y hacia abajo cuando lo tocas ligeramente. Sin embargo, la mayoría de los movimientos del ratón pueden sustituirse sin duda por sencillos atajos instalados por defecto en los dispositivos Mac.
Por ejemplo, para desplazarse hacia abajo por la ventana de un navegador, puede pulsar la barra espaciadora u Option + la flecha hacia abajo. Para desplazarte hacia arriba por la página, pulsa Option + la flecha hacia arriba. Para cambiar entre aplicaciones utilizando sólo el teclado, mantén pulsado Comando + Tab para abrir la App Switcher. Utiliza las teclas de flecha para cambiar de aplicación. Para buscar cualquier archivo o aplicación en tu Mac, pulsa ctrl + Espacio para abrir la búsqueda Spotlight.







