Dependiendo de cómo la tengas configurada, la aplicación Mail en mac OS puede ocupar una gran cantidad de espacio de almacenamiento. Además si guardas copias del texto de los correos electrónicos, Mail también puede descargar copias de los archivos adjuntos. Si hay demasiados, tu Mac puede llenarse rápidamente, posiblemente con archivos adjuntos que nunca vas a utilizar. Encontrar y eliminar Mail de Mac no deseados del almacenamiento puede ser una forma fácil de liberar espacio en el disco.
Hay algunas formas de eliminar Mail Mac no deseados:
- Cambiar la configuración de los archivos adjuntos de Mail
- Borrar Mail de Mac manualmente en el Finder
- Eliminar los archivos adjuntos de Mail
- Borrar el almacenamiento de Mail con MacKeeper.
¿Cuánto espacio está utilizando Mail?
Antes de empezar a vaciar Mail Mac, es una buena idea saber cuánto espacio está usando realmente. Si es poco, quizá no merezca la pena vaciar ese espacio.
Cómo comprobar el almacenamiento de Mail en un Mac:
- En Finder, haz clic en el icono de Apple en la barra de menús y selecciona Acerca de este Mac.
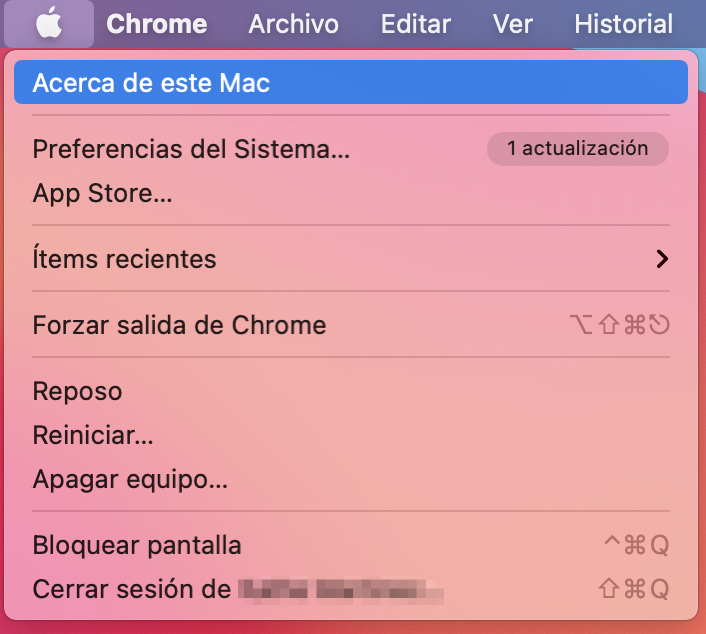
2. Haga clic en Almacenamiento y, a continuación, en Gestionar.
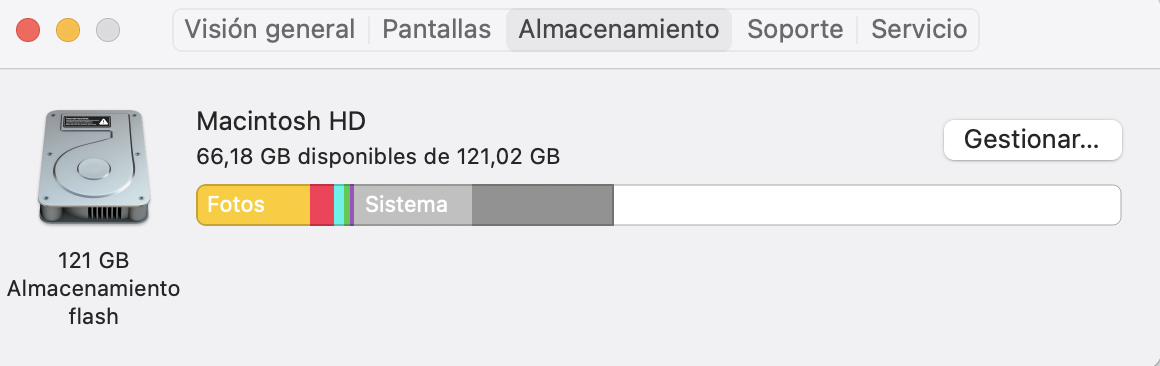
3. En la columna de la izquierda, verá cuánto espacio de almacenamiento está siendo utilizado por Mail.
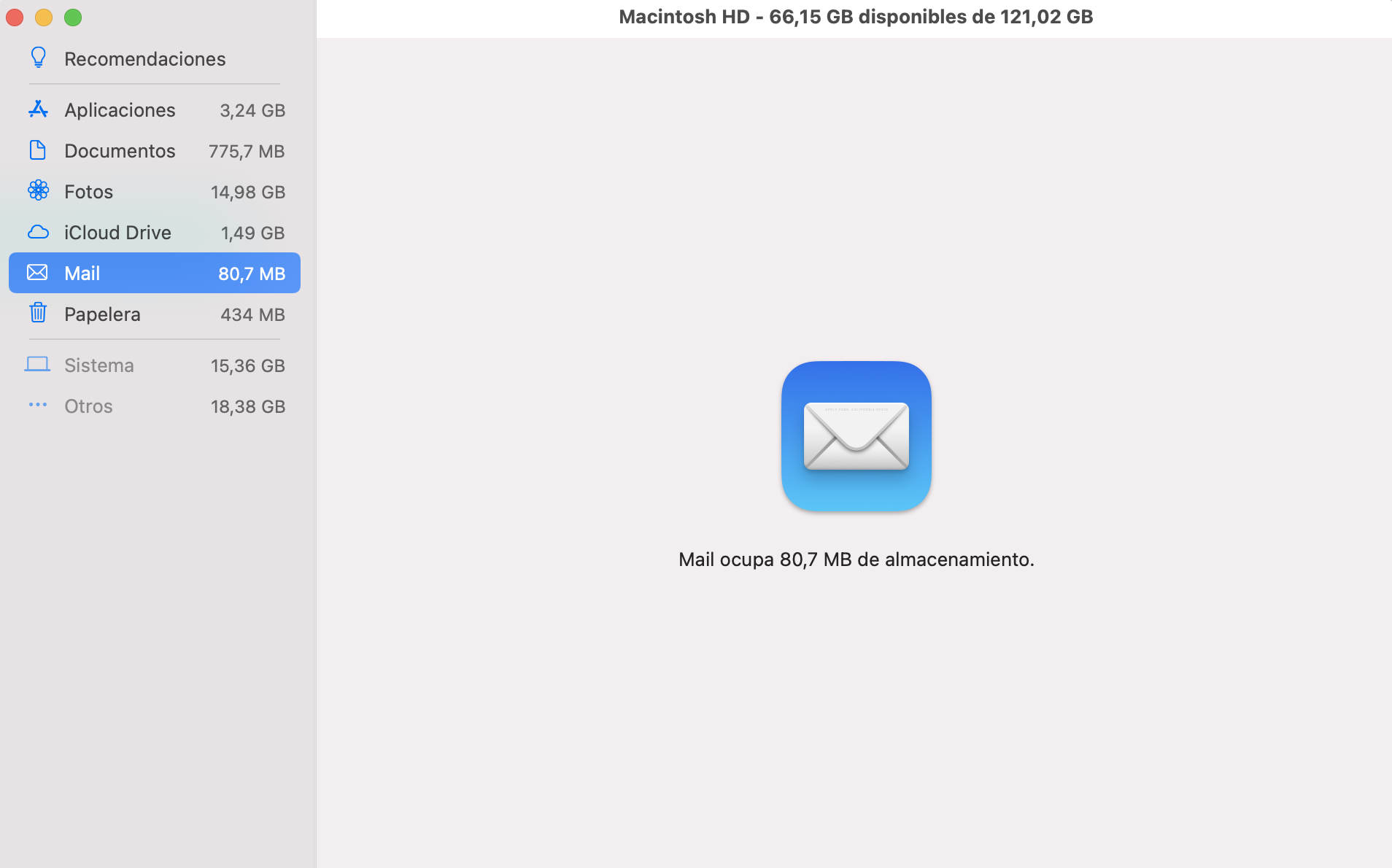
Cambiar la configuración de los archivos adjuntos de Mail
La parte de texto de los correos electrónicos no ocupa mucho espacio. Los archivos adjuntos, en cambio, pueden tener un tamaño de varios megabytes. Con el tiempo, pueden acumularse rápidamente y llenar el disco de tu sistema. Afortunadamente, es fácil impedir que Mail descargue los archivos adjuntos automáticamente y así liberar espacio Mail Mac.
Cómo cambiar la configuración de los archivos adjuntos en Mail para Mac:
- En Mail, vaya a la barra de menús y seleccione Mail > Preferencias
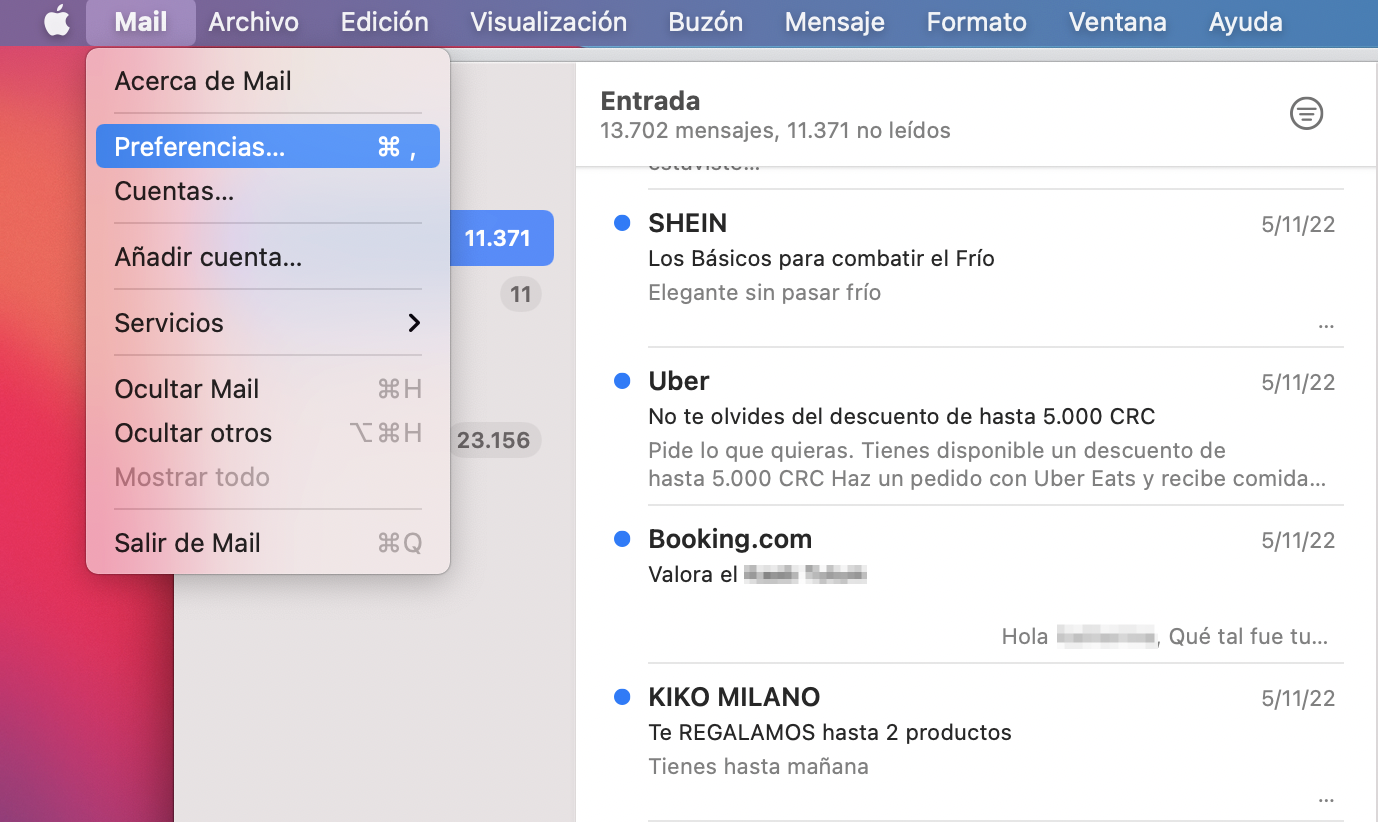
2. Haga clic en Cuentas
3. Elija la cuenta de correo electrónico en la que desea realizar cambios
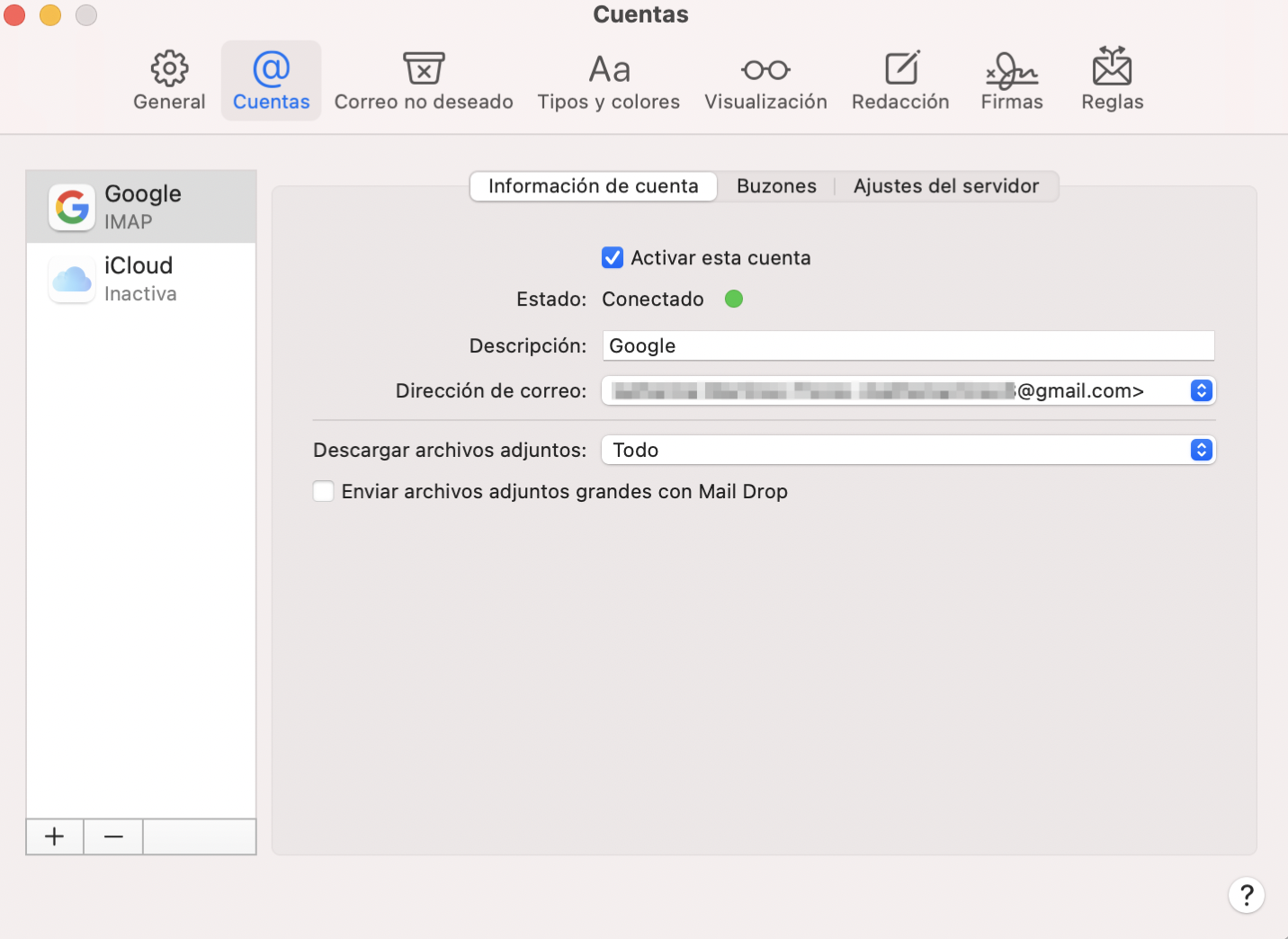
4. En el menú desplegable de descarga de archivos adjuntos, seleccione Ninguno.
Nota: también hay opciones para descargar sólo los archivos adjuntos recientes o para descargarlos todos. Esta es una forma rápida y sencilla de gestionar qué archivos adjuntos descarga automáticamente Mail. Si Mail está configurado para no descargar ningún archivo adjunto, puede descargarlos manualmente cuando lo necesite y así liberar espacio de almacenamiento Mail Mac.
¿Como borrar Mail de Mac manualmente?
También puedes borrar el almacenamiento de Mail de tu Mac manualmente usando el Finder. Sin embargo, esto implica buscar en un montón de carpetas diferentes, algunas de las cuales tienen nombres largos y complicados. Así que no es la mejor manera de borrar Mail Mac, pero es posible.
Cómo eliminar Mail de Mac manualmente:
- En Finder, haz clic en Ir en la barra de menú de la parte superior
- Mantenga pulsada la tecla Option para que aparezca la Biblioteca, y luego haga clic en ella.
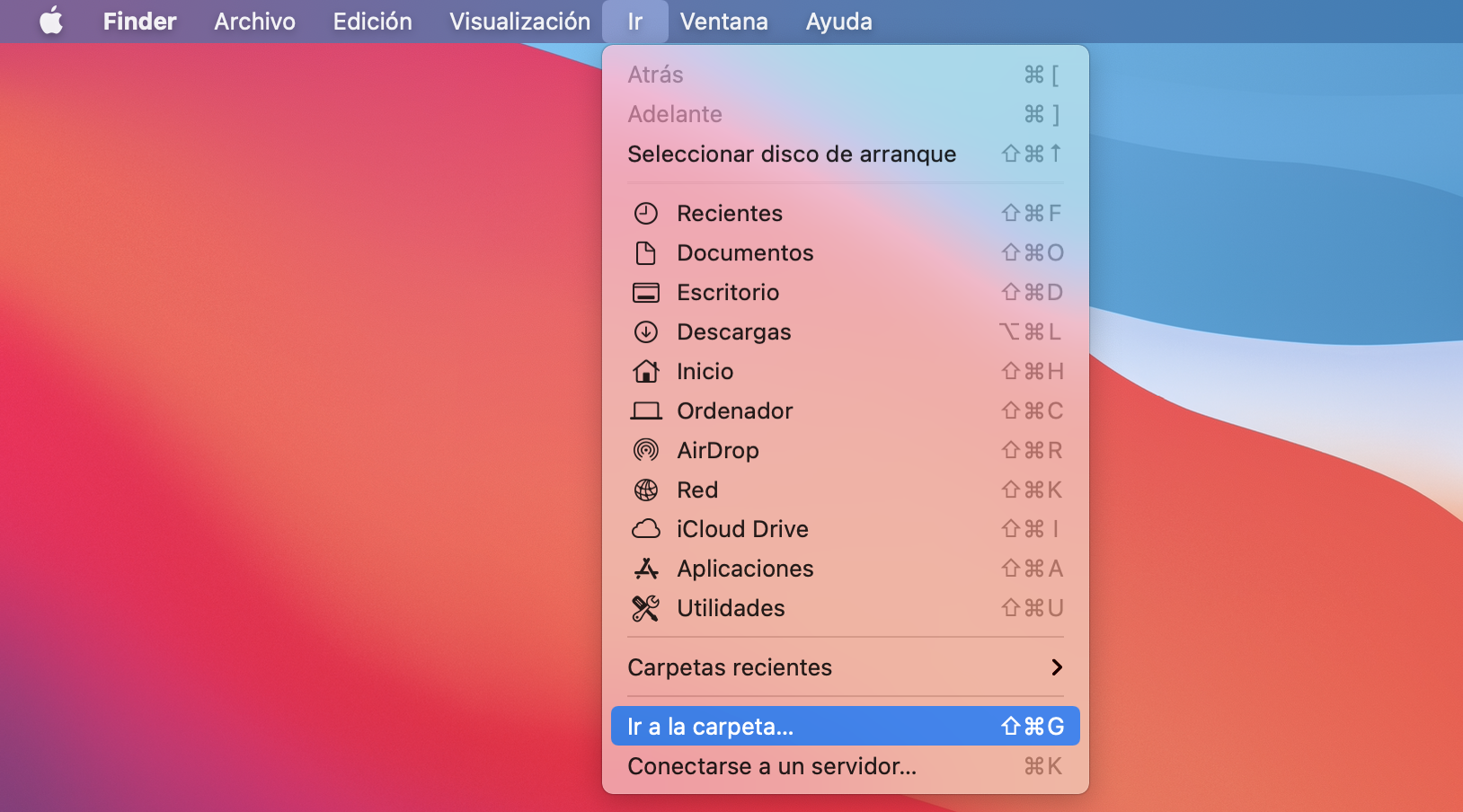
3. Vaya a Biblioteca > Mail
4. Allí encontrarás una carpeta que comienza con una V, seguida de un número. Haz clic en ella
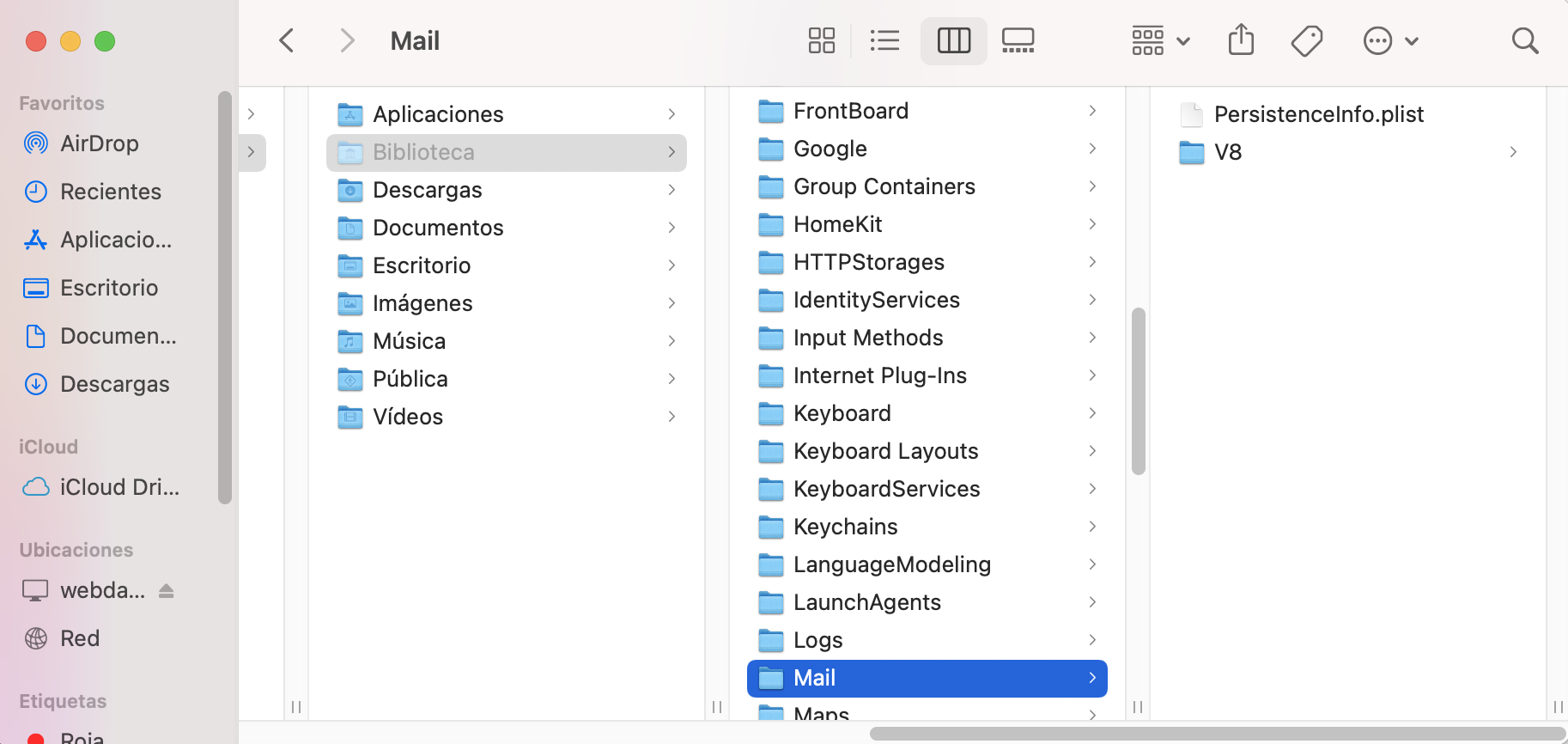
5. Si navegas por las subcategorías dentro de esta carpeta, verás que hay algunas carpetas de Adjuntos en ellas, que puedes eliminar
6. Para ayudarte a encontrarlas, escribe Adjunto en la barra de búsqueda, y luego borra lo que aparezca en los resultados.
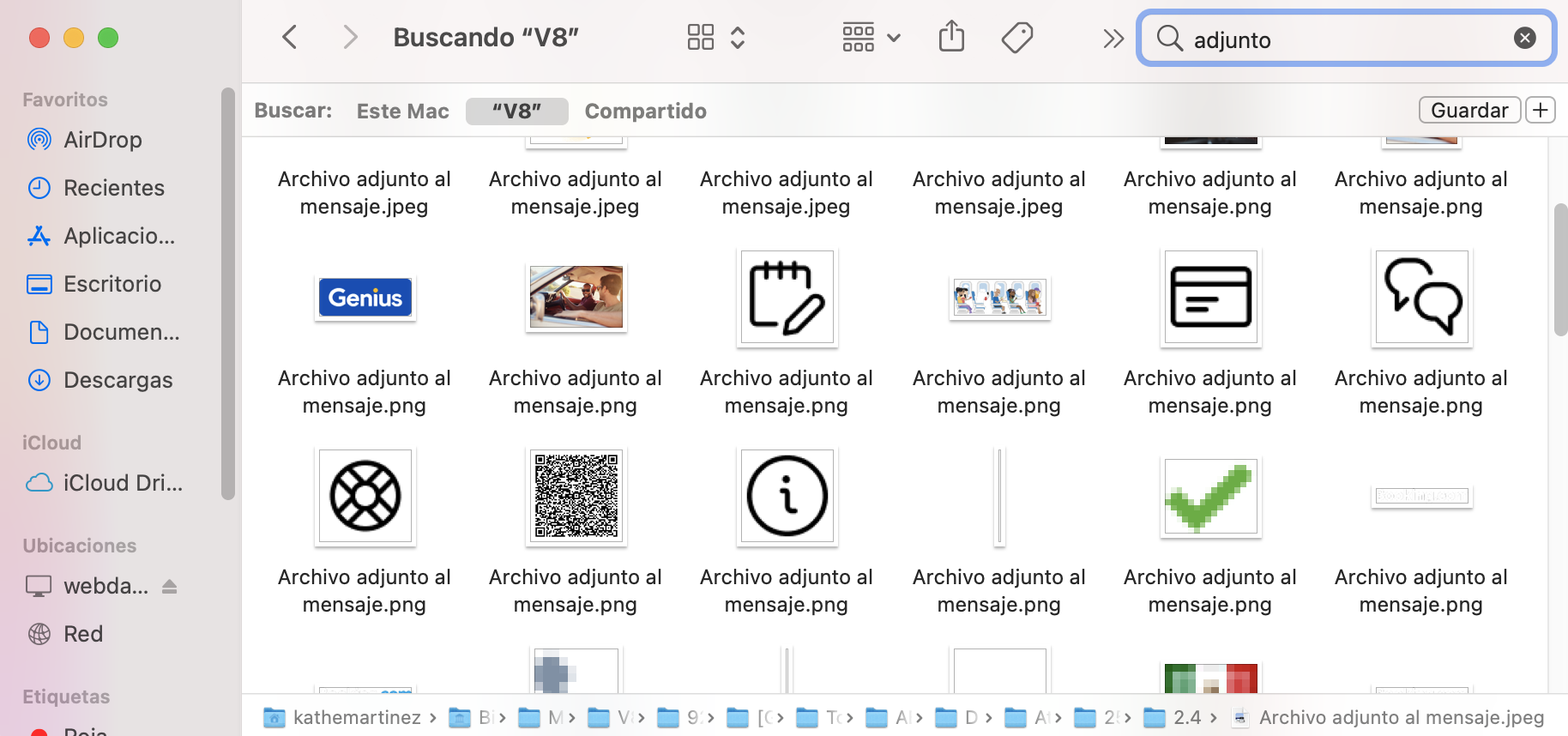
También puedes ver una carpeta en la Biblioteca llamada Descargas de Correo. Ábrala y busque allí también los archivos descargados.
Además de los archivos adjuntos descargados, la carpeta Mail contiene los archivos de sus mensajes. Estos tienen una extensión .emlx. No hay forma de identificar lo que son sin abrirlos, pero si quieres eliminarlos todos, puedes arrastrarlos a la Papelera. Pero estos archivos son muy pequeños, por lo que generalmente no vale la pena el esfuerzo, y sería mejor usar el cliente de Mac Mail para limpiar tus correos electrónicos.
Eliminar los archivos adjuntos de los correos electrónicos en Mail
Puedes eliminar los archivos adjuntos de los correos electrónicos de uno en uno o de varios correos electrónicos dentro de la aplicación Mail.
Cómo eliminar en la App Mail de Mac los archivos adjuntos:
- Seleccione uno o varios correos electrónicos en Mail
- En la barra de menús, seleccione Mensaje
- Haga clic en Eliminar archivos adjuntos.
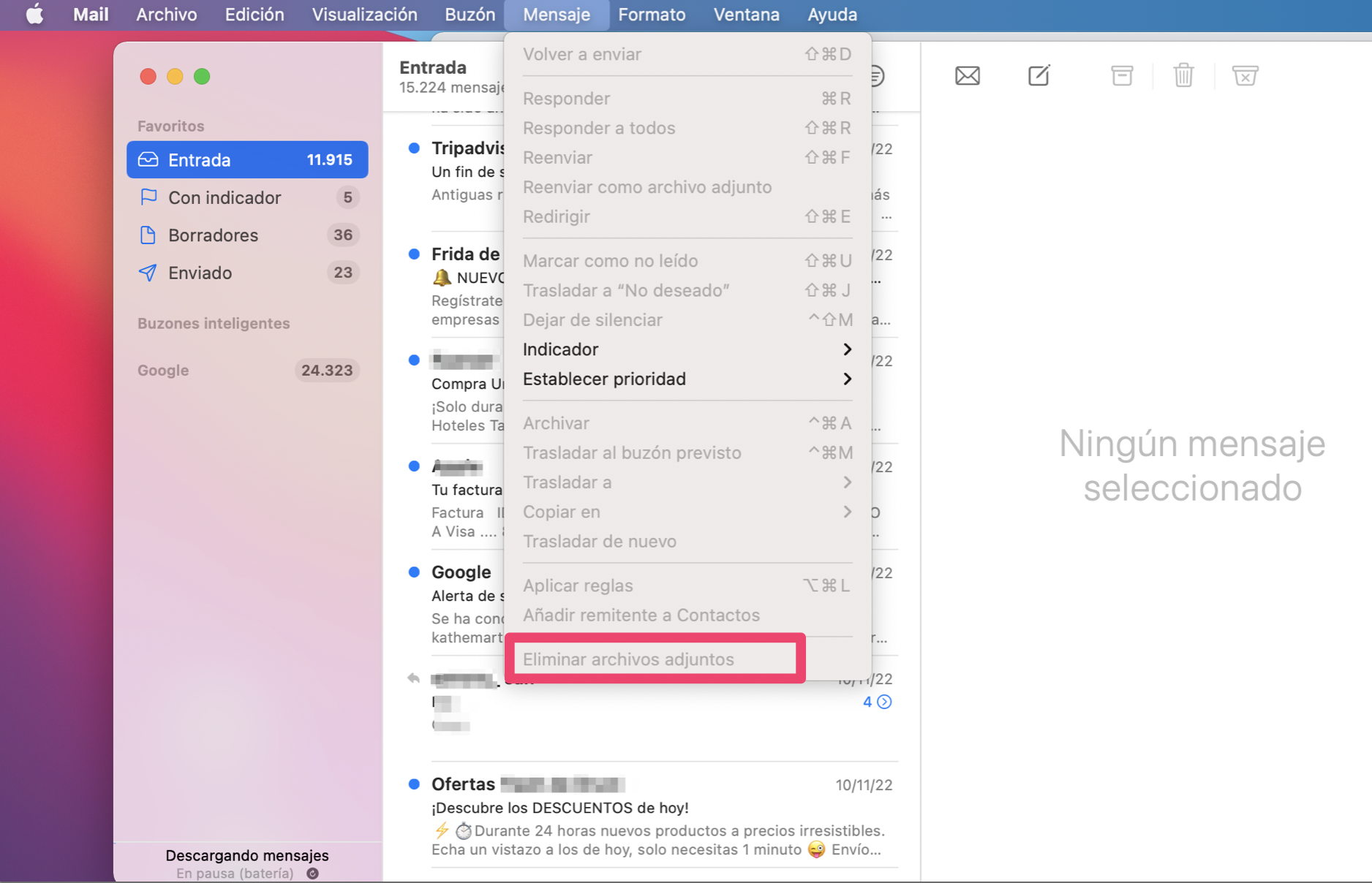
Borrar el almacenamiento de Mail con MacKeeper
Con MacKeeper, puedes buscar fácilmente los archivos adjuntos al correo electrónico y los archivos en caché de Mail. Esta es la forma más fácil de encontrar y vaciar Mail en Mac del almacenamiento.
Cómo borrar los archivos de Mail con MacKeeper:
- Inicie MacKeeper
- Haz clic en el limpieza segura en el menú de la izquierda y haz clic en Iniciar análisis.
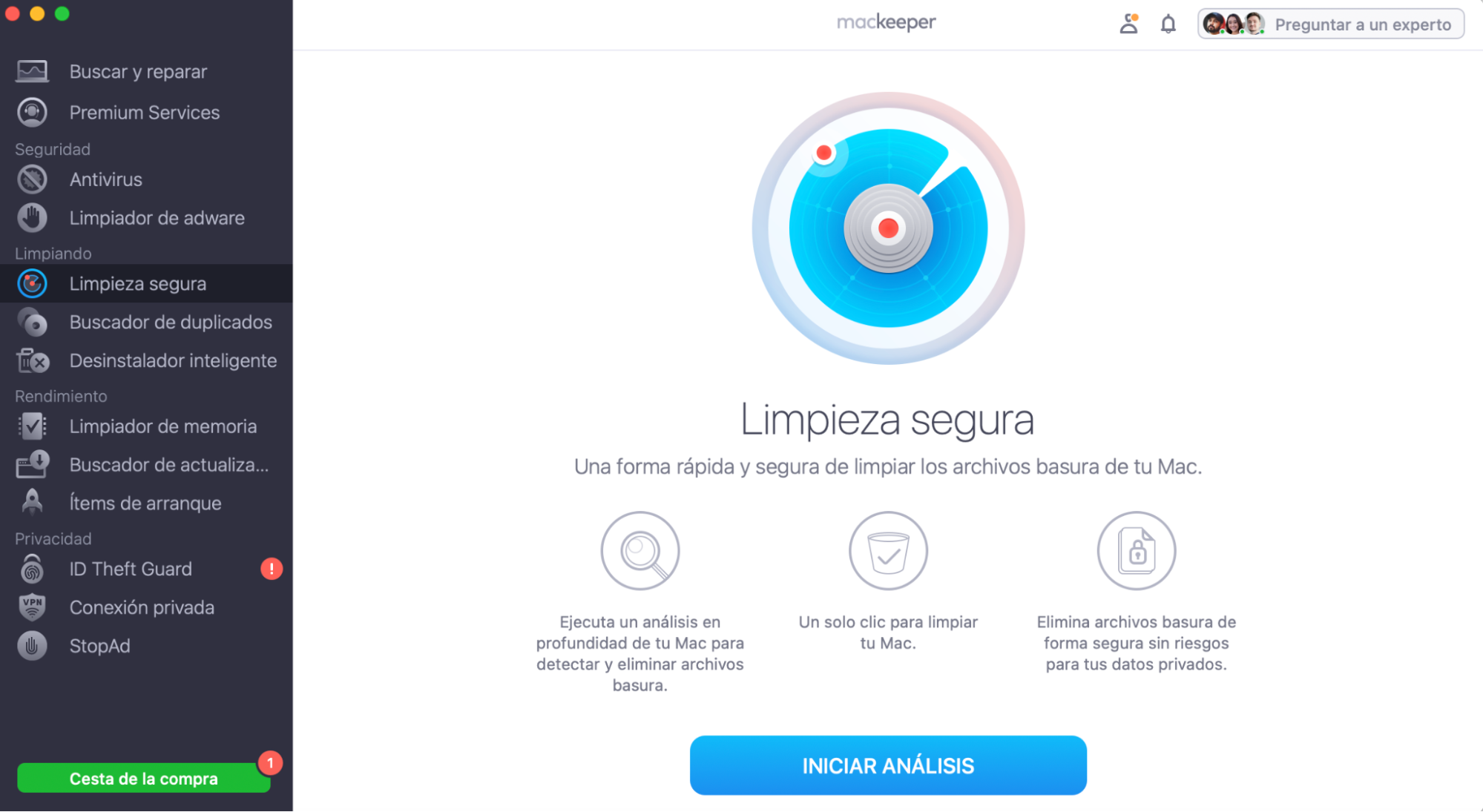
3. Cuando el escaneo haya finalizado, puede simplemente hacer clic en Limpiar archivos basura
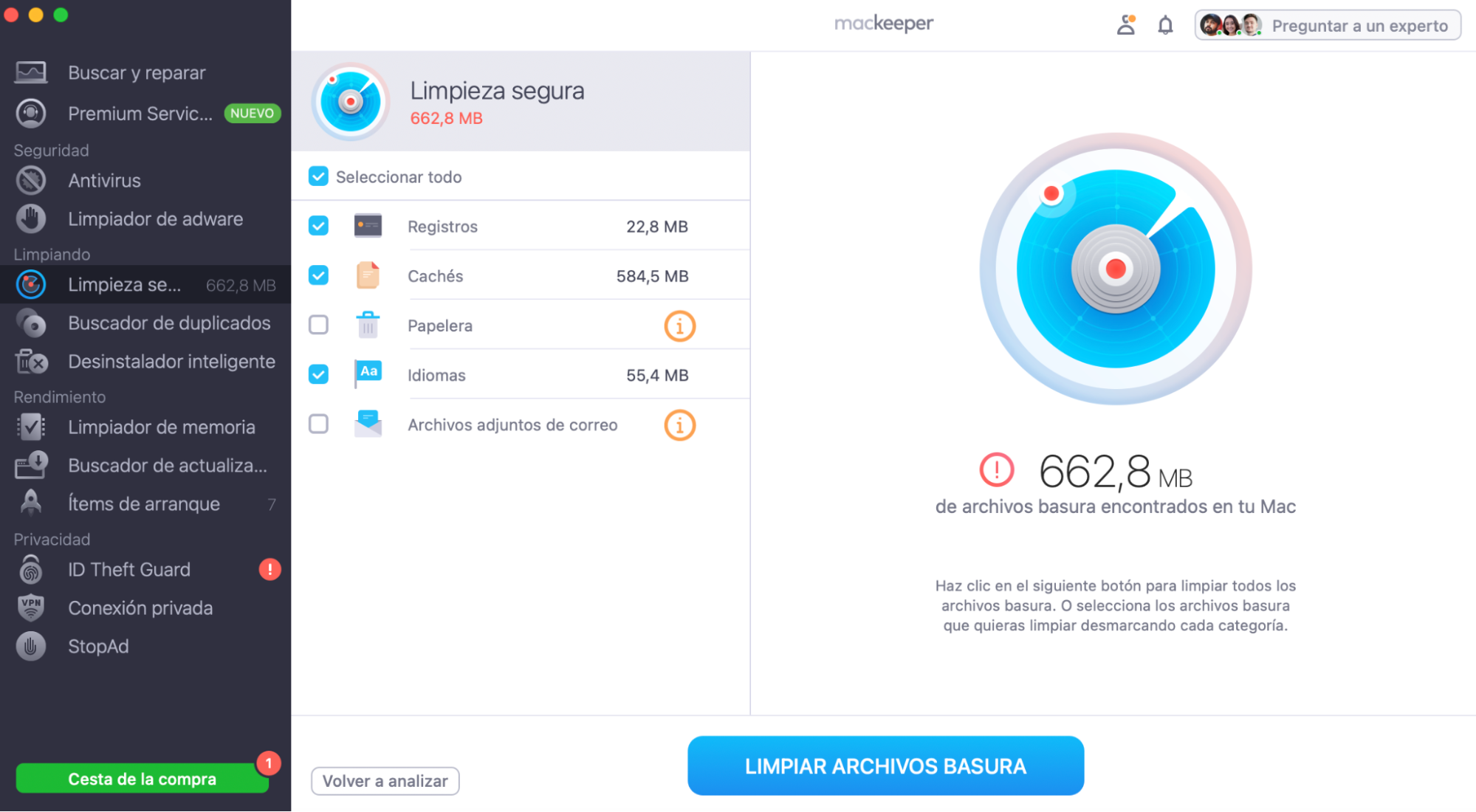
4. Para obtener más información, haga clic en Archivos adjuntos de correo. A continuación, elija una cuenta de correo electrónico y haga clic en la flecha que aparece junto a ella, para ver qué archivos adjuntos ha guardado Mail.
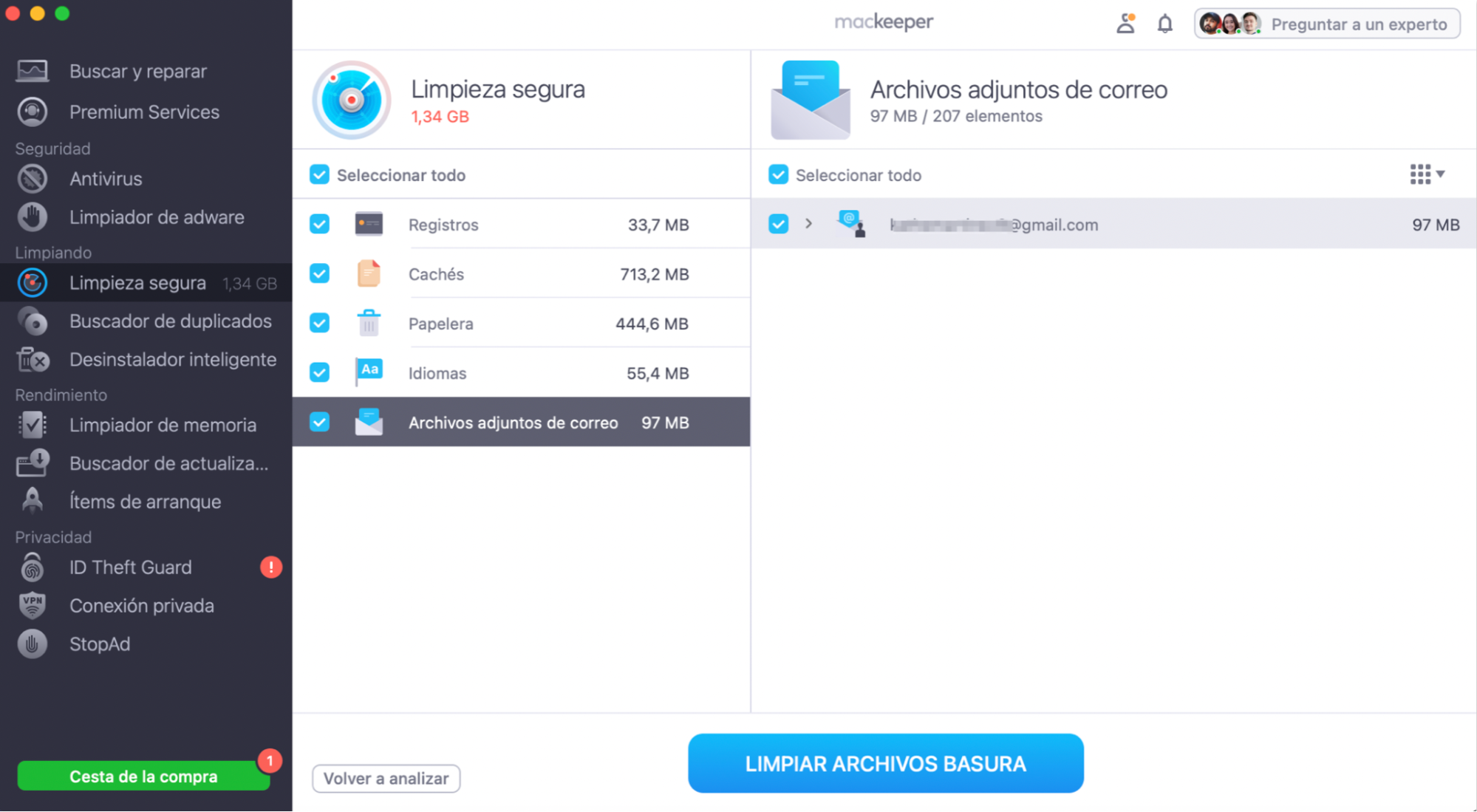
MacKeeper también puede encontrar archivos en las cachés de Mail. Para comprobarlo, cuando MacKeeper haya terminado su análisis, haz clic en Cachés, y luego busca en Cachés de correo.
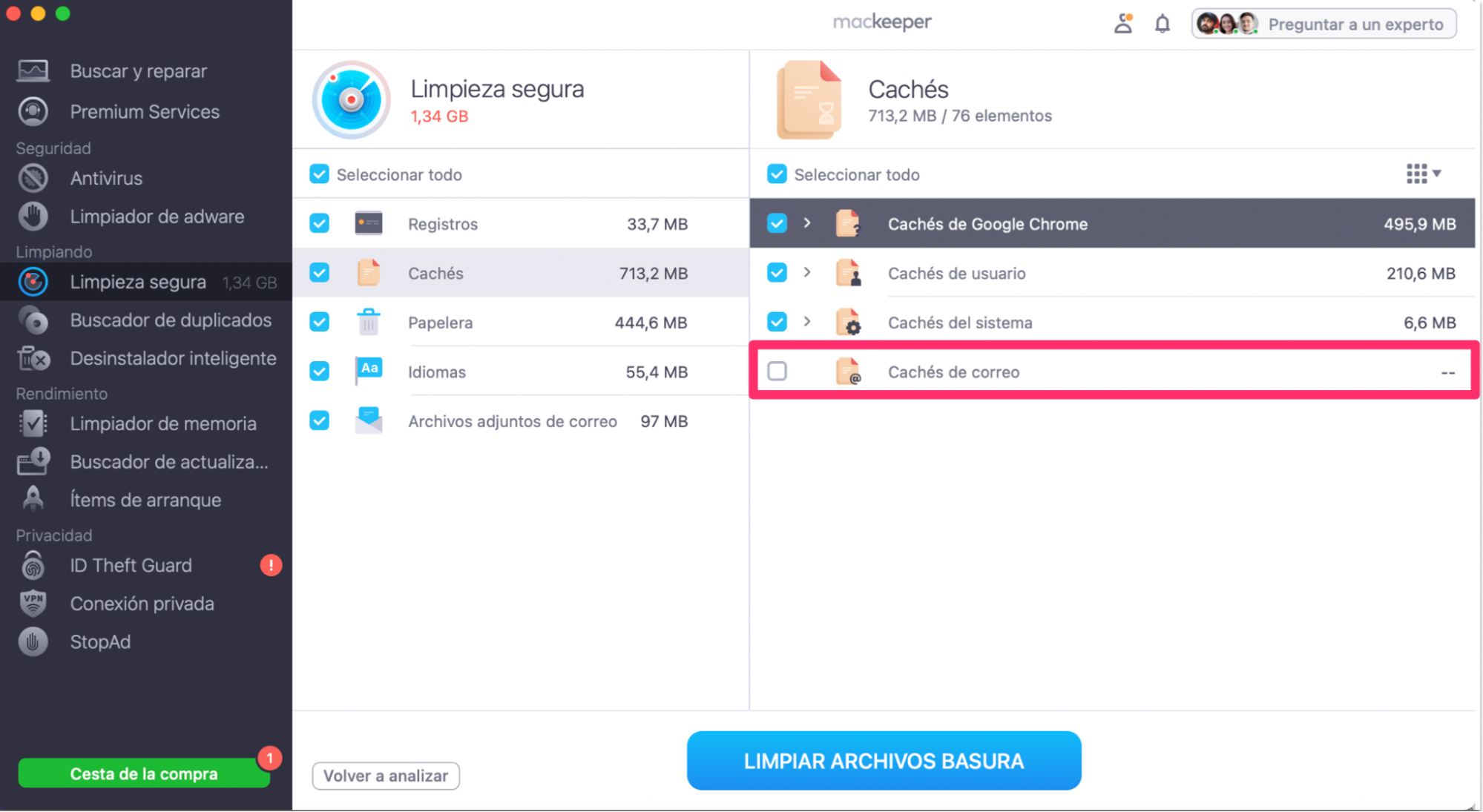
Dependiendo de cómo uses el correo electrónico y de tu configuración en Mail, puede que no necesites eliminar el almacenamiento Mail en Mac muy a menudo. Pero después de usarlo durante mucho tiempo, puedes acabar perdiendo fácilmente gigabytes de almacenamiento en archivos adjuntos de correo electrónico e imágenes que no quieres.
Cambiando la configuración de la aplicación Mail y escaneando periódicamente tu Mac con MacKeeper, puedes evitar que los archivos adjuntos de Mail se conviertan en un problema.
PREGUNTAS FRECUENTES
¿Importa si se utiliza POP3 o IMAP?
Hay un par de formas principales de conectar una cuenta de correo electrónico: POP3 e IMAP. Con POP3, tus correos electrónicos se descargan en tu Mac y se eliminan del servidor. Pero con IMAP, permanecen en el servidor después de ser descargados en tu Mac. Esta es una distinción importante cuando intentas borrar el almacenamiento de Mail de tu Mac. Si eliminas los archivos adjuntos de Mail de tu Mac, se descargarán de nuevo la próxima vez que sincronices, a menos que configures Mail para que no descargue los archivos adjuntos.
¿Puedes dejar de usar Mail?
Si utilizas Mail para acceder a una cuenta de correo web como Gmail, puede que no sea necesario utilizarlo en absoluto. Podrías simplemente acceder a tu correo electrónico a través de un navegador web, de modo que tus correos y sus archivos adjuntos se almacenarán en un servidor remoto, en lugar de en tu Mac.
Lo que ofrece Mail, además de más controles y opciones, es una estrecha integración con otras aplicaciones integradas en macOS, como el Calendario. Pero si no usas esas funciones, podrías liberar espacio Mail Mac de almacenamiento simplemente no usándolo.
¿Dónde se almacena el correo en un Mac?
Encontrarás tus correos electrónicos almacenados en varias subcarpetas de /Biblioteca/Mail. También hay carpetas de Adjuntos, que contienen archivos descargados. Es posible que también veas una carpeta de Descargas de Correo en la Biblioteca. También puedes eliminar los archivos que hay ahí para recuperar espacio en el disco.







