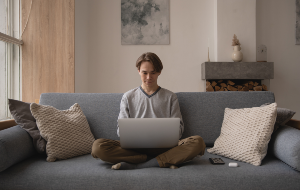Si usas tu Mac a diario, sabrás lo fácil que es que tu dispositivo se desordene. Y cuando esto ocurre, acceder a lo que necesitamos se vuelve más difícil. Sin embargo, borrar archivos recientes en Mac no es demasiado difícil, y hacerlo regularmente ayudará a mantener los problemas a raya.
En este artículo, veremos cómo vaciar la carpeta Recientes Mac. También veremos cómo puedes evitar que tus navegadores web se saturen.
Antes de empezar
A la hora de eliminar archivos recientes Mac, es esencial que te asegures de hacerlo de forma segura. La forma más fácil de hacerlo es utilizando un software de terceros de confianza, como MacKeeper.
MacKeeper también puede ayudarte a eliminar archivos basura y a solucionar otros problemas que puedan afectar al rendimiento de tu Mac. Descarga MacKeeper y pruébalo para ver si te funciona.
Cómo eliminar los archivos recientes en Mac
Si quieres borrar las carpetas recientes en tu Mac, hacerlo es bastante sencillo.
Cómo borrar recientes en Mac:
- Ve al logo de Apple en la parte superior izquierda de tu pantalla
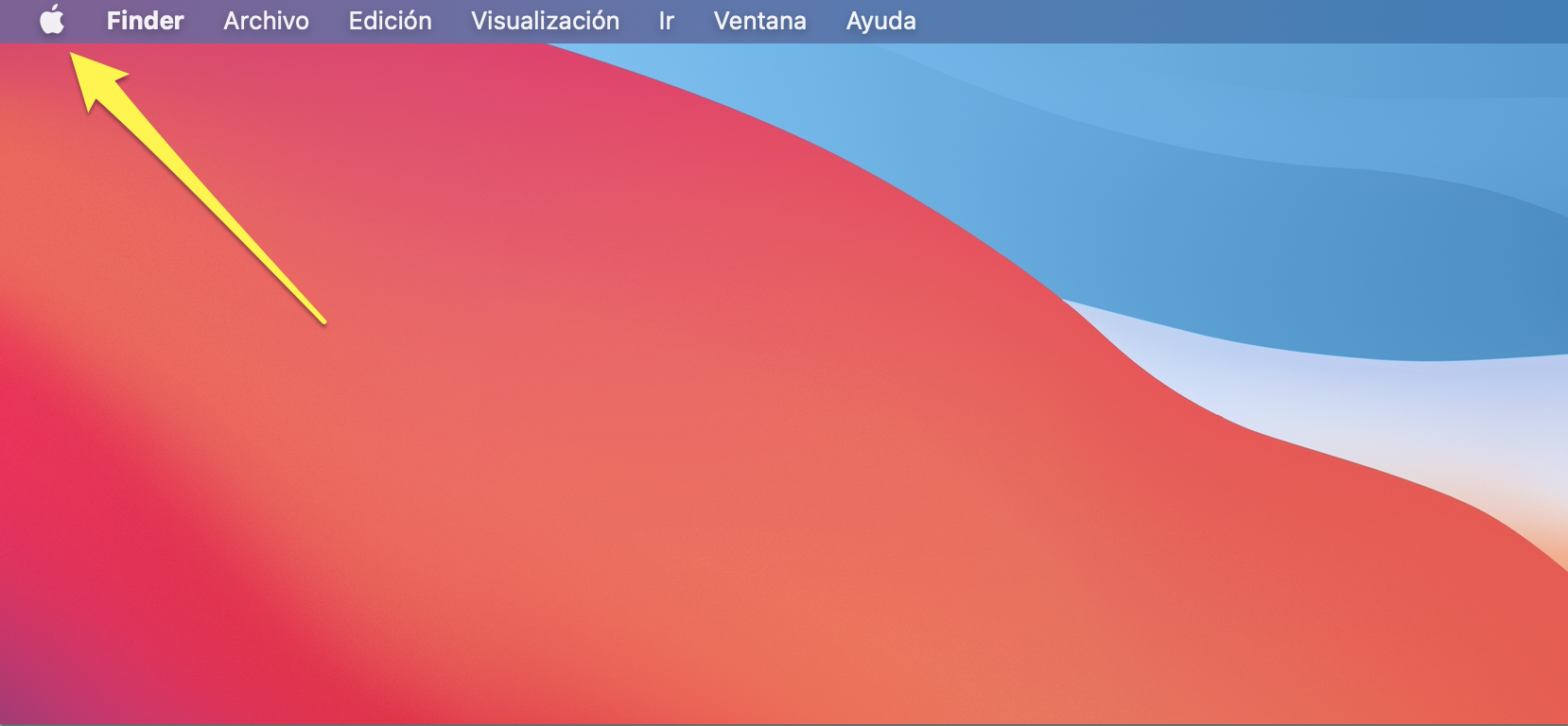
2. Seleccione Ítems recientes y pulse Vaciar menú.
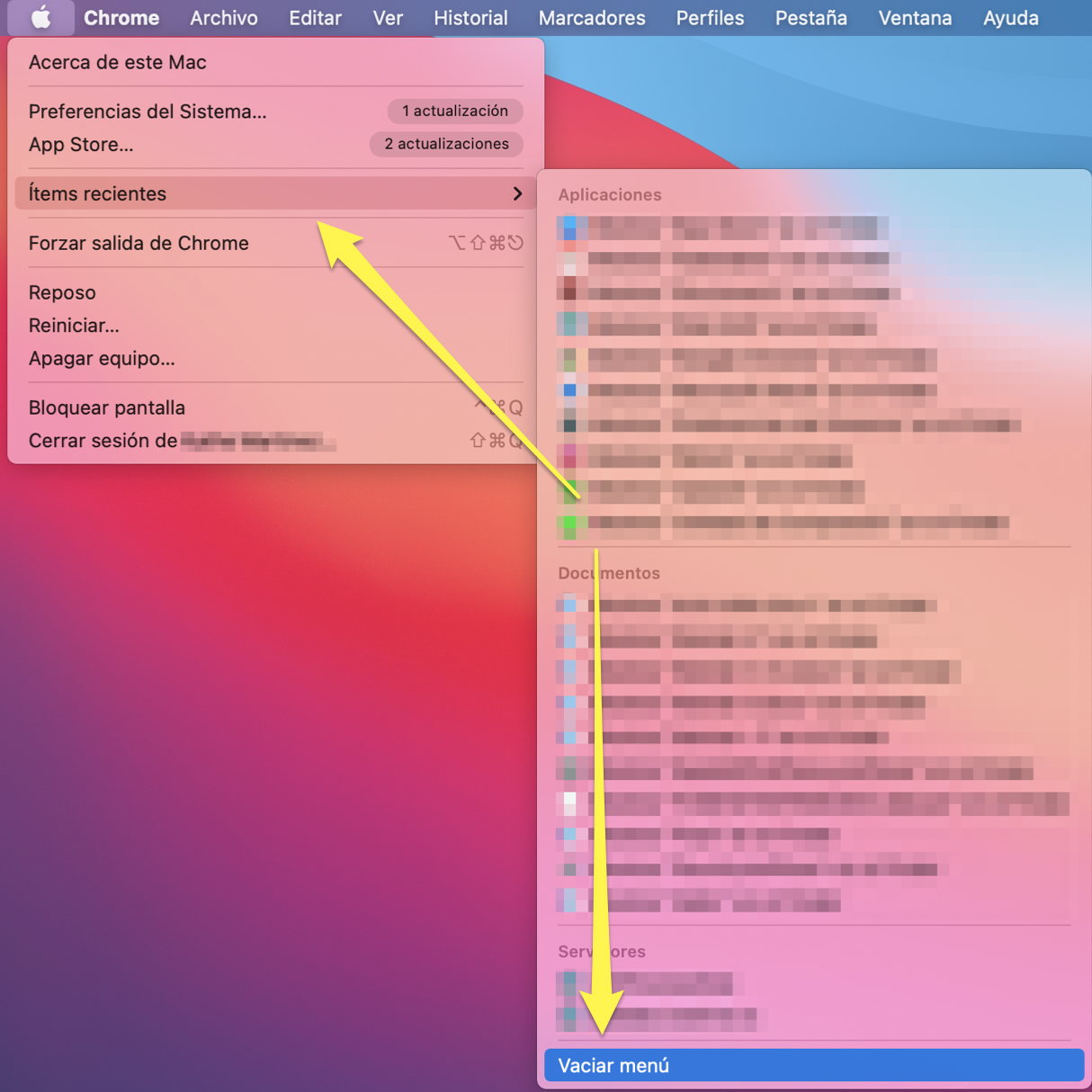
Después, tu menú debería estar completamente en blanco.
Cómo borrar los elementos recientes en el Finder
Si lo que quieres es limpiar recientes mac Finder, puedes hacerlo sin demasiados problemas. Todo lo que tienes que hacer es seguir los siguientes pasos.
Para eliminar recientes en el Finder de Mac:
- Abra el Finder en su Mac
- Haz clic en Ir en la barra de herramientas de tu dispositivo.
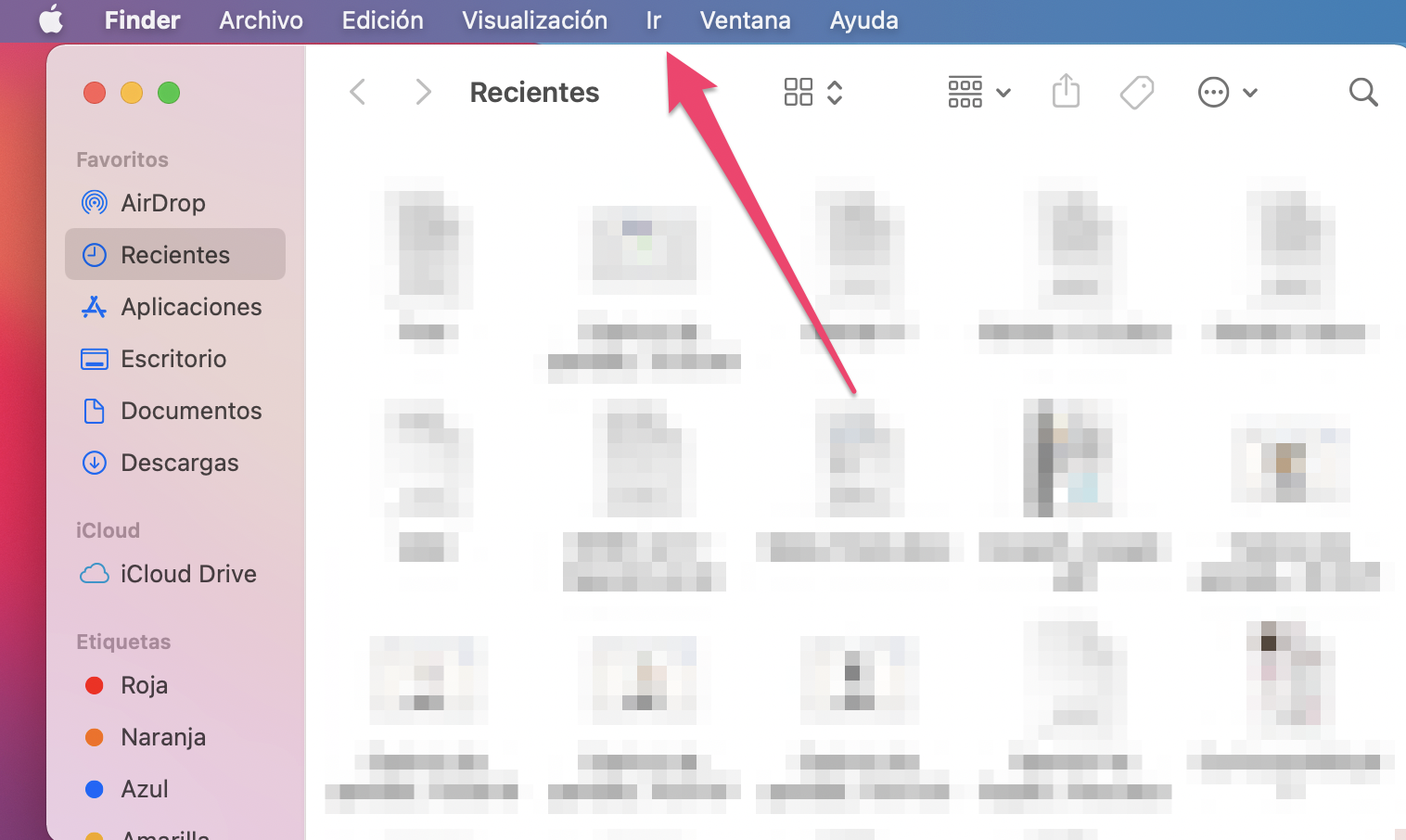
3. En el menú desplegable, vaya a carpetas Recientes y pulse vaciar menú.
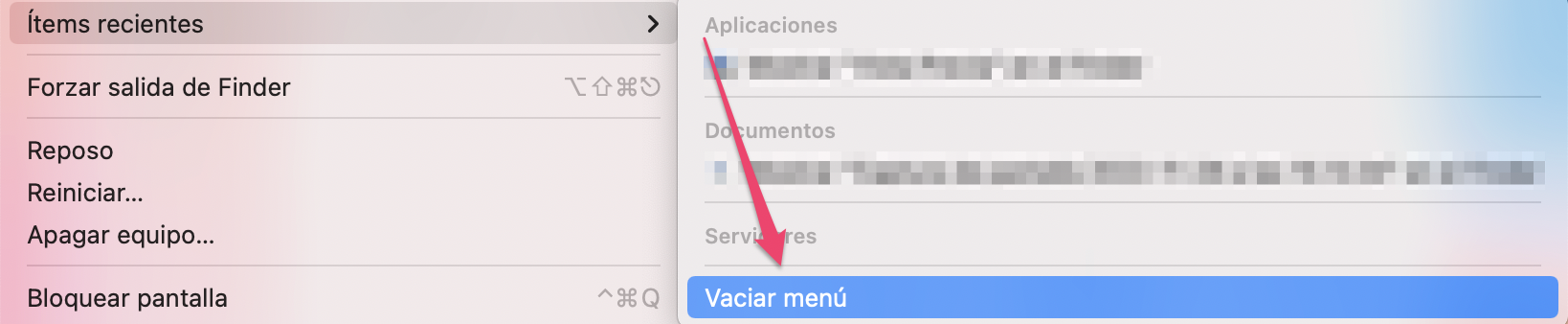
Cómo se puede desactivar la carpeta de recientes en mac desde el Finder
A veces, es posible que necesites los archivos que tienes en tus recientes. En estos casos, borrarlos por completo no es una buena idea.
Afortunadamente, tu Mac te da una opción para desactivar los archivos recientes. Puedes hacerlo desde la aplicación Finder.
Cómo desactivar los archivos recientes:
- Abra el Finder y vaya a la pestaña de Recientes
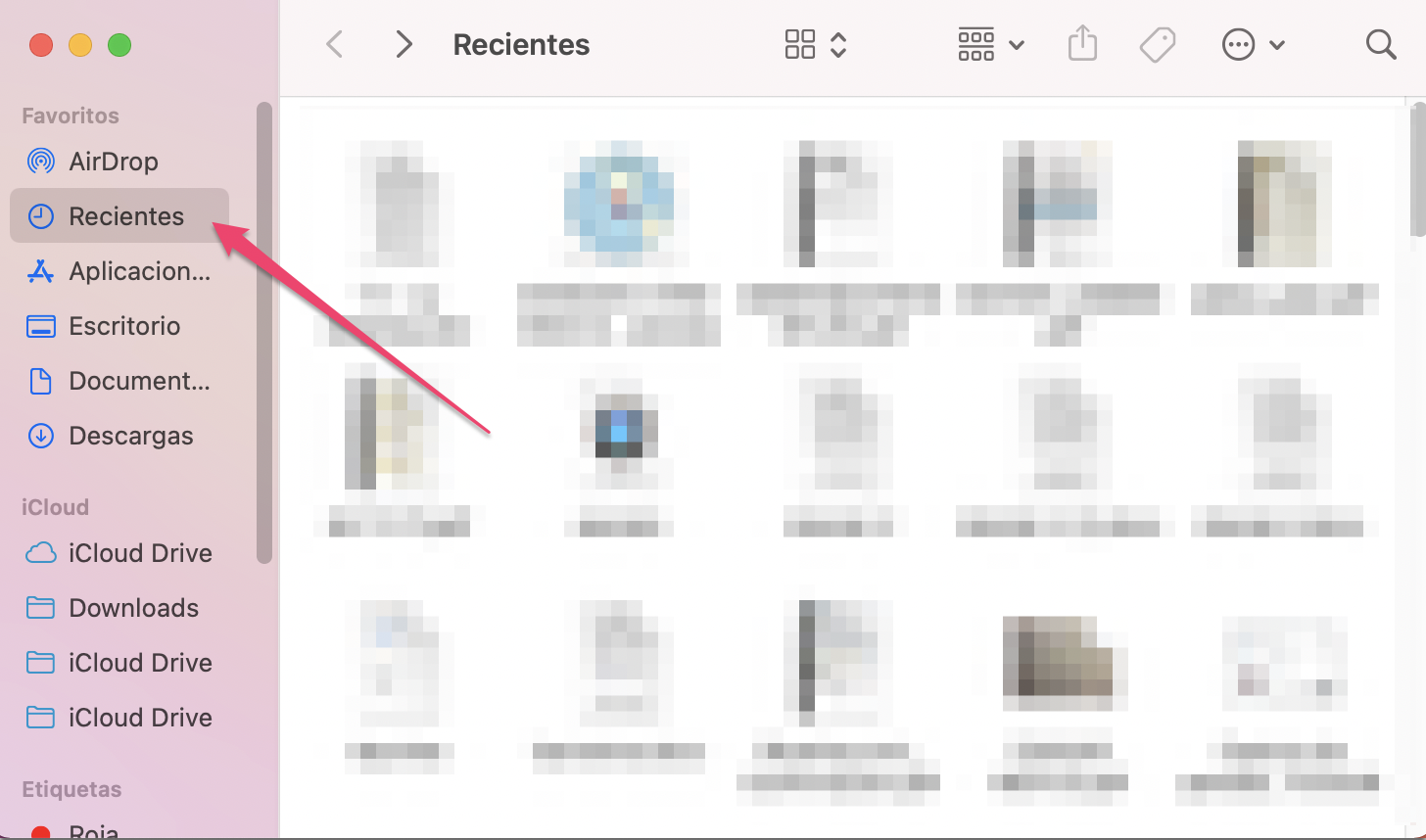
2. Haga clic en la sección mientras mantiene pulsada la tecla Control al mismo tiempo
3. Seleccione Eliminar de la barra lateral.
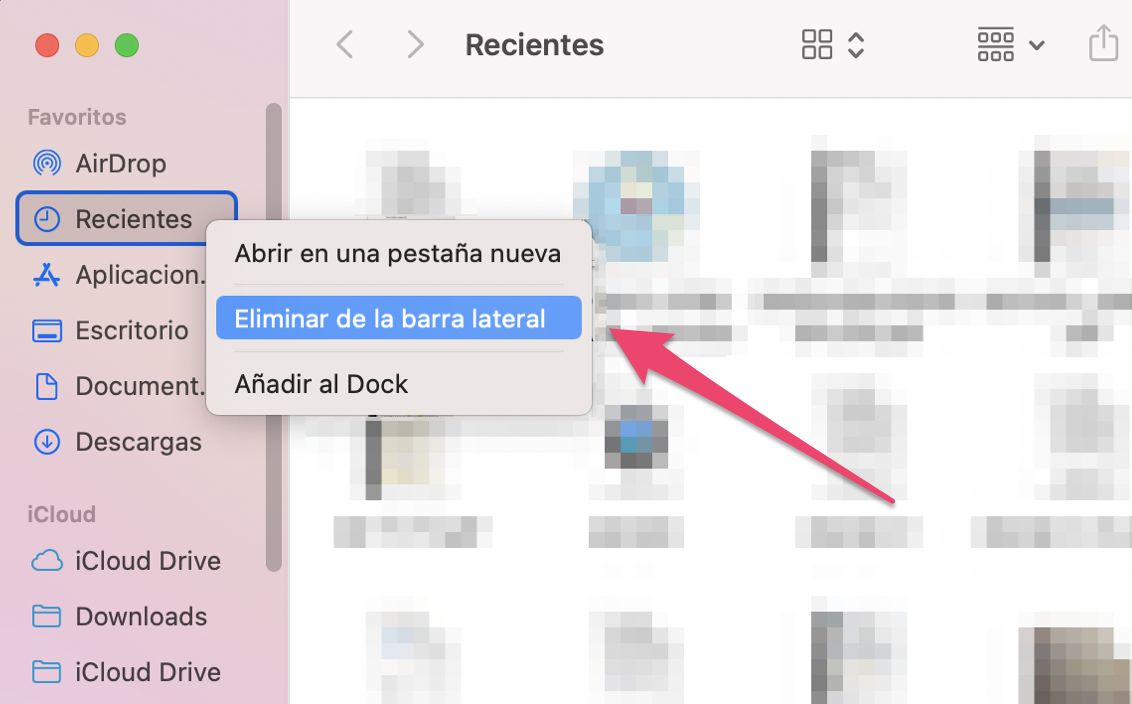
Una vez que hayas completado los pasos anteriores, los cambios deberían tener lugar inmediatamente.
Cómo eliminar las búsquedas recientes en los navegadores de Mac
Mantener tu Mac limpio no sólo implica mantener tus archivos sin conexión. Con el tiempo, tus navegadores también se llenarán de direcciones de sitios y datos de acceso que ya no utilizas.
Pero no te preocupes: eliminar el historial reciente es fácil, independientemente de si utilizas Google Chrome o Safari. A continuación te explicamos cómo hacer para eliminar recientes mac en ambos casos.
Cómo eliminar las búsquedas recientes en Chrome
Si quieres eliminar las búsquedas recientes en Google Chrome, puedes hacerlo desde tu navegador. A continuación te explicamos cómo hacerlo:
- Haz clic en los tres puntos de la esquina superior derecha de Chrome
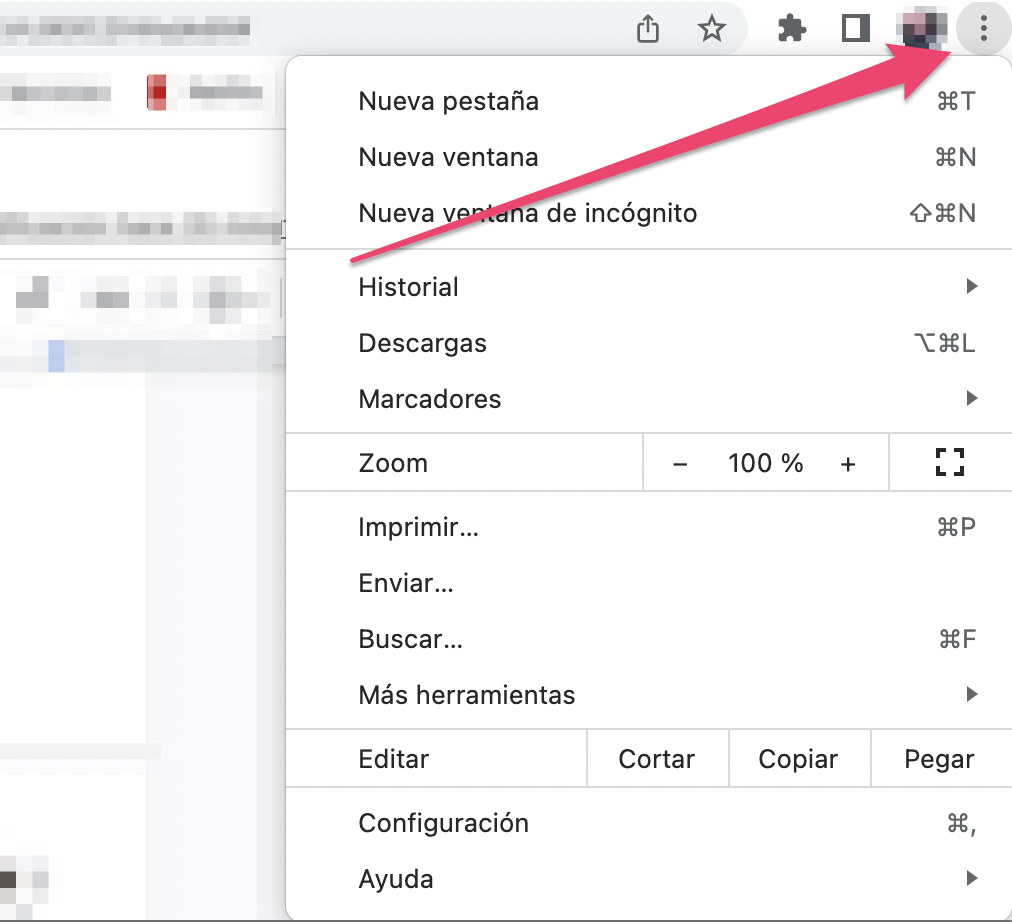
2. Haga clic en Historial
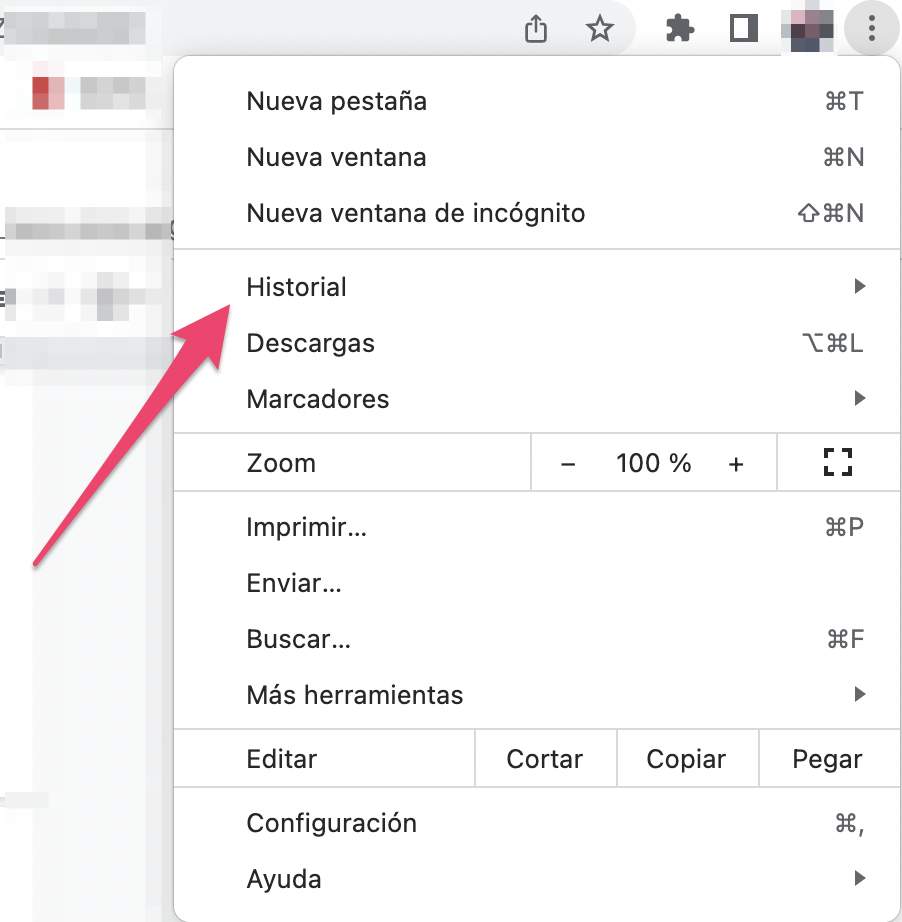
3. Seleccione de nuevo Historial en la pestaña ampliada
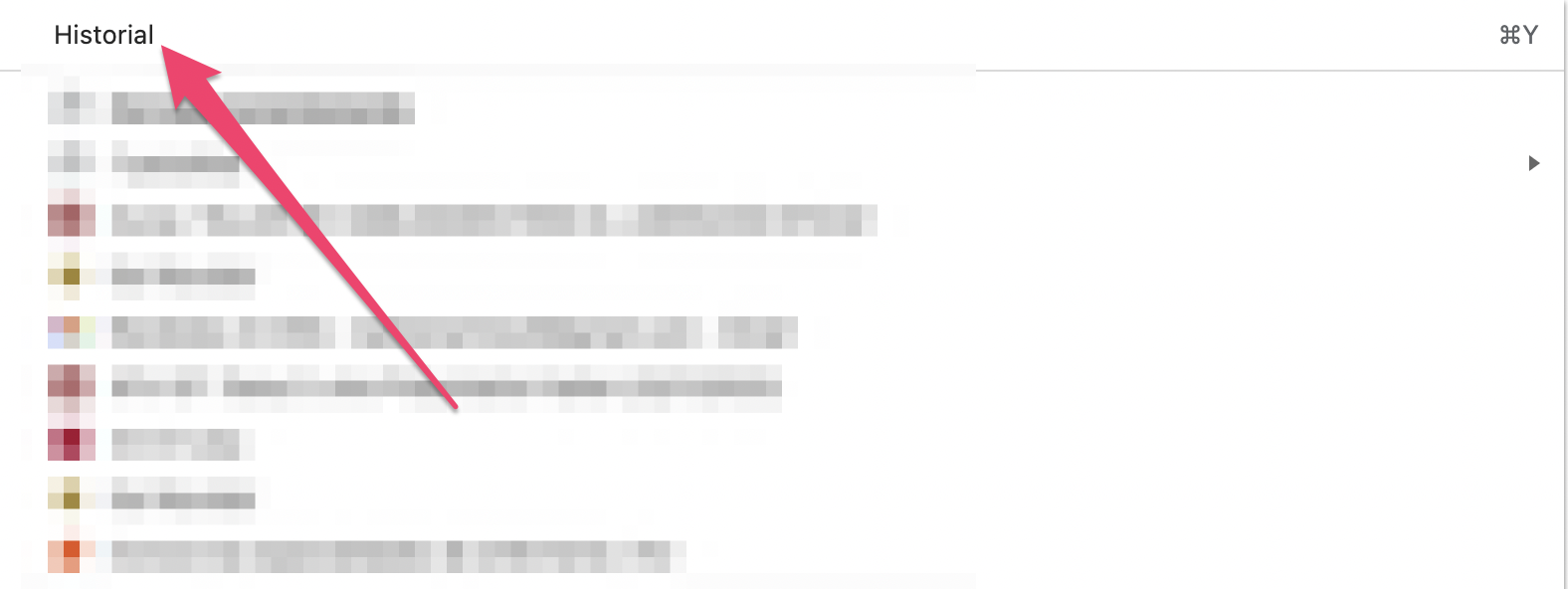
4. Haga clic en Borrar datos de navegación
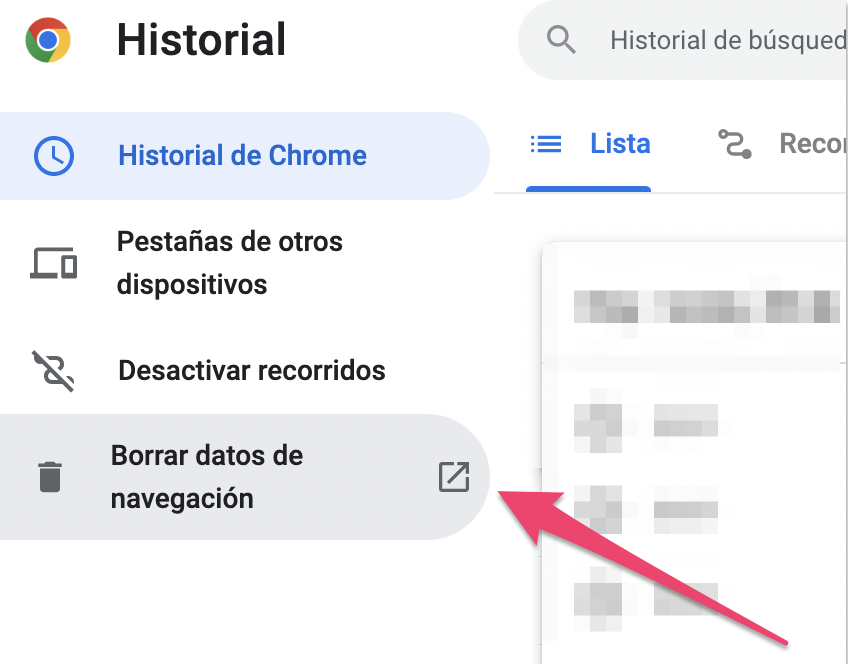
5. Asegúrese de que la casilla Historial de navegación está marcada y seleccione Borrar datos.
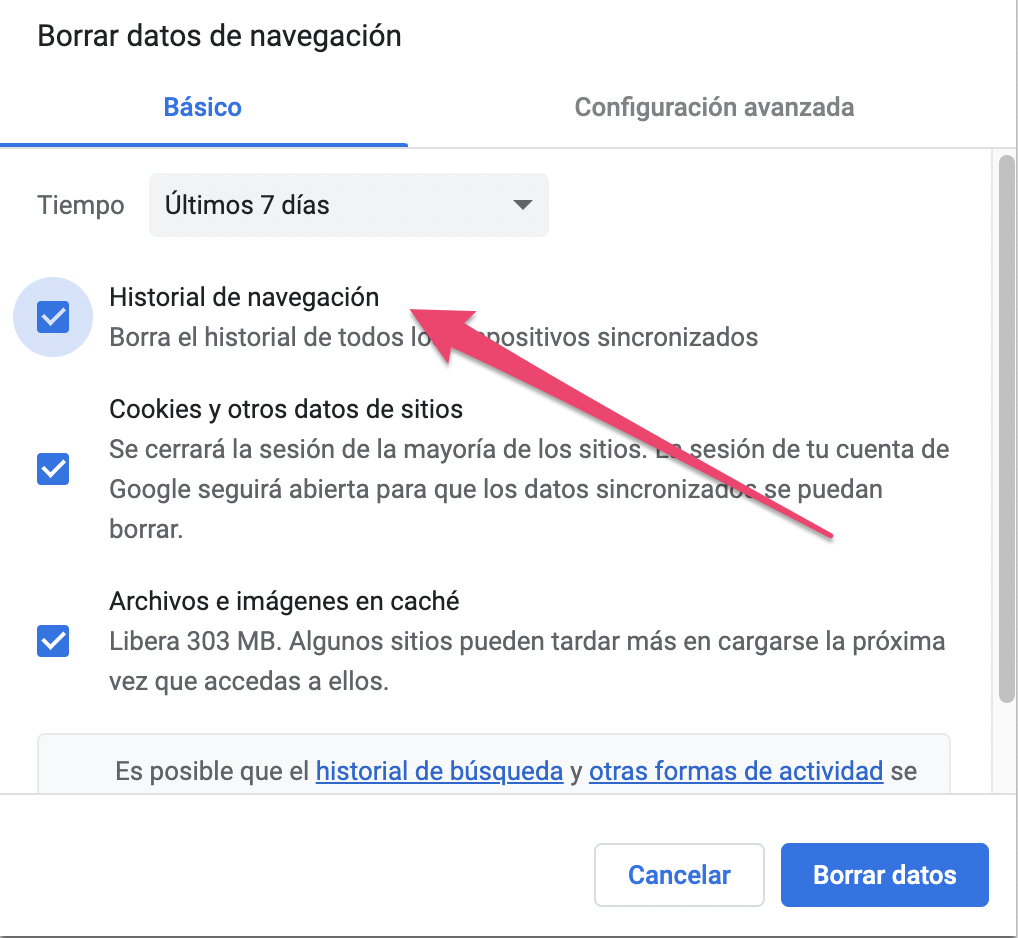
Cómo eliminar las búsquedas recientes en Safari
Como Safari es un navegador diferente a Google Chrome, los pasos para eliminar las búsquedas recientes son un poco diferentes. A continuación te explicamos cómo borrar recientes en Mac desde el historial de Safari:
- Abre Safari y ve a la opción Safari de la barra de herramientas
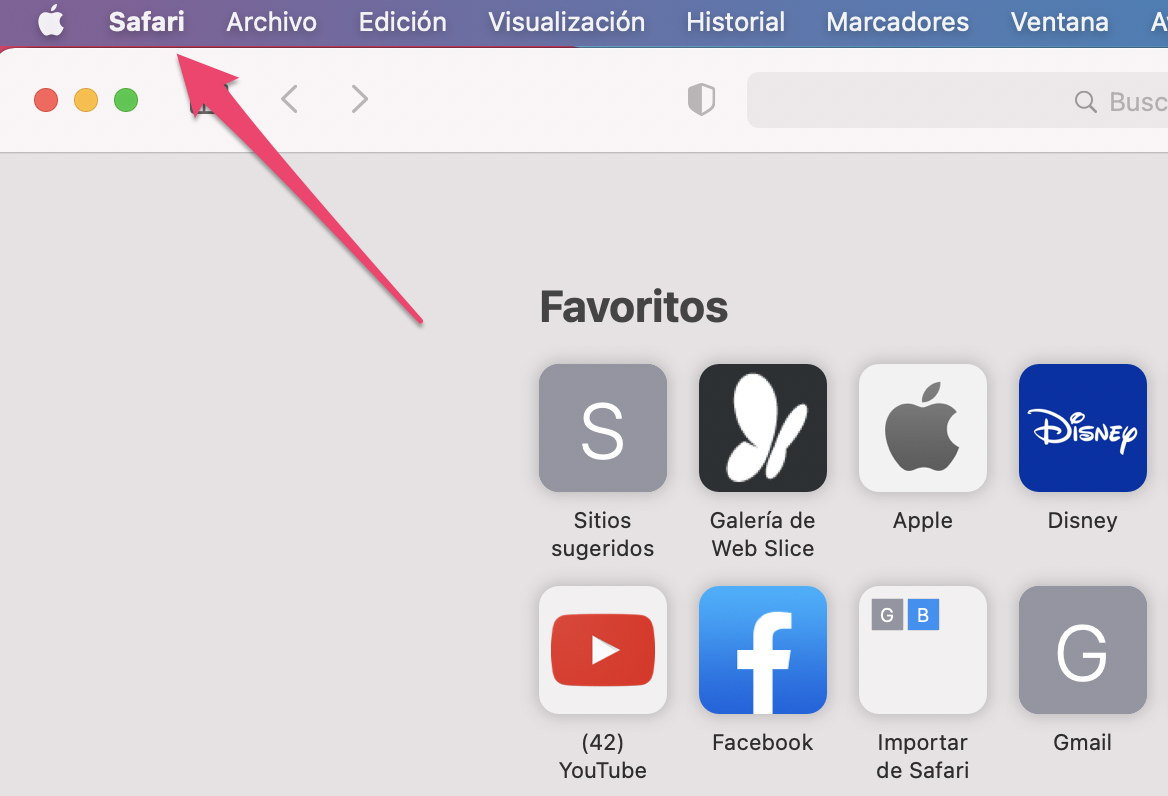
2. Haga clic en Safari y elija Borrar historial
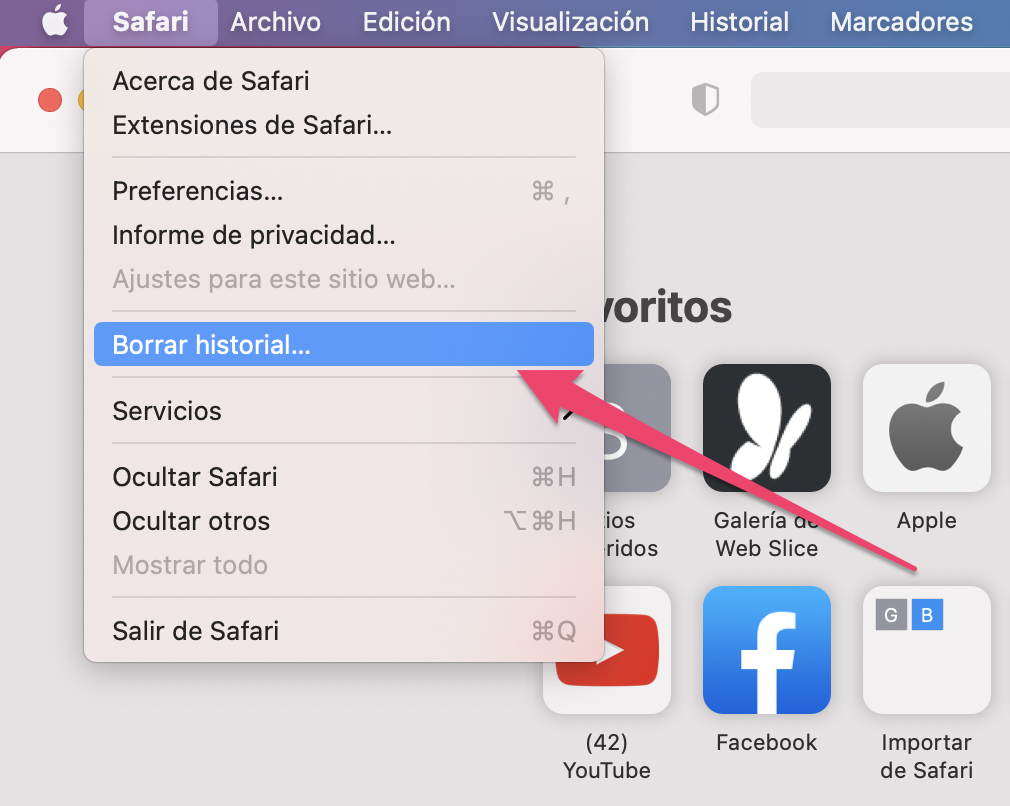
3. Cuando aparezca la ventana emergente, despliega el menú desplegable y selecciona hasta dónde quieres borrar tu historial. A continuación, pulsa el botón Borrar historial.
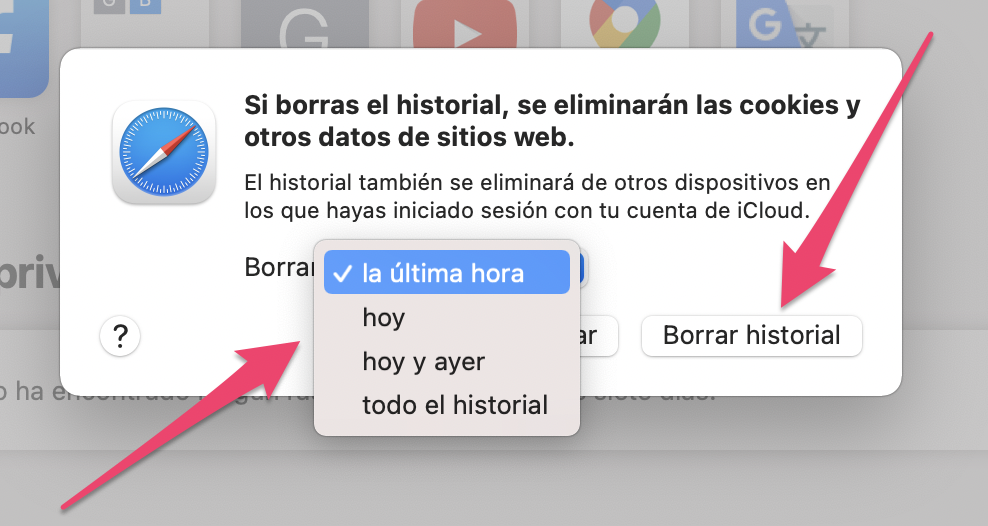
Cómo eliminar las búsquedas recientes con MacKeeper
Si utilizas Chrome como navegador principal, la mejor manera de borrar las búsquedas recientes de Google es descargando una herramienta de terceros que te permita hacerlo. También puedes borrar el historial de Chrome manualmente, y hemos escrito un artículo completo sobre ello.
A continuación, descubrirás cómo eliminar las cachés de Google Chrome con MacKeeper.
Cómo borrar historial archivos recientes mac en Chrome usando MacKeeper:
- Abre la aplicación MacKeeper y ve a Limpieza Segura
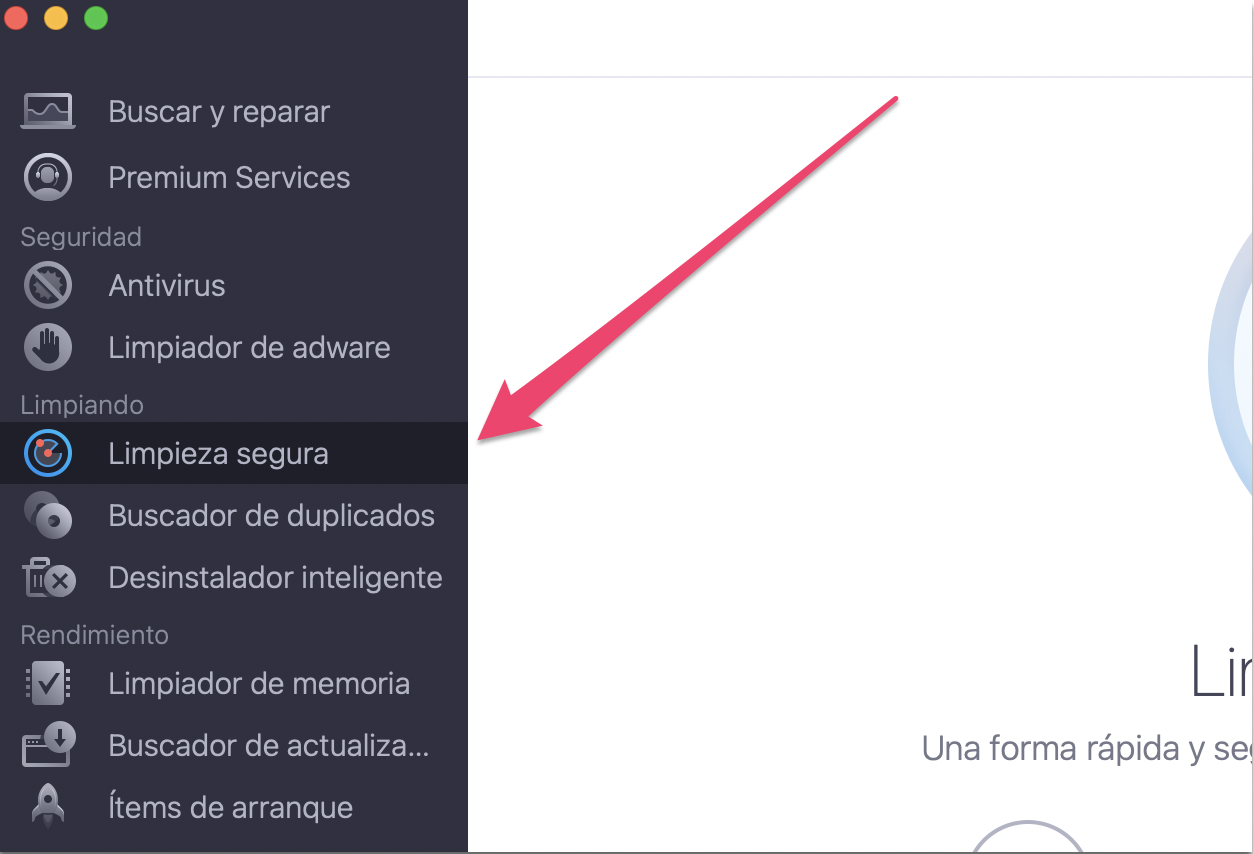
2. Marque la casilla Seleccionar todo
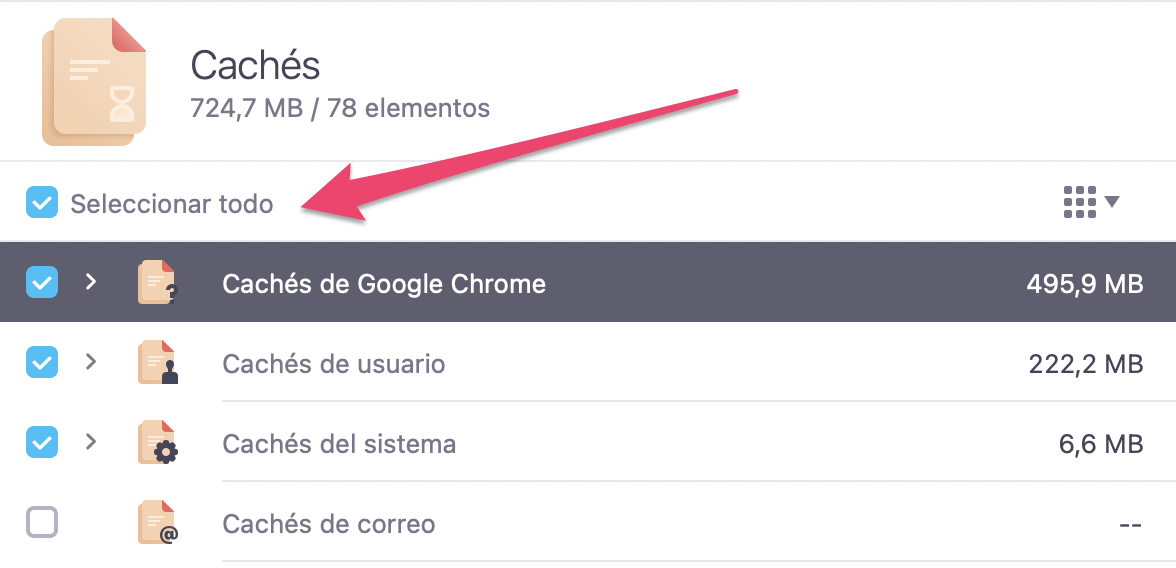
3. Pulse el botón Limpiar archivos basura.
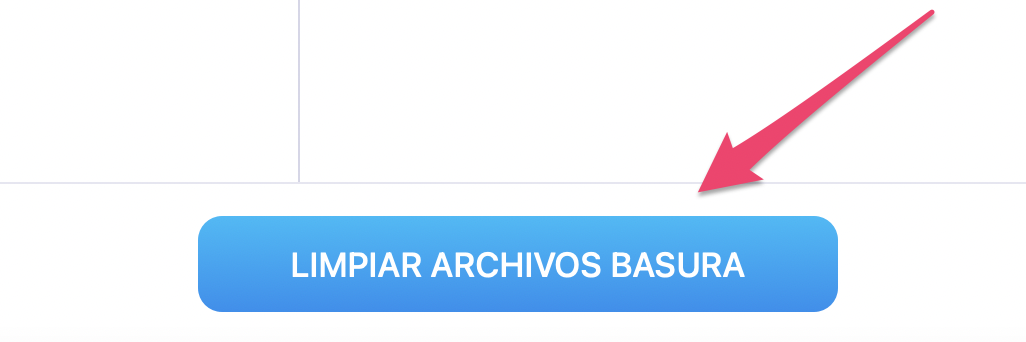
Al igual que Chrome, puedes escanear automáticamente Safari para limpiar su caché. Los pasos son idénticos a los indicados en la sección anterior.
Borrar los recientes en tu Mac es fácil
Después de haber leído este artículo, ya deberías saber cómo borrar ítems recientes en Mac. Tanto si quieres borrar las carpetas recientes como eliminar el historial del navegador web, no tienes que preocuparte por realizar pasos complejos en tu Mac.
Automatizar esta tarea mediante un software es la forma más fácil de mantener todo bajo control y ahorrarte mucho tiempo.