Una de las cosas buenas de macOS es que tiende a ser relativamente estable. Sin embargo, eso no significa que nunca vaya a tener problemas. Por eso, siguiendo un sistema adecuado, Apple creó el modo de recuperación de Internet, que significa que puedes reinstalar tu sistema operativo de manera eficiente y con la menor cantidad de pérdida de datos posible.
La diferencia entre el modo de recuperación y el modo de recuperación de Internet
Si tienes problemas con tu Mac que pueden estar causados por problemas con el macOS, el Modo de Recuperación Internet Mac puede descargar una copia limpia del OS X. El Modo de Recuperación Mac por Internet descarga el macOS exactamente igual que cuando tu Mac salió de la caja, lo que ayuda a descartar los problemas causados por las actualizaciones.
Es muy útil si tienes problemas con el disco duro y no puedes acceder a la partición de recuperación. El modo de recuperación por Internet descargará los archivos que necesite directamente de Internet.
Esta es una alternativa al modo de recuperación. El modo de recuperación se ejecuta desde una partición de tu disco duro. Se crea cuando instalas una nueva copia de macOS. Siempre será la versión más reciente de macOS que hayas restaurado.
Requisitos del modo de recuperación de Internet
Hardware
La recuperación de Internet de macOS es una parte nueva de macOS. Si tu Mac fue fabricado a partir de finales de 2011 y ejecuta OSX 10.7 (Lion) o posterior, podrás utilizar el modo de recuperación de Internet sin necesidad de realizar ajustes.
Si tienes un Mac fabricado anteriormente, no te desesperes. Apple ha publicado una actualización que dice:
"Algunos Mac que vinieron con OS X Snow Leopard pueden utilizar Internet Recovery después de instalar OS X Lion o posterior y una actualización del firmware".
También hay una ROM de firmware EFI actualizada que se puede descargar e instalar. Una vez hecho esto, los siguientes Macs también pueden utilizar el modo de recuperación Internet Mac:
- MacBook Air (11 y 13 pulgadas desde finales de 2010)
- MacBook (13 pulgadas desde mediados de 2010)
- MacBook Pro (13, 15 y 17 pulgadas desde mediados de 2010)
- Mac mini (desde mediados de 2010)
- iMac (21,5 y 27 pulgadas desde mediados de 2010).
Red
Para que su instalación sea exitosa, la red a la que está conectado su Mac debe utilizar DHCP, independientemente de si tiene una conexión Wi-Fi o Ethernet. También debe utilizar WPA/WPA2 como protocolo de seguridad.
No hay soluciones que permitan que el modo de recuperación mac por Internet funcione si está utilizando cualquiera de estos protocolos:
- PPPoE si no hay un router manejando la conexión
- Una conexión en la que tienes que hacer clic en aceptar para conectarte. Estas conexiones son muy comunes en las redes Wi-Fi públicas que encuentras en centros comerciales, gimnasios o cafés, por ejemplo
- Redes que requieren añadir proxies específicos a las preferencias de red
- WEP
- WPA-Enterprise.
Cómo iniciar un Mac en modo de recuperación de Internet
La preparación inicial es la misma independientemente de si su Mac está basado en Intel o en M1.
- El modo recuperación a través de Internet mac puede ser un proceso largo, así que asegúrese de que su Mac está enchufado antes de empezar. Los portátiles también deberían utilizar un teclado externo
- Reinicie su Mac.
Modo de recuperación de Internet para los Macs basados en Intel
- En cuanto su Mac emita la señal de arranque, pulse las teclas Comando, Opción y R.
- Mantenga pulsadas estas teclas hasta que aparezca la imagen de un globo terráqueo y vea el mensaje "Iniciando recuperación a través de Internet mac. Esto puede tardar un poco"
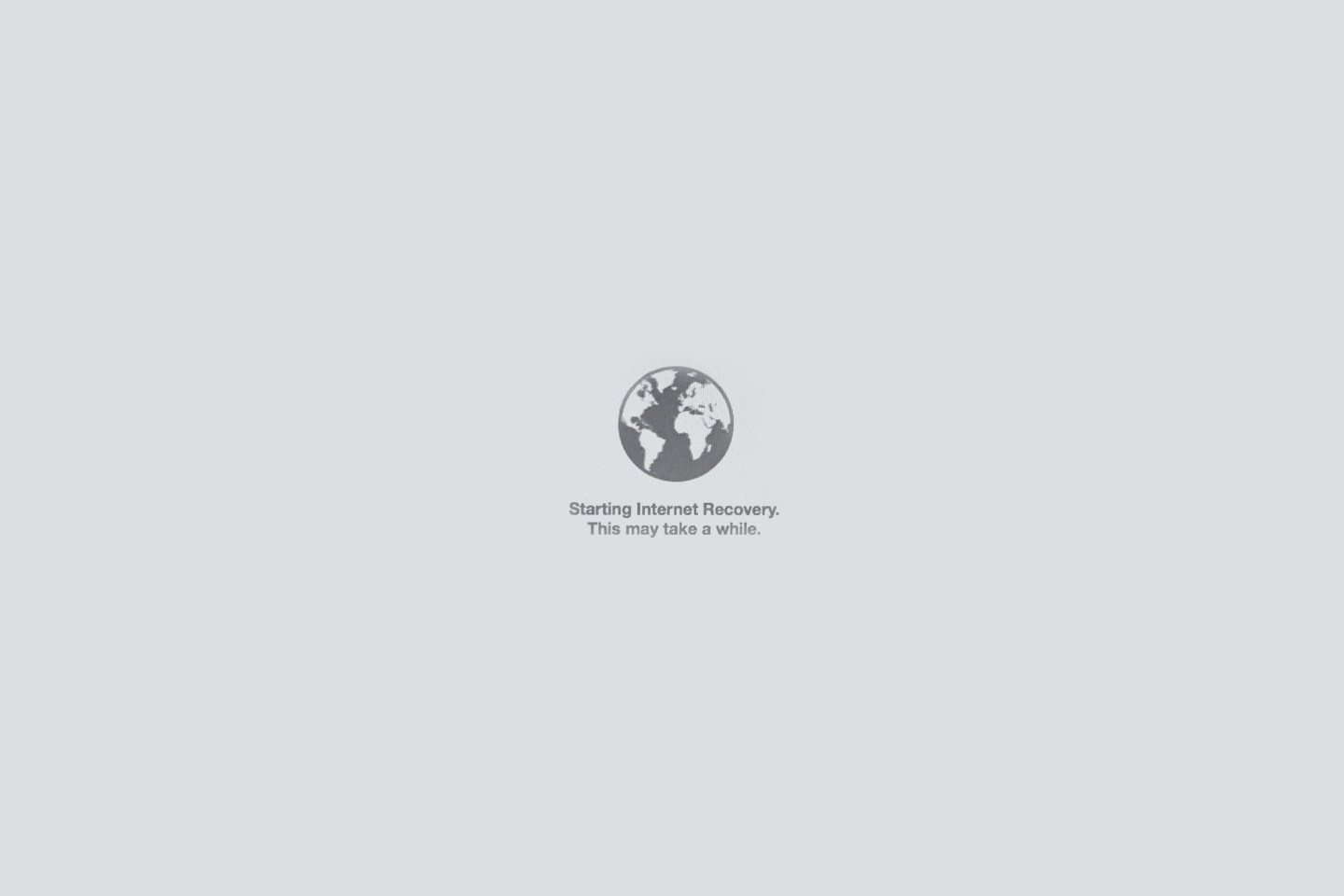
3. Después de unos minutos, se le pedirá que elija una red Wi-Fi. Tu Mac necesita conectarse a Internet para descargar los archivos que necesita, así que asegúrate de que tu conexión es estable. Puede elegir la red correcta utilizando el menú desplegable. Tenga en cuenta que puede omitir este paso si su Mac está conectado a Internet a través de Ethernet.
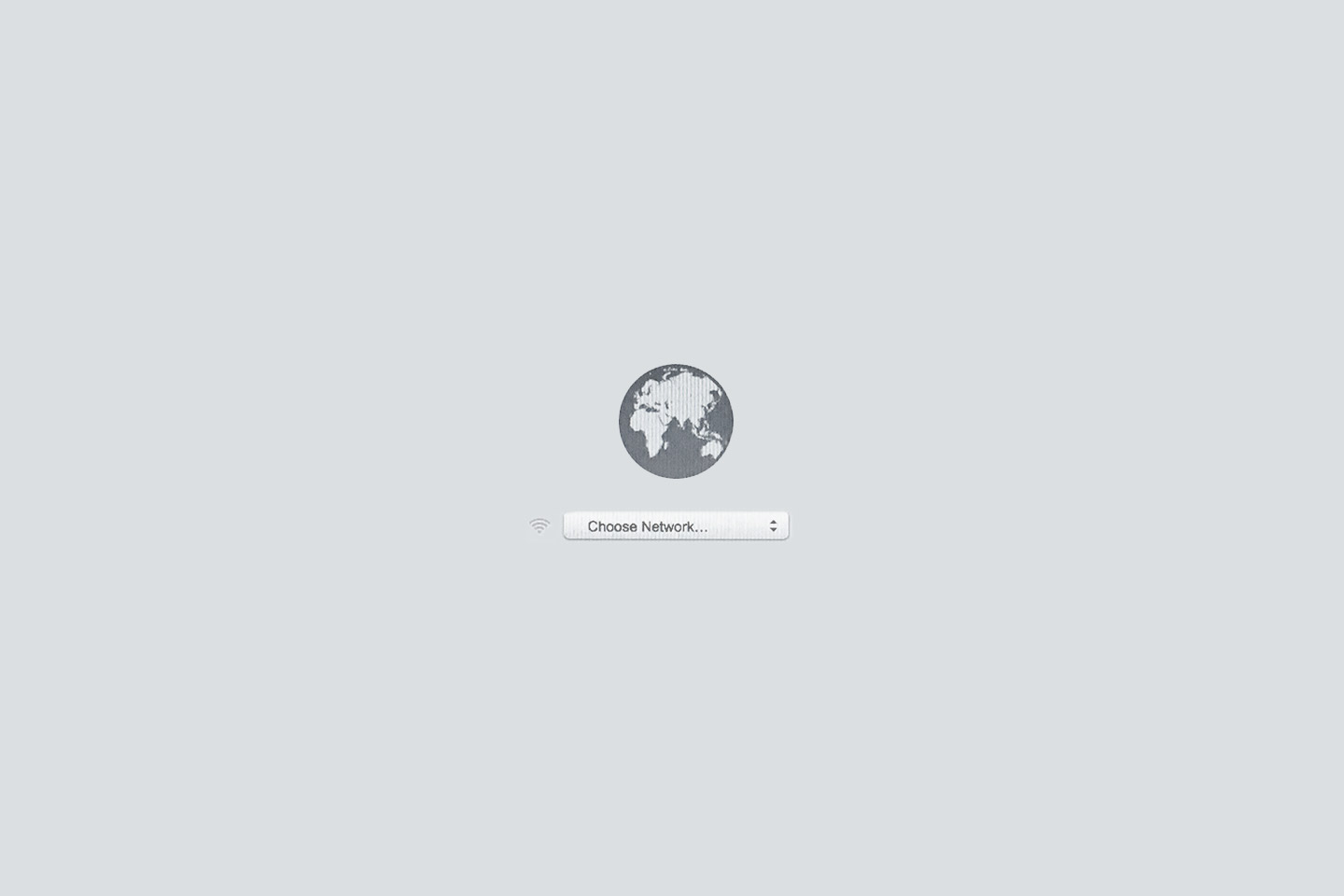
4. Si te conectas a una red segura, a continuación, deberás introducir la contraseña de la Wi-Fi
5. Una vez que se haya conectado a Internet, su Mac comenzará a descargar los archivos de instalación que necesita. La duración de este paso depende de la velocidad de su conexión a Internet y de la velocidad de su Mac. Puede tardar desde unos minutos hasta más de una hora
6. Una vez completada la descarga, pasarás a la ventana de Utilidades de macOS para poder comenzar la instalación.
Recuperación desde Internet de los Macs M1
- Mantenga pulsado el botón de encendido mientras su Mac se inicia, ya que muestra el logotipo de Apple y hace el timbre de inicio
- Suelta el botón de encendido una vez que aparezca un mensaje que diga "Cargando opciones de inicio"
- Cuando se cargue la pantalla, haz clic en Opciones para entrar en la ventana del Modo de Recuperación
- Seleccione el idioma que desee y haga clic en siguiente
- Ahora se cargará la pantalla de recuperación de Internet.
Cómo reinstalar macOS desde internet
- Una vez que haya abierto con éxito la pantalla de recuperación de internet, tiene varias opciones, incluyendo la restauración desde Time Machine, la reinstalación de macOS, Safari y la Utilidad de Discos. Para reinstalar el macOS, elija Reinstalar macOS y haga clic en Сontinuar
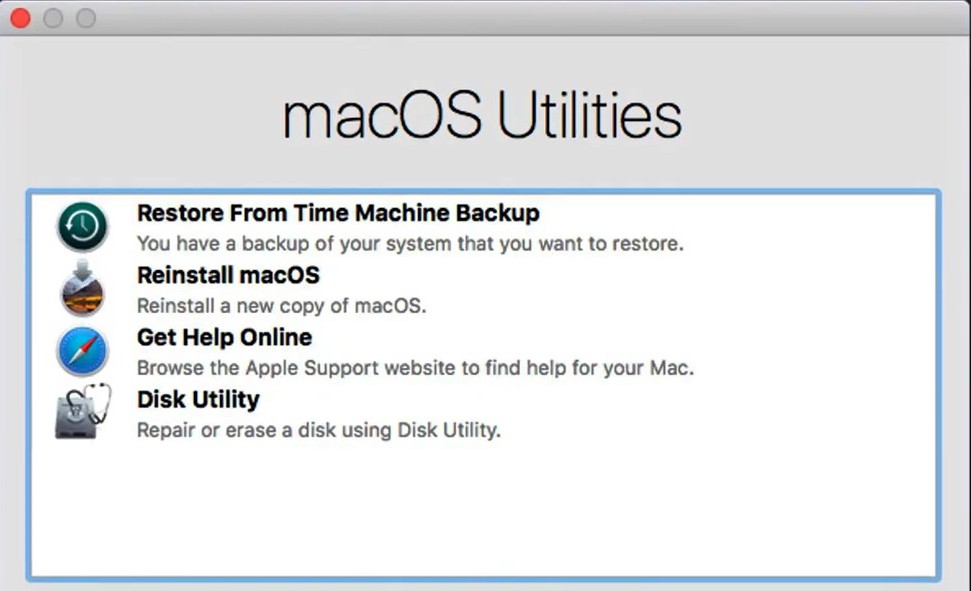
2. El proceso de instalación continuará, se le pedirá que acepte el acuerdo de licencia
3. A continuación, elija el disco duro en el que desea instalar el sistema operativo. Haga clic en Continuar
4. El macOS comenzará a instalarse. La pantalla de progreso te indicará en qué unidad estás instalando, qué macOS se está instalando y el tiempo estimado que queda para completar el proceso.
Consejo principal: Para que la descarga y la instalación se realicen con éxito, es fundamental que la conexión a Internet sea estable. Si tu conexión a Internet se cae o el proceso sigue fallando, puedes utilizar el modo de recuperación estándar.
De nuevo, dependiendo de la edad y las especificaciones de tu Mac, la instalación tardará entre una y dos horas y media. Una vez que se haya completado, debería arrancar con normalidad.
Solución de problemas de recuperación por Internet Mac
- Compruebe la edad de su Mac. La primera razón por la que el modo de recuperación de Internet puede no funcionar es si su Mac es demasiado antiguo. Consulta los requisitos del sistema anteriores para asegurarte de que tu Mac es lo suficientemente nuevo y tiene aplicado el macOS y el firmware necesarios
- Comprueba tu conexión a Internet. Es posible que tu conexión a Internet no sea lo suficientemente estable como para descargar los archivos necesarios con éxito. Si estás utilizando una red Wi-Fi pública, puede que la conexión no sea lo suficientemente fuerte, así que considera esperar hasta que llegues a casa. Si estás utilizando la red de tu casa, entonces considera cambiar a una conexión Ethernet
- Por último, si usas Ethernet, comprueba que el cable está bien enchufado en ambos extremos y en buen estado.
- Comprueba la seguridad de tu internet. Si tu conexión es estable pero sigue sin funcionar, comprueba que tu red está configurada para usar WPA/WPA2
- Corrupción del disco duro. Si tu Mac está enchufado y conectado a una red estable y no funciona, es posible que tu disco duro esté muy dañado. En ese momento, vale la pena buscar ayuda de un reparador autorizado.
PREGUNTAS FRECUENTES
¿Necesito hacer una copia de seguridad de mis datos antes de utilizar el modo de recuperación Internet mac?
La reinstalación de macOS no debería afectar a los archivos de tu Mac. Sin embargo, siempre es conveniente hacer una copia de seguridad de los archivos vitales en caso de que tengas algún problema.
¿Este proceso borrará mi disco duro?
No, el modo de recuperación de Internet debería instalar nuevos archivos de macOS y nada más. Si quieres borrar tu disco duro, debes seguir los pasos anteriores para acceder al menú de utilidades. Elige la opción de utilidad de disco y haz clic en continuar. Una vez que se cargue la pantalla, haz clic en tu disco duro y elige la opción de borrar. Esto borrará todos los datos de tu disco duro, así que asegúrate de haber hecho una copia de seguridad de todo lo que necesites.
¿Qué pasa si quiero instalar una versión diferente a la que venía instalada de fábrica?
La recuperación por Internet solo instalará tu macOS original. Si necesitas una diferente, tendrás que utilizar un CD de instalación o el modo de recuperación normal.







