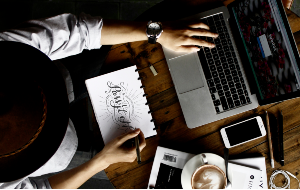Los Macs son geniales, pero no son inmunes a los problemas. Al igual que ocurre con otras computadoras, pueden fallar y puede acabar perdiendo datos importantes, como documentos de trabajo o fotos preciadas. Por eso es una buena idea hacer copias de seguridad de su Mac con frecuencia.
Hay algunas formas clave de crear copias de seguridad de su Mac:
- Hacer una copia de seguridad manual de los archivos de su Mac
- Hacer una copia de seguridad de su Mac con Time Machine
- Clonando el disco duro de su Mac
- Utilizar iCloud para hacer una copia de seguridad de los archivos importantes de su Mac
Una nota para recordar
Si está haciendo una copia de seguridad completa de su Mac, cuanto más pequeña sea, más rápida será. Así que es una buena idea limpiar su Mac de aplicaciones no deseadas antes de hacer una copia de seguridad. Puede hacerlo fácilmente con el Desinstalador Inteligente de MacKeeper. Eliminará las aplicaciones sin dejar ningún archivo innecesario, lo que suele ocurrir si simplemente los arrastra a la papelera.
- Seleccione Desinstalador Inteligente en el menú del lado izquierdo en MacKeeper
- Haga clic en Iniciar escaneo
- Cuando haya terminado, haga clic en Aplicaciones y elija qué desinstalar
- Haga clic en Eliminar seleccionado
Puede probar MacKeeper de forma gratuita para comprobarlo por usted mismo. Viene con una solución gratuita, para que pueda decidir si es adecuado para usted o no.
Copia de seguridad manual de los archivos del Mac
La forma más básica de hacer una copia de seguridad de los datos en un Mac es conectar una unidad USB y luego simplemente arrastrar y soltar los archivos en ella. No es sofisticado, y solo es eficaz si recuerda hacerlo. Primero, sin embargo, tendrá que asegurarse de que su unidad esté preparada para hacer copias de seguridad, utilizando la Utilidad de Discos de macOS.
Cómo preparar una unidad externa para las copias de seguridad de Mac:
1. Conecte una unidad externa, luego abra la Utilidad de disco desde Aplicaciones > Utilidades
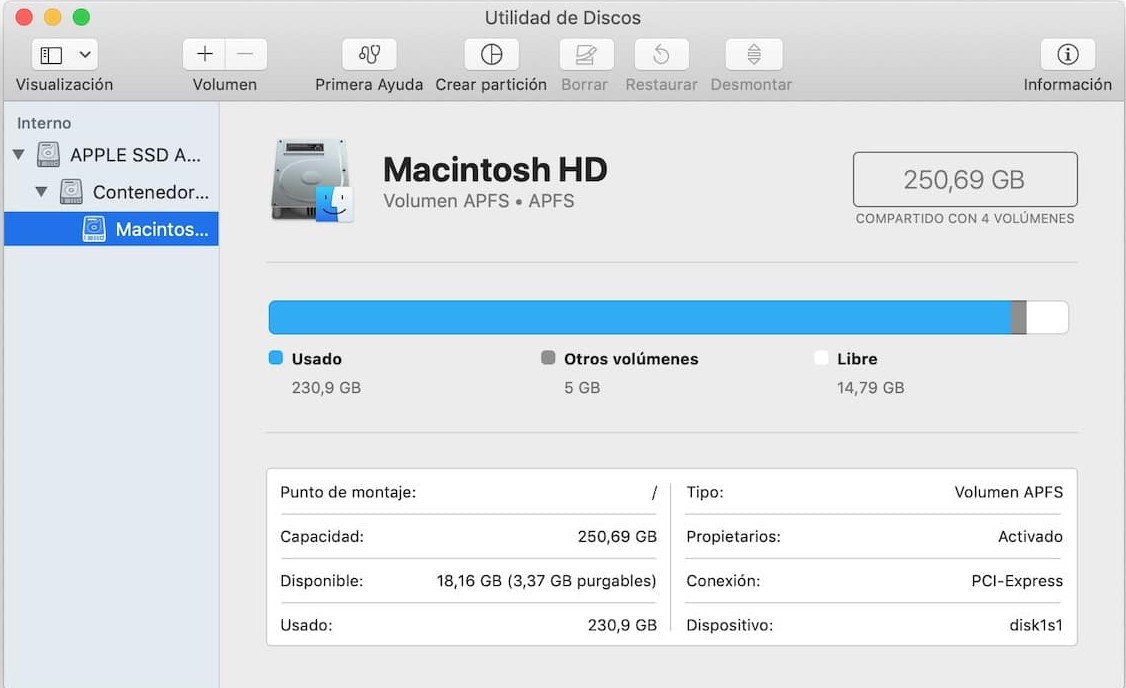
2. Seleccione la unidad de la lista de la izquierda, luego haga clic en Borrar
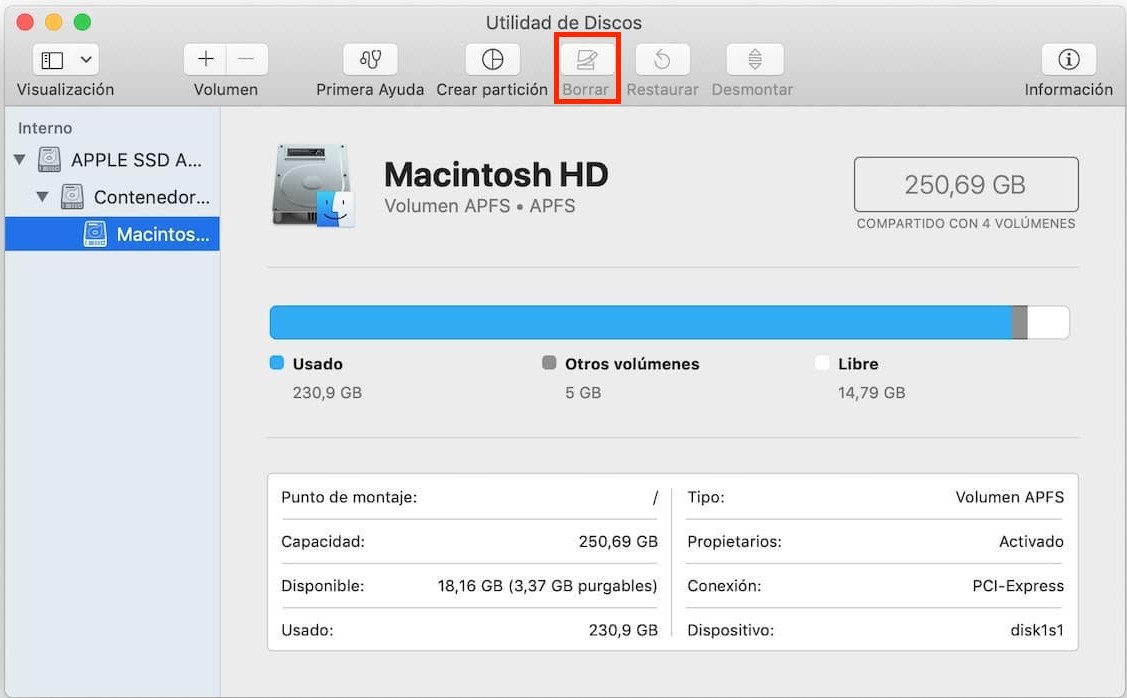
3. Elija una opción de formato en el menú desplegable Formato. Si desea poder acceder a los archivos en una PC con Windows, seleccione ExFat
De lo contrario, elija Mac OS Extended o APFS
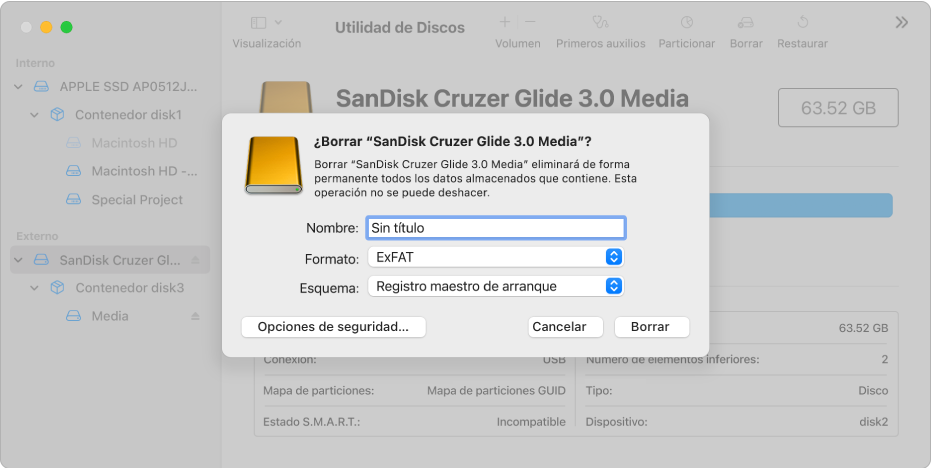
4. Haga clic en Borrar
Realizar una copia de seguridad de tu Mac con Time Machine
Time Machine es la aplicación de respaldo integrada para Mac, diseñada para ayudarlo a mantener copias actualizadas de todos sus archivos. Todo lo que necesita usar es un dispositivo de almacenamiento externo, uno que sea al menos el doble de grande que la cantidad de datos que desea respaldar.
Cómo hacer una copia de seguridad de tu Mac con Time Machine:
1. Prepare un disco duro para la copia de seguridad
Abra la Utilidad de Discos, seleccione su unidad externa y elija Mac OS Extended (Journaled) para el formato. Haga clic en Borrar
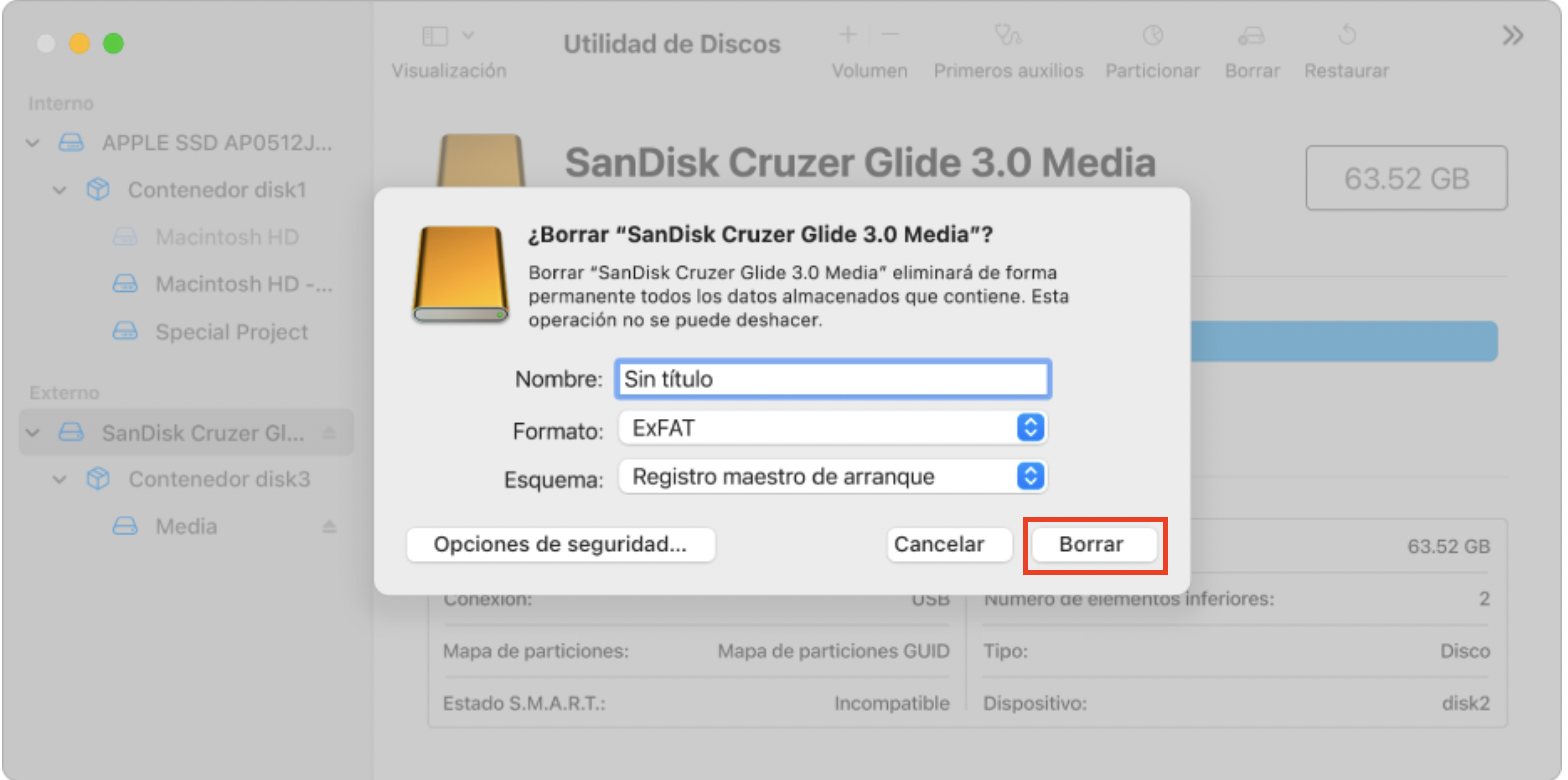
2. Inicie Time Machine
Ahora, en Preferencias del Sistema, haz clic en Time Machine
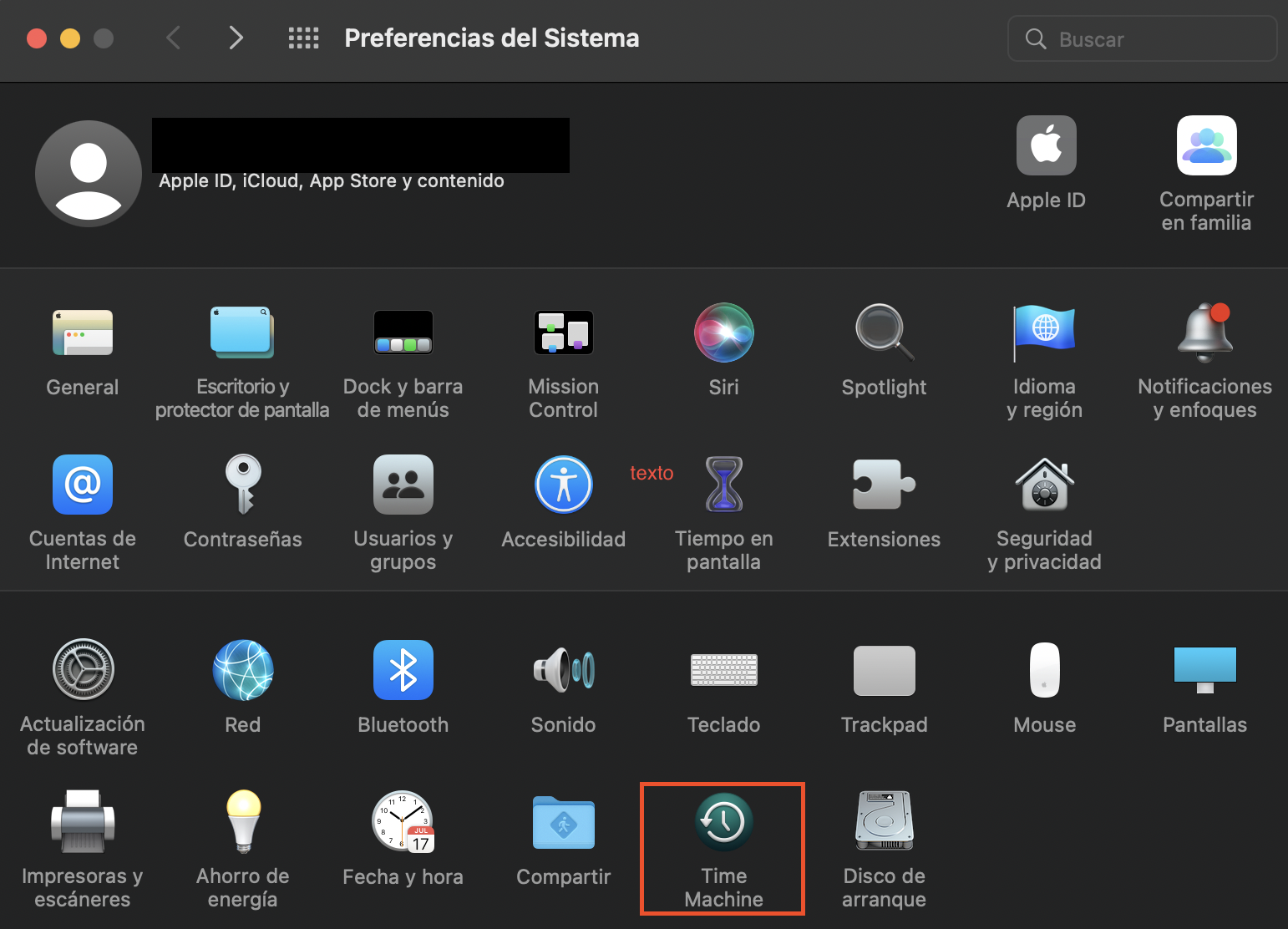
3. Seleccione un disco de copia de seguridad
- Haga clic en el botón Seleccionar Disco de Copia de Seguridad en Time Machine
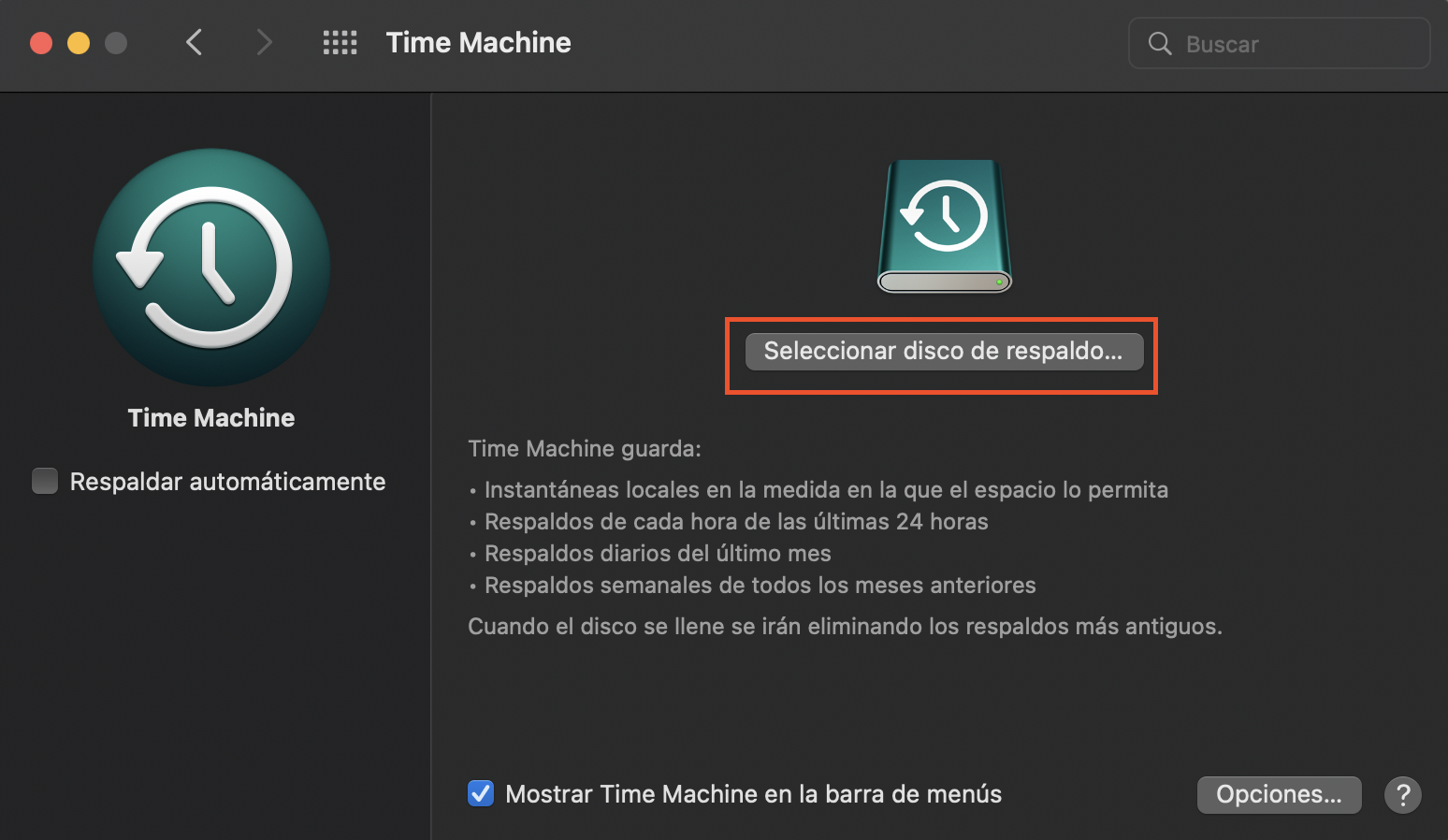
- Elija su unidad externa de la lista y haga clic en Usar Disco
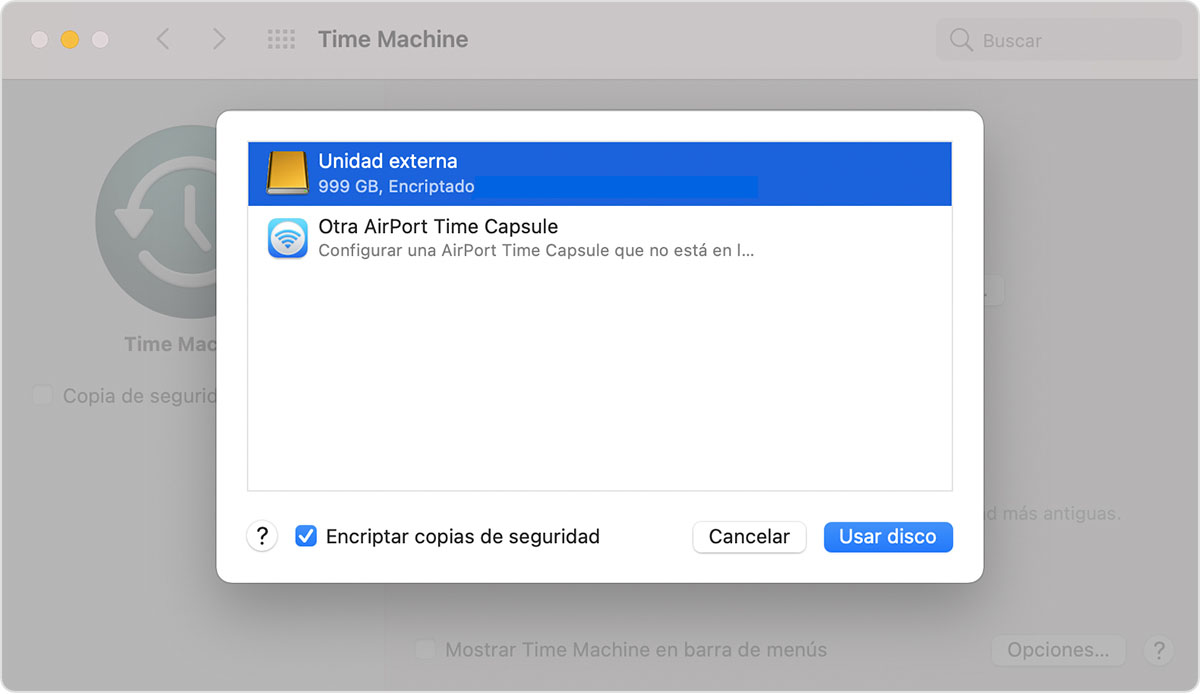
- Si quiere que Time Machine haga copias de seguridad automáticamente, haga clic en la casilla junto a Copia de Seguridad Automática
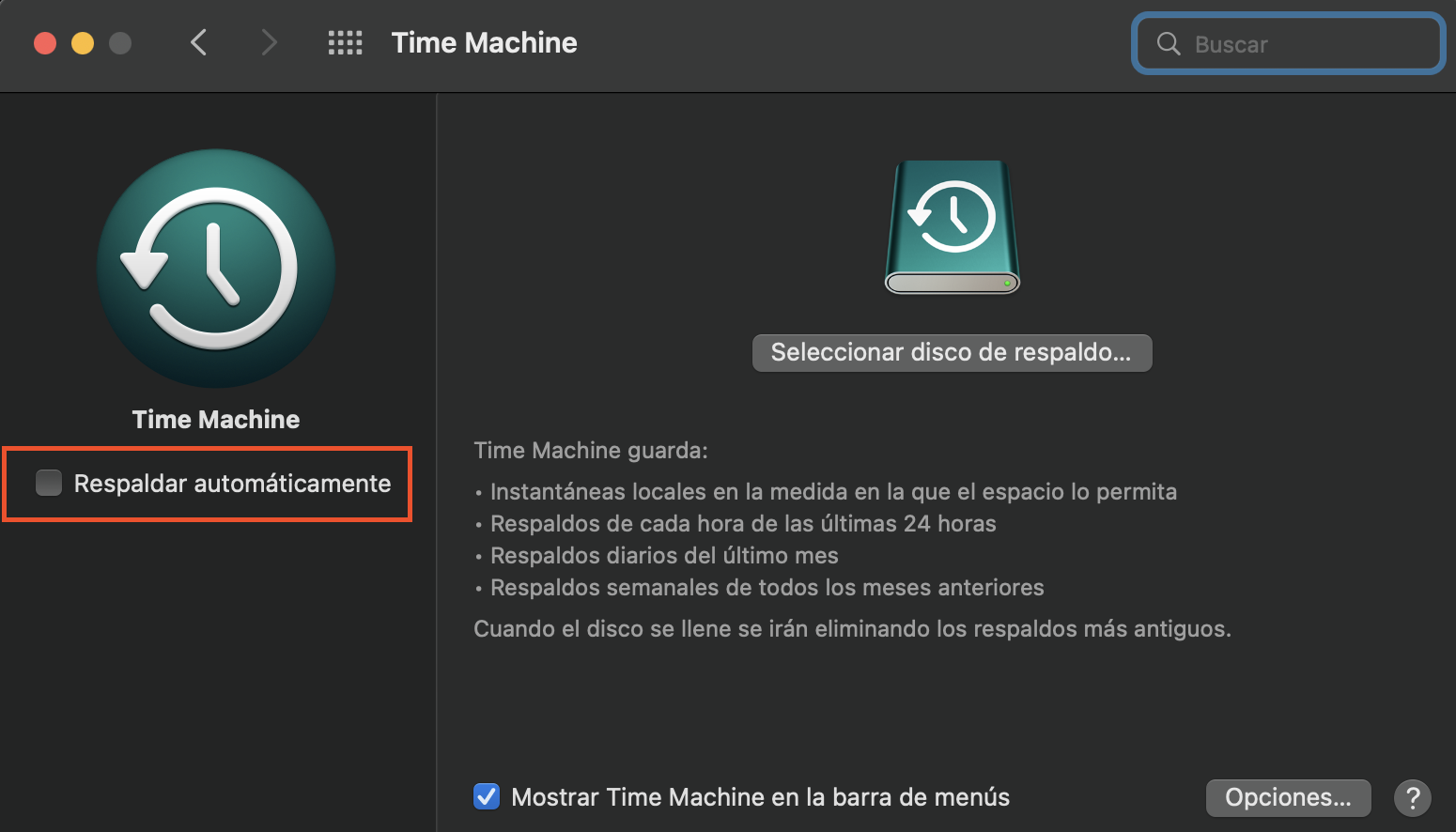
Para obtener más información sobre cómo hacer una copia de seguridad de una Mac con Time Machine, incluido el formateo de su disco, lea nuestra guía completa.
Clonar el disco duro de su Mac
A diferencia de Time Machine, un clon de su disco duro no es solo una copia de archivos individuales. En cambio, es una copia bit a bit de todo el disco. Eso significa que incluso puede arrancar desde él, si lo necesitas. Sin embargo, no hay una herramienta de clonación integrada en macOS, así que necesitará una herramienta de terceros. ¡Una buena es SuperDuper! Está disponible de forma gratuita, y solo tendrá que pagar por ella si quiere desbloquear funciones como la programación.
Cómo hacer una copia de seguridad del disco duro de su Mac clonándolo con SuperDuper!:
1. ¡Descargue e instale SuperDuper!
2. Abra SuperDuper! y use el menú desplegable del lado izquierdo para seleccionar la unidad que desea respaldar
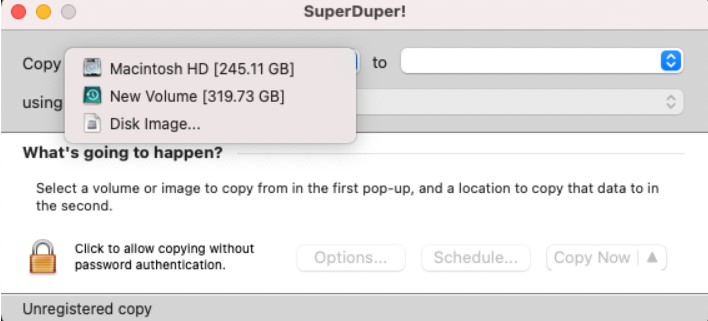
3. Usando el menú desplegable del lado derecho, seleccione su unidad externa y haga clic en Copiar Ahora
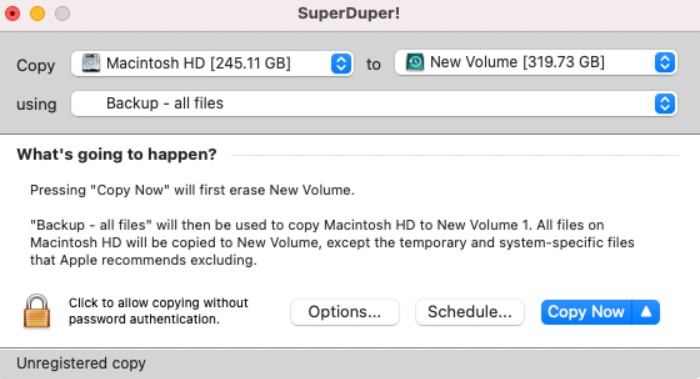
4. Si se le solicita que ingrese su contraseña, hágalo y continúe. Verá una advertencia sobre cómo borrar la unidad externa. Haga clic en Copiar
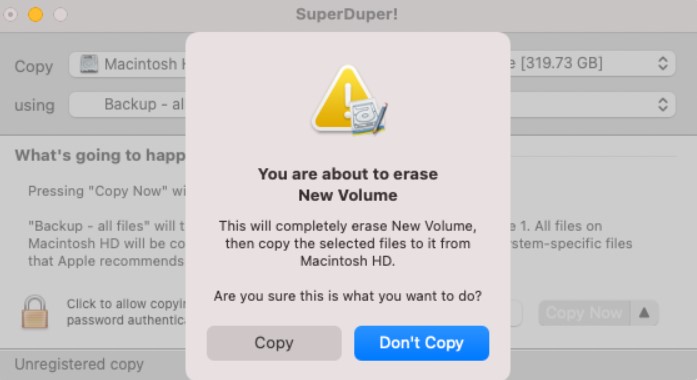
5. ¡Espere a SuperDuper! para completar la copia de seguridad
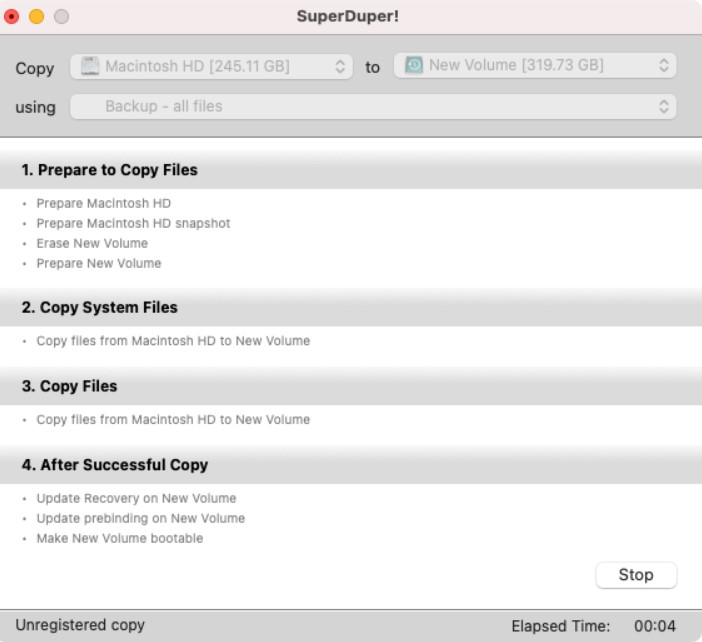
Para obtener más información sobre este proceso, consulte Cómo clonar un disco duro de Mac.
Copia de seguridad de iCloud
iCloud es, por supuesto, el servicio de copia de seguridad en la nube de Apple para Macs y dispositivos iOS. Si utiliza el plan gratuito, solo tiene 5 GB de espacio. Puede que eso sea suficiente para sus necesidades, pero puede ampliarlo fácilmente pagando por más espacio de almacenamiento. Tendrá que configurar primero un ID de Apple si no lo tiene ya, pero después las copias de seguridad de iCloud se hacen automáticamente.
Cómo gestionar las copias de seguridad de los archivos del Mac en iCloud:
1. En Preferencias del Sistema, seleccione ID de Apple
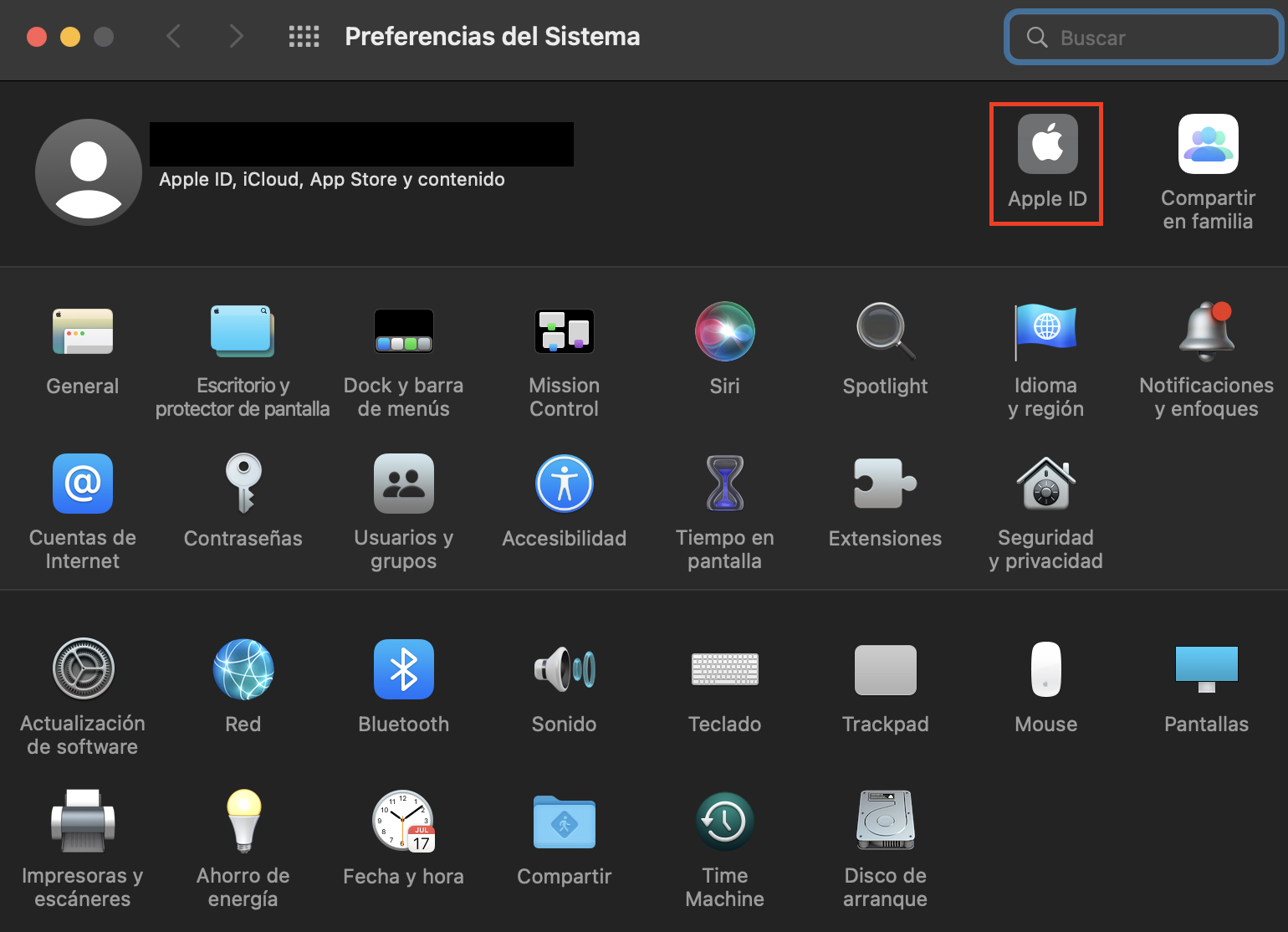
2. Si aún no está seleccionado, haga clic en iCloud en la lista de la izquierda. Revise la lista y desmarque cualquier cosa que no desee respaldar en iCloud
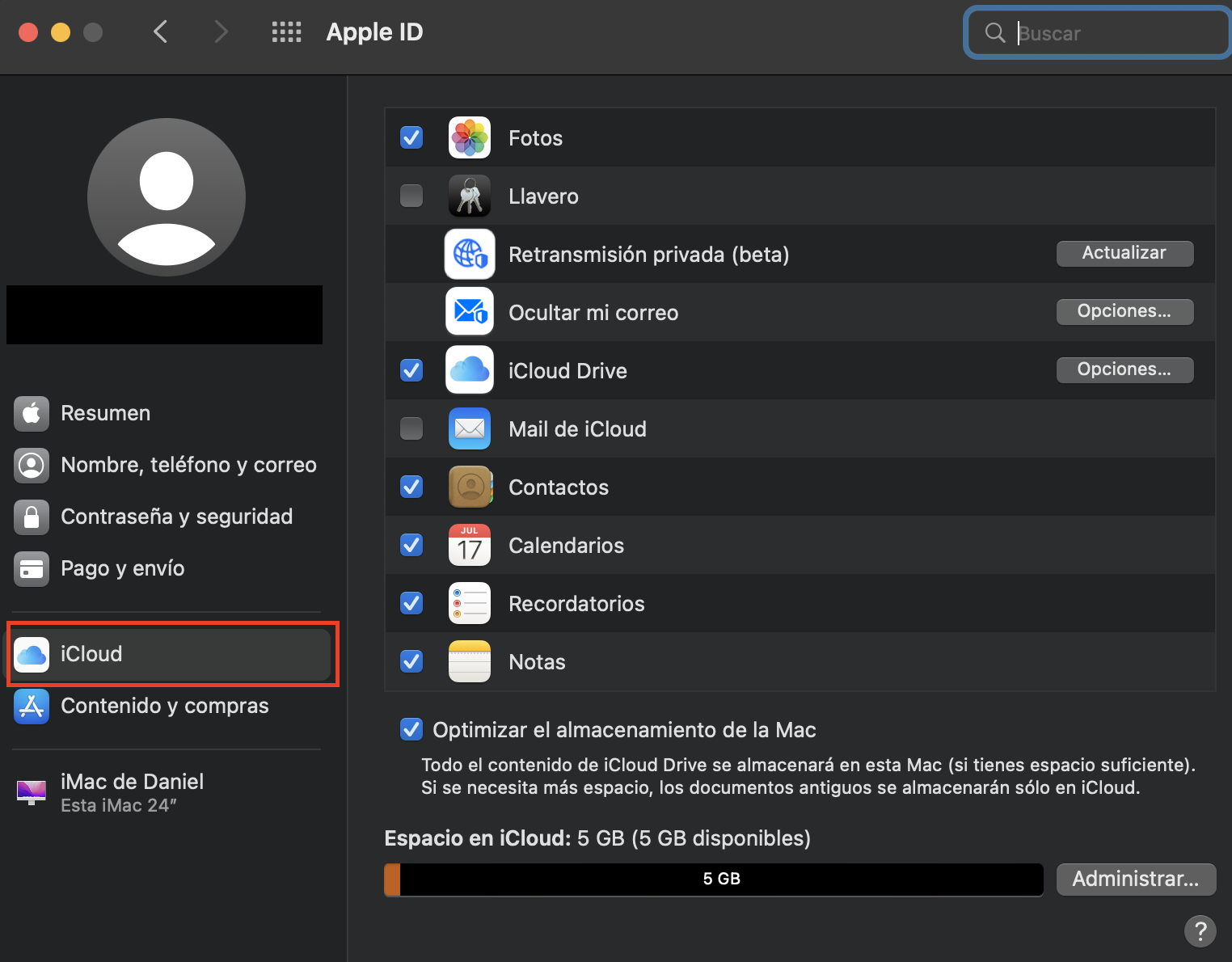
3. A continuación, haga clic en el botón Administrar
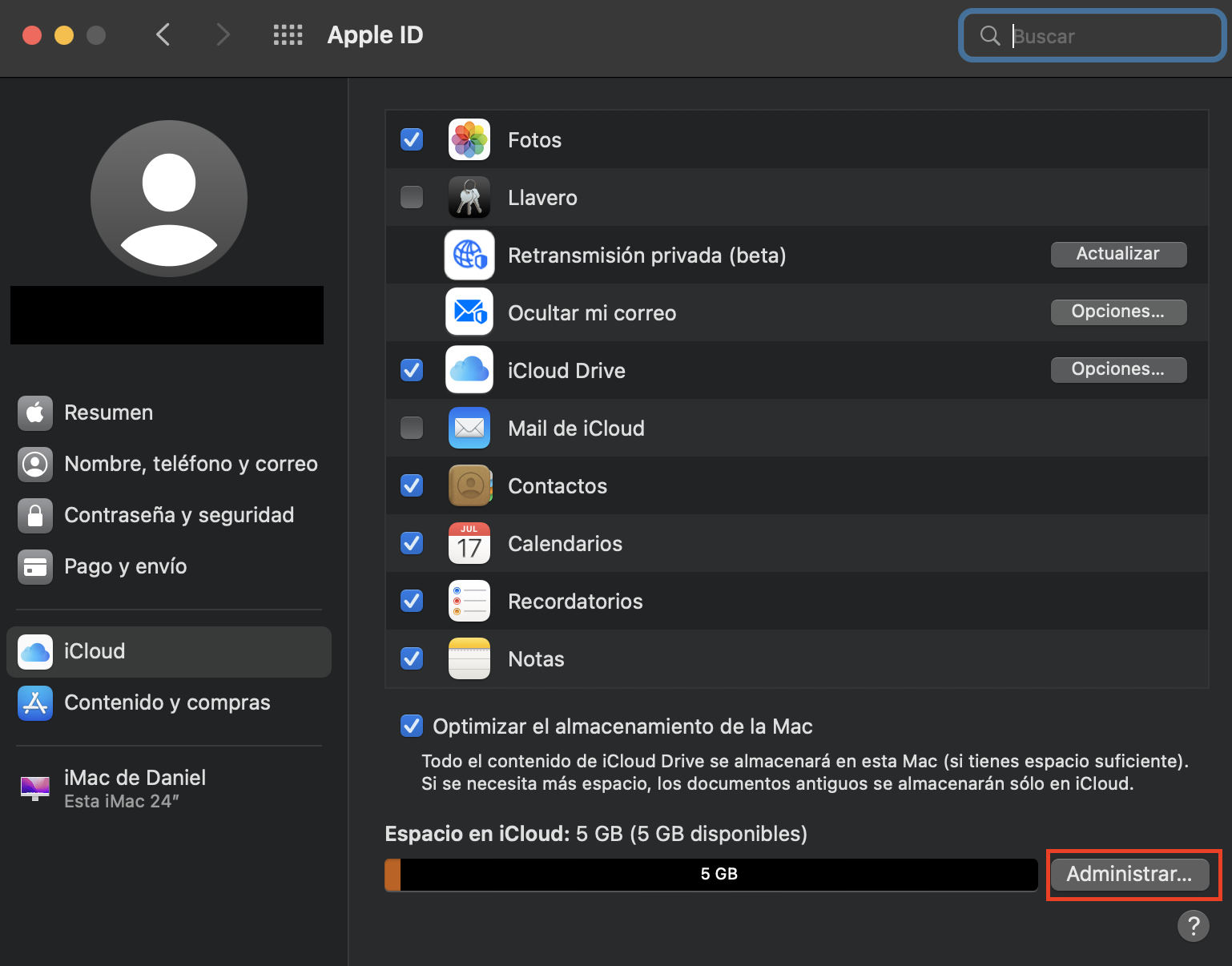
4. Ahora puede ver cuánto almacenamiento queda en su iCloud. Puede ver sus copias de seguridad actuales y eliminarlas
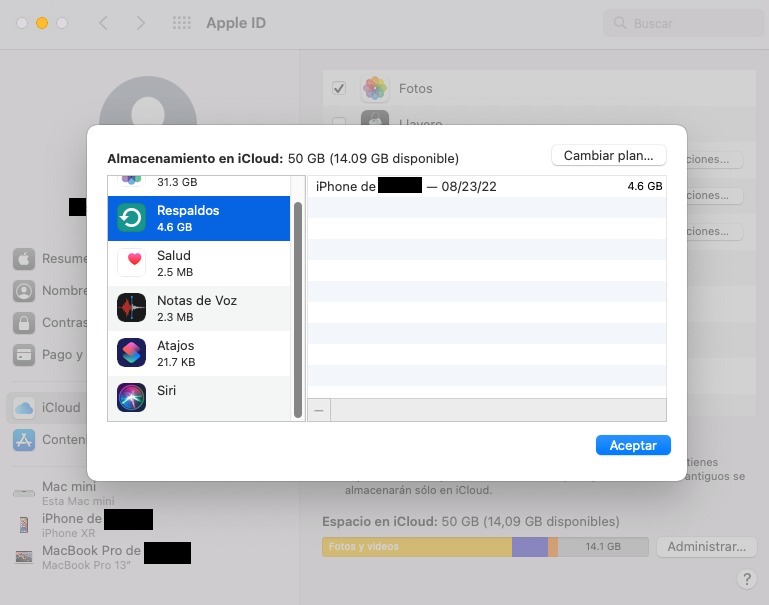
Lea cómo hacer una copia de seguridad de sus datos con Google Drive o Dropbox para conocer más a fondo este proceso.
¿Cómo restaurar una Mac desde una copia de seguridad?
La forma en que restaura sus archivos depende de la herramienta que utilizó para hacer una copia de seguridad.
En el caso de las copias de seguridad del Mac realizadas con Time Machine, puede restaurar todos sus archivos, restaurar tanto el sistema operativo del Mac como todos sus archivos, o restaurar archivos específicos, incluyendo sus versiones antiguas. Si ha clonado su disco duro, consulte esta guía detallada para obtener instrucciones sobre cómo restaurar su Mac a partir de una copia de seguridad. Y si hizo una copia de seguridad de sus archivos con iCloud, puede acceder a ellos en cualquier momento abriendo iCloud en su Mac o yendo a icloud.com.
Hacer una copia de seguridad de un Mac es así de sencillo. El uso de Time Machine o la clonación programada es una gran manera de hacerlo porque no tiene que recordar hacerlo.