Afortunadamente para todos los usuarios de Mac, añadir fuentes a los ordenadores de Apple es relativamente fácil. No hace falta ser un gurú de la tecnología: unas sencillas pautas te ayudarán a descargar, instalar y activar las fuentes que quieras en un Mac.
Antes de empezar
A muchos de nosotros nos gusta pasar tiempo personalizando nuestros Macs. Sólo tienes que asegurarte de no atascar tu dispositivo con cosas innecesarias, ya que puede hacer que tu Mac funcione mal.
Descarga MacKeeper y no vuelvas a preocuparte. Con esta aplicación, siempre podrás mantener tu Mac en funcionamiento, operando al máximo. Ayuda a limpiar la basura, los duplicados y las aplicaciones innecesarias en un par de clics. ¡Pruébala ahora!
A continuación te explicamos cómo instalar fuentes en un Mac y gestionarlas eficazmente:
- Instalar fuentes en un Mac usando el Libro de Fuentes
- Instalar fuentes manualmente
- Previsualizar todas las fuentes instaladas
- Desactivar y eliminar fuentes de un Mac
- Buscar y descargar nuevas fuentes geniales
- Instalar fuentes en Word para Mac
- Encuentre sus nuevas fuentes que no aparecen
Cómo instalar fuentes en un Mac utilizando Font Book
Si te preguntas cómo añadir fuentes a tu Mac, te recomendamos que empieces con Font Book. Es la forma más fácil de lograr ese objetivo.
Font Book es una aplicación gratuita de gestión de fuentes que ya viene preinstalada en todos los Mac. Esta app te permite instalar fuentes sólo para tu cuenta, para todas las cuentas de tu Mac o para toda la red.
Dependiendo de lo que necesites, el proceso será ligeramente diferente, y en esta sección repasaremos cada uno de ellos.
1. Instalar fuentes sólo para tu cuenta de Mac
Si necesitas instalar nuevas fuentes únicamente para tu cuenta de Mac, sigue estos pasos:
- Abra el Finder y localice la carpeta en la que se ha descargado su nueva fuente para Mac
- En esta carpeta, busque un archivo que termine en ".ttf" o ".ttc" o ".otf" y haga doble clic en él.
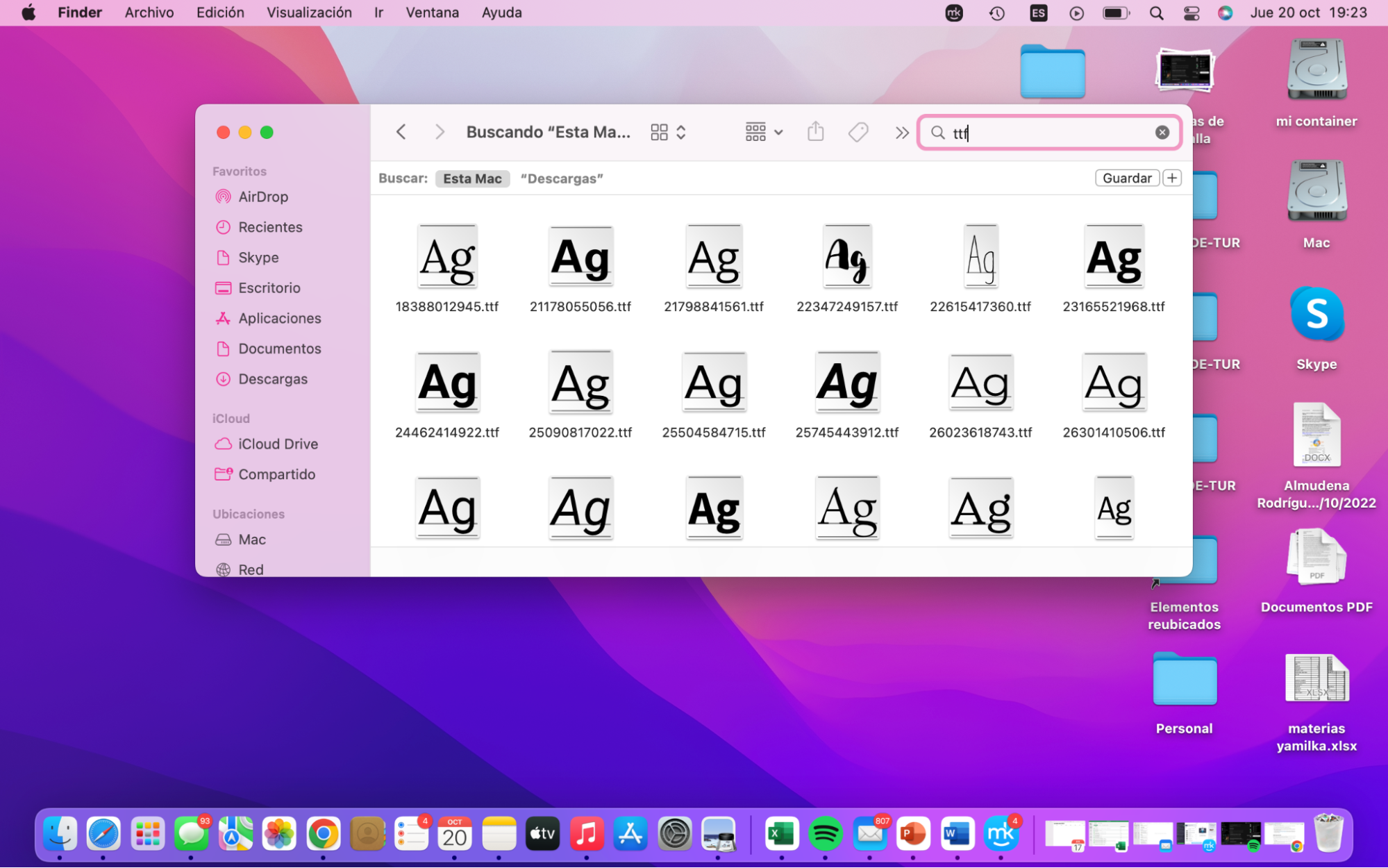
3. Esto abrirá automáticamente el Font Book para usted
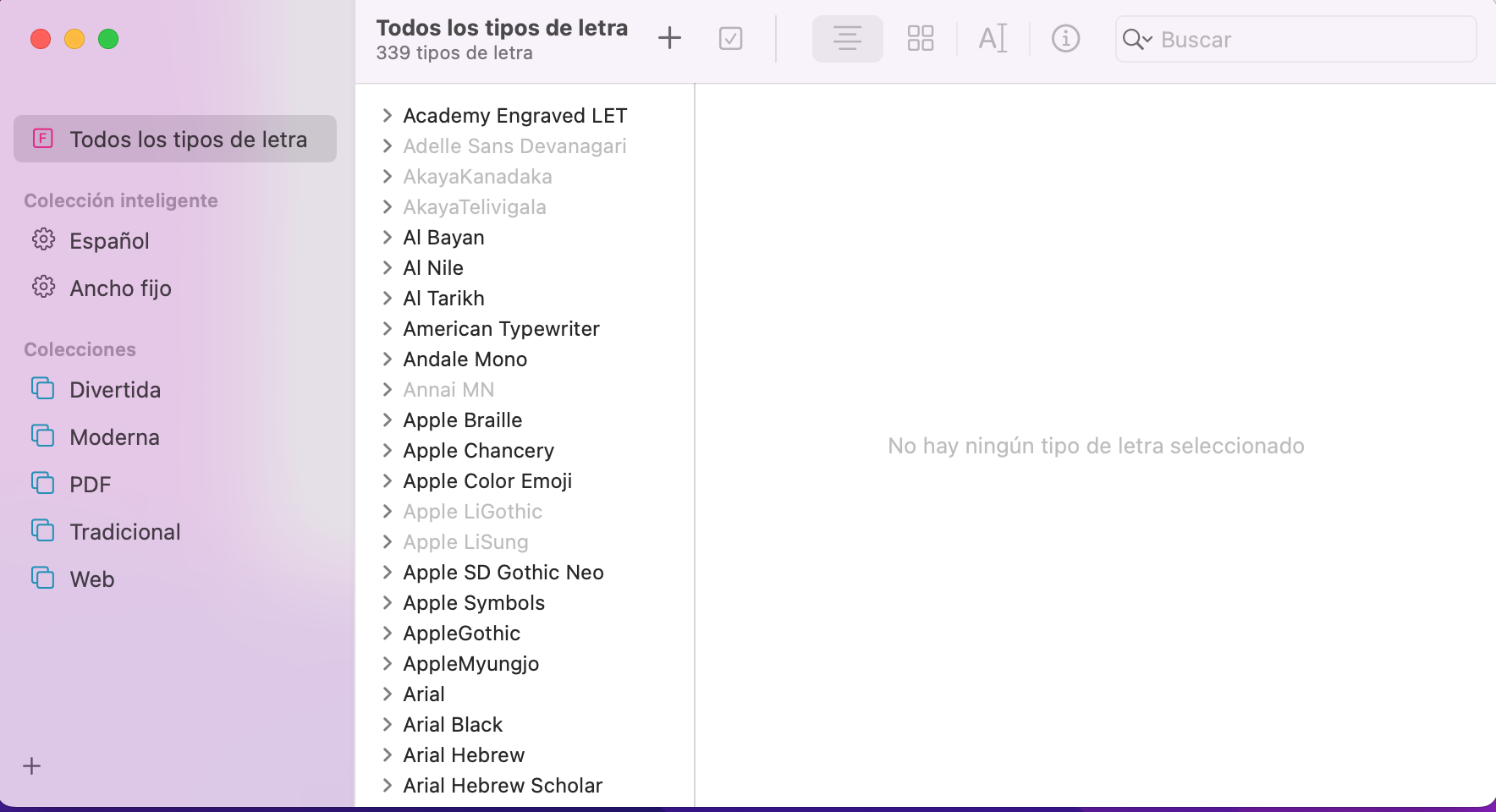
4. En la ventana emergente, haga clic en Instalar tipo de letra
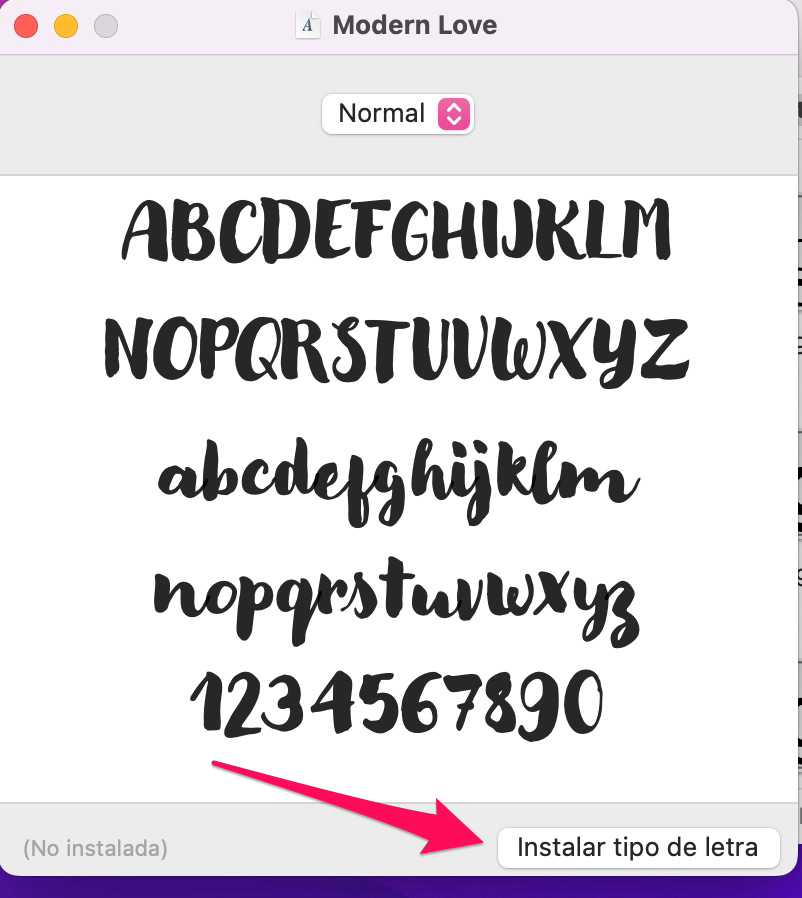
¡Voilà! Eso es todo lo que se necesita para instalar una nueva fuente para su cuenta de Mac.
2. Instalar fuentes para todas las cuentas de un Mac
En caso de que no haya sólo una cuenta en su Macintosh, y desee aplicar las fuentes descargadas en todas estas cuentas, tendrá que dar algunos pasos adicionales.
A continuación te explicamos cómo instalar las fuentes en todo el sistema de tu Mac:
- Abra el Finder o Spotlight
- Busca Font Book y ejecútalo
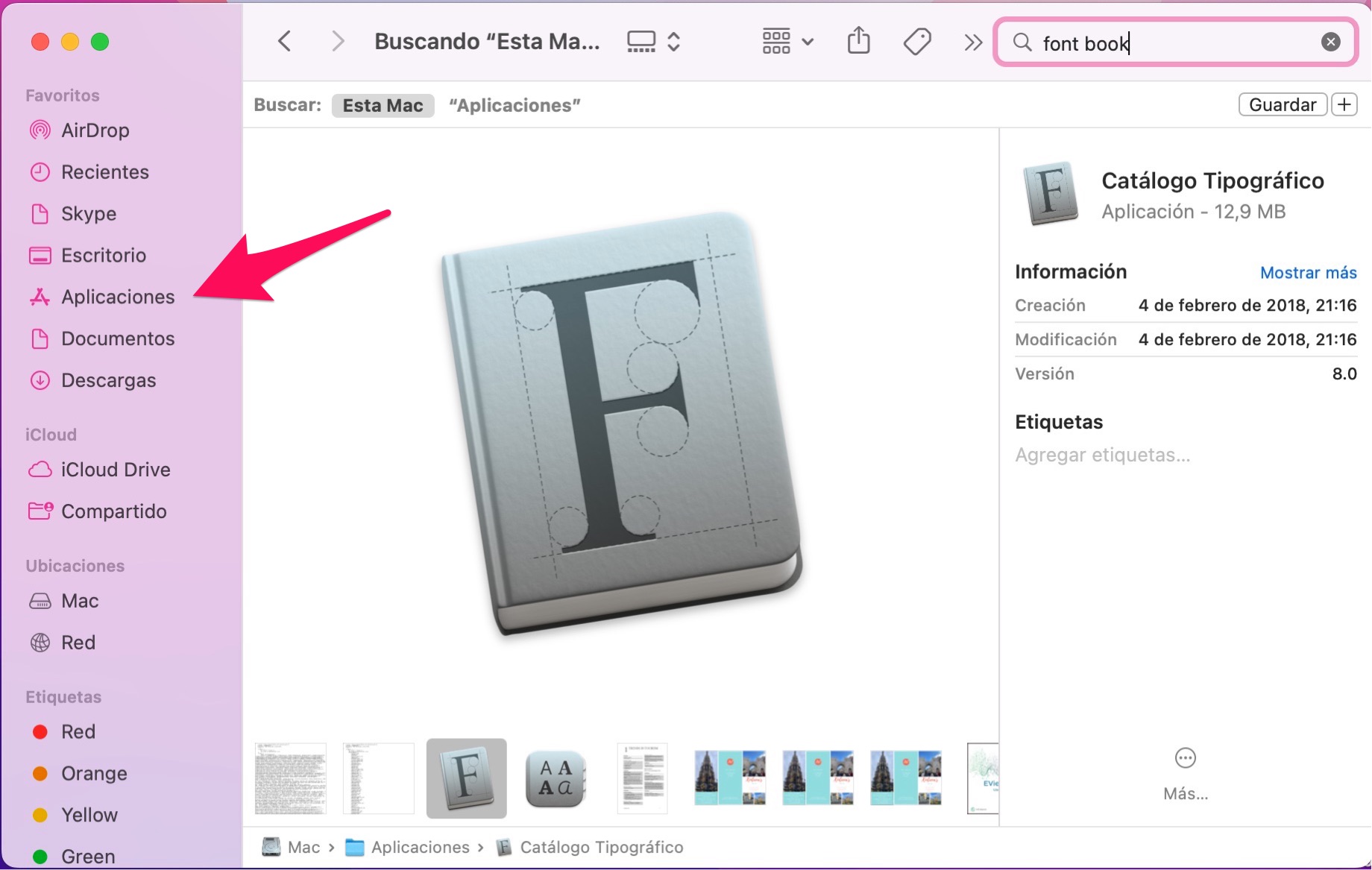
3. En la esquina superior, haga clic en la barra de menú de la aplicación y elija Catálogo Tipográfico → Preferencias
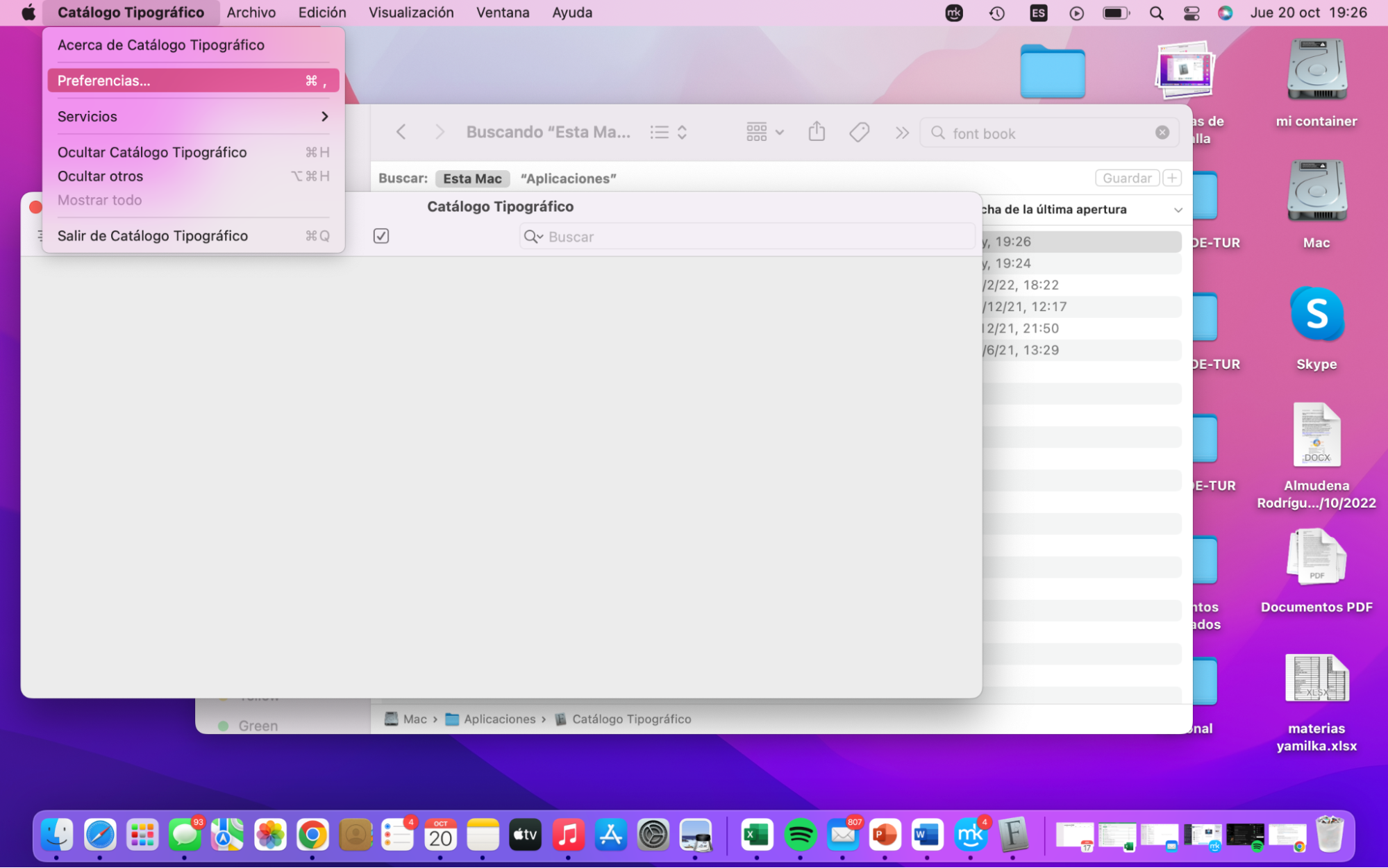
4. Utilice el desplegable para cambiar la ubicación por defecto de Usuario a Computadora.
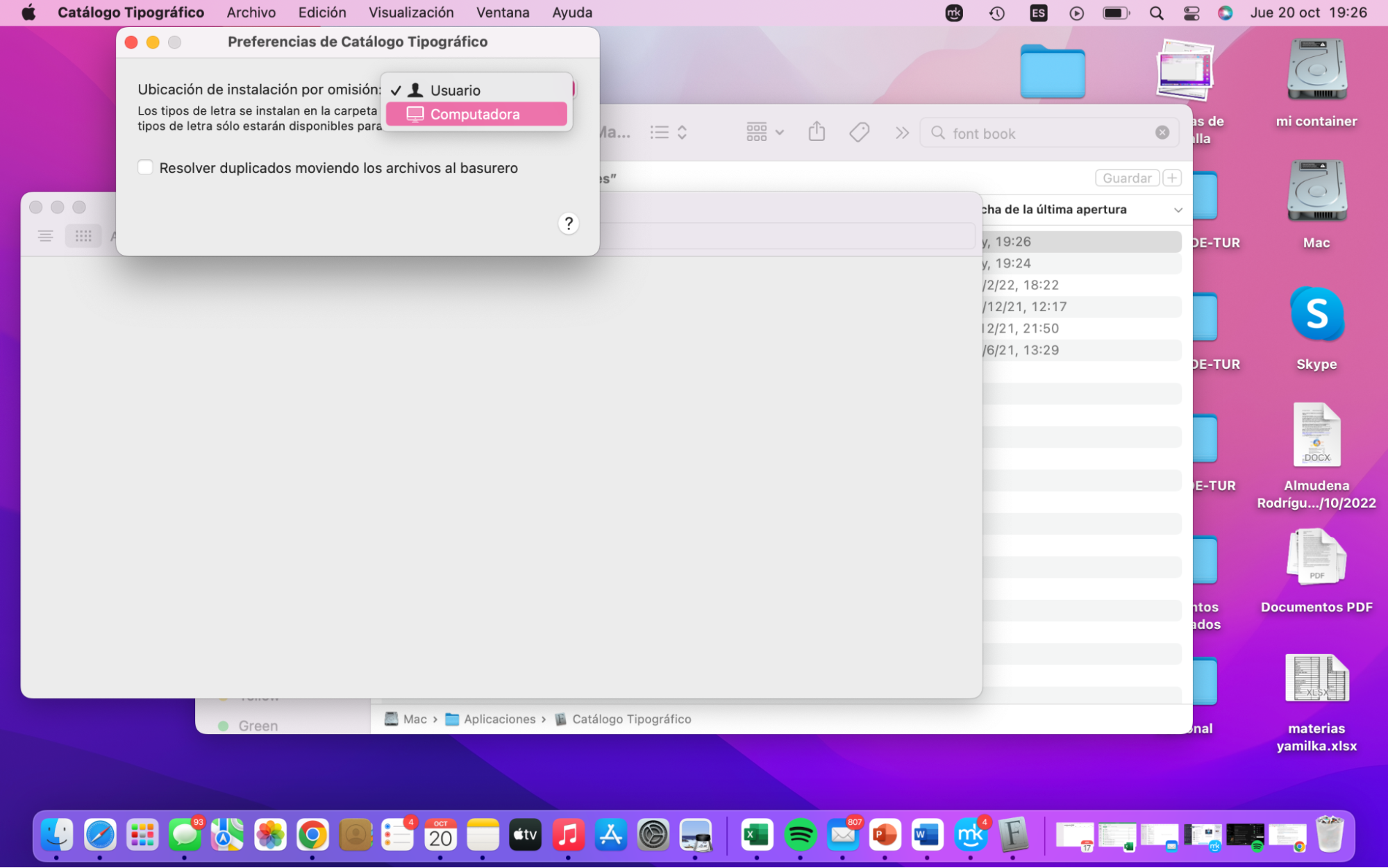
5. Busca y abre la carpeta que tiene la nueva fuente que quieres añadir
6. En esta carpeta, haz doble clic en un archivo que termine en ".ttf" o ".ttc" o ".otf".
7. En la ventana emergente de Font Book, haz clic en el botón Instalar tipo de letra.
¡Genial! Acabas de añadir la nueva fuente a la carpeta Mac Fonts. Es decir, podrás utilizarla desde cualquier cuenta de tu Mac.
3. Instalar fuentes para todos los usuarios de la red
Para instalar fuentes para todos los usuarios de tu red, debes ser tú mismo un administrador de red o pedirle a esta persona que lo haga por ti.
Como administrador de la red, tendrás que seguir estos pasos:
- Copie los archivos de fuentes que desee instalar para todos los usuarios de la red.
- Abre el Finder y haz clic en la sección Ir del menú superior
- Elija Ir a la carpeta en el menú desplegable y haga clic en él
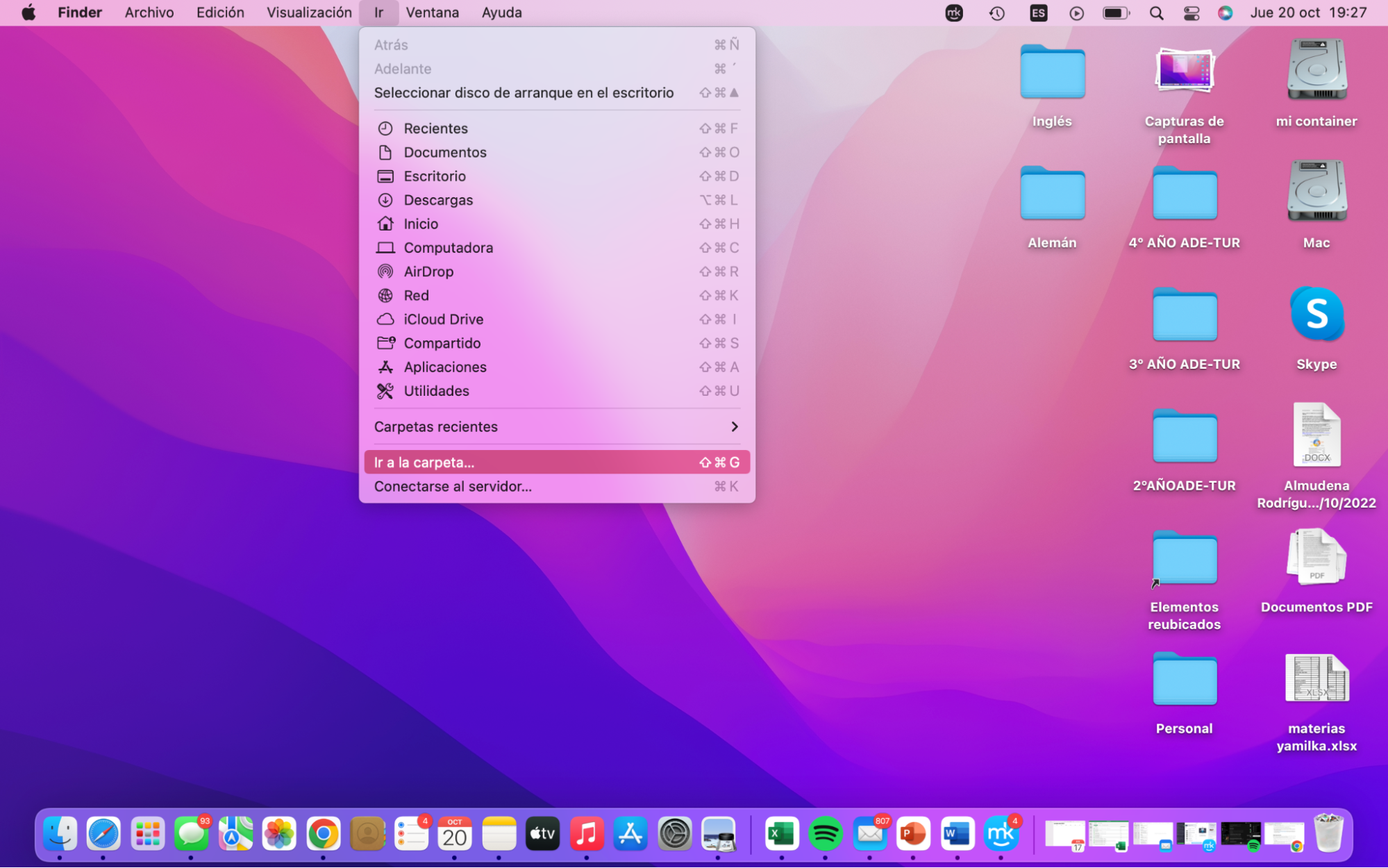
4. Escriba Red/Library/Fonts en la ventana emergente y pulse Ir o haga doble clic sobre la ventana emergente
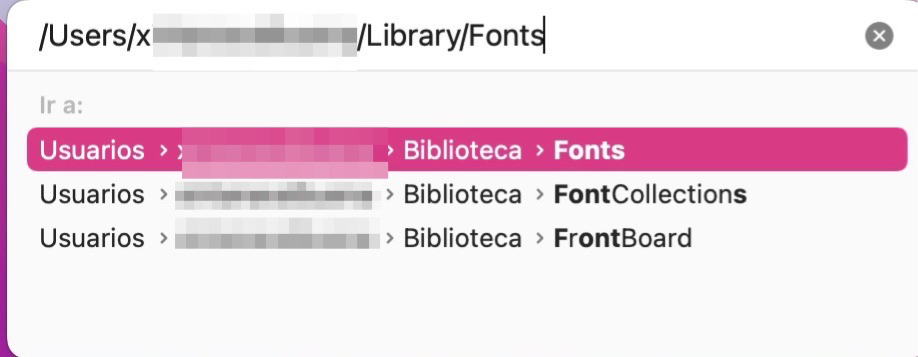
5. Pegue los archivos de fuentes en esta carpeta
¡Ya está!. Las fuentes están ahora instaladas para todos los usuarios de su red. Compartir tu Mac con tu familia está completamente bien y a veces es inevitable, pero compartir los datos personales de tu Mac con cualquier otra persona podría tener consecuencias negativas.
Para evitar cualquier filtración de datos, instala MacKeeper y deja que proteja todos tus datos. MacKeeper te notificará sobre cualquier correo electrónico o sitio web sospechoso y te ayudará a controlar tus contraseñas, identificando si han sido violadas.
¿Cómo instalar fuentes en un Mac manualmente?
No tiene que utilizar necesariamente el Font Book para instalar las fuentes de Mac. Puedes hacerlo fácilmente de forma manual copiando los archivos de fuentes en Library/Font.
Lamentablemente, a partir de OS X 10.7 Lion, la carpeta Biblioteca y sus subcarpetas han quedado ocultas a la vista de los usuarios. Por lo tanto, necesitarás un esfuerzo extra para localizarla:
- Abre el Finder y haz clic en la sección Ir del menú superior
- Selecciona Ir a la carpeta en el menú desplegable y haz clic en ella
- Escribe ~/Library/Fonts en la ventana emergente y haz clic en Ir
- Aparecerá la carpeta Fonts
- Copie y pegue (también puede arrastrar y soltar) todos los archivos de fuentes descomprimidos en la carpeta Fonts.
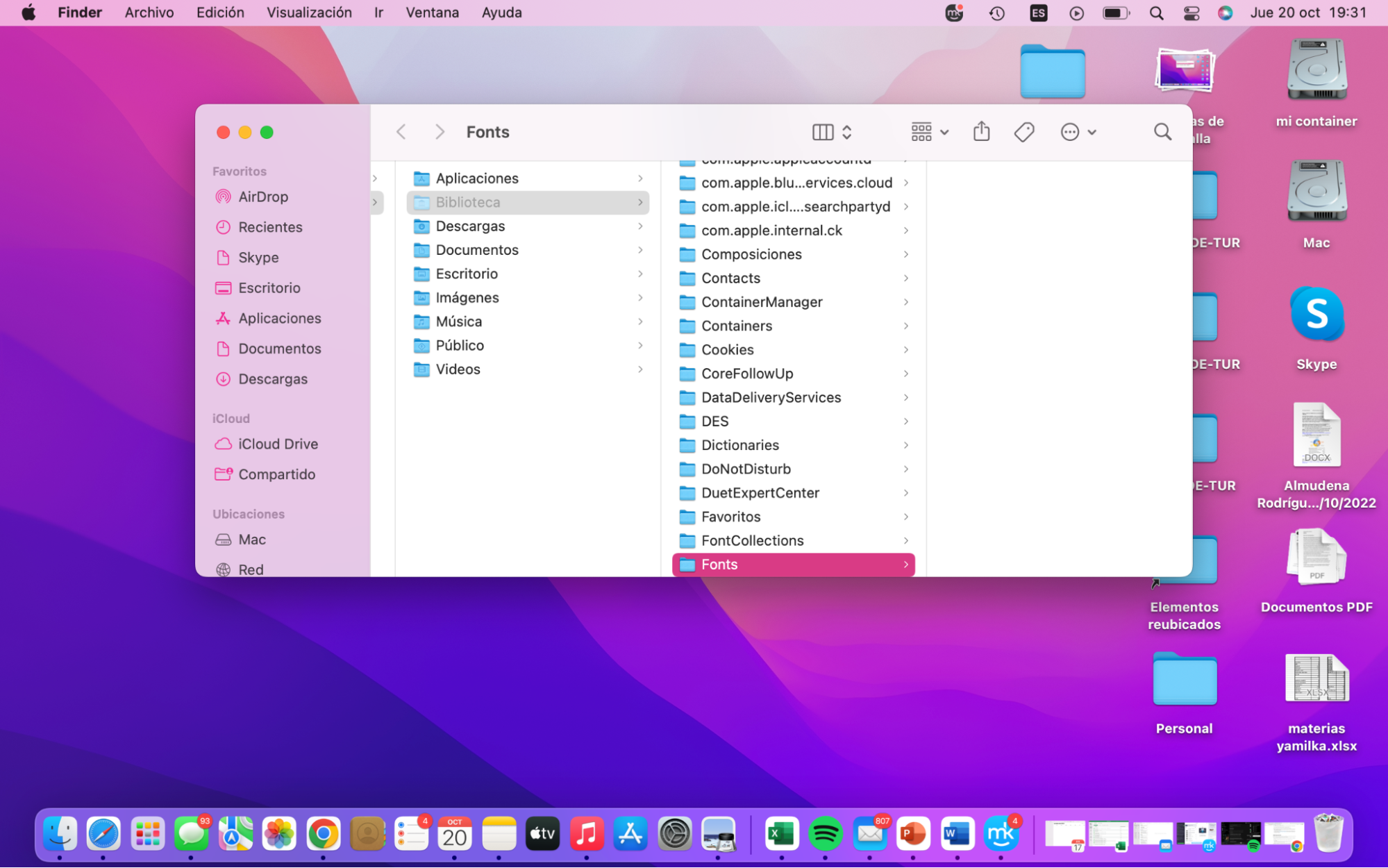
¿Instalar fuentes manualmente por primera vez? Vea nuestro tutorial de YouTube para simplificar esta tarea.
Nota: si algo no funciona con la localización de una carpeta de la Biblioteca, consulta esta guía sobre cómo encontrar archivos ocultos en el Mac.
¿Cómo previsualizar las fuentes en un Mac?
Con un número interminable de fuentes para Mac disponibles, es difícil elegir la correcta para tu trabajo o proyecto escolar. Es entonces cuando la vista previa de las fuentes resulta útil. La mejor manera de ver las fuentes instaladas en un Mac es utilizar la aplicación Font Book:
- Ve a Finder → Aplicaciones → Font Book o utiliza Spotlight para encontrar y ejecutar Font Book.
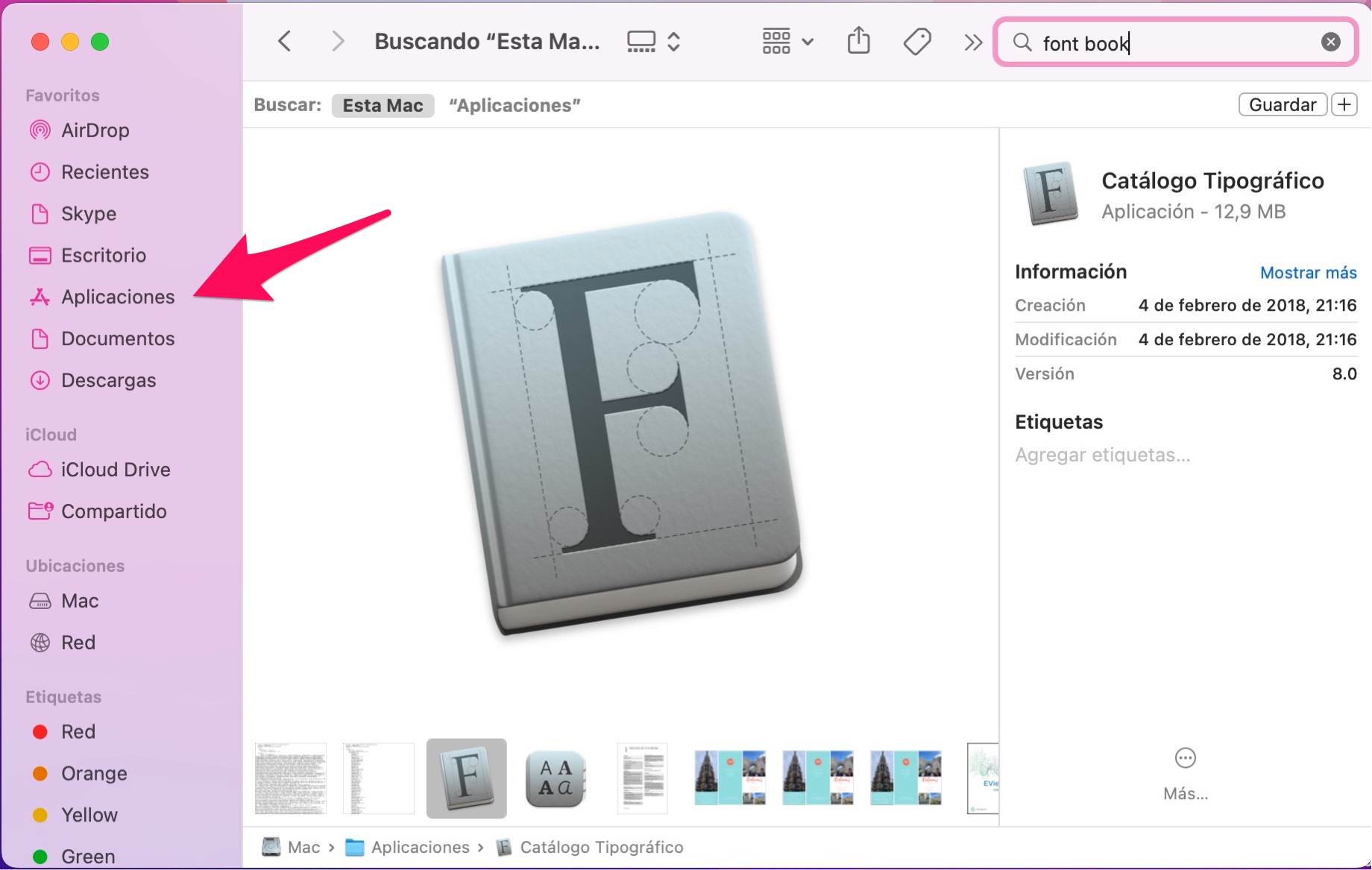
2. Haga clic en la fuente que desea previsualizar (las fuentes aparecen en la columna central de la ventana)
3. La vista previa aparecerá en la parte derecha de la ventana
4. Para cambiar entre los distintos modos de vista previa, haga clic en los botones de líneas, cuadrícula o letras de la esquina superior izquierda de la ventana
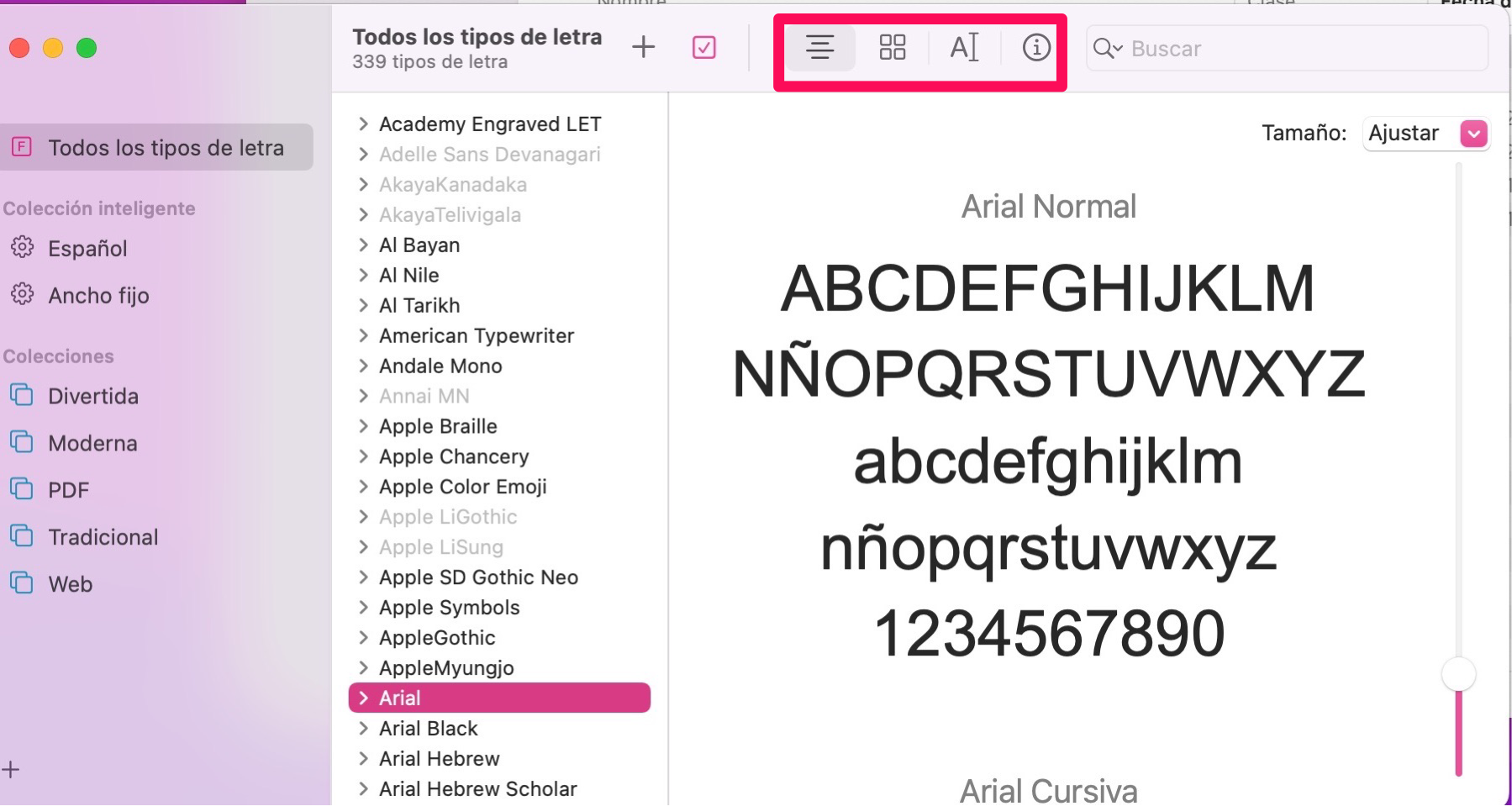
Cómo desactivar y eliminar fuentes en un Mac
Disponer de un buen conjunto de fuentes para Mac ofrece una amplia lista de opciones estilísticas. Sin embargo, es más difícil y requiere más tiempo elegir la correcta con demasiadas de ellas. Además, esto desordena tu ordenador.
Por eso, saber cómo gestionar eficazmente las fuentes en un Mac es tan importante como saber cómo instalarlas. Para evitar el desorden del sistema, te sugerimos que desactives o elimines por completo las fuentes que no utilices.
Es importante mencionar que no puedes eliminar o desactivar las fuentes del sistema. En cuanto a las fuentes que has instalado, tienes dos opciones: deshabilitarlas o eliminarlas.
Borrar las fuentes de un Mac significa eliminarlas de tu sistema. Si necesitas eliminarla más adelante, tendrás que volver a instalarla.
Para eliminar fuentes en un Mac, haz lo siguiente:
- Inicie el Font Book
- Elija la fuente o fuentes que desea eliminar
- Pulse la tecla Suprimir
- Haga clic en Desactivar en la ventana emergente
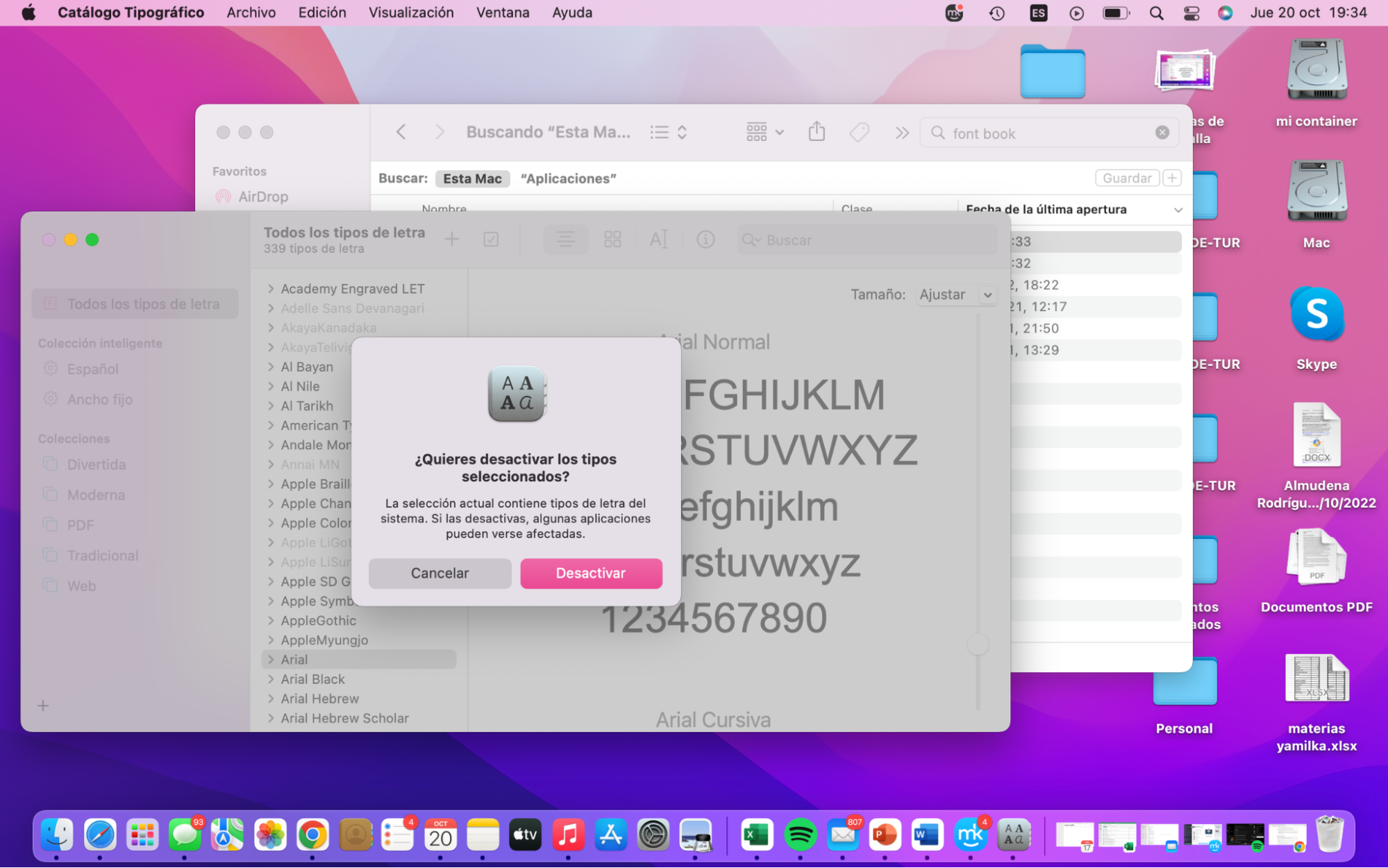
Por otro lado, desactivar las fuentes en un Mac significa que permanecerán en el sistema pero ya no aparecerán en las aplicaciones o en la ventana de fuentes.
Para desactivar las fuentes en Mac, haz lo siguiente
- Inicie el Font Book
- Elige la fuente o fuentes que quieras desactivar
- Encuentre el botón de Desactivación en la parte superior y haga clic en él
- Haga clic en Desactivar en una ventana emergente
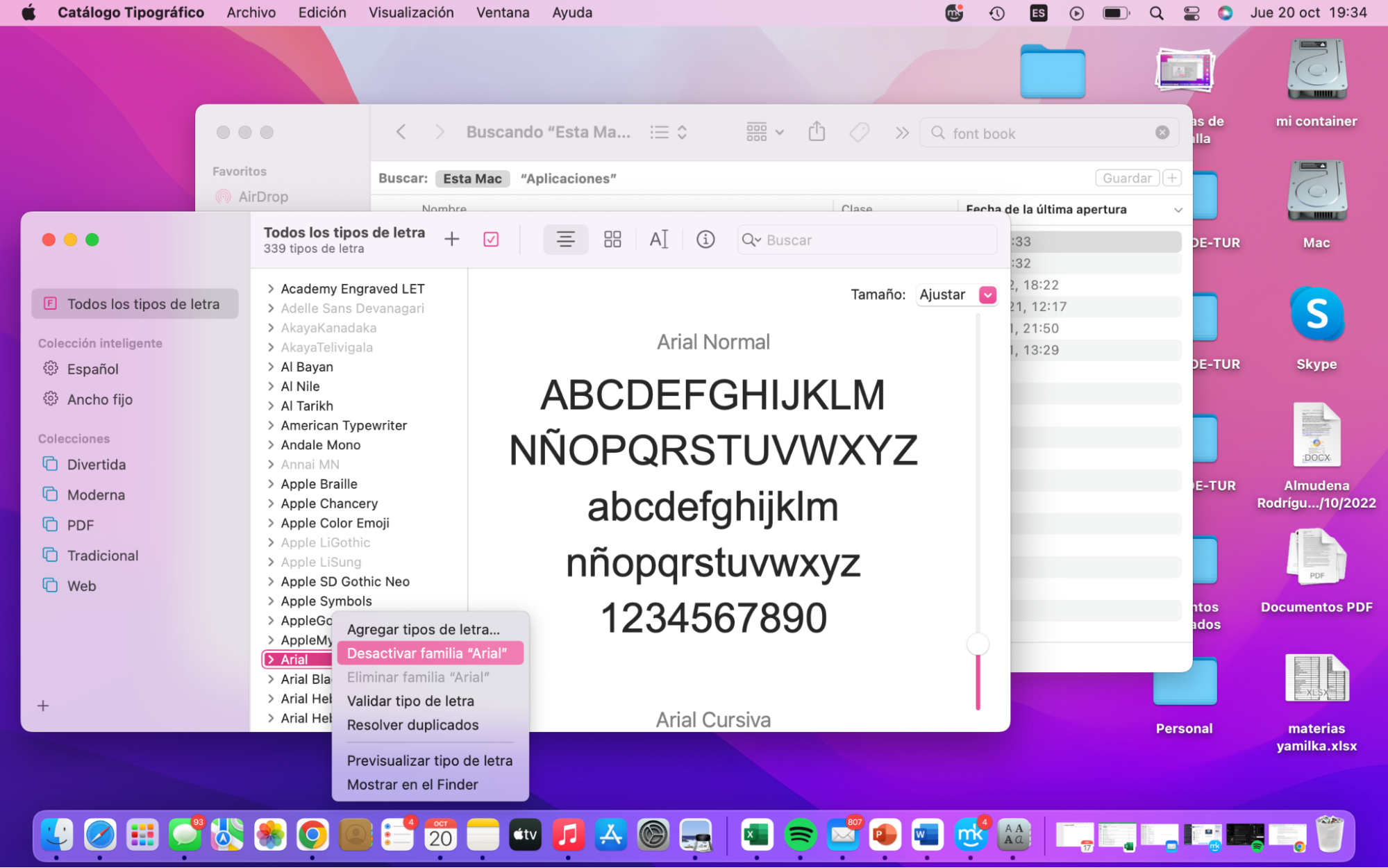
PREGUNTAS FRECUENTES
¿Cuáles son las mejores fuentes Mac para desarrolladores?
Las mejores fuentes Mac para desarrolladores son las que se pueden leer y entender fácilmente. Es muy importante, ya que la claridad visual de las fuentes ayuda a reducir la fatiga ocular, lo que facilita la codificación durante horas. Las fuentes que resultan más fáciles de leer son las no proporcionales o monoespaciadas.
A continuación se enumeran las mejores fuentes monoespaciadas para desarrolladores:
- Monaco
- Courier
- Menlo
- Osaka
- PT Mono
- SF Mono
Puede encontrar otras fuentes para desarrolladores en la sección de monoespaciados de su Font Book.
¿Dónde y cómo descargar fuentes en un Mac?
Antes de instalar las fuentes en un Mac, tendrás que encontrarlas y descargarlas primero. La mayoría de las fuentes en línea ofrecen fuentes gratuitas. Pero hay algunas realmente raras e increíbles y pueden costarte unos cuantos dólares.
Esta es la lista de fuentes de fuentes que nuestro equipo de diseño utiliza (y recomienda encarecidamente:
- MyFonts: ofrece cientos de fuentes para Mac (libres de derechos y no)
- Google Fonts: tiene una amplia colección de fuentes gratuitas
- FontSquirrel: permite buscar y revisar cientos de fuentes gratuitas
- 1001 Free Fonts: ofrece fuentes impresionantes, gratuitas para uso personal
Nota: Cuando descargue fuentes gratuitas, lea el acuerdo de licencia para saber cómo utilizar las fuentes descargadas. Si dice "sólo para uso personal", legalmente no está permitido utilizar la fuente para tus proyectos comerciales.
Cuando busques nuevas fuentes para tu Mac, comprueba si las que eliges son compatibles con tu macOS actual. Simplemente mira el nombre del archivo, y si termina con ".ttf" o ".otf" o ".ttc", entonces estás bien.
Una vez que encuentres las fuentes que se ajustan a tu gusto, descárgalas como cualquier otro archivo. Normalmente, las fuentes vienen comprimidas en archivos .zip que puedes descomprimir con un doble clic. Una vez descargados los archivos con las nuevas fuentes en tu Mac, es el momento de instalarlas utilizando uno de los métodos descritos anteriormente.
Cómo validar y comprobar los errores de las fuentes en un Mac
Cuando se añaden fuentes a un Mac, éstas se validan automáticamente. Sin embargo, si la fuente no se muestra, puedes validarla adicionalmente y comprobar si hay errores:
- Abra el Font Book
- Seleccione una fuente y, a continuación, en la barra de herramientas, elija Archivo ⟶ Validar fuente
- Haga clic en el triángulo de revelación junto a la fuente en la ventana de validación de fuentes
- Icono verde: Esto significa que la fuente es buena y ha pasado la revisión
- Icono amarillo: Significa que la fuente tiene algunos problemas que deben ser resueltos
- Icono rojo: Significa que la fuente ha fallado
- Para resolver los problemas, seleccione la casilla de verificación junto a la fuente y haga clic en Instalar.
¿Cómo instalar una fuente en Word para Mac?
Para añadir una fuente a Word para Mac, todo lo que tiene que hacer es:
- Instalar la fuente como se ha descrito anteriormente
- Abrir el Libro de Fuentes
- Arrastrar y soltar su fuente/fuentes en el Compatible con Windows Office (lo encontrará en la barra lateral izquierda)
Eso es todo. Después de reiniciar su Mac, su fuente debería estar disponible en Word para Mac.
¿Qué hacer si las fuentes instaladas no aparecen en el Mac?
La mayoría de las veces esto sucede debido a una base de datos del Libro de Fuentes que se ha destruido. Sin entrar en detalles técnicos, todo lo que tienes que hacer es:
- Hacer una copia de seguridad de todos tus datos
- Reinicia tu Mac y mantén pulsada la tecla Shift para arrancar en modo seguro
- macOS le pedirá que inicie sesión
- Espera a que tu Mac termine de arrancar en el escritorio y luego reinicia normalmente
Eso es todo, esto borrará la base de datos de Font Book y los archivos en caché.
Ahora ya sabes todo lo que necesitas para descargar, instalar y gestionar eficazmente nuevas fuentes en un Mac. Esperamos que hayas disfrutado de este artículo, y que te haya dado más espacio para la creatividad y los experimentos.







