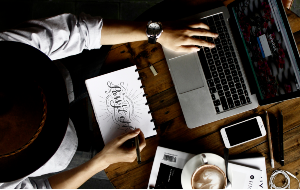Les Macs sont des ordinateurs fantastiques, mais ils ne sont pas à l’abri de problèmes. Comme tous les autres ordinateurs, ils peuvent subir des dysfonctionnements, et vous pouvez finir par perdre des données importantes, comme des fichiers de travail ou des photos précieuses. C’est pourquoi il est conseillé de sauvegarder fréquemment votre Mac.
Pour sauvegarder votre Mac, il existe quelques méthodes clés :
- Sauvegarder manuellement vos fichiers Mac
- Sauvegarde de votre Mac avec Time Machine
- Cloner le disque dur de votre Mac
- Utiliser iCloud pour sauvegarder les fichiers importants présents sur votre Mac
Une remarque à retenir
Si vous effectuez une sauvegarde complète de votre Mac, plus elle est petite, plus elle sera rapide. Il est donc recommandé de nettoyer votre Mac des applications indésirables avant de faire une sauvegarde. Vous pouvez le faire facilement grâce au Nettoyeur de logiciels de MacKeeper. Il supprimera les applications sans oublier les fichiers inutiles, ce qui a tendance à se produire si vous les faites simplement glisser vers la corbeille.
- Sélectionnez l’outil Nettoyeur de logiciels dans le menu latéral gauche de MacKeeper.
- Cliquez sur Lancer l’analyse
- Une fois l’analyse terminée, cliquez sur Applications, et choisissez ce que vous voulez désinstaller.
- Cliquez sur Supprimer la sélection
Essayez MacKeeper gratuitement pour vérifier par vous-même les nombreuses options proposées. Il est livré avec un correctif gratuit, vous pouvez donc décider s’il vous convient ou non.
Sauvegarde manuelle de votre Mac sur un disque dur externe
La façon la plus basique de sauvegarder des fichiers sur un Mac consiste à brancher un lecteur USB externe et à y glisser et déposer des fichiers. Ce n’est pas sophistiqué, et ce n’est efficace que si vous vous souvenez de le faire. Mais d’abord, vous devez vous assurer que votre disque externe est prêt pour les sauvegardes, en utilisant l’Utilitaire de disque de macOS.
Comment préparer un disque externe pour les sauvegardes Mac :
1. Branchez un disque externe, puis ouvrez l’Utilitaire de disque dans Applications > Utilitaires
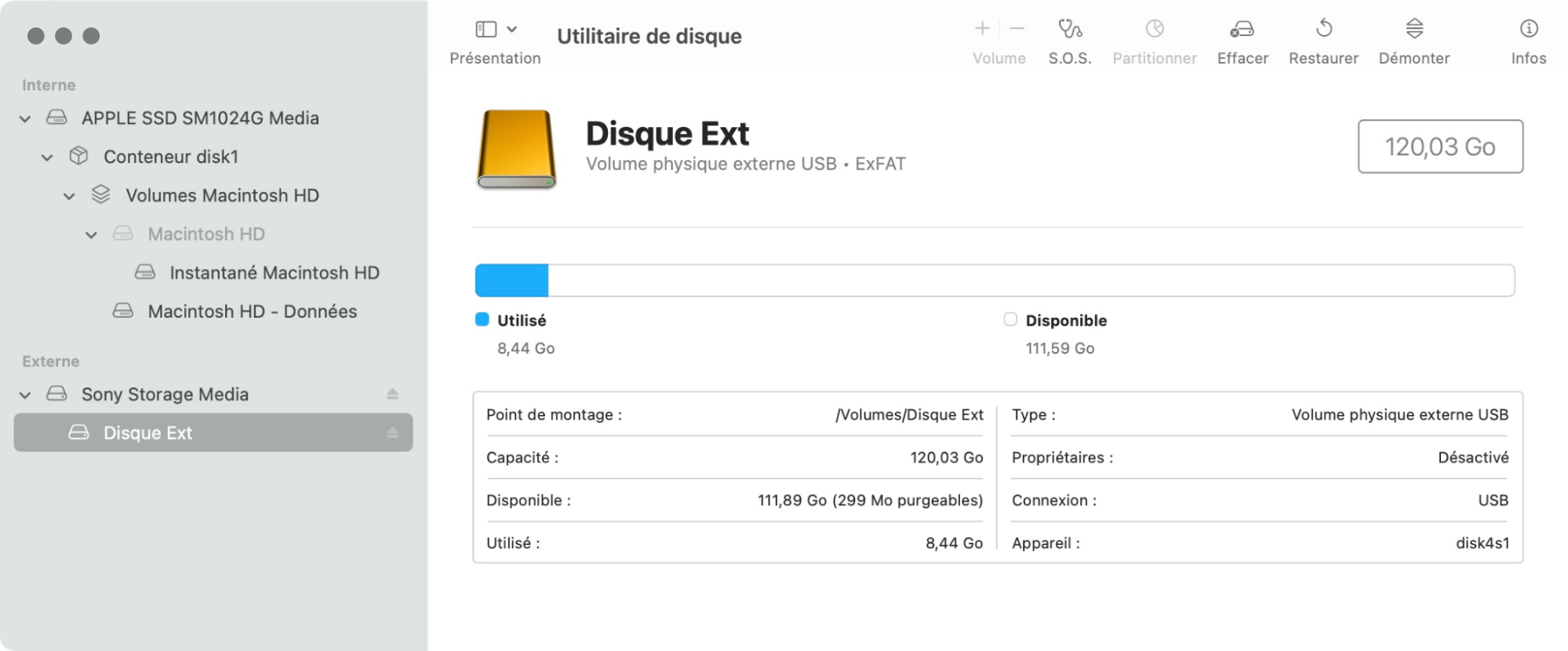
2. Sélectionnez le lecteur dans la liste à gauche, puis cliquez sur Effacer
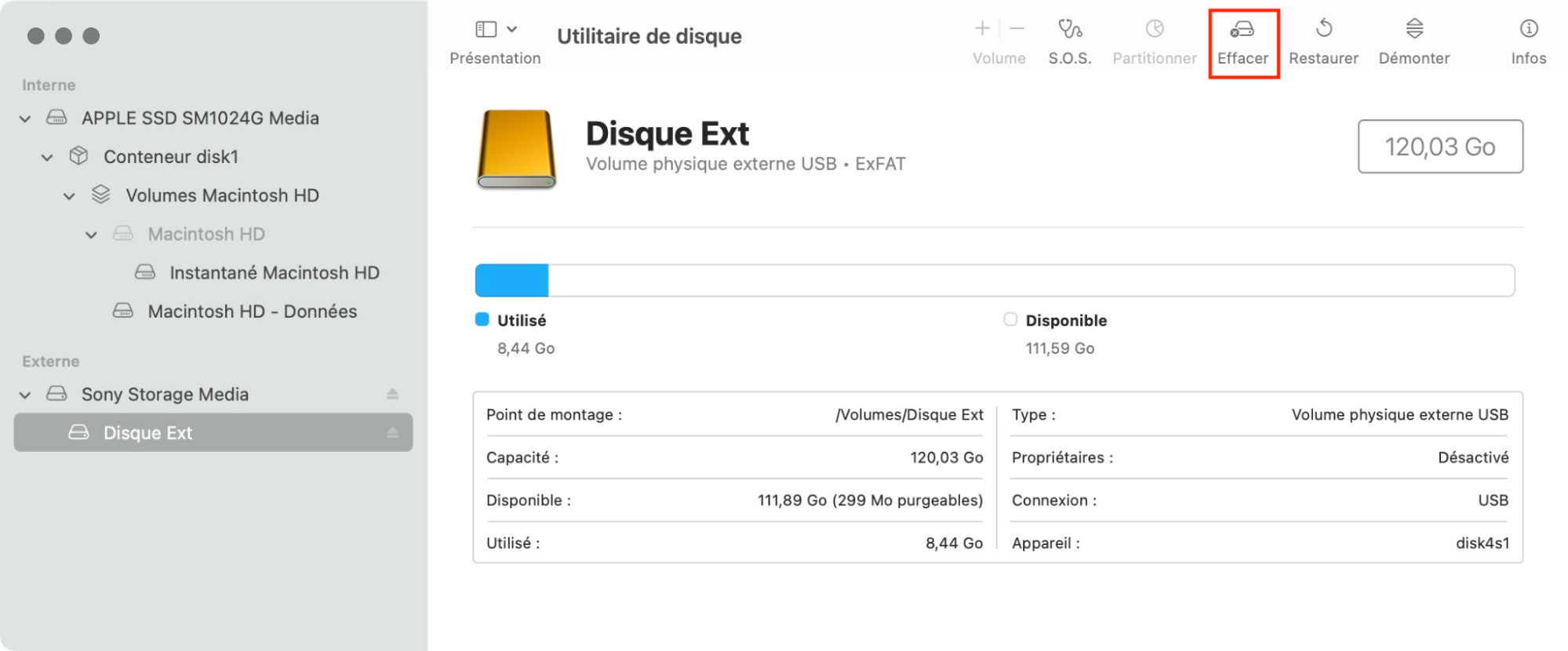
3. Choisissez une option de formatage dans le menu déroulant Format. Si vous souhaitez accéder aux fichiers depuis un PC Windows, sélectionnez ExFat
Sinon, choisissez Mac OS étendu ou APFS
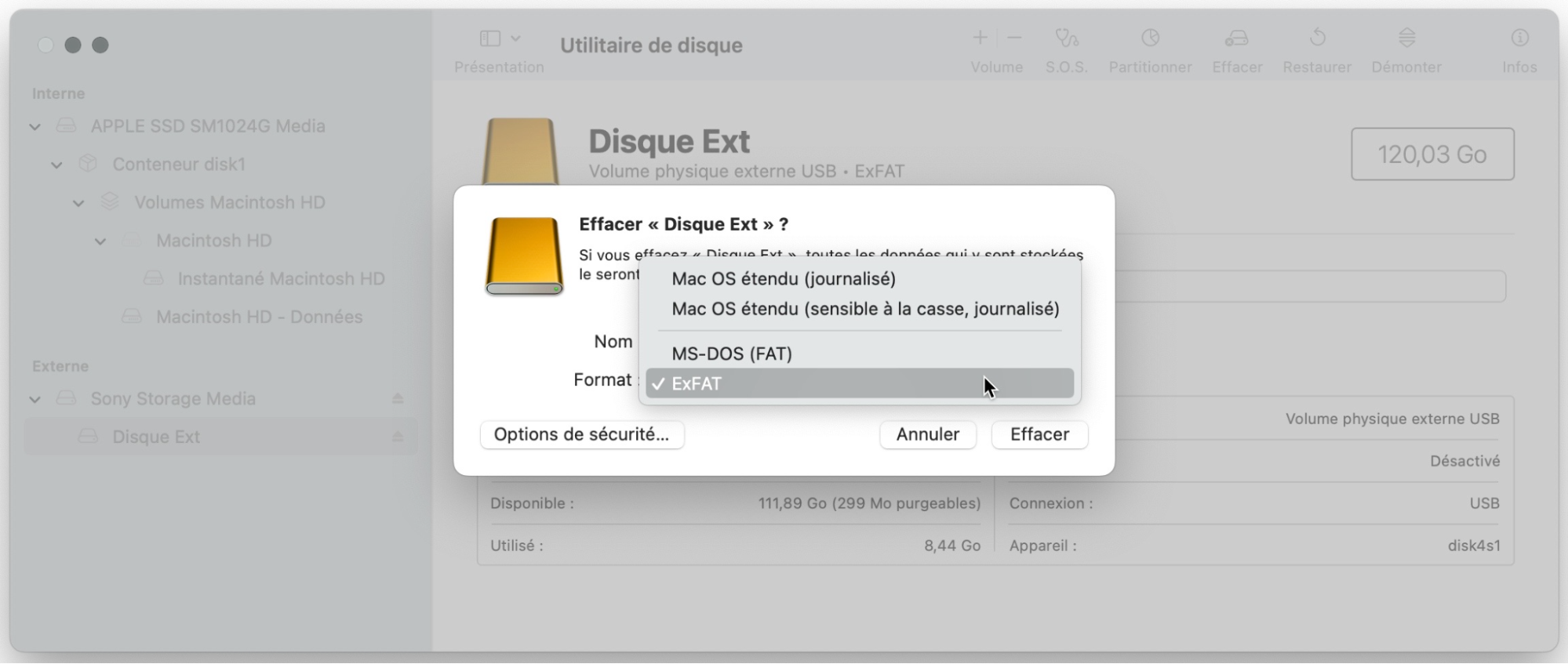
4. Cliquez sur Effacer
Sauvegarde de votre Mac avec Time Machine
Time Machine est l’application de sauvegarde intégrée aux Macs, conçue pour vous aider à sauvegarder des copies à jour de tous vos fichiers. Il vous suffit d’utiliser un périphérique de stockage externe, dont la taille est au moins deux fois supérieure à la quantité de données que vous souhaitez sauvegarder.
Comment sauvegarder son Mac avec Time Machine :
1. Préparez un disque dur externe pour la sauvegarde
Ouvrez l’Utilitaire de disque, sélectionnez votre disque externe et choisissez Mac OS étendu (journalisé) pour le format. Cliquez sur Effacer
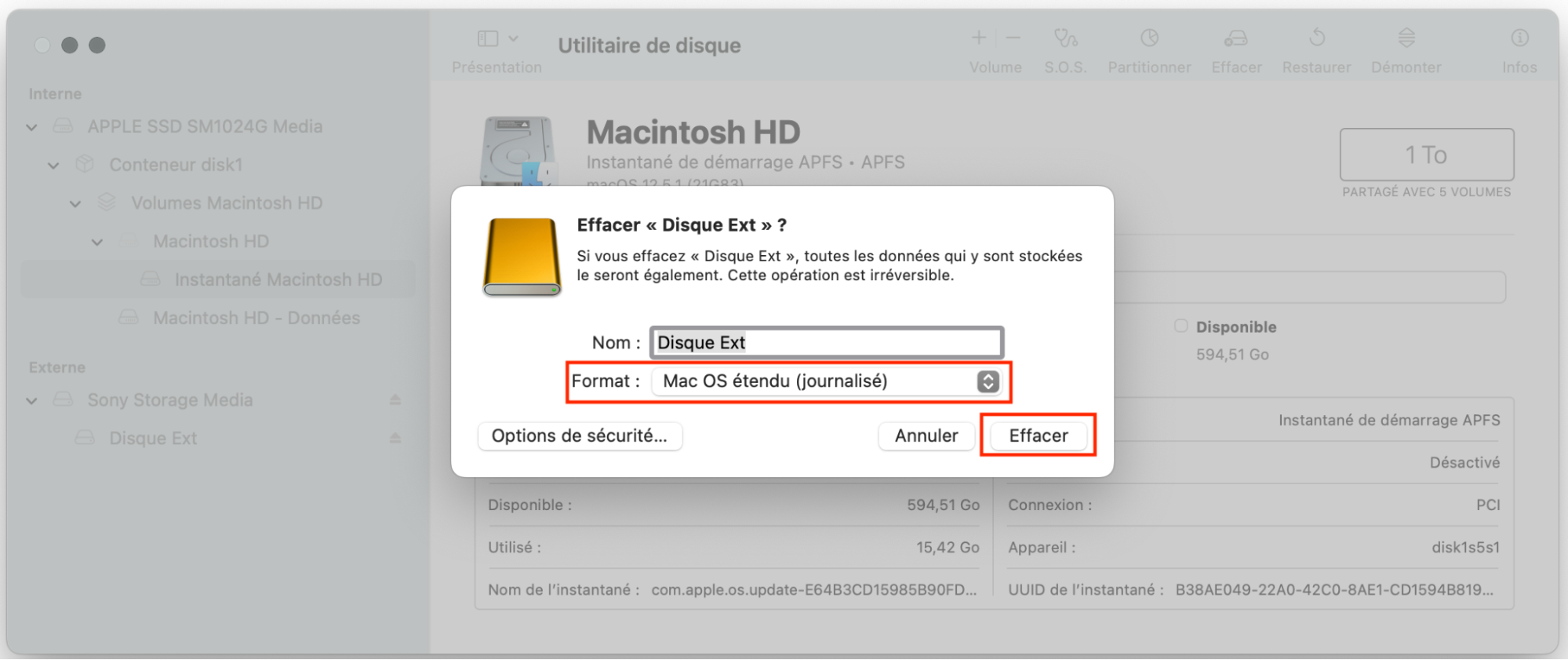
2. Lancez Time Machine
Maintenant, dans les Préférences Système, cliquez sur Time Machine
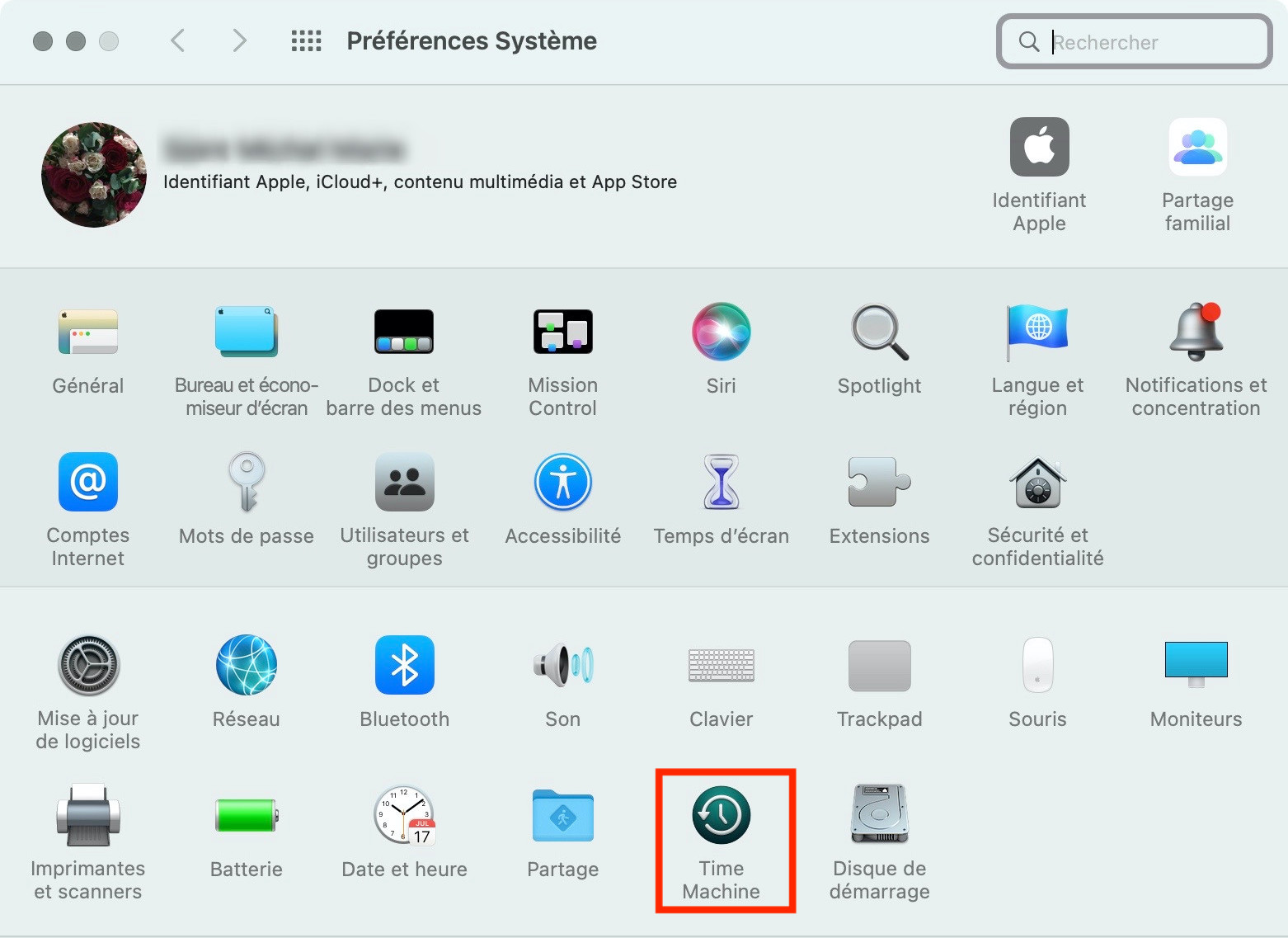
3. Choisissez un disque de sauvegarde
- Cliquez sur Sélectionner le disque de sauvegarde dans Time Machine
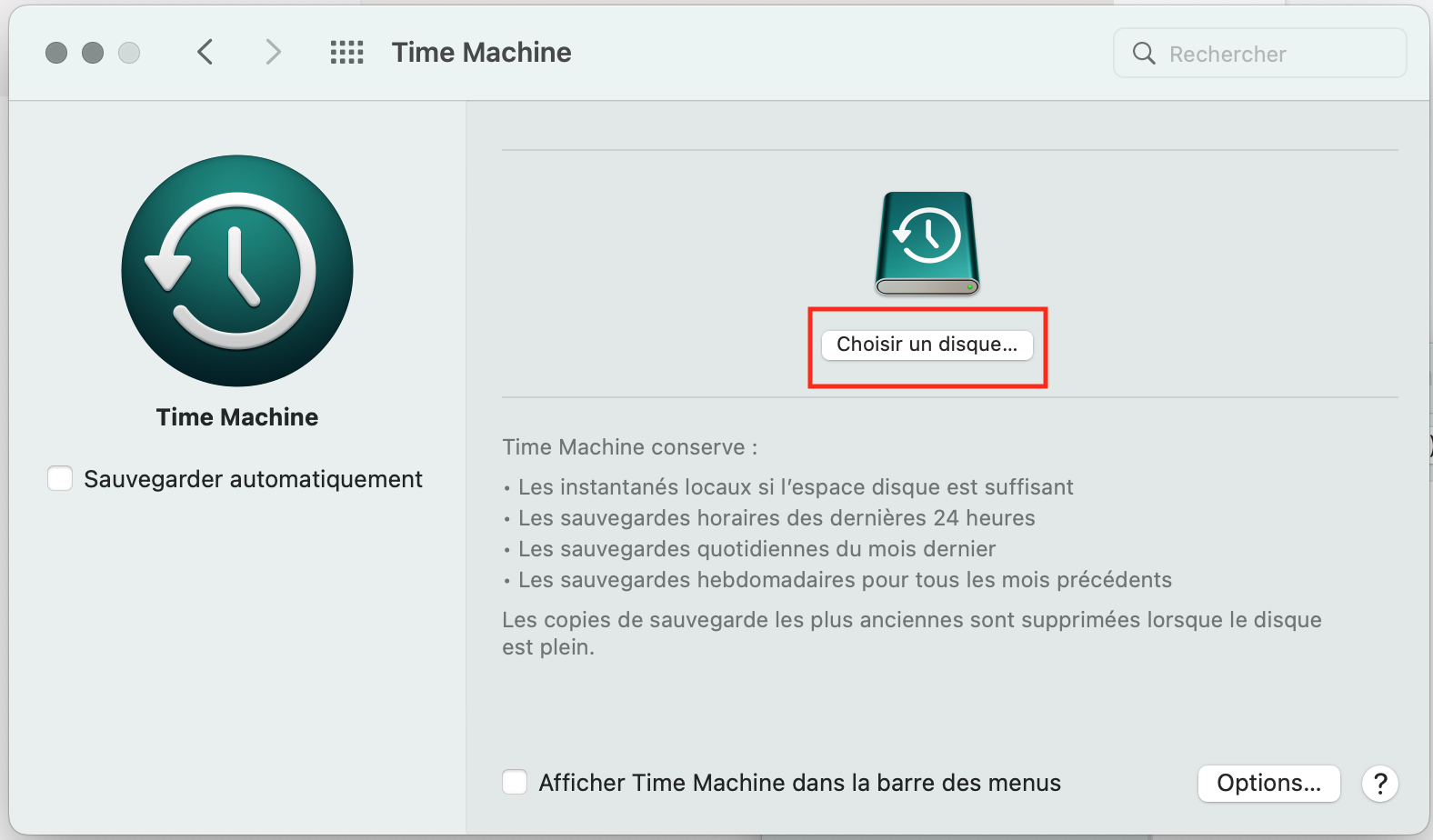
- Choisissez votre lecteur externe dans la liste, puis cliquez sur Choisir un disque…
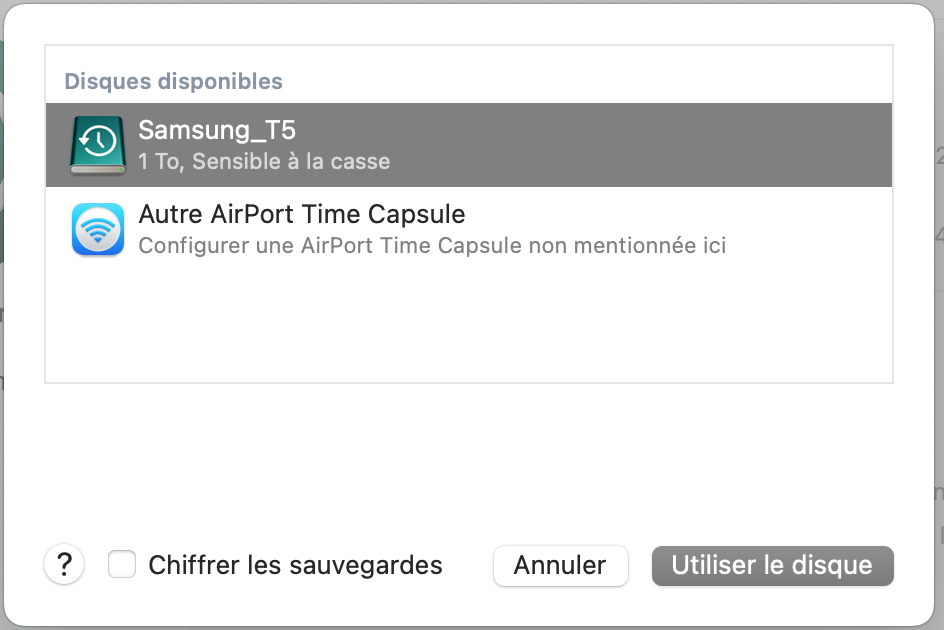
- Si vous voulez que Time Machine effectue automatiquement des sauvegardes, cliquez sur la case à côté de Sauvegarde automatique
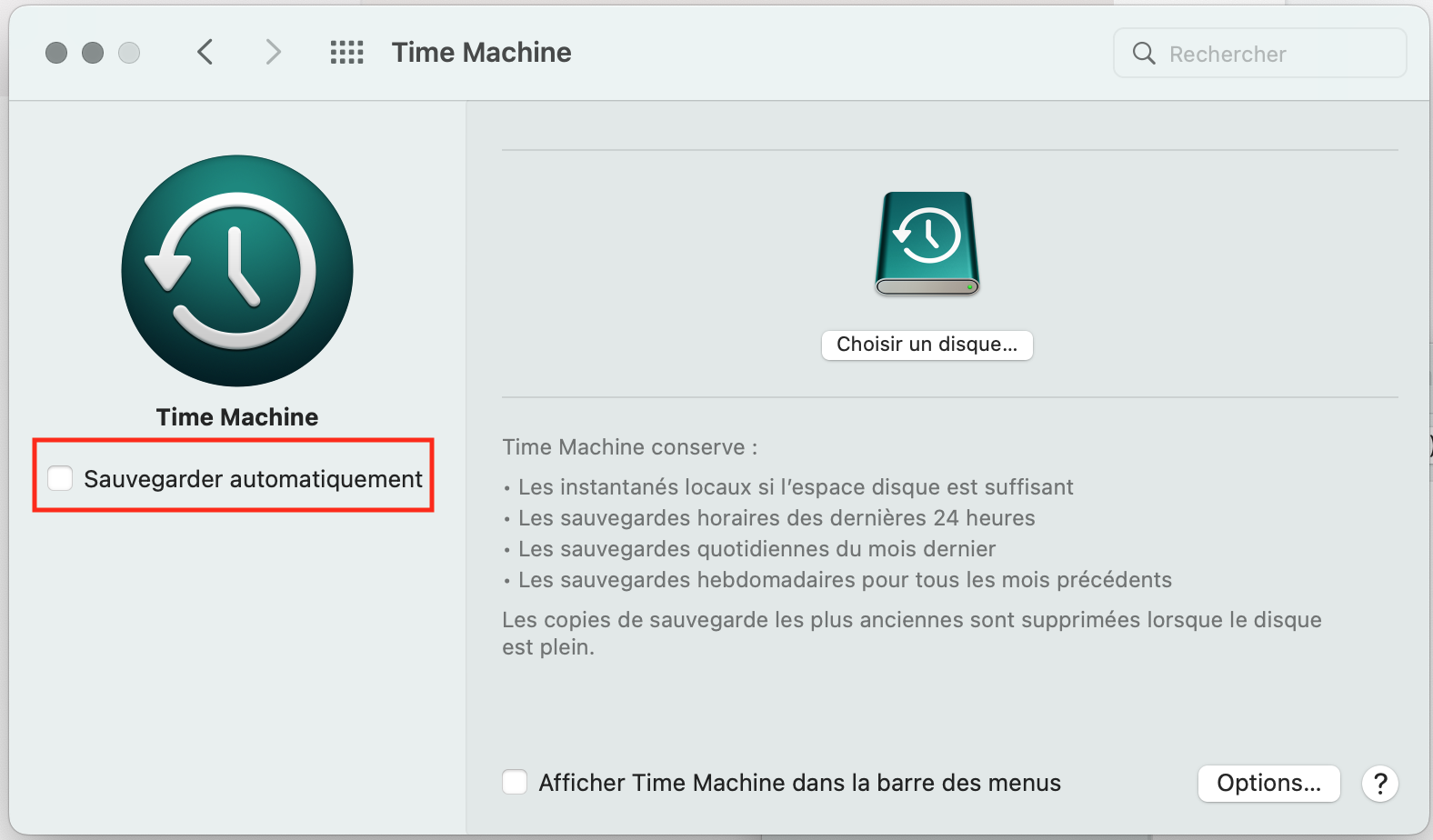
Pour plus d’informations sur la sauvegarde d’un Mac avec Time Machine, comment utiliser Time Machine y compris le formatage de votre disque, lisez notre guide complet.
Cloner le disque dur de votre Mac
Contrairement à Time Machine, un clone de votre disque dur n’est pas seulement une copie de fichiers individuels. Il s’agit plutôt d’une copie bit à bit de l’ensemble du disque. Cela signifie que vous pouvez même démarrer à partir de celui-ci, si vous en avez besoin. Il n’y a pas d’outil de clonage intégré dans macOS, cependant, vous aurez besoin d’un outil tiers. Un bon outil est SuperDuper ! Il est disponible gratuitement et vous ne devrez le payer que si vous voulez débloquer des fonctions comme la planification.
Comment sauvegarder le disque dur de votre Mac en le clonant avec SuperDuper!
1. Téléchargez et installez SuperDuper !
2. Ouvrez SuperDuper ! et utilisez le menu déroulant de gauche pour sélectionner le lecteur que vous voulez sauvegarder
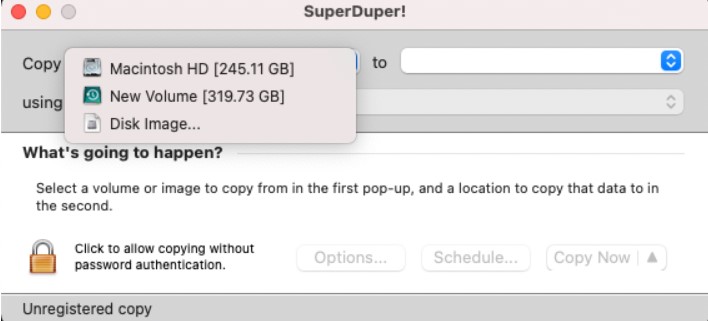
3. À l’aide du menu déroulant de droite, sélectionnez votre lecteur externe, puis cliquez sur Copy Now
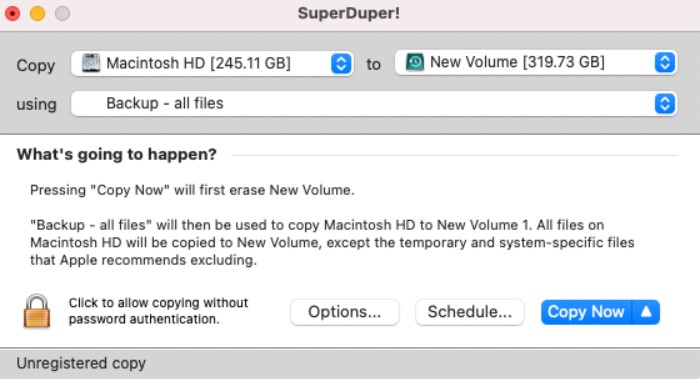
4. Si l’on vous demande d’entrer votre mot de passe, faites-le et continuez. Vous verrez un avertissement concernant l’effacement du disque externe. Cliquez sur Copy
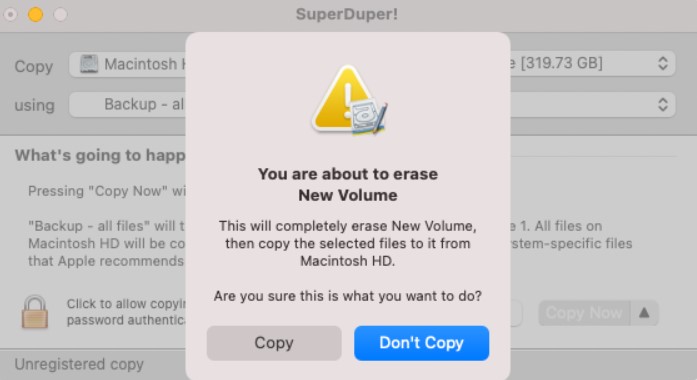
5. Attendez que SuperDuper ! termine la sauvegarde
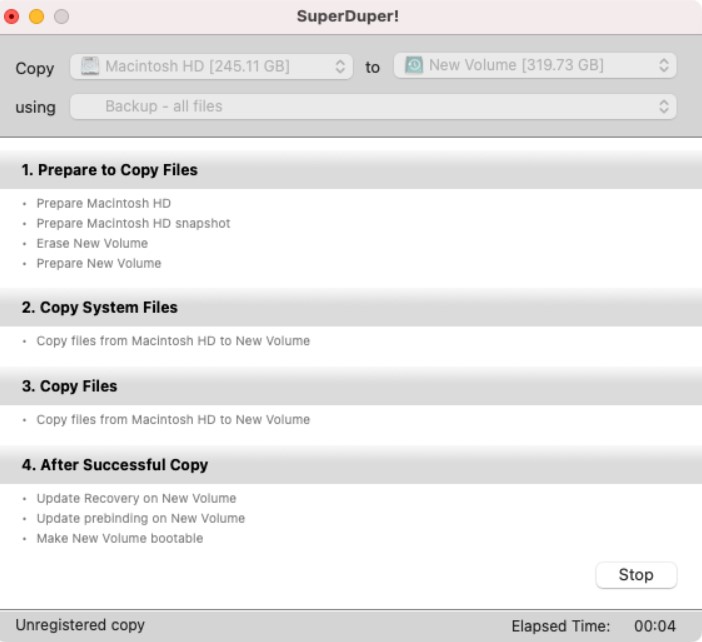
Pour en savoir plus sur ce processus, consultez la rubrique Comment cloner un disque dur Mac.
Sauvegarde iCloud
iCloud est, bien sûr, le service de sauvegarde dans le cloud d’Apple pour les Mac et les appareils iOS. Si vous utilisez le forfait gratuit, vous ne disposez que de 5 Go d’espace. Cela peut être suffisant pour vos besoins, mais vous pouvez facilement l’étendre en payant pour plus d’espace de stockage. Vous devrez d’abord configurer un identifiant Apple, si vous n’en avez pas déjà un, mais après cela, les sauvegardes iCloud sont effectuées automatiquement.
Comment gérer les sauvegardes des fichiers Mac dans iCloud :
1. Dans les Préférences Système, sélectionnez Identifiant Apple
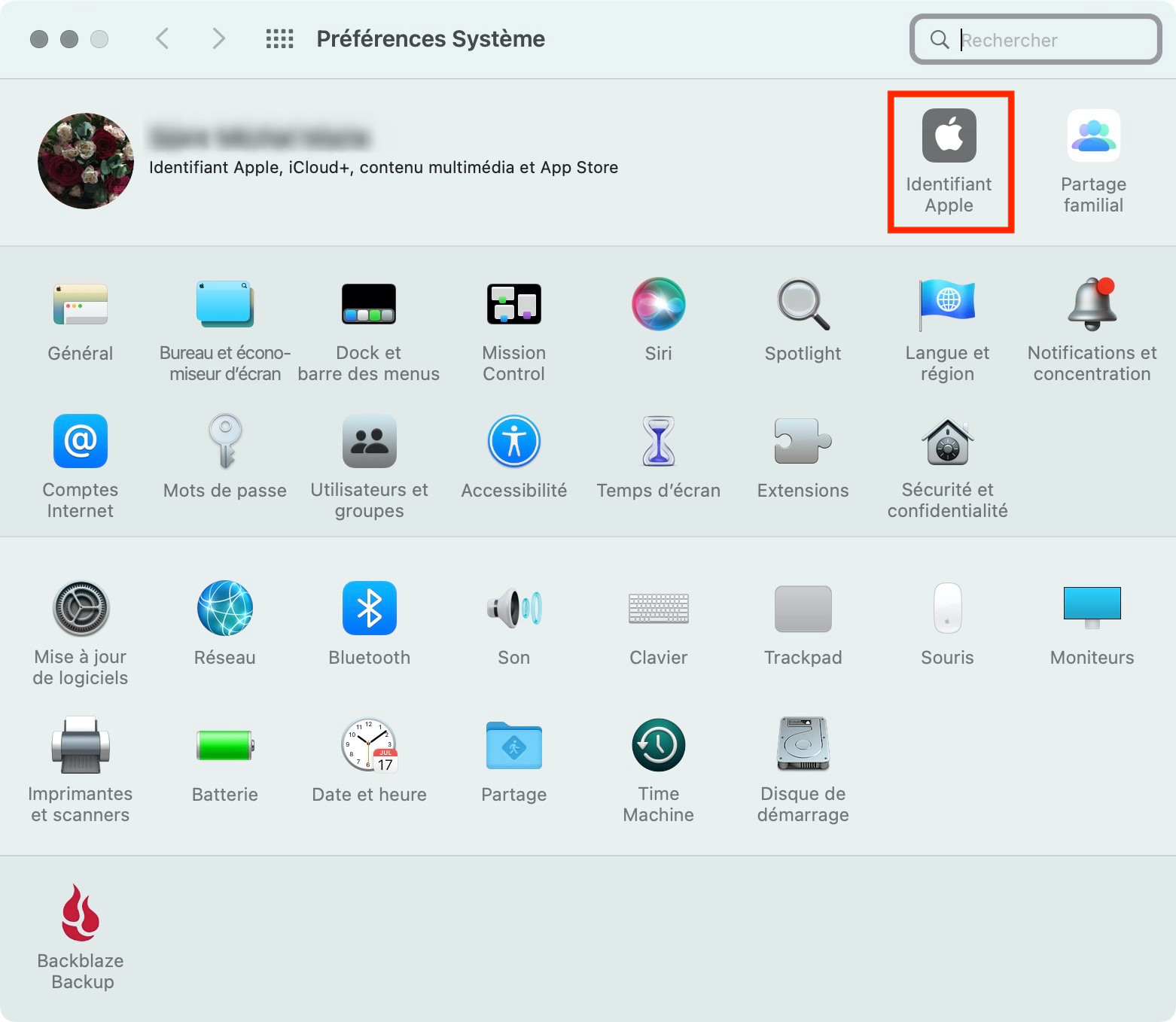
2. S’il n’est pas déjà sélectionné, cliquez sur iCloud dans la liste à gauche. Parcourez la liste et décochez tout ce que vous ne voulez pas sauvegarder sur iCloud
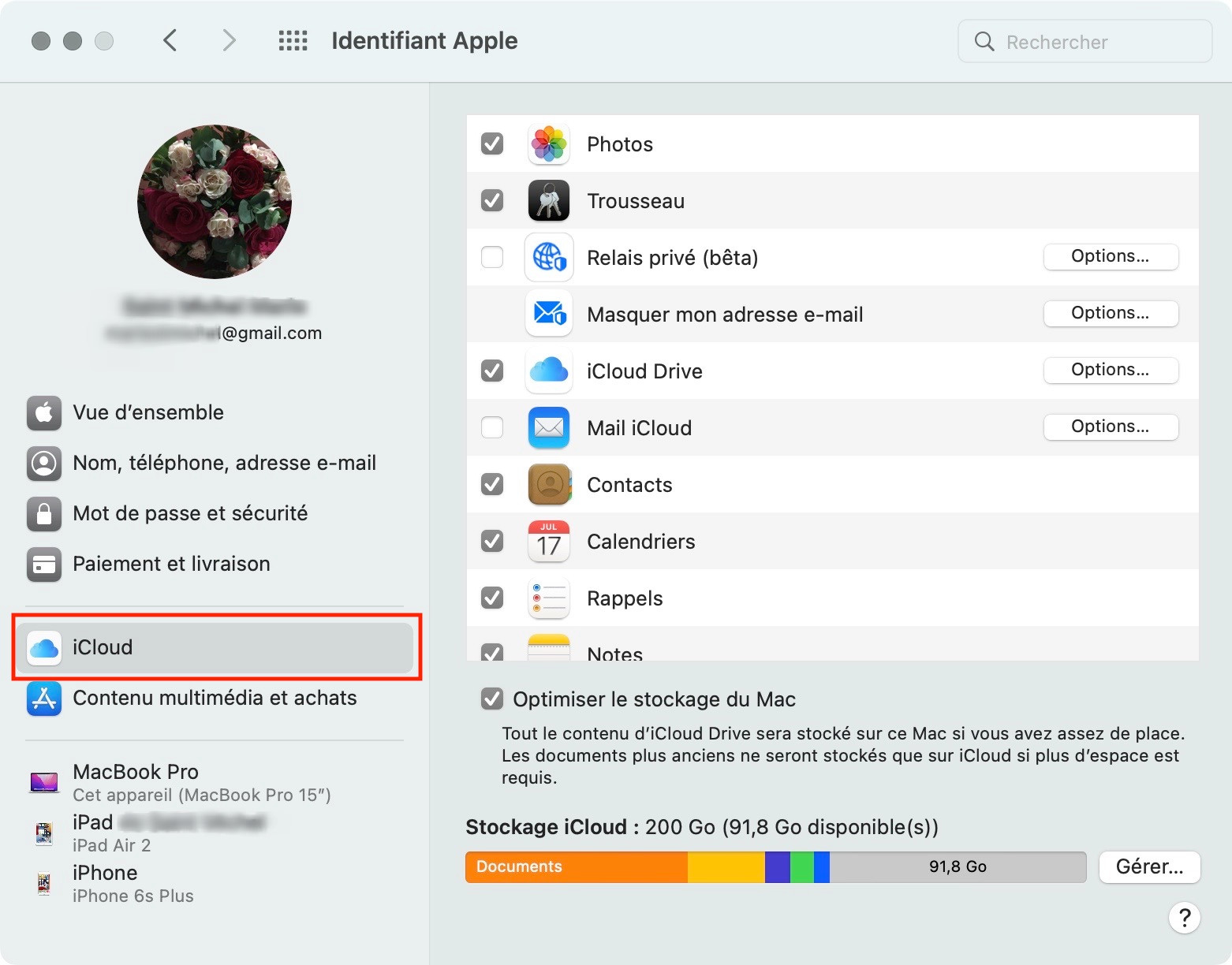
3. Ensuite, cliquez sur le bouton Gérer
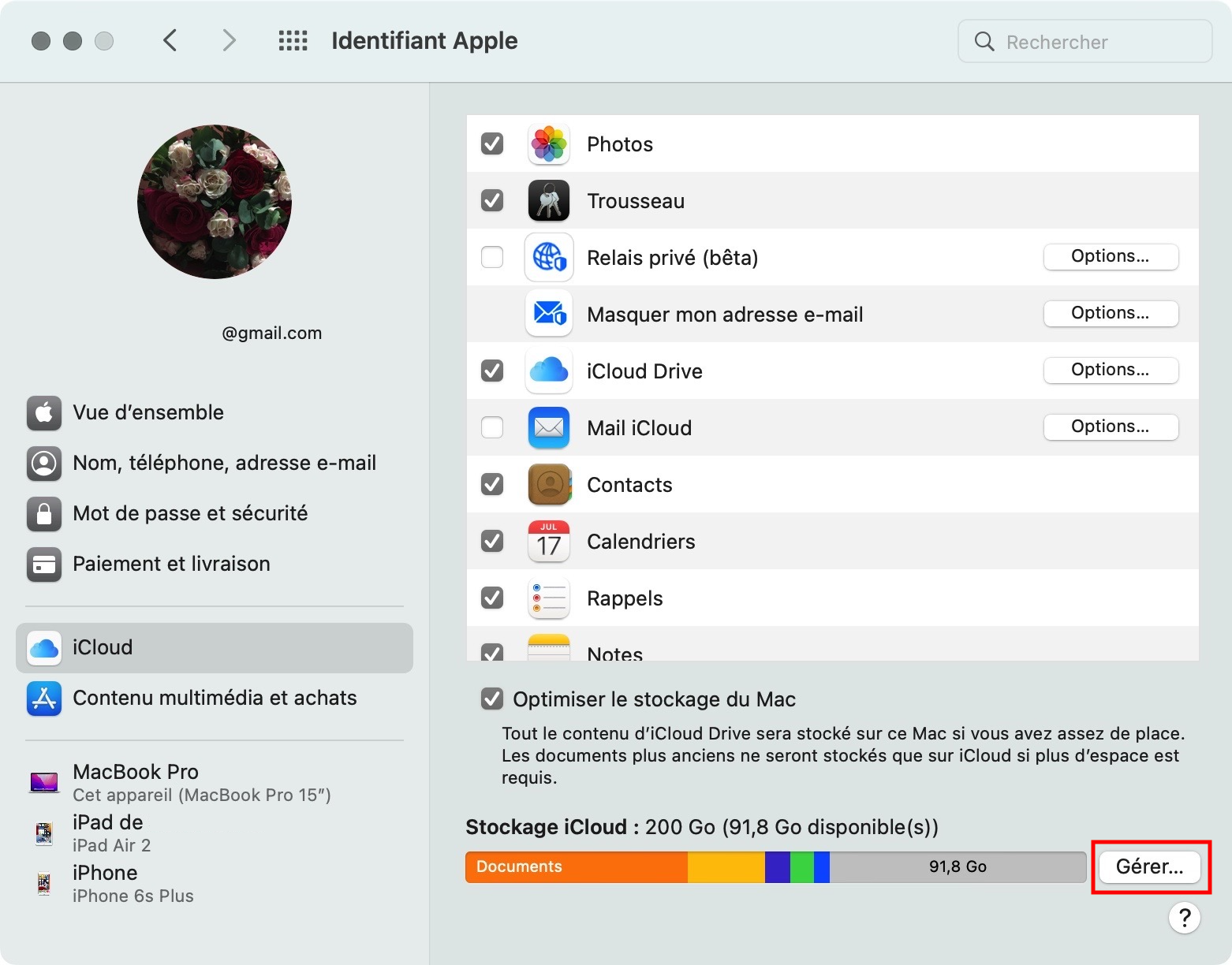
4. Vous pouvez désormais voir la quantité de stockage restante dans votre iCloud. Vous pouvez visualiser vos sauvegardes actuelles et les supprimer
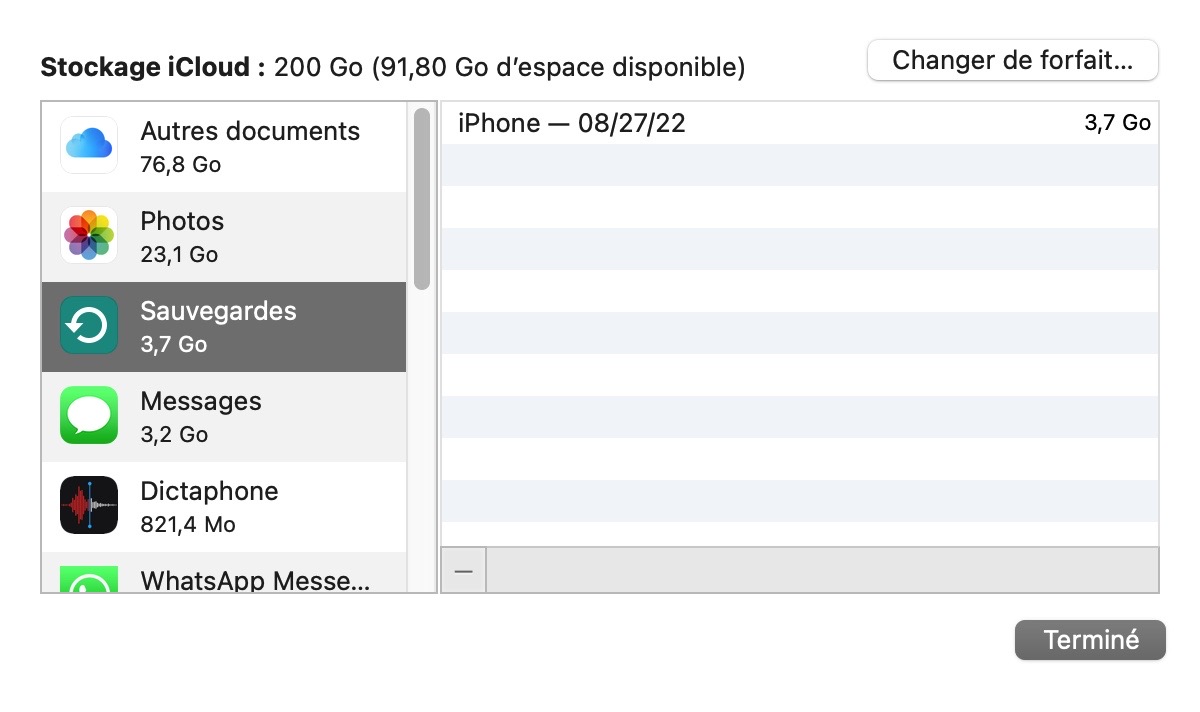
Pour plus de détails sur ce processus, lisez comment sauvegarder vos données à l’aide de Google Drive ou Dropbox.
Comment restaurer un Mac à partir d’une sauvegarde
La façon dont vous restaurez vos fichiers dépend de l’outil que vous avez utilisé pour effectuer une sauvegarde.
Pour les sauvegardes Mac effectuées avec Time Machine, vous pouvez restaurer tous vos fichiers, restaurer à la fois le système d’exploitation Mac et tous vos fichiers, ou restaurer des fichiers spécifiques, y compris leurs anciennes versions. Si vous avez cloné votre disque dur, consultez ce guide détaillé pour savoir comment restaurer votre Mac à partir d’une sauvegarde. Et si vous avez sauvegardé vos fichiers avec iCloud, vous pouvez y accéder à tout moment en ouvrant iCloud sur votre Mac ou en vous rendant sur icloud.com.
Sauvegarder un Mac est vraiment aussi simple que cela. L’utilisation de Time Machine ou le clonage programmé est un excellent moyen de le terminer, car vous n’avez pas à vous en souvenir.
En savoir plus :