Todos hemos sentido esa frustración cuando has intentado actualizar tu software o descargar una nueva aplicación, para luego recibir un mensaje diciendo que el disco de inicio de tu Mac está lleno. Afortunadamente, aumentar el almacenamiento de tu dispositivo no es demasiado complicado. Además, tienes varias opciones que puedes probar para conseguirlo.
A continuación te mostraremos cómo conseguir más espacio en el disco de tu Mac. Primero te mostraremos las opciones más sencillas antes de pasar a ver cómo puedes ampliar tu almacenamiento de otras maneras.
Antes de empezar
Saber qué es lo que está ocupando más espacio es un excelente punto de partida cuando se trata de obtener más almacenamiento en su Mac. A menudo, los archivos que consumen la mayor parte de la memoria de nuestro ordenador son los que no sabíamos que estaban en nuestros dispositivos, o las aplicaciones que habíamos olvidado.
Descargue MacKeeper para comprobar el almacenamiento de su Mac y eliminar los archivos y aplicaciones innecesarios en un par de clics. La aplicación también se asegurará de que no elimines accidentalmente carpetas o procesos que son cruciales para el rendimiento de tu ordenador.
1. Actualice el almacenamiento del Mac con SSD
SSD significa unidad de estado sólido. Los MacBooks tienen unidades SSD integradas, al igual que los iMacs posteriores a 2019; los iMacs más antiguos y el MacBook Pro utilizan una unidad de disco duro (HDD) o una unidad de fusión. Si su dispositivo utiliza una unidad SSD, podría actualizarla; puede comprobar su modelo individual para ver si esto es posible.
A continuación te explicamos cómo comprobar qué modelo de Mac tienes:
- Haga clic en el logotipo de Apple en la parte superior izquierda y vaya a Acerca de este Mac
- En la siguiente ventana, verás el modelo que utilizas en la parte superior.
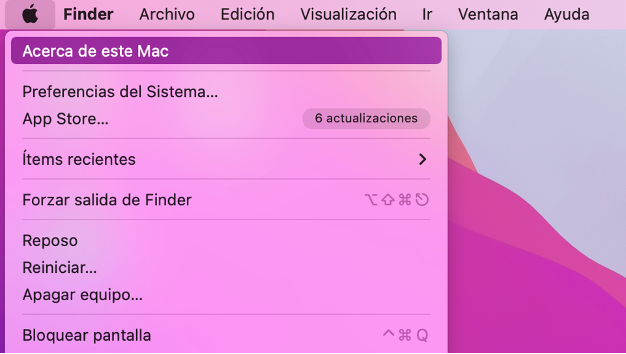
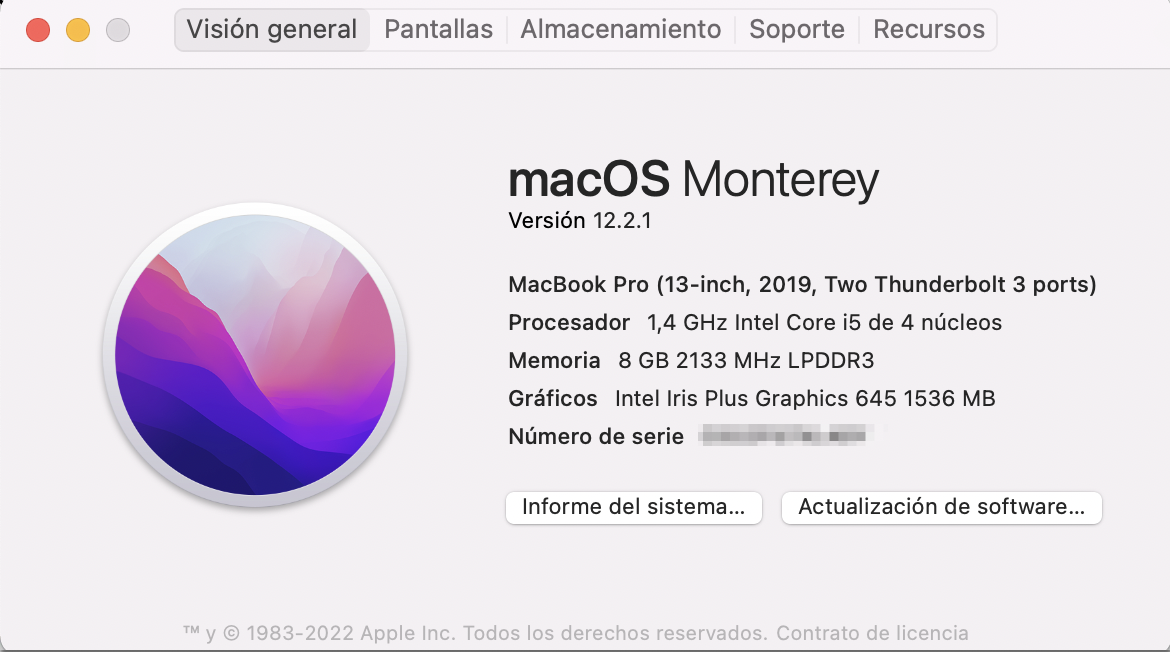
Si decide actualizar el almacenamiento de su Mac a través de la unidad SSD, es una buena idea que un profesional lo haga por usted. Apple lo desaconseja activamente; si daña su ordenador, podría anular la garantía.
2. Utiliza el almacenamiento externo para añadir memoria a tu Mac
No es necesario que cambie su SSD para añadir más almacenamiento a su Mac; el uso de almacenamiento externo es una alternativa más sencilla. Para añadir memoria externa a tu Mac, tendrás que comprobar qué tipo de puerto USB tienes. Apple tiene una lista completa de qué Macs utilizan qué puertos.
Considere la posibilidad de adquirir un disco duro externo con alrededor de un terabyte (TB) de memoria. Otros factores que deberás tener en cuenta a la hora de comprar un disco son:
- Compatibilidad con ordenadores Apple
- Una velocidad de lectura de unos 120 Mbps
- Una velocidad de escritura de unos 128 Mbps
Una vez que lo hayas comprado, todo lo que tienes que hacer es conectar el dispositivo e instalar el software necesario del controlador. Después de eso, tendrás un montón de almacenamiento flash externo para tu Mac.
3. Compra más almacenamiento a través de iCloud
Comprar más almacenamiento para tu Mac a través de iCloud suele ser más cómodo y rentable que adquirir una unidad externa.
A continuación te explicamos cómo comprar más almacenamiento en tu Mac a través de iCloud:
- Haga clic en el logotipo de Apple y vaya a Preferencias del Sistema > ID de Apple
- En la parte inferior de la página, haga clic en Gestionar
- En la siguiente ventana, pulse Comprar más almacenamiento o cambiar plan
- Elija la cantidad de almacenamiento adicional que desea comprar y pulse Siguiente
- Introduzca su nombre de usuario y contraseña del ID de Apple y seleccione Comprar.
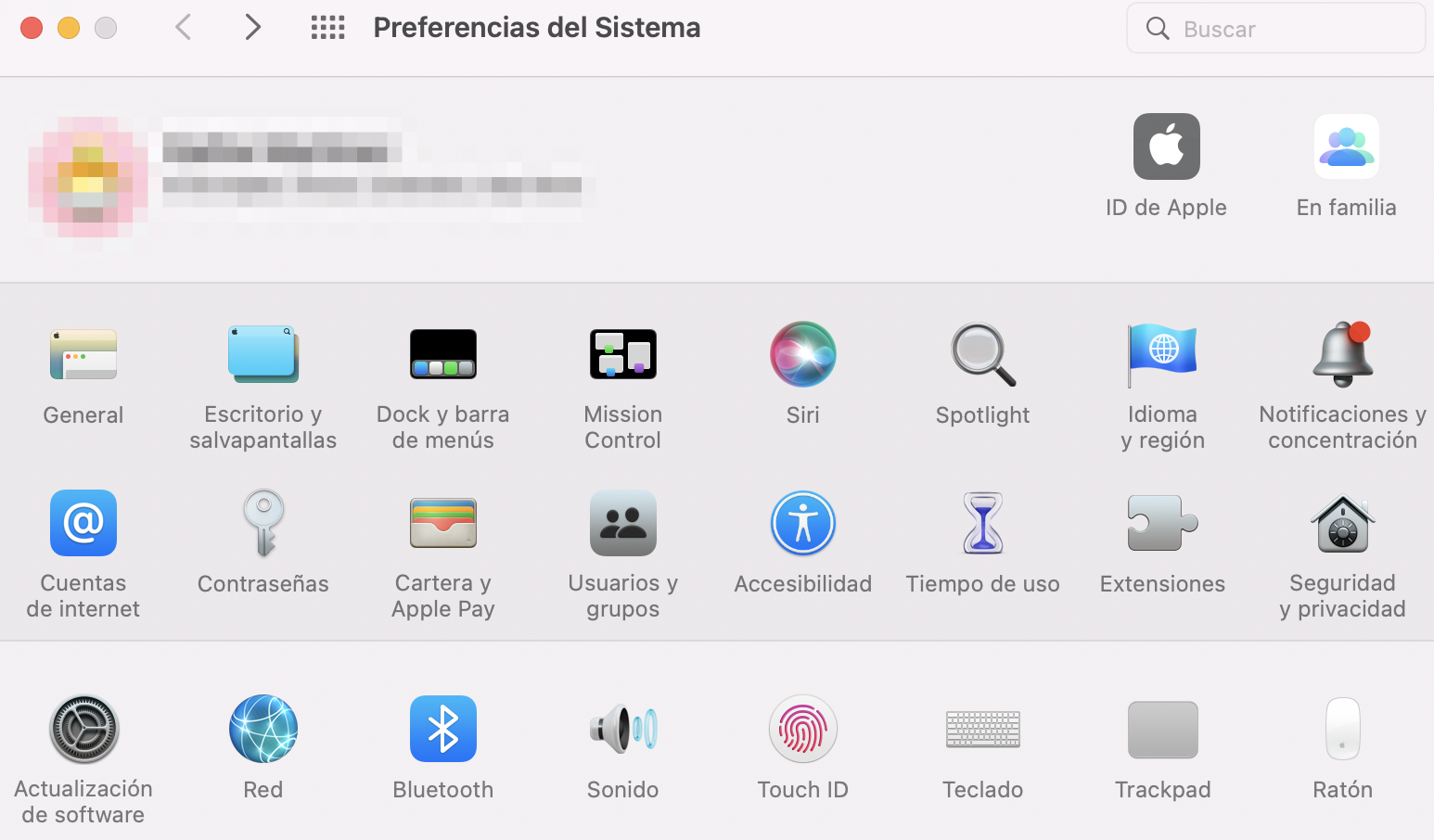
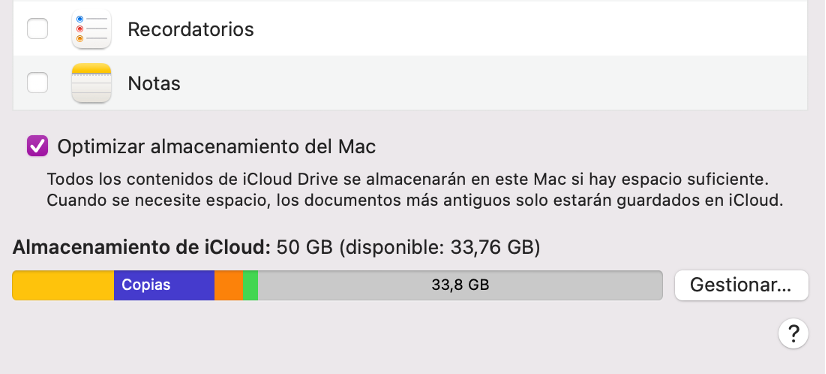
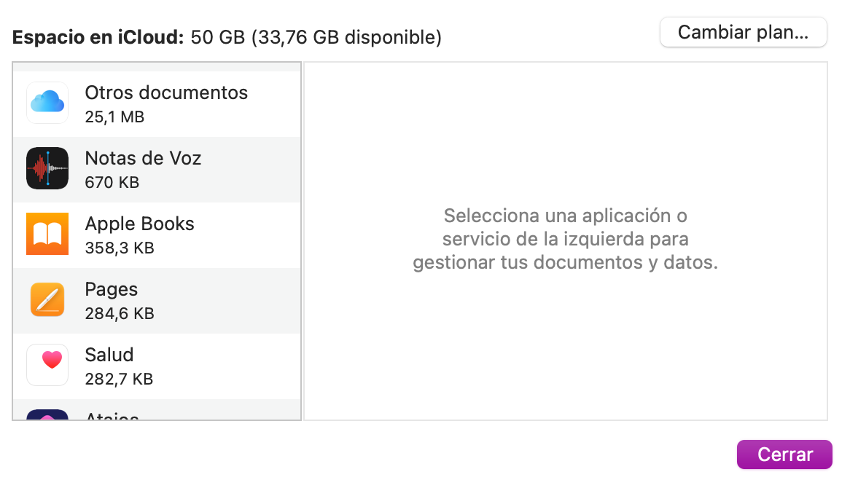
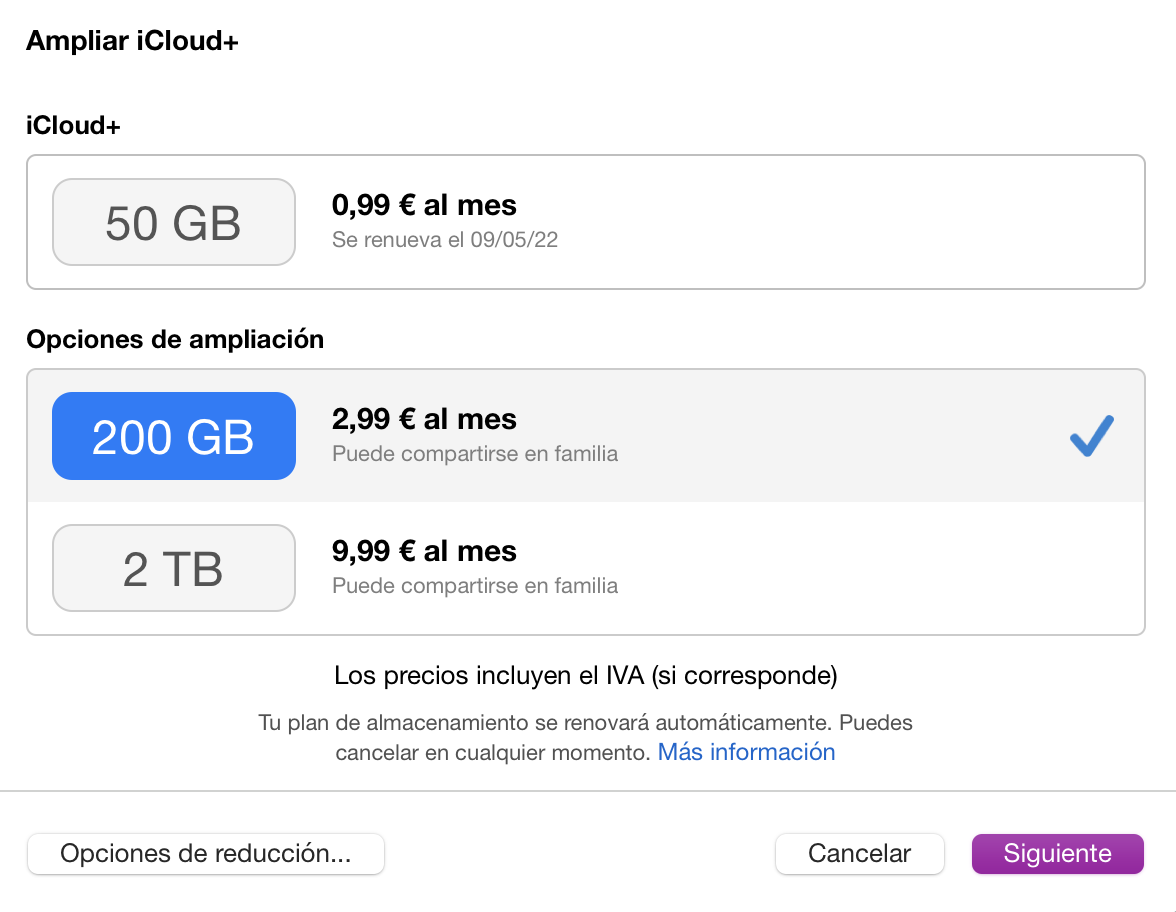
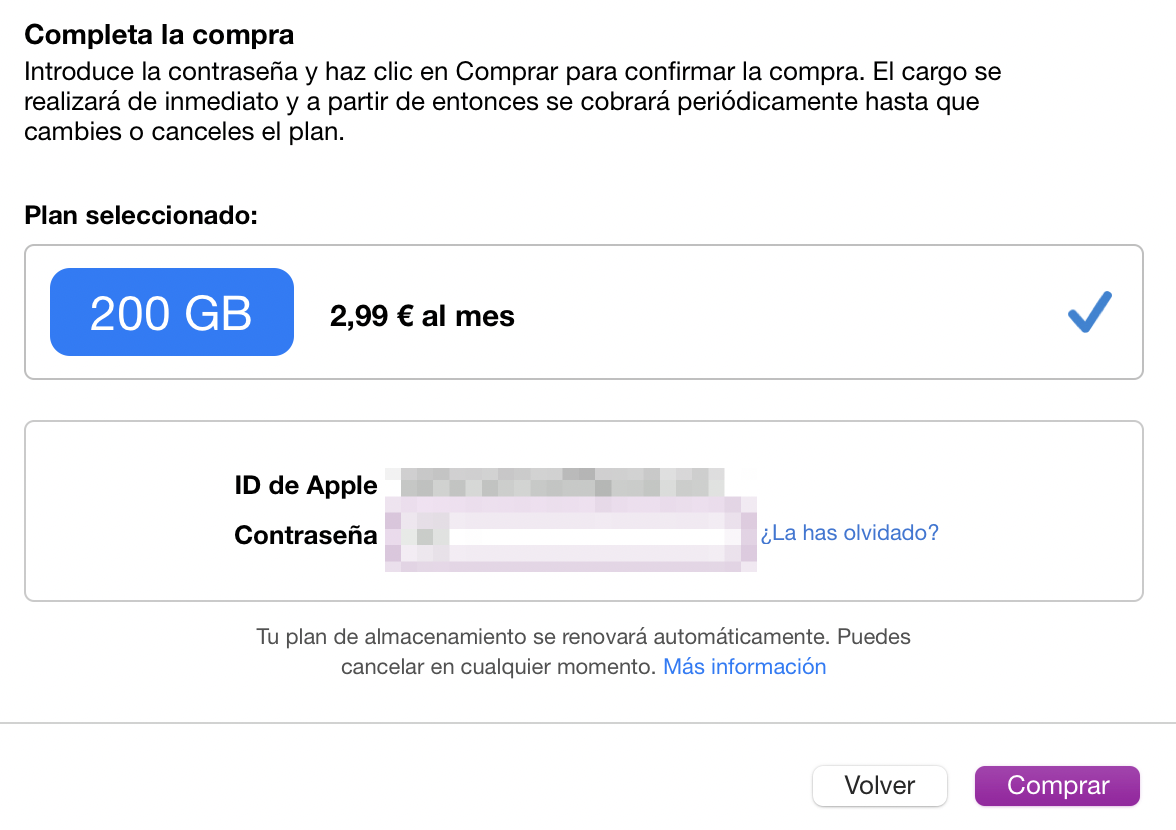
Una vez que hayas comprado almacenamiento adicional en iCloud, podrás utilizarlo directamente
4. Limpia tu Mac para conseguir más espacio en el disco
Si quieres saber cómo hacer más rápido el espacio en tu Mac, la solución más fácil es limpiar tu Mac utilizando el software adecuado. Las herramientas de limpieza de MacKeeper te permiten hacerlo en pocos pasos.
- Descargue e instale MacKeeper
- En la aplicación MacKeeper, elige Limpieza Segura en la barra lateral.
- Haga clic en el botón Iniciar análisis
- Marque y desmarque las casillas de los archivos que desea eliminar, antes de seleccionar Limpiar archivos basura.
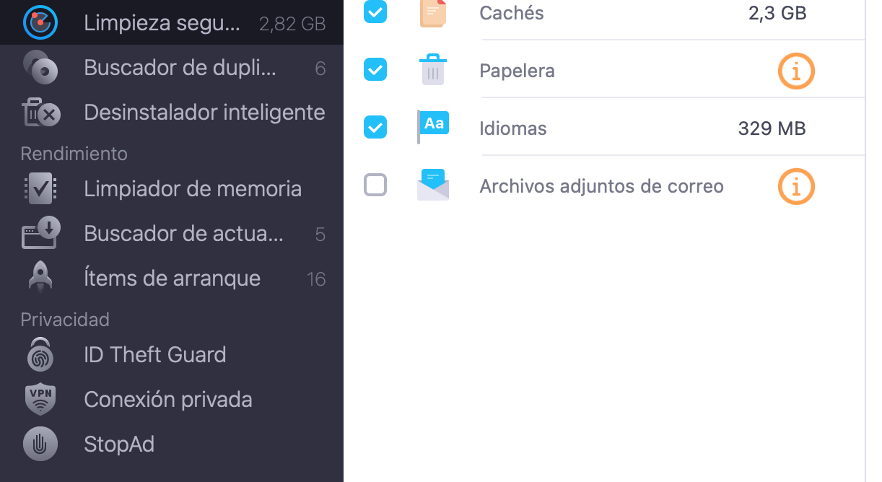
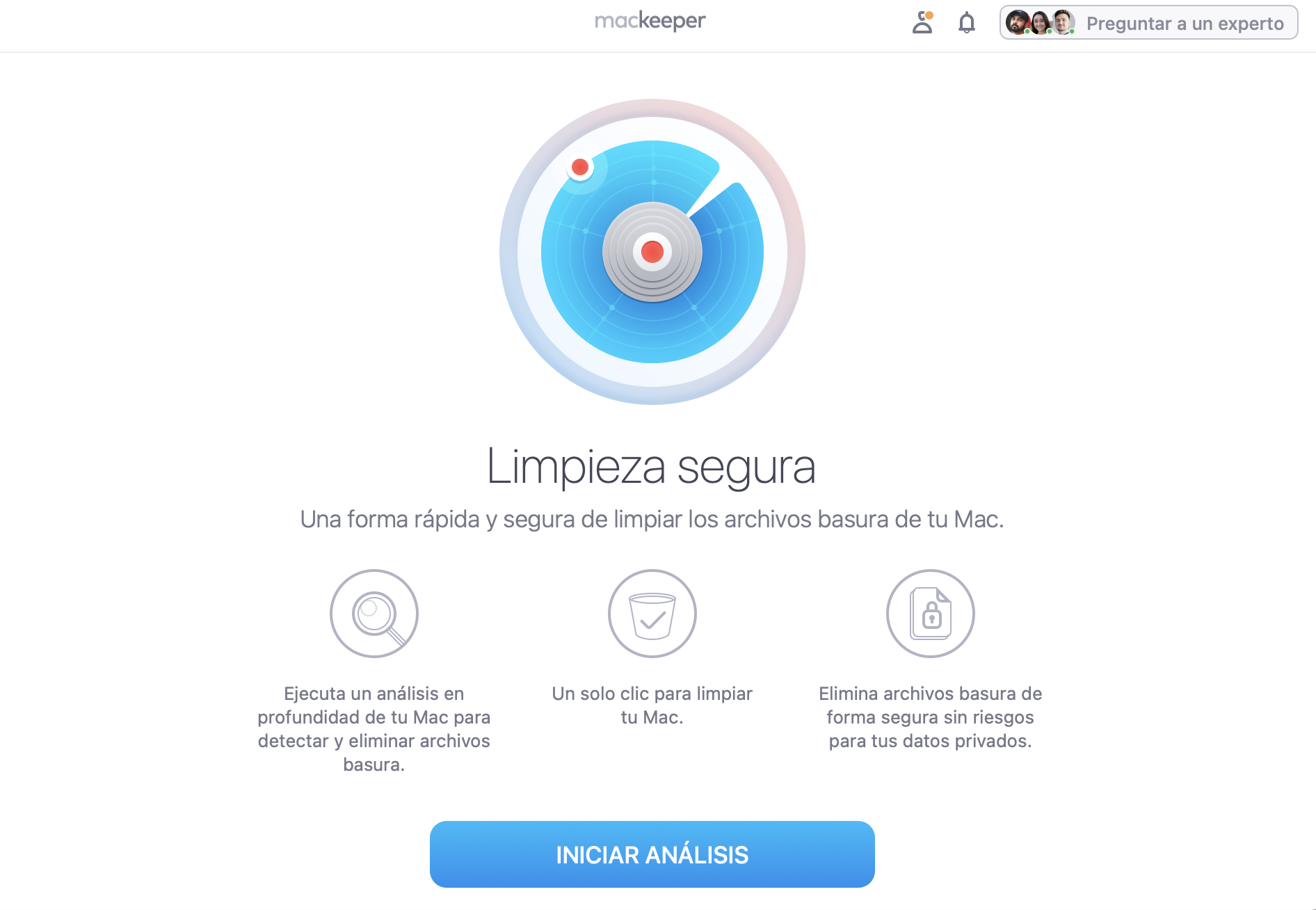
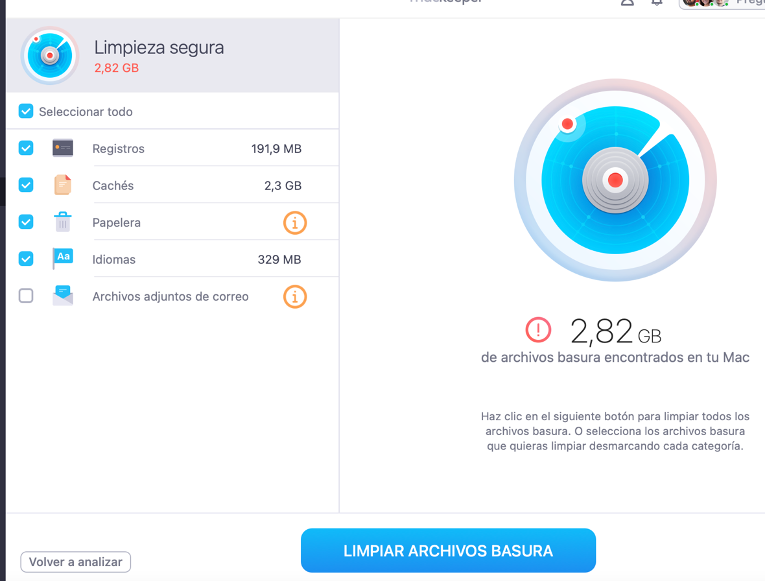
Otra función es el Buscador de Duplicados, que te ayudará a liberar espacio cuando tengas más de una versión del mismo archivo.
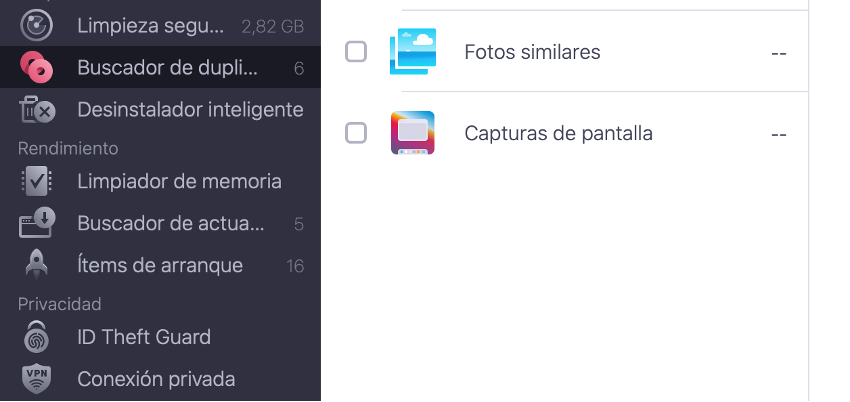
Como alternativa, puedes utilizar el Deinstalador inteligente de MacKeeper, que encontrará aplicaciones irrelevantes, extensiones del navegador y mucho más.
Conclusión
Después de haber leído este artículo, deberías tener una idea clara de cómo conseguir almacenamiento extra en el MacBook, al igual que en cualquier otro Mac que puedas tener. Una vez que hayas liberado espacio en tu ordenador, es conveniente que lo compruebes periódicamente, algo que puedes hacer con las herramientas de limpieza de MacKeeper. De este modo, no volverás a encontrarte con los mismos problemas.







