Nous avons tous souffert de cette frustration lorsque vous avez essayé de mettre à jour votre logiciel ou de télécharger une nouvelle application, pour finalement voir apparaître un message indiquant que le disque de démarrage de votre Mac est plein. Heureusement, augmenter la capacité de stockage de votre appareil n'est pas une tâche trop compliquée. Qui plus est, vous disposez de plusieurs options différentes pour y parvenir.
Nous allons vous expliquer ci-dessous comment récupérer de l'espace disque sur votre Mac. Vous découvrirez d'abord les solutions les plus simples, avant de voir comment vous pouvez étendre votre espace de stockage d'une autre manière.
Avant de commencer
Savoir ce qui occupe le plus d'espace est un excellent point de départ lorsque vous cherchez à obtenir plus de stockage sur votre Mac. Souvent, les fichiers qui occupent la majeure partie de la mémoire de notre ordinateur sont des fichiers dont nous n'avions pas conscience qu'ils se trouvaient sur nos appareils - ou des applications que nous avions oubliées.
Téléchargez MacKeeper pour vérifier le stockage de votre Mac et supprimer les fichiers et applications inutiles en quelques clics. L'application veille également à ce que vous ne supprimiez pas accidentellement des dossiers ou des processus essentiels aux performances de votre ordinateur.
1. Mise à niveau du stockage du Mac avec un SSD
SSD est l'abréviation de Solid State Drive. Les MacBook ont des SSD intégrés, tout comme les iMac post-2019 ; les iMac plus anciens et le MacBook Pro utilisent soit un disque dur (HDD), soit un Fusion drive. Si votre appareil est équipé d'un SSD, vous pouvez éventuellement le mettre à niveau ; vous pouvez vérifier votre propre modèle pour voir si cela est possible.
Voici comment vérifier le modèle de votre Mac :
- Cliquez sur le logo Apple en haut à gauche et allez à À propos de ce Mac
- Dans la fenêtre qui suit, vous verrez le modèle que vous utilisez en haut de la fenêtre.
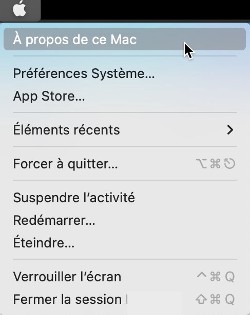
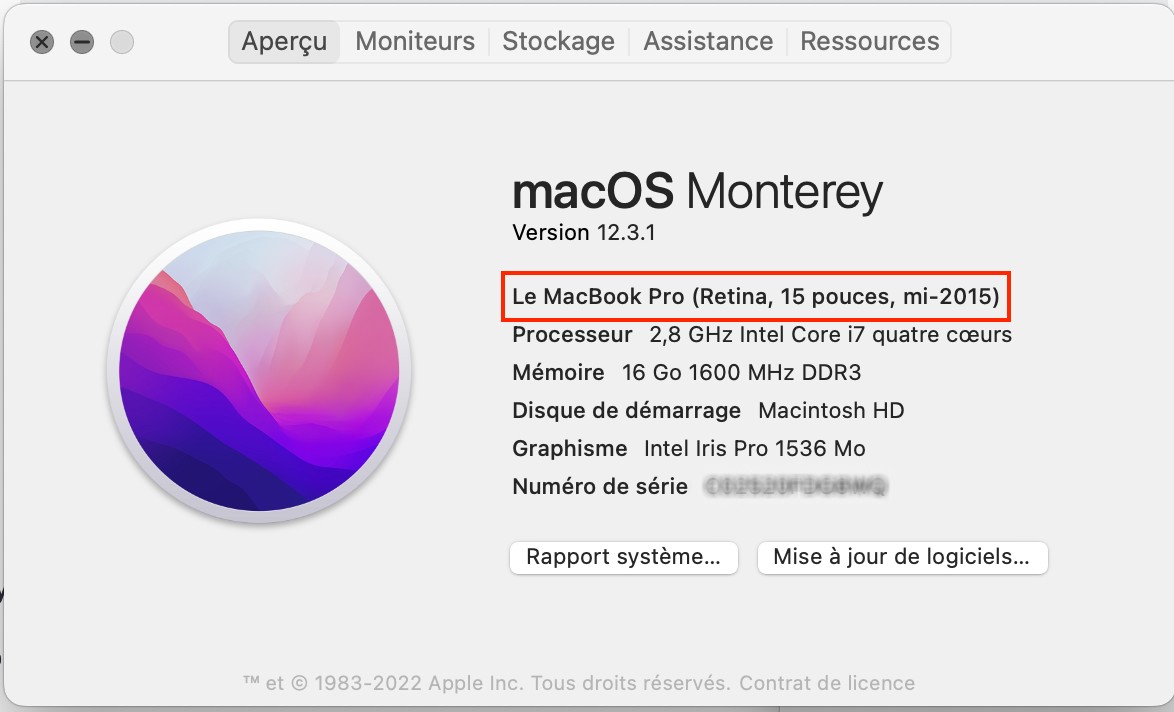
Si vous choisissez de mettre à niveau le stockage de votre Mac via le SSD, il est préférable de faire appel à un professionnel pour le faire. Apple déconseille fortement cette pratique ; si vous endommagez votre ordinateur, vous risquez d'annuler sa garantie.
2. Utiliser le stockage externe pour ajouter de la mémoire à votre Mac
Vous n'avez pas nécessairement besoin de changer votre SSD pour ajouter plus de stockage à votre Mac ; l'utilisation d'un stockage externe est une alternative plus simple. Lorsque vous ajoutez de la mémoire externe à votre Mac, vous devez vérifier le type de port USB utilisé. Une liste complète des Macs équipés de tel ou tel port est disponible chez Apple.
Prévoyez un disque dur externe d'environ un téraoctet (To) de mémoire. Les autres facteurs à prendre en compte lors de l'achat d'un lecteur sont les suivants :
- Compatibilité avec les ordinateurs Apple
- Une vitesse de lecture d'environ 120 Mbit/s
- Une vitesse d'écriture d'environ 128 Mbit/s
Une fois que vous l'avez acheté, il vous suffit de brancher le périphérique et d'installer le logiciel nécessaire au pilote. Après cela, vous disposerez d'une grande quantité de stockage Flash externe pour votre Mac.
3. Acheter plus de stockage via iCloud
L'achat de stockage supplémentaire pour votre Mac via iCloud est souvent plus pratique et plus rentable que l'acquisition d'un disque externe.
Voici comment augmenter l'espace de stockage sur votre Mac via iCloud:
- Cliquez sur le logo Apple et allez à Préférences Système > Identifiant Apple
- En bas de la fenêtre, cliquez sur Gérer
- Dans la fenêtre suivante, cliquez sur Changer de forfait
- Choisissez le forfait qui vous convient et cliquez sur Suivant
- Entrez votre nom d'utilisateur et votre mot de passe Apple ID et sélectionnez Acheter.
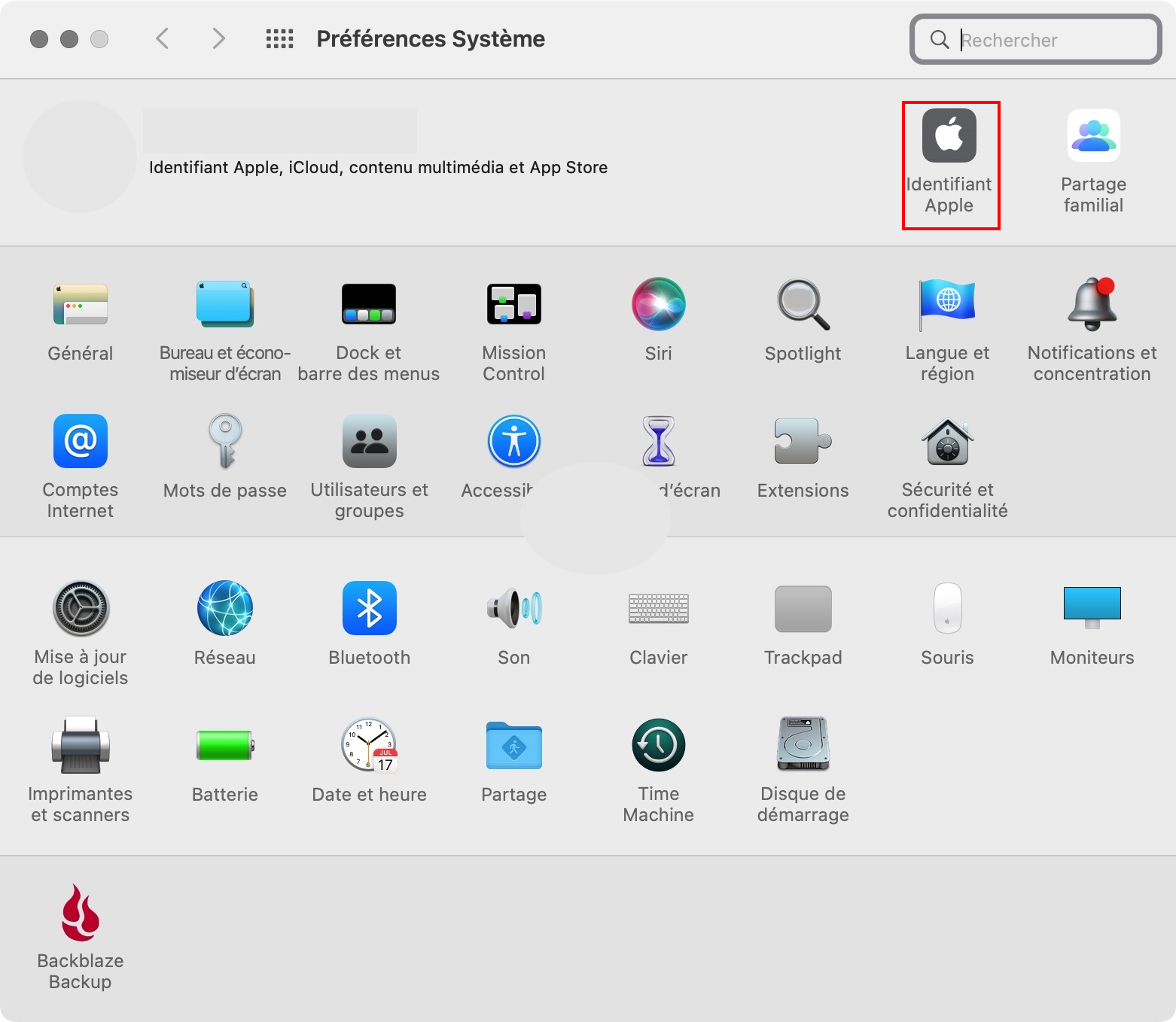
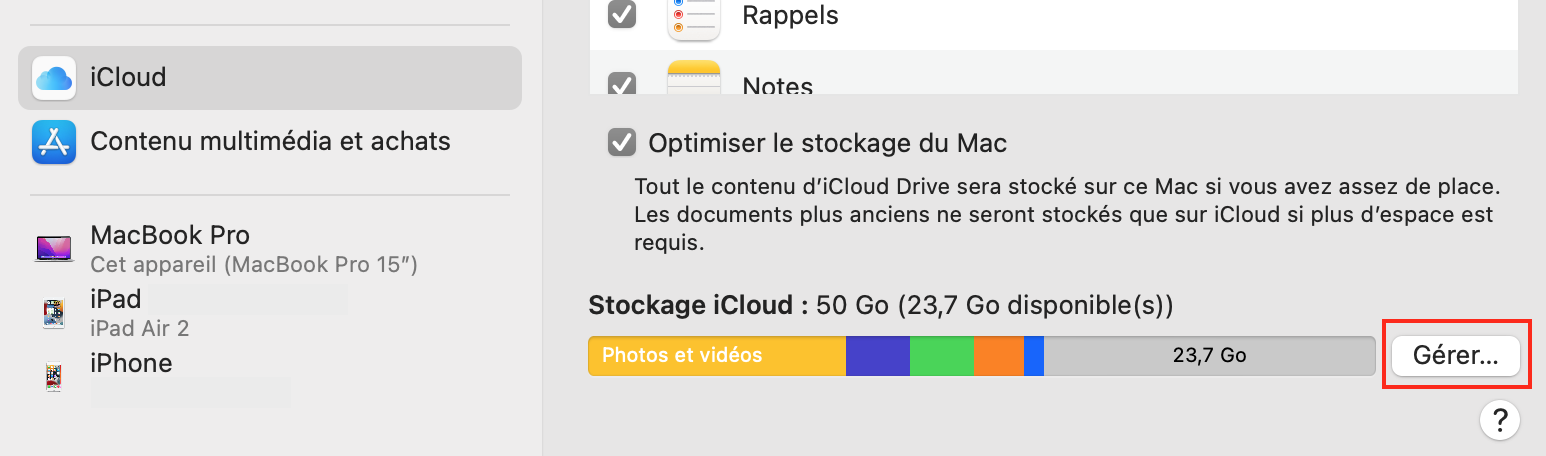
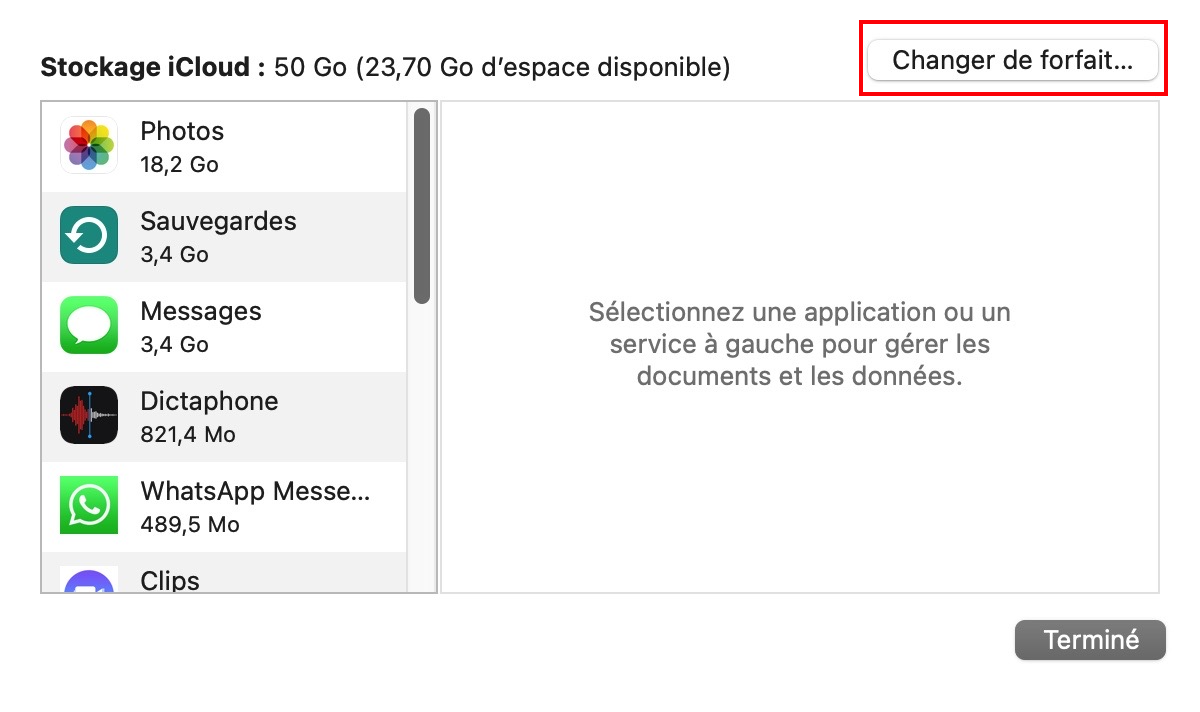
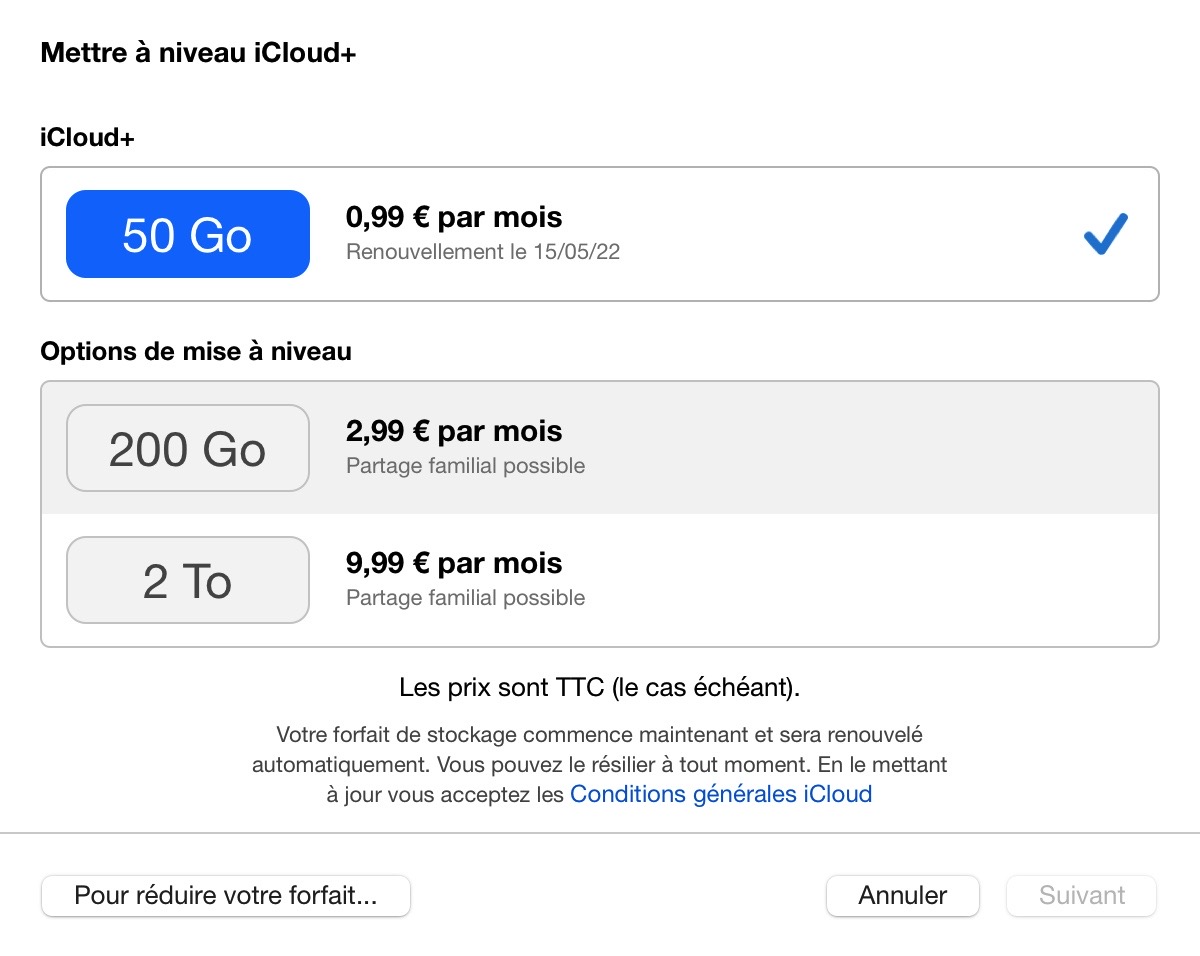
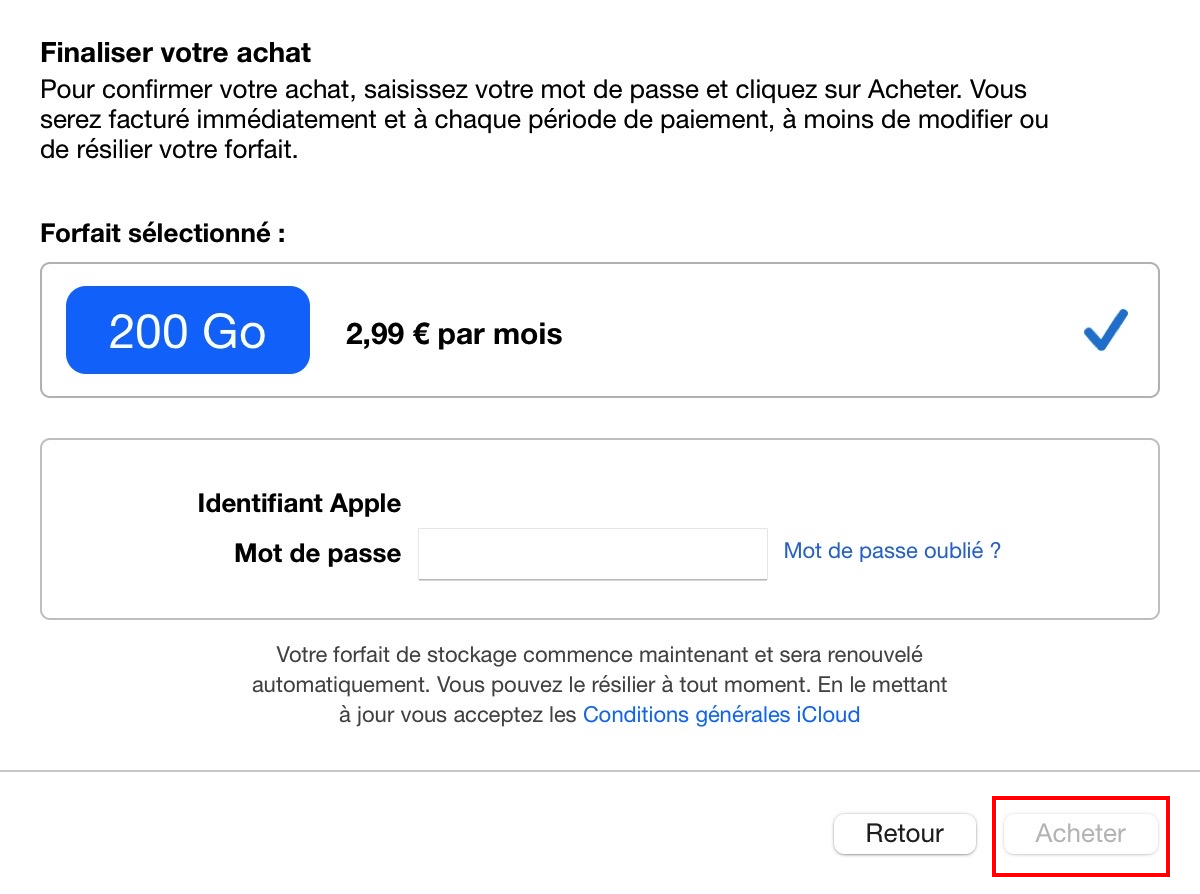
Une fois que votre stockage iCloud supplémentaire a été acheté, vous pouvez l'utiliser immédiatement.
4. Nettoyage du Mac pour obtenir plus d'espace disque
Si vous voulez savoir comment récupérer de l'espace sur votre Mac plus rapidement, la solution la plus simple est de nettoyer votre Mac à l'aide d'un logiciel approprié. Les outils de nettoyage de MacKeeper vous permettent de le faire en quelques étapes seulement.
- Téléchargez et installez MacKeeper
- Dans l'application MacKeeper, choisissez Nettoyage sécurisé dans la barre latérale
- Cliquez sur le bouton Lancer l'analyse
- Cochez et décochez les cases correspondant aux fichiers que vous souhaitez supprimer, avant de sélectionner Supprimer les fichiers inutiles.
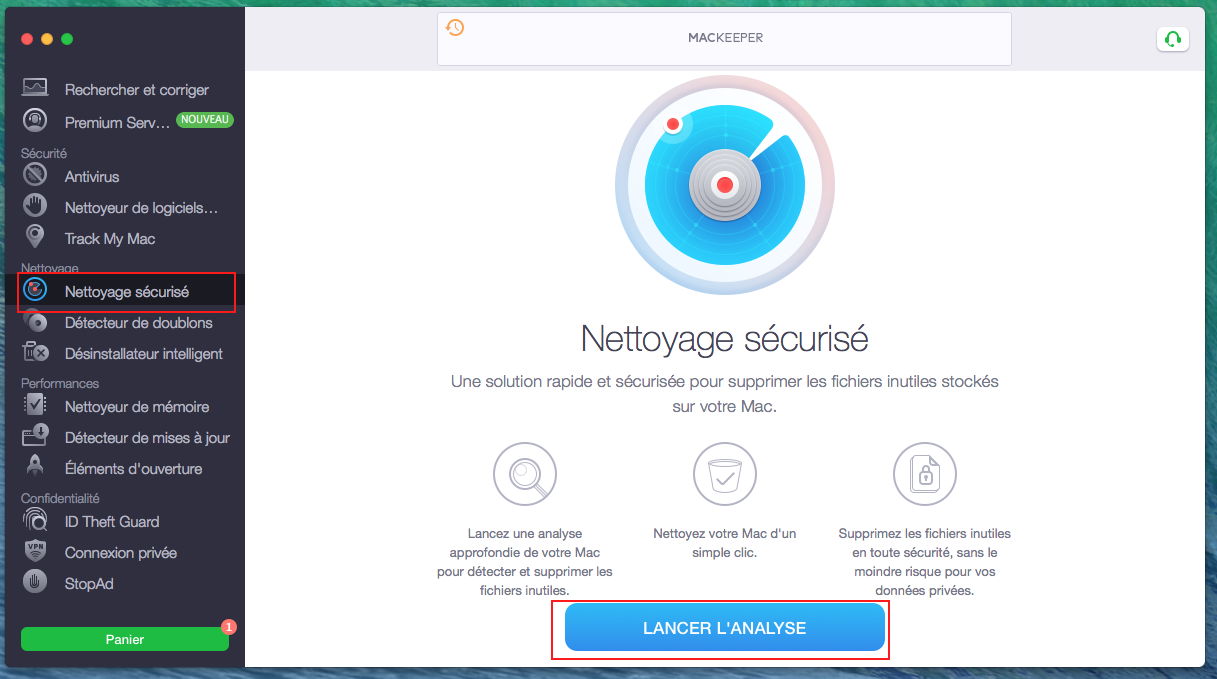
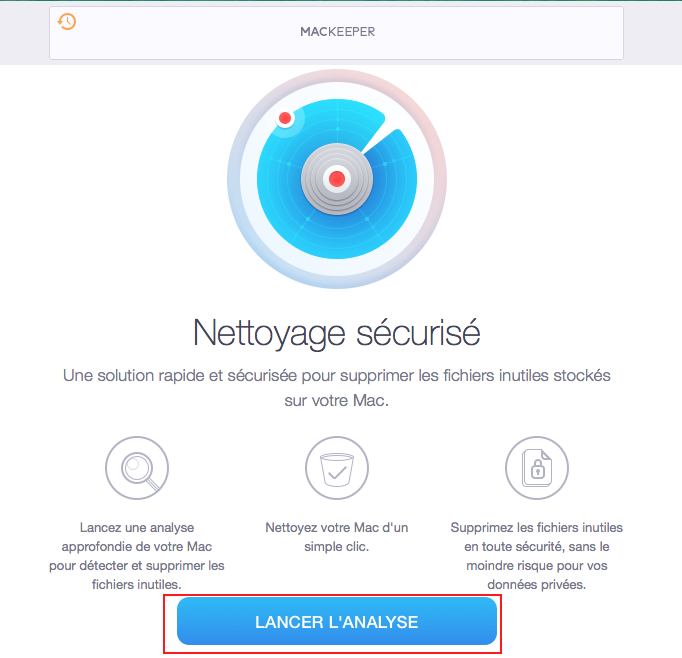
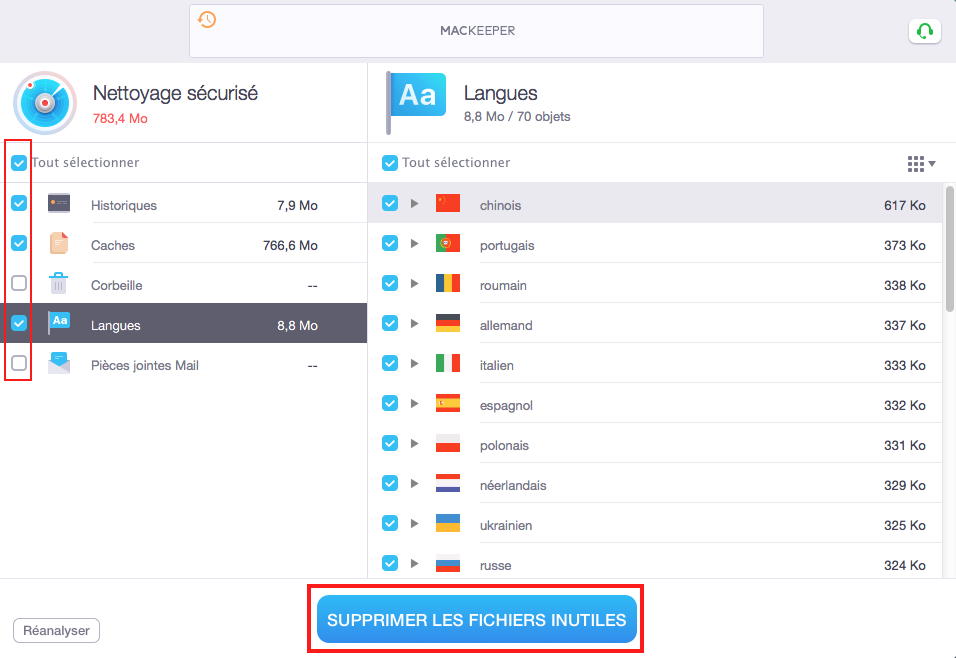
Une autre option est l'outil de Détecteur de Doublons, qui vous aidera à libérer de l'espace lorsque vous avez plus d'une version d'un même fichier.
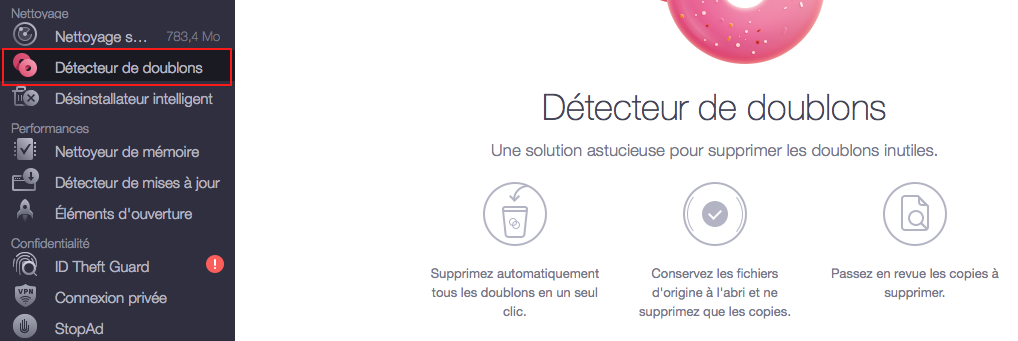
Vous pouvez également utiliser le Désinstallateur intelligent de MacKeeper - qui trouvera les applications non pertinentes, les extensions de navigateur, entre autres.
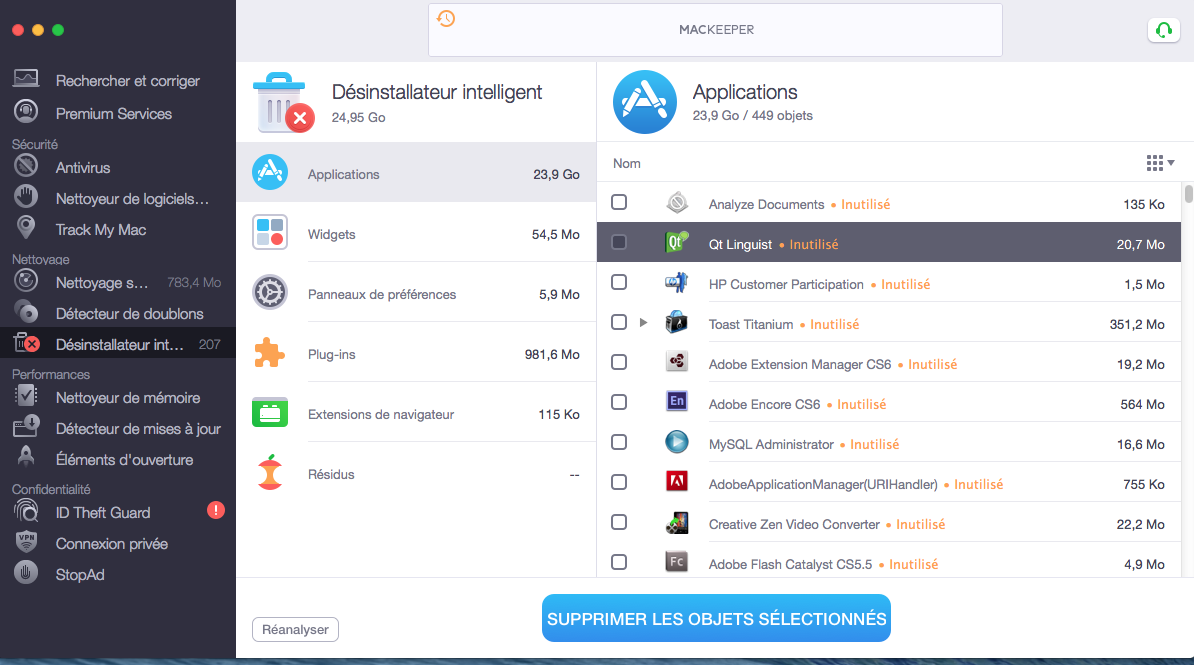
Pour conclure
Après avoir lu cet article, vous devriez avoir une idée claire sur la procédure à suivre pour obtenir du stockage supplémentaire pour votre MacBook, et pour tout autre Mac que vous pourriez posséder. Une fois que vous avez libéré de l'espace sur votre ordinateur, il est recommandé de le vérifier régulièrement - ce que vous pouvez faire avec les outils de nettoyage de MacKeeper. Ainsi, vous ne rencontrerez plus les mêmes problèmes.







