Safari es un navegador útil. Eso está claro. No obstante, a pesar de su fácil acceso y simplicidad, es utilizado por menos del 20% de los internautas a nivel mundial. Si tú también te encuentras dentro de ese grupo que prefiere otros navegadores, tal vez te interese saber cómo desinstalar Safari de tu Mac. Este artículo te ayudará.
Solución rápida
Ten en cuenta una solución rápida antes de analizar los métodos de desinstalación tradicionales que requieren mucho tiempo.
Para desinstalar por completo una aplicación en tu Mac:
- Instala MacKeeper
- En la pestaña Desinstalador inteligente, haz clic en Iniciar análisis
- Selecciona la aplicación y haz clic en Eliminar seleccionados
Ve directamente a la sección que desees:
- Antes de desinstalar Safari
- Eliminar Safari a través de Terminal
- Eliminar Safari manualmente
- Por qué no se puede eliminar Safari por completo
- Eliminar aplicaciones con MacKeeper
Antes de desinstalar Safari
Al deshacerte de Safari, también estás eliminando una gran cantidad de información posiblemente valiosa. Échale un vistazo a esta lista y asegúrate de guardar previamente la información necesaria antes de desinstalar el navegador.
- Contraseñas
- Marcadores
- Historial de navegación
- Extensiones
Cómo eliminar Safari de tu Mac a través de Terminal
La desinstalación de Safari no es una tarea simple que todo usuario de Mac pueda hacer. Esto es debido a que Apple protege sus aplicaciones nativas, entre las que se encuentra Safari, mediante la protección de integridad del sistema. Para desactivarlo, asegúrate previamente de tener los derechos de administrador. A continuación, puedes eliminar Safari a través de Terminal.
Sigue los siguientes pasos para desinstalar Safari utilizando Terminal:
- Reinicia tu Mac e inmediatamente después presiona y mantén pulsado Cmd + R
- En el menú de Utilidades, selecciona Terminal
- Para desactivar la protección de integridad del sistema, introduce csrutil disable, y presiona la tecla Return
- Reinicia tu Mac
- Inicia sesión en la cuenta de administrador
- Introduce sudo mount -uw/System/Applications en la ventana Terminal y, a continuación, presiona la tecla Return
- Ingresa tu contraseña
- Introduce cd/Applications/ y pulsa la tecla Return
- Introduce sudo rm -rf Safari.app/ y pulsa la tecla Return
- Habilita la protección de integridad del sistema

Cómo eliminar Safari de tu Mac manualmente
Si utilizas macOS Yosemite o una versión más antigua, puedes eliminar Safari manualmente. Es cierto que no es la forma más rápida de despedirse del navegador, pero es posible hacerlo. ¿Estás listo para sumergirte en las profundidades de las bibliotecas de tu Mac?
Aquí tienes cómo eliminar Safari manualmente de un Mac:
1. Ve a Finder
2. Navega a los siguientes directorios y elimina todas las carpetas que contengan la palabra Safari en el nombre:
- /Usuarios/Tu nombre/Biblioteca/
- /Usuarios/Tu nombre/Biblioteca/Address Book Plug-Ins/
- /Usuarios/Tu nombre/Biblioteca/Preferences
- /Usuarios/Tu nombre/Biblioteca/Caches
- /Usuarios/Tu nombre/Biblioteca/Saved Applications State
- /Usuarios/Tu nombre/Biblioteca/Application Support/CrashReporter/
3. Arrastra Safari a la Papelera
4. Vacía la Papelera
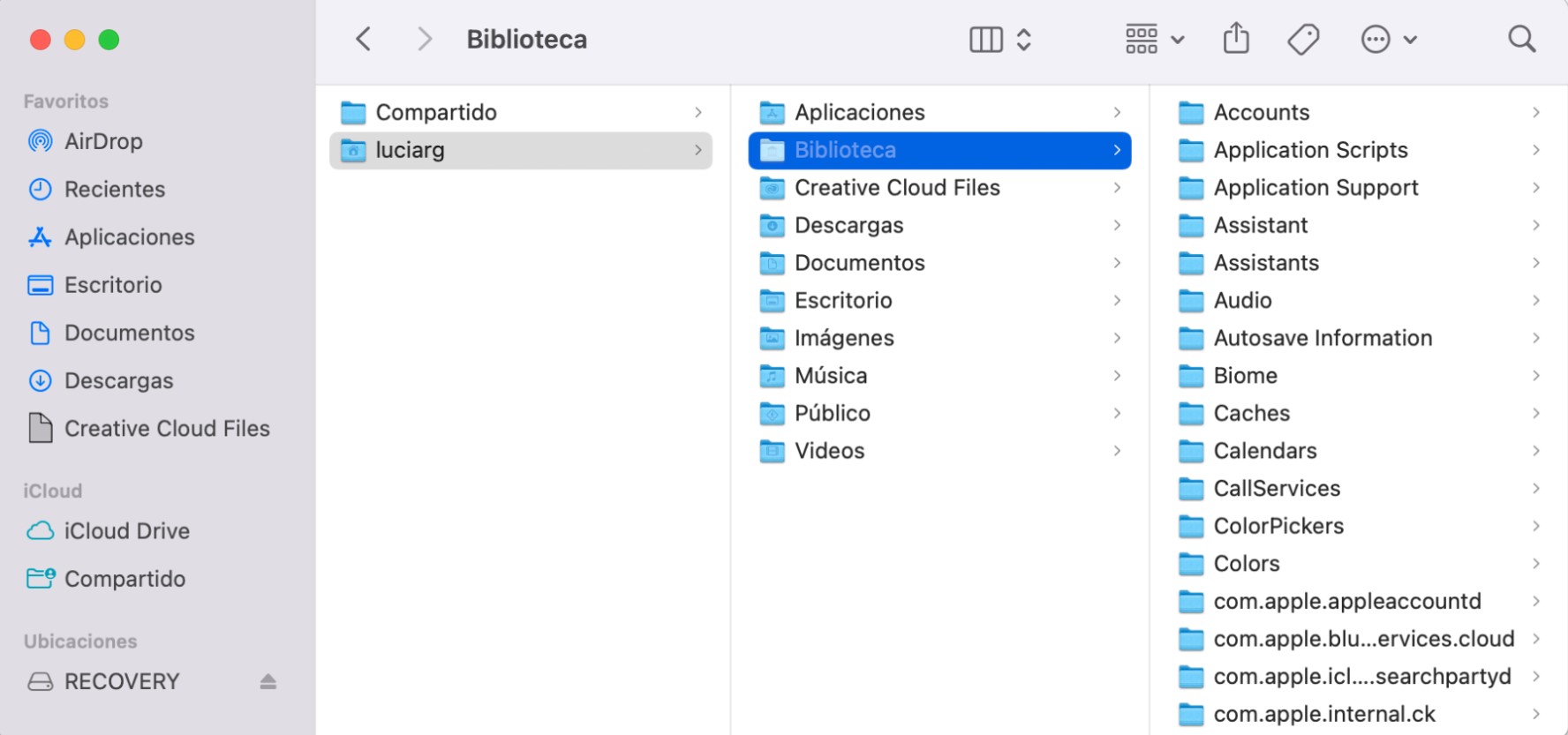
Por qué no se puede eliminar Safari por completo
Safari no se puede desinstalar por completo de tu Mac ya que está bloqueado por la protección de integridad del sistema (SIP). Esta protección lleva en macOS desde El Capitan 10.11 con el fin de garantizar que los usuarios de Mac no trasteen con tales archivos. En la actualidad, no se puede eliminar por completo ni Safari ni otras aplicaciones nativas macOs.
Pero no todo son malas noticias. Aún puedes eliminar la mayoría de los archivos relacionados con Safari, dejando solo un archivo binario que no ocupa mucho espacio en tu Mac.
Cómo eliminar fácilmente cualquier aplicación a través de MacKeeper
Puede tomarte de cinco a 30 minutos eliminar manualmente una aplicación de tu Mac. Si solo tienes un minuto, plantéate utilizar MacKeeper. Además de las funciones de seguridad y optimización, tiene un software de desinstalación de aplicaciones para usuarios Mac que te ayudará a eliminar cualquier aplicación en tan solo unos clics.
Sigue estos pasos para eliminar cualquier aplicación de tu Mac:
- Abre MacKeeper
- En la pestaña Desinstalador inteligente, haz clic en Iniciar análisis
- Selecciona la aplicación que deseas eliminar y haz clic en Eliminar seleccionados
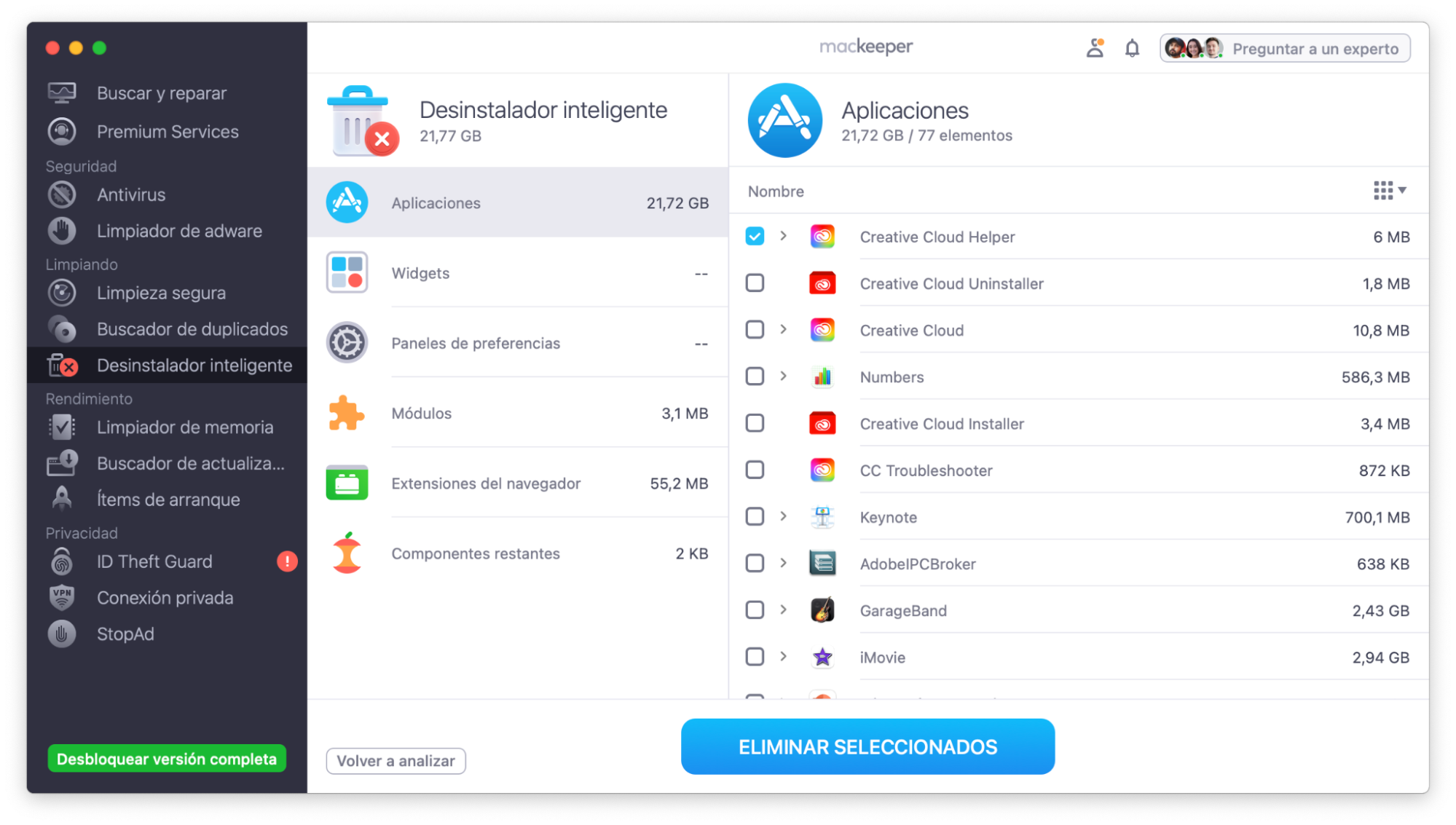
Preguntas frecuentes
¿Cómo restaurar Safari en un Mac?
Para restaurar Safari, tendrás que borrar los datos del sitio web, las extensiones y la caché.
Aquí tienes cómo hacerlo:
- En el menú de Safari, selecciona Preferencias
- En la pestaña Privacidad, selecciona Administrar datos del sitio web, y haz clic en Eliminar todo
- Haz clic en Eliminar ahora en el cuadro de diálogo
- En la pestaña Avanzado, marca la casilla que dice Mostrar el menú Desarrollo en la barra de menús
- En la barra de menú, dirígete a Desarrollo y haz clic en Vaciar caché
- En la pestaña Extensiones, desinstala las extensiones de Safari una por una haciendo clic en Desinstalar
Para restaurar la versión 8 de Safari, o versiones más antiguas, sigue estos pasos:
- En el menú de Safari, haz clic en Restaurar Safari
- Selecciona los elementos que desees eliminar y haz clic en Restaurar
¿Cómo bloquear Safari en un Mac?
Para bloquear Safari en Mac debes utilizar Tiempo en pantalla. Es una función integrada de macOS que te permite controlar el uso de aplicaciones.
Aquí tienes como bloquear Safari a través de Tiempo en pantalla:
- En el menú de Apple, selecciona Preferencias del sistema
- Selecciona Tiempo en pantalla y haz clic en Opciones
- Haz clic en Activar
- En la pestaña Contenido y privacidad, selecciona Apps
- Desactiva la casilla de Safari
¿Cómo borrar el historial de Safari en un Mac?
Sigue los siguientes pasos para borrar el historial de Safari en Mac:
- En el menú de Safari, selecciona Borrar historial
- Elige el período de eliminación: la última hora, hoy, hoy y ayer o todo el historial
- Haz clic en Borrar historial
Ten en cuenta que los registros de navegación que conserven los propios sitios web no se eliminarán.







