In this article you will find the following:
We’ve all suffered that frustration when you’ve tried to update your software or download a new app, only to receive a message saying that your Mac startup disk is full. Fortunately, it’s very easy to get more storage space on Mac. On top of that, you’ve got several different options you can try out to achieve this.
We’ll show you how to make more space on Mac below. You’ll discover the most straightforward choices first before moving on to how you can expand your storage in other ways.
Before we start
Knowing what’s taking up the most space is an excellent place to start when looking to get more storage on your Mac. Often, the files that consume most of our computer memory are ones we didn’t realize were on our devices or apps we forgot about.
MacKeeper’s Safe Cleanup tool is an effective way to easily increase MacBook storage. Moreover, you’ll ensure that you don’t accidentally delete important files and folders. The app is very easy to use, and below are the steps you should follow.
- Download MacKeeper.
- Go to Cleaning > Safe Cleanup.
- Select Start Scan.
- Tick the boxes next to each file, folder, and program you’d like to delete.
- Tap Clean Junk Files.
- When the pop-up window appears on your screen, select Empty Trash.
1. Upgrade Mac storage with SSD
SSD stands for solid-state drive. MacBooks have SSDs built into them, as do post-2019 iMacs; older iMacs and the MacBook Pro use either a hard disk drive (HDD) or fusion drive. If your device uses an SSD, you could potentially get this upgraded; you can check your individual model to see whether this is possible. Checking whether you have an SSD is a great starting point when you want to optimize storage, as you’ll be able to modernize your system.
Here’s how to check which Mac model you have:
- Click on the Apple logo in the top left and go to About This Mac.
- In the next window, you’ll see the model you use at the top.
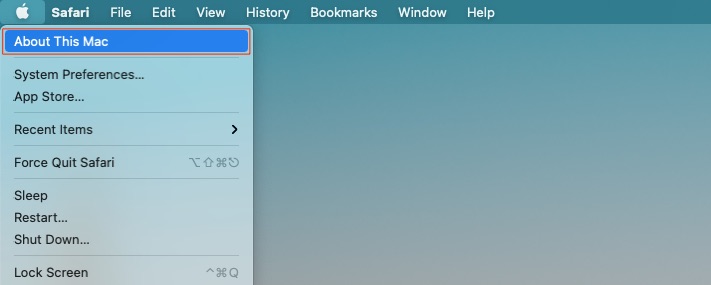
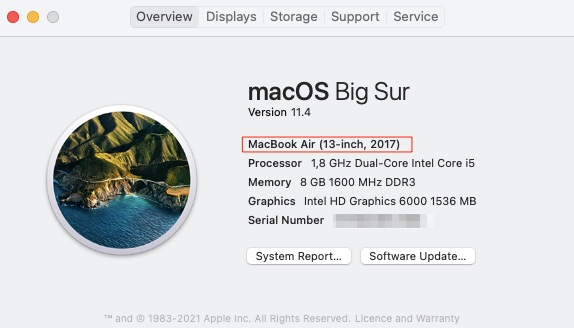
Should you discover that your Mac is an older version, you should get more disk space on Mac—especially if your computer is running slow. That way, you’ll be able to save your files and folders more effectively.
If you choose to upgrade your Mac storage via the SSD, it’s a good idea to get a professional to do this for you. Apple actively discourages this; if you damage your computer, you could void your warranty. While you may not be able to go to an Apple Store, you should still visit a certified Apple reseller. That store will have more knowledge about your device than someone without official Apple certification.
2. Use an external hard disk or SSD to add more storage to your Mac
You’ll need to check whether your Mac uses a USB-A or USB-C port (most modern Macs use USB-C); Apple has a complete list of which Macs use which ports. Your external hard drive should have at least one terabyte (TB) of memory, and you should also consider the following factors:
- Compatibility with Apple computers
- A read speed of around 120Mbps
- A write speed of around 128Mbps.
On our turn, to ease up your hard choice of the reliable option for your Mac, we’ve collected the best external SSD options with thorough descriptions. After purchasing one of them, all you need to do is plug the device in and install the driver’s necessary software.
In some cases, you may notice that your Mac isn’t recognizing an external hard drive. You can perform several steps to fix this issue, such as reconnecting your device and editing your computer preferences.
3. Buy more disk space via iCloud
No matter how much you manage iCloud storage, there’s no getting around the fact that the 5GB basic plan is limiting for many Mac users. So, you may want to purchase more storage for MacBook by upgrading to a paid iCloud storage subscription. Doing so is often more cost-effective than getting an external hard drive, with plans starting at $0.99 per month.
Here’s how to buy more storage on your Mac via iCloud:
- Click on the Apple logo and go to System Settings > Apple ID.
- Select iCloud and tap Upgrade to iCloud+.
- Choose your preferred plan and select Upgrade to iCloud+ again.
- Enter your Apple ID username and password and select Buy.
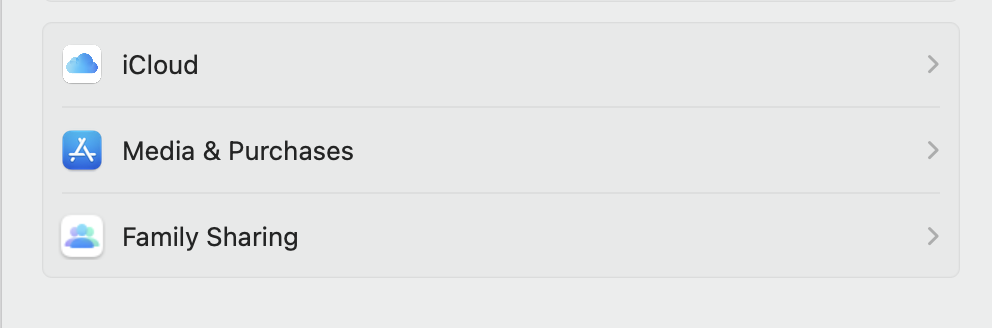
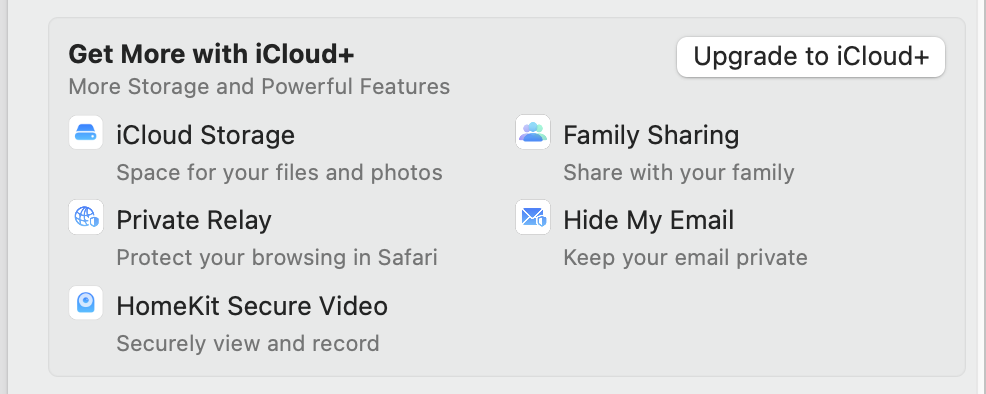
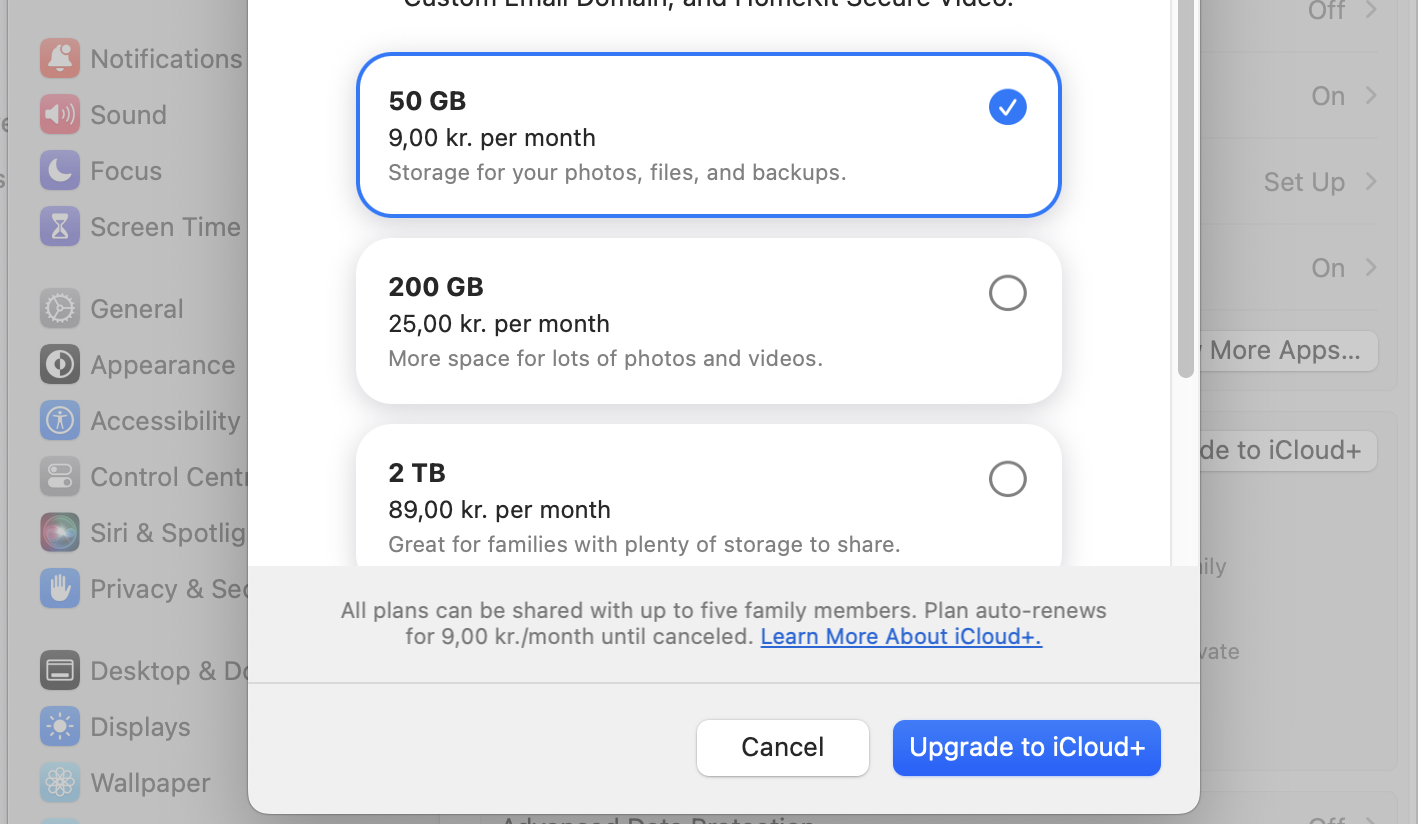
Once you increase storage on a MacBook by upgrading to iCloud, you can use your new subscription plan immediately.
4. Clean up your Mac to increase storage
If you don’t want to buy more storage on your Mac but want to know how to create more storage, the easiest solution is to clean up your Mac using the appropriate software. MacKeeper’s cleaning tools allow you to do this in just a few steps. The Safe Cleanup feature is the best for deleting junk files, and you can find the instructions you need to follow below.
- Download and install MacKeeper.
- In the MacKeeper app, choose Safe Cleanup on the sidebar.
- Click on the Start Scan button.
- Tick and untick the boxes for what files you want to delete, before selecting Clean Junk Files.
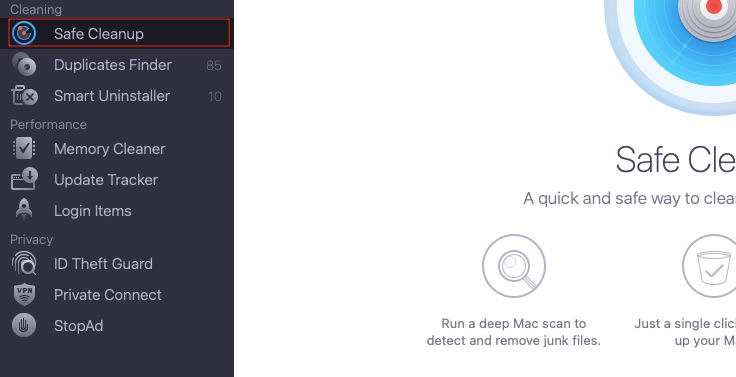
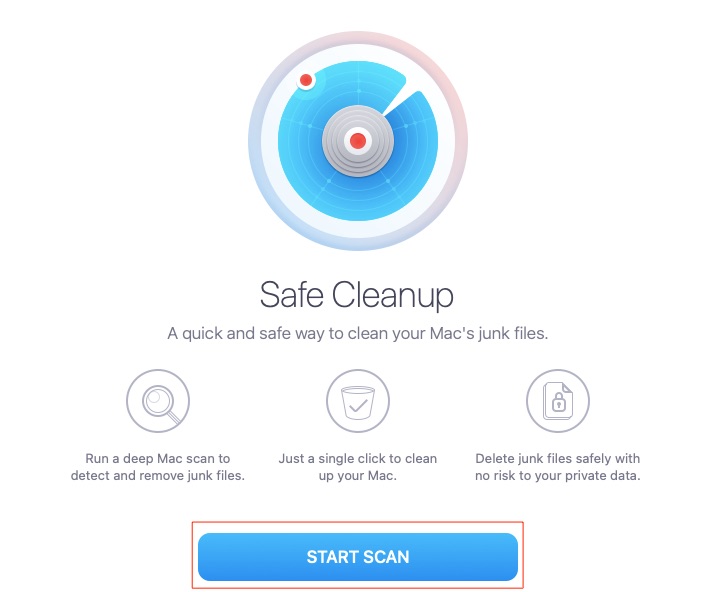
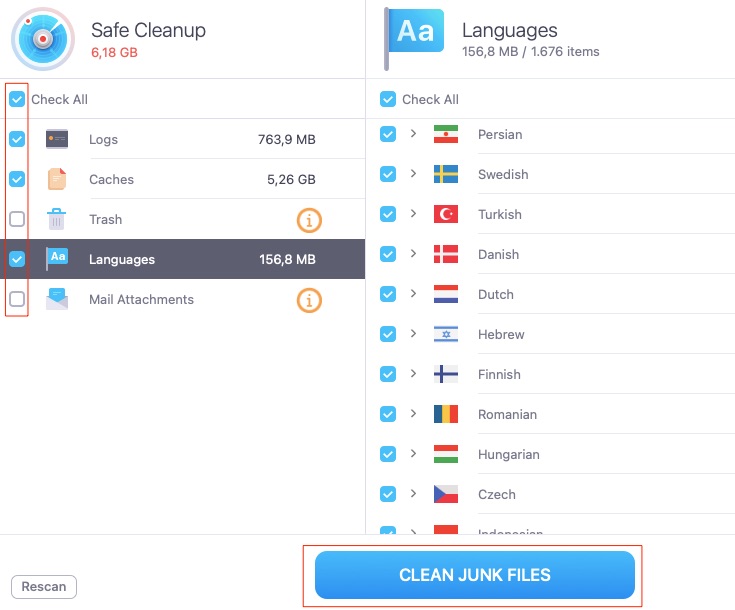
Another feature is the Duplicates Finder, which will help you free up space when you’ve got more than one version of the same file. This feature is particularly useful if you want to remove larger files, such as duplicate photos and videos that might still be on your device.
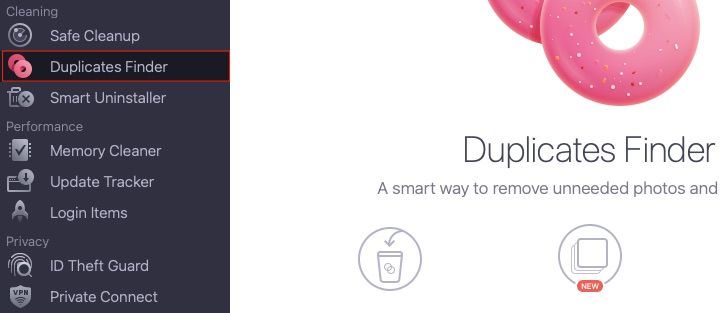
Alternatively, you can use MacKeeper’s Smart Uninstaller to find irrelevant apps, browser extensions, and more. You’ll delete apps more safely and efficiently than if you tried to do so manually, meaning that your device’s operating system will remain unharmed.
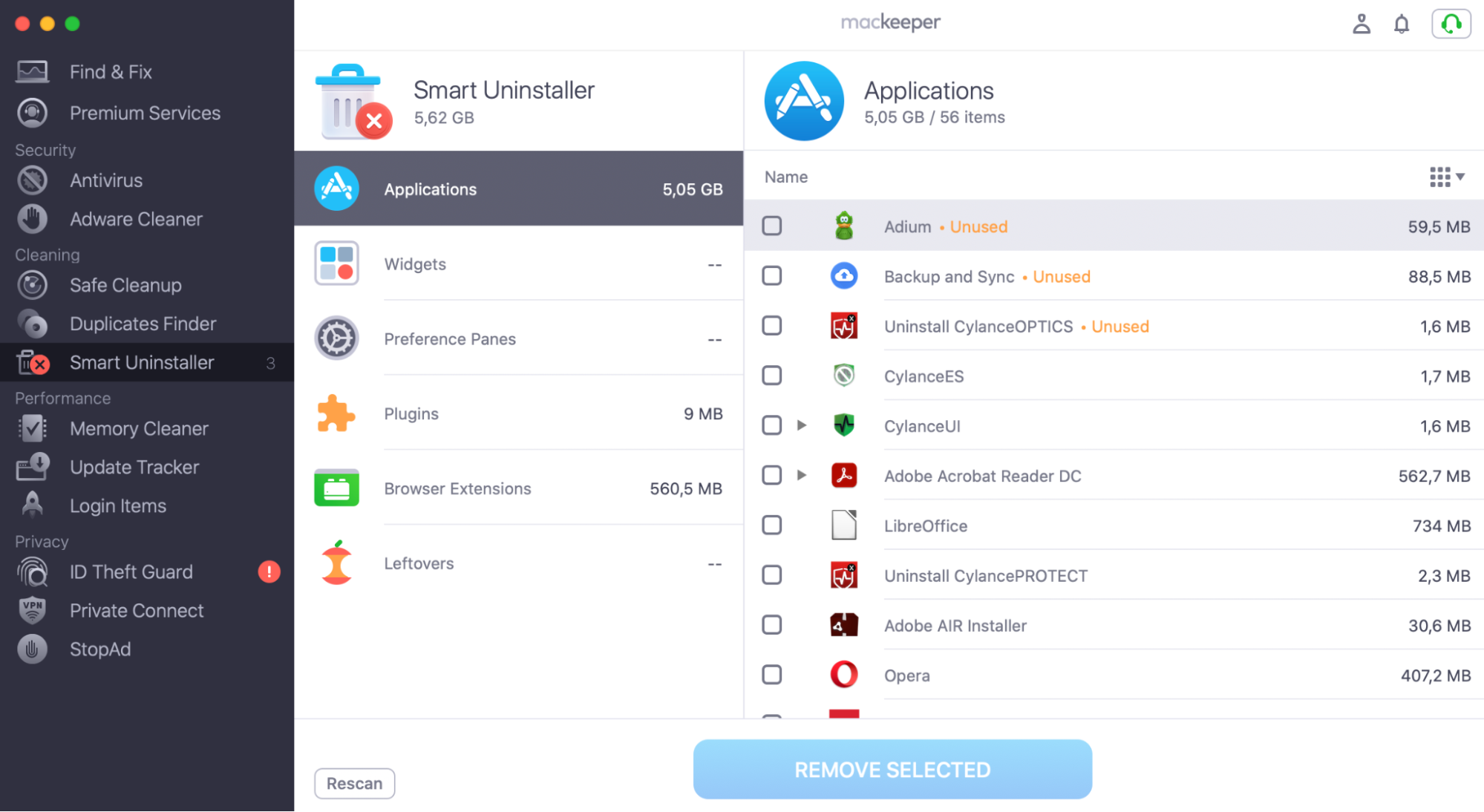
5. Use a USB stick to create more space on Mac
USB sticks are an alternative to external hard drives for an easy way to expand Mac storage. They have the benefit of being more portable, making them perfect for users who frequently travel with their computers.
Here’s how to use a USB stick on your Mac:
- Choose a USB stick based on whether your Mac has a USB-A or USB-C port.
- After plugging your USB into your device, go to Disk Utility.
- Choose your USB and select Erase, before giving the drive a name.
- Pick the ExFAT format for your Mac, along with picking the scheme GUID Partition Map.
- Select Erase again once you’ve performed the above actions.
- Eject and reconnect your USB stick.
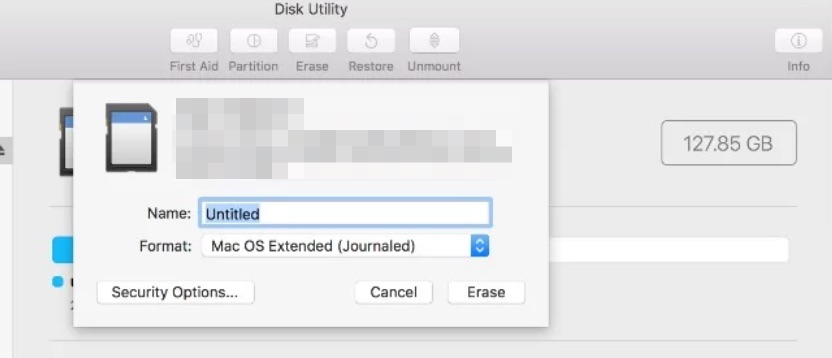
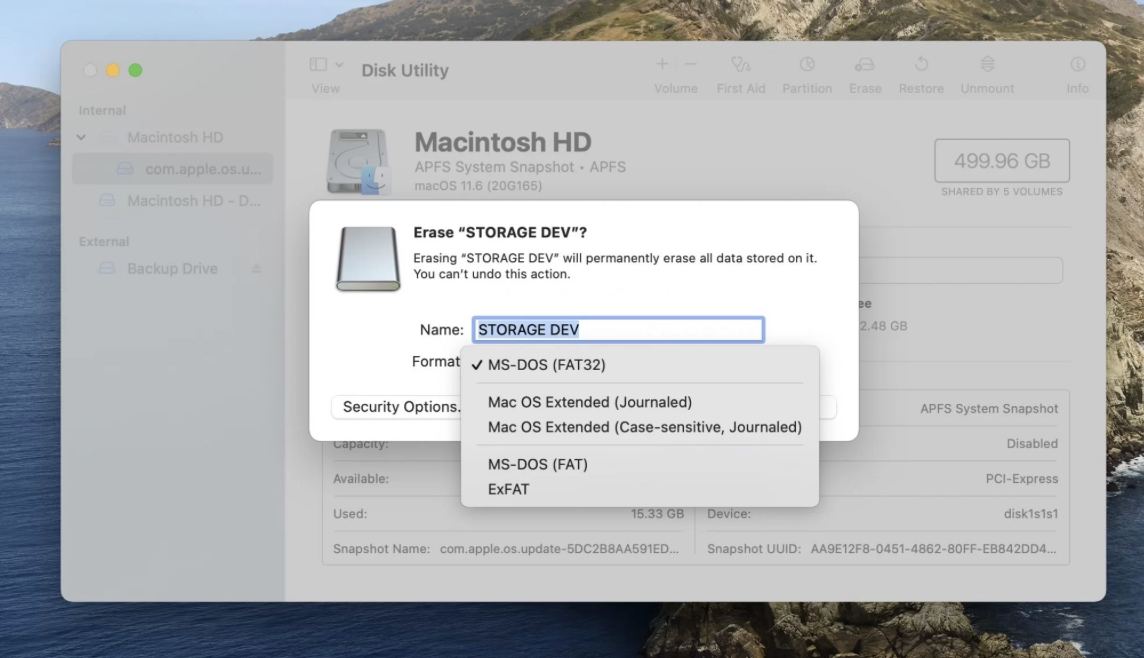
6. Add more storage to Mac with SD cards
SD cards are ideal for transferring photo and video files between your camera and computer. If you need to edit or view visual content, you can use SD cards to gain space on the MacBook. To use them, simply plug your SD card into your device; you’ll need to have formatted it with your camera before capturing any images or footage.
Note that new MacBooks don’t have SD card slots. So, you’ll need to purchase an Apple SD card adaptor with a USB-C port.
7. Use a network disk to expand your Mac's storage
If you don’t have enough disk space on your Mac, a network disk is an easy way to continue your work across multiple computers. Follow these instructions to set up a network disk on your device:
- Open Finder and simultaneously hold command + K on your keyboard.
- Enter the name of the server you want to connect and select Connect. Then, type in your login details when asked.
- Go to Finder and access the network disk that you’ve chosen. It should appear in the same way that your other drives, such as Desktop and the like, do.
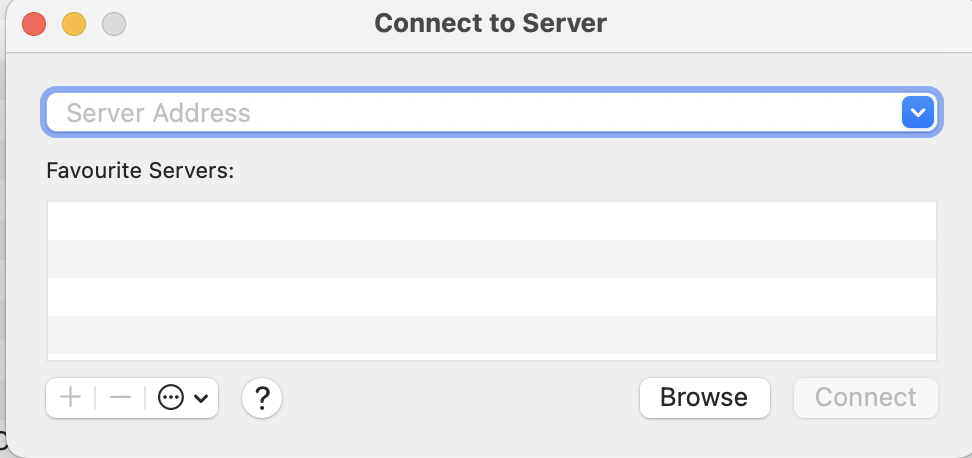
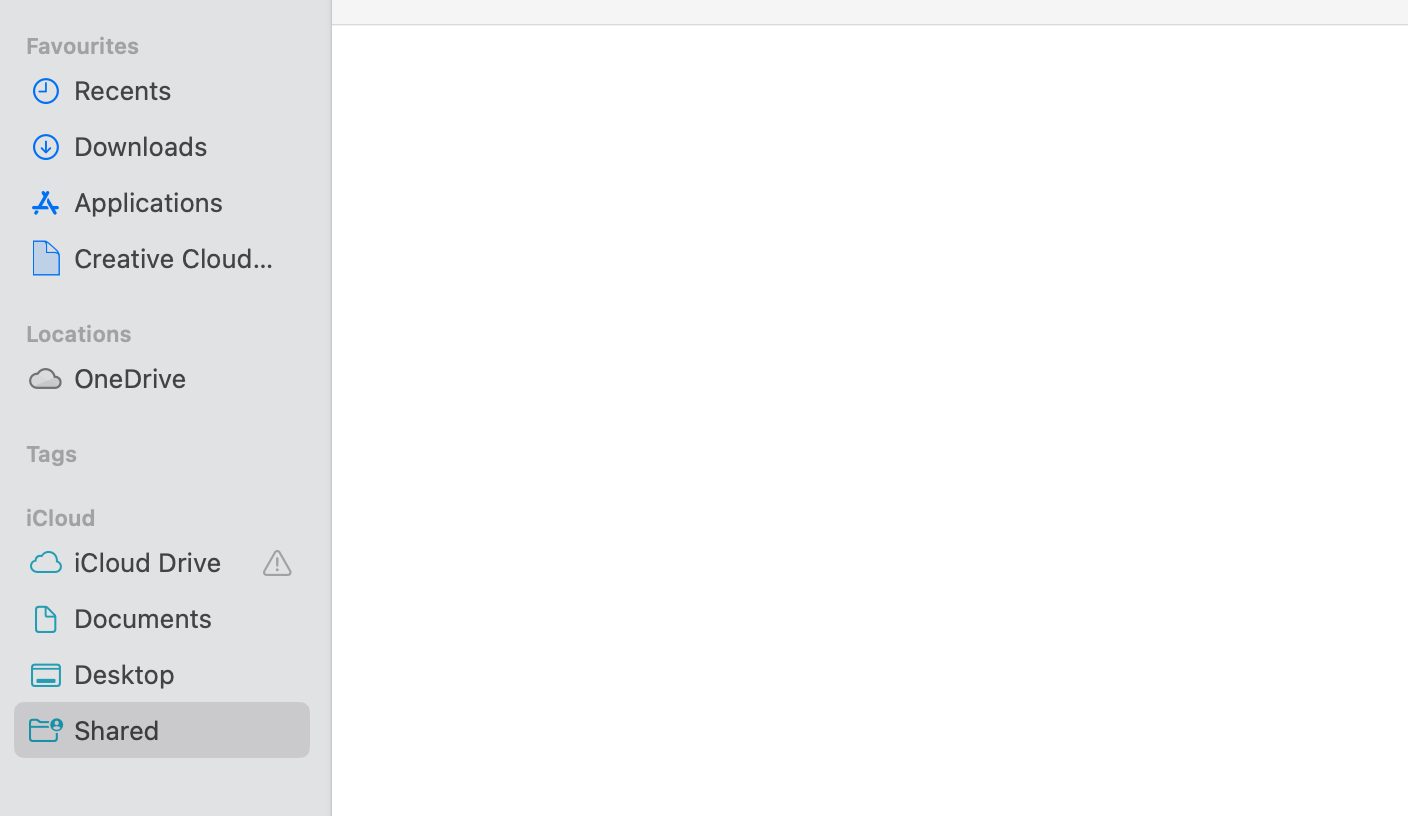
Wrapping up
Getting more storage on your Mac is incredibly straightforward, and you can easily purchase more space via iCloud if you feel like it’s necessary. Moreover, you have the option to utilize SD cards and external hard drives—along with network disks.
You can, however, also declutter your Mac and free up storage with third-party software. MacKeeper’s Safe Cleanup tool will efficiently and safely delete junk files to help you get more storage. Our software ensures that important programs aren’t deleted, and you’re unlikely to run into the same storage-related issues again.
Read more:







