Las cámaras web se han convertido recientemente en parte diaria de nuestras vidas. Las utilizas cuando trabajas desde casa, cuando hablas con tus amigos y con tu familia, etc. Por tanto, cuando la cámara de tu Mac no funciona, se convierte en algo más que una molestia.
Por suerte, generalmente es un problema fácil de reparar, tanto para cámaras integradas como externas.
Algo que deberías saber
Algunas veces, los problemas con la cámara de tu Mac se deben a cuestiones de registro y algunas de ellas podrían estar ocultas. MacKeeper te lo pone más fácil a la hora de encontrarlas y eliminarlas.
- Inicia MacKeeper y selecciona “Elementos de inicio de sesión”
- Haz clic en “Iniciar escaneo”
- Revisa los elementos de inicio de sesión y selecciona cualquiera que pudiera estar utilizando la cámara de tu Mac
- Haz clic en “Eliminar lo seleccionado”
Esto no es todo lo que MacKeeper puede hacer. Descárgalo ahora, y compruébalo por ti mismo. Conseguirás una reparación gratis, así que intenta un cambio.
Las reparaciones de la cámara de un Mac que no funciona incluyen:
- Reiniciar o utilizar el modo seguro
- Asegurarte de que estás conectado a internet
- Revisar los ajustes de la aplicación
- Cerrar otras aplicaciones que podrían estar utilizando la cámara
- Restablecer el SMC
- Ejecutar la prueba de hardware de Apple
- Restablecer NVRAM
- Evaluar las actualizaciones del sistema
- Escanear tu Mac contra malware
¿Qué tipo de problemas tiene la cámara del Mac?
La gran mayoría de los problemas con las cámaras de Mac están relacionados con la calidad del video, cosas como imágenes borrosas, marcos recortados y defectos.
Pero en los peores casos, podrías encontrarte con que tu Mac no reconoce en absoluto la cámara web. Y entonces se abrirá el temible mensaje de error “No hay una cámara conectada”.
Si sigues los pasos de esta guía podrás reparar los problemas de cualquier tipo y volver a tus videollamadas importantes sin interrupciones.
Revisa las conexiones externas del Mac
Si tienes una cámara externa conectada a tu Mac, podría existir un problema físico con esa conexión. Hay algunas cosas que deberías revisar.
Cómo revisar una conexión externa de una cámara web a un Mac:
- Asegúrate de que el cable y el puerto están limpios y no cubiertos en polvo (esto podría interferir la conexión)
- Asegúrate de que el cable se ajusta perfectamente cuando lo insertes
- Si la cámara no es reconocida instantáneamente en el Mac, intenta conectarla en un puerto diferente
- Si estás utilizando una cámara que no es de Apple, revisa que posees todo el software correspondiente instalado
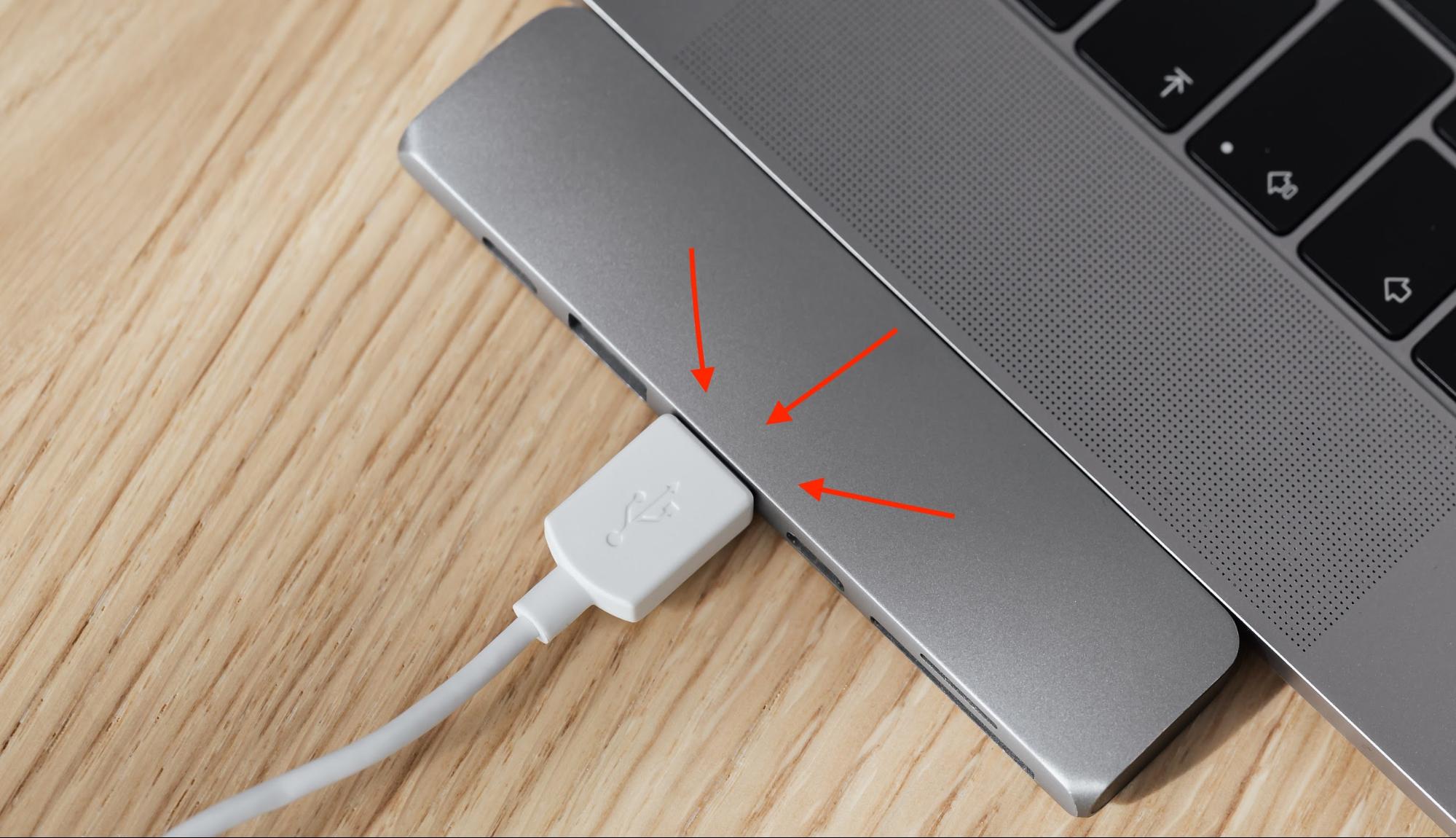
Inicia tu cámara en el Mac manualmente utilizando Terminal
Las cámaras en los dispositivos Apple como MacBook Pros, MacBook Airs, y iMacs normalmente no pueden activarse manualmente. Ocurre automáticamente cuando abres una aplicación que utiliza la cámara web, como FaceTime o Photo Booth, por ejemplo. Pero si no fuera así, puedes reiniciar tu cámara Mac manualmente a través de Terminal.
Cómo utilizar Terminal para reiniciar tu cámara Mac:
1. Para abrir Terminal, ve al Finder y busca Aplicaciones > Utilidades > Terminal. (Si no lo consigues puedes escribir en buscar dentro de Aplicaciones de Finder “Terminal”)

2. Escribe el comando sudo killall VDCAssistant y pulsa Enter. Este comando fuerza el cierre de todas las aplicaciones que utilizan la cámara y las restablece

3. Introduce tu contraseña en la ventana emergente

4. Abre de nuevo FaceTime - la cámara debería funcionar ahora
Reiniciar tu Mac en modo seguro
Algunas veces, tan solo reiniciar el Mac es suficiente para arreglar problemas con la cámara. El reinicio cerrará aplicaciones que la están controlando en segundo plano, impidiéndote que la puedas utilizar en otras ubicaciones. Pero si aún así no funciona, puedes reiniciar el Mac en modo seguro.
En modo seguro, tu Mac se iniciará solo con las aplicaciones esenciales y los procesos que necesita para ejecutarse. Si la cámara funciona en modo seguro, entonces probablemente el problema está causado por un software de terceros.
Para abrir tu Mac en modo seguro, reinícialo, y mantén la tecla de Mayús mientras se está reiniciando. Cuando la pantalla de inicio de sesión aparezca deberías ver Reiniciar en la parte superior izquierda.
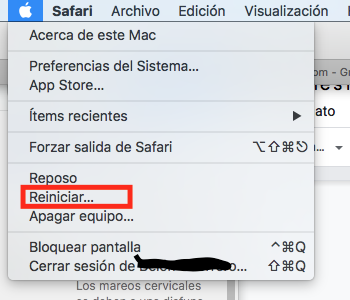
Este proceso es diferente para los Macs que utilizan los nuevos procesadores M1 de Apple.
Así es cómo debes iniciar un Mac M1 en modo seguro:
- Apaga tu Mac
- Mantén pulsado el botón de encendido hasta que aparezcan las opciones de inicio
- Selecciona tu unidad de inicio de Mac
- Mantén la tecla Mayús, y después selecciona “Continuar en modo seguro”
- Suelta la tecla Mayús y tu Mac se iniciará en modo seguro
Asegúrate que estás conectado a internet
Parece obvio, pero los problemas que causan una calidad pobre en las videollamadas podrían simplemente deberse a la conexión de internet. Si es lo suficientemente mala, tu software podría perder por completo la conexión a la cámara del Mac.
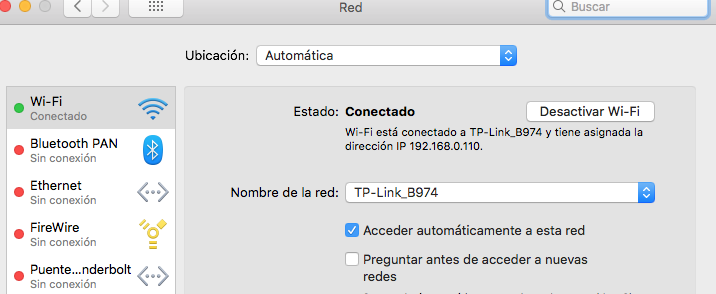
Cuando esto ocurra, necesitas buscar un modo de acelerar tu conexión a internet. Las reparaciones más comunes incluyen la reconexión del Wi-Fi, reiniciar el router y utilizar una conexión Ethernet.
Revisa la configuración de las aplicaciones que estás utilizando
Tanto si utilizas FaceTime, Zoom, Skype o cualquier otra aplicación de videollamadas, ésta tendrá su propia página de preferencias. Cuando tienes problemas con la cámara web de tu Mac, es buena idea entrar en ellas para saber si está habilitada. Esto es especialmente cierto si tu cámara funciona en algunas aplicaciones y en otras no.
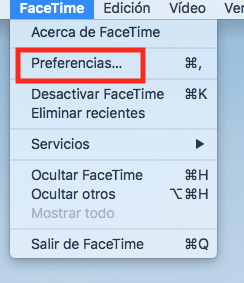
Cierra otras aplicaciones que podrían estar utilizando la cámara
La cámara de tu Mac solo se puede utilizar por una aplicación cada vez. Si intentas utilizarla con múltiples aplicaciones simultáneamente, se te denegará el permiso. De todos modos, en ocasiones, no es siempre obvio qué aplicación está utilizando tu cámara. Con las propias cámaras iSight de Apple, verás una luz verde en ella que te indicará que la estás usando, pero esa es la única prueba que te proporcionará.
Cómo revisar qué aplicación está utilizando tu cámara Mac:
- Echa un vistazo en el Dock para ver las aplicaciones que ya sabes que potencialmente podrían estar utilizándola — como Skype, FaceTime, PhotoBooth o tu navegador
- Abre la aplicación “Monitor de actividad” desde Aplicaciones > Utilidades > Actividad del monitor. (Si no la consigues puedes seleccionar buscar y escribes “monitor de actividad”.
- En el Doc y en Actividad del monitor, cierra todas las aplicaciones que podrían estar utilizando tu cámara en el Mac
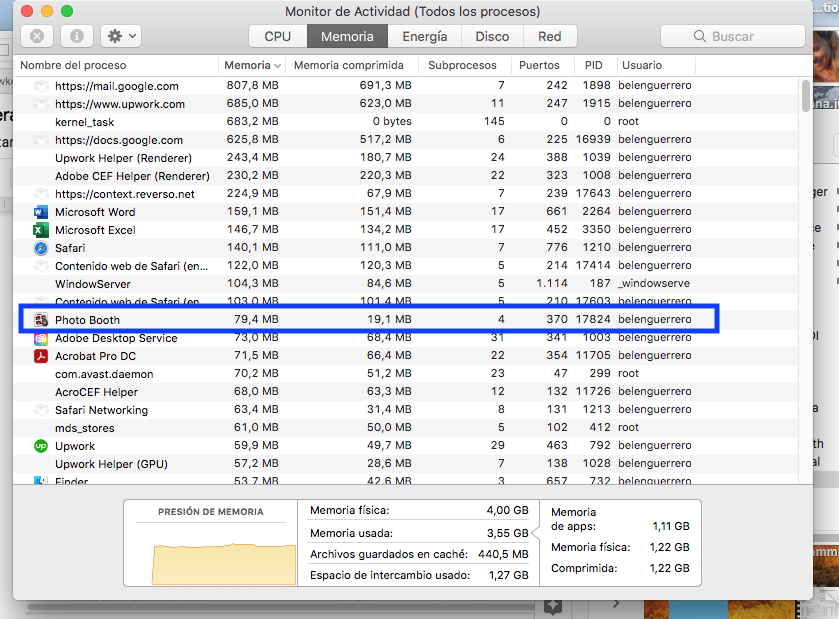
Restablece el SMC de tu Mac
El Controlador de Gestión del Sistema (SMC, por sus siglas en inglés) supervisa las funciones menores de tu Mac, como los ventiladores de enfriado y las baterías. También regula las cámaras integradas iSight en los iMacs y MacBooks. Si tu cámara no funciona, tal vez pueda solucionarse restableciendo el SMC.
Para restablecer el SMC en los Macs más antiguos, asegúrate de que el portátil está conectado a la fuente de alimentación, y entonces apágalo. Cuando esté totalmente desactivado, mantén pulsadas las teclas Mayúscula + Control + Option + Expulsión de discos hasta que tu Mac arranque.
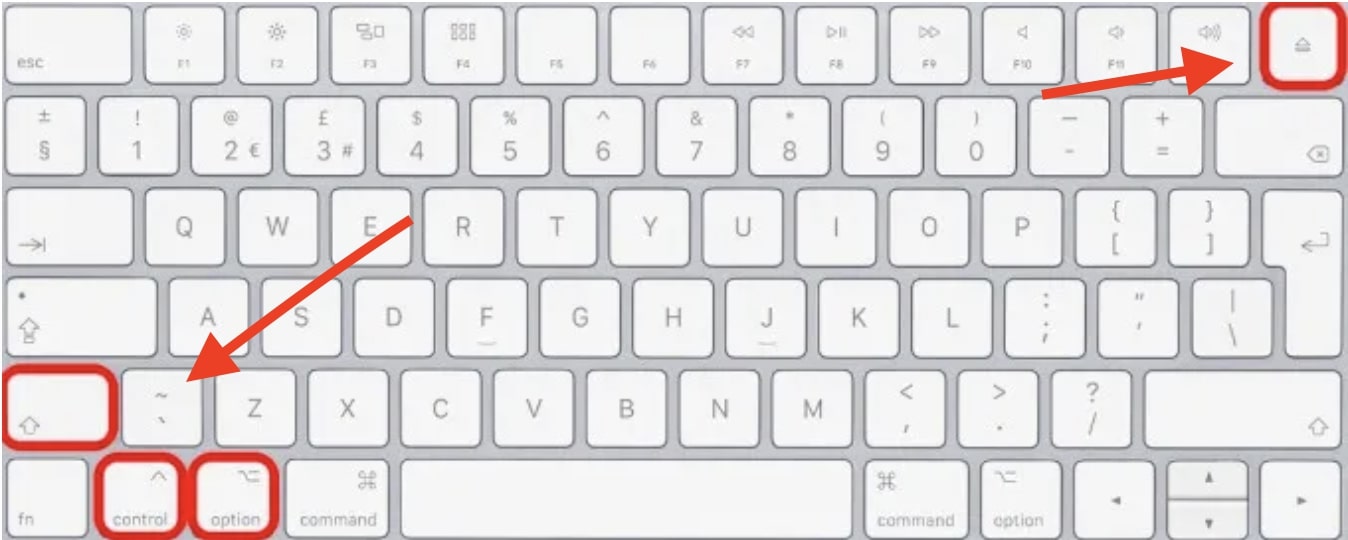
Si tu Mac es más moderno con un chip de seguridad T2 (de 2018 en adelante), el proceso es un poco diferente:
- Apaga tu Mac
- Cuando esté totalmente apagado, mantén el botón de encendido durante 10 segundos
- Suelta el botón de encendido y después de un rato, enciende tu Mac de nuevo
- Vuelve a apagarlo de nuevo
- Mantén Mayúscula + Control + Option durante siete segundos
- Después de estos siete segundos, añade el botón de encendido a la combinación y manténlo por otros siete segundos
- Suelta todas las teclas y, después de unos segundos, enciende de nuevo el Mac
Ejecuta un test del hardware de Apple
Si el hardware de tu cámara está dañado, tal vez puedas detectarlo con la herramienta de diagnóstico incorporada de Apple. Esto te permite un auto diagnóstico preciso sobre cualquier problema interno de hardware que esté sufriendo tu Mac. Ten en cuenta que los Macs anteriores a 2012, se llama Test de Hardware Apple, y se ejecuta de manera ligeramente diferente.
Para ejecutar el diagnóstico de Apple (en Macs posteriores a 2013):
- Desconecta todos los dispositivos como auriculares, discos, cables ethernet, etc.
- Reinicia tu Mac. Mientras arranca, mantén la tecla D y espera una pantalla que te ofrezca diferentes opciones de idioma
- Selecciona tu idioma preferido, y espera a la finalización automática del test
- Revisa e identifica alguno de los códigos siguientes para conocer el problema de la cámara: NDC001, NDC003, NDC004, NDC005, NDC006
- Si ves un código como ese, lleva tu Mac a un servicio técnico autorizado para comprobar cúal soporte está disponible
Reinicia la NVRAM de tu Mac
La memoria de acceso aleatorio no volátil (NVRAM, por sus siglas en inglés) almacena ajustes locales como el volumen de audio y la información pánico de kernel. Es por eso, que el volumen sigue siendo el mismo cuando reinicias tu dispositivo. La NVRAM también almacena algunos ajustes de la cámara, por lo que reiniciarla podría ayudar cuando tu cámara del MacBook no se conecta.
Cómo reiniciar una NVRAM en un Mac:
1. Apaga tu Mac
2. Vuélvelo a encender y mientras arranca, mantén pulsadas las teclas Option + Command + P + R
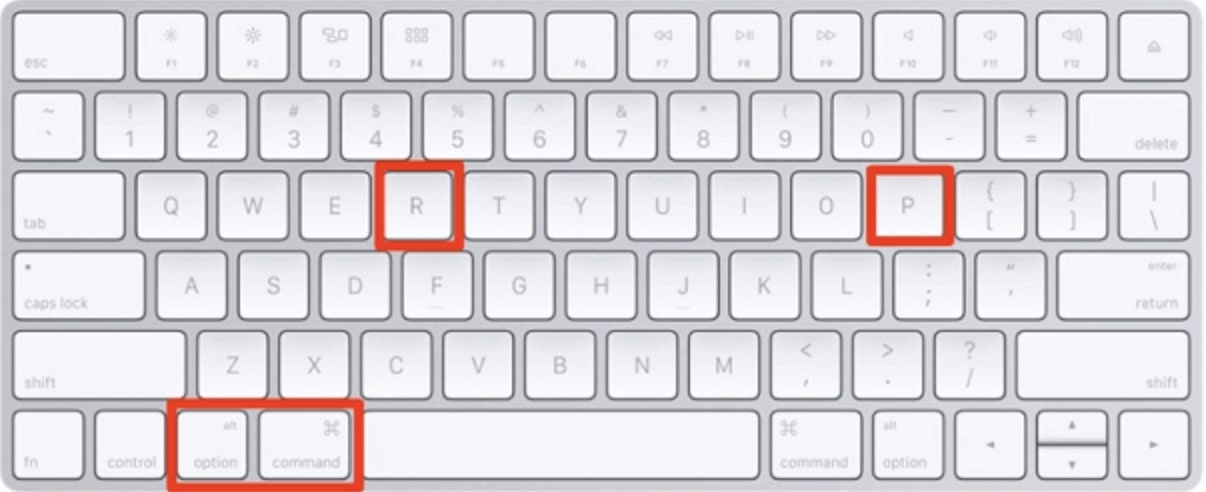
3. Después de unos 20 segundos, oirás dos sonidos de arranque. Suelta las teclas después del segundo sonido
4. En los Macs con el chip de seguridad T2, suelta las teclas después de ver el logotipo de Apple por segunda vez
Evalúa las actualizaciones del sistema
Las actualizaciones de software pueden llegar a ser una espada de doble filo. Por un lado, la no actualización de macOS puede conllevar problemas. Pero por otro, estas mismas actualizaciones pueden ser las primeras en causar esos problemas. Y eso incluye problemas con tu cámara web.
Actualizar el sistema operativo de tu Mac es crucial, principalmente por razones de seguridad. Pero también puedes encontrarte con ciertos problemas cuando una aplicación se actualiza y ya no se ejecuta en versiones antiguas de macOS. También funciona de manera inversa: si actualizas macOS, tal vez necesites actualizar también tus aplicaciones.
La cuestión es que debemos mantener todas las aplicaciones y el sistema operativo de Mac actualizado para asegurarnos de que funciona perfectamente.
Para actualizar macOS, visita Preferencias del sistema, y selecciona Actualización del software. Si hay disponible una actualización, verás el botón correspondiente. Haz clic en “Actualizar ahora”.
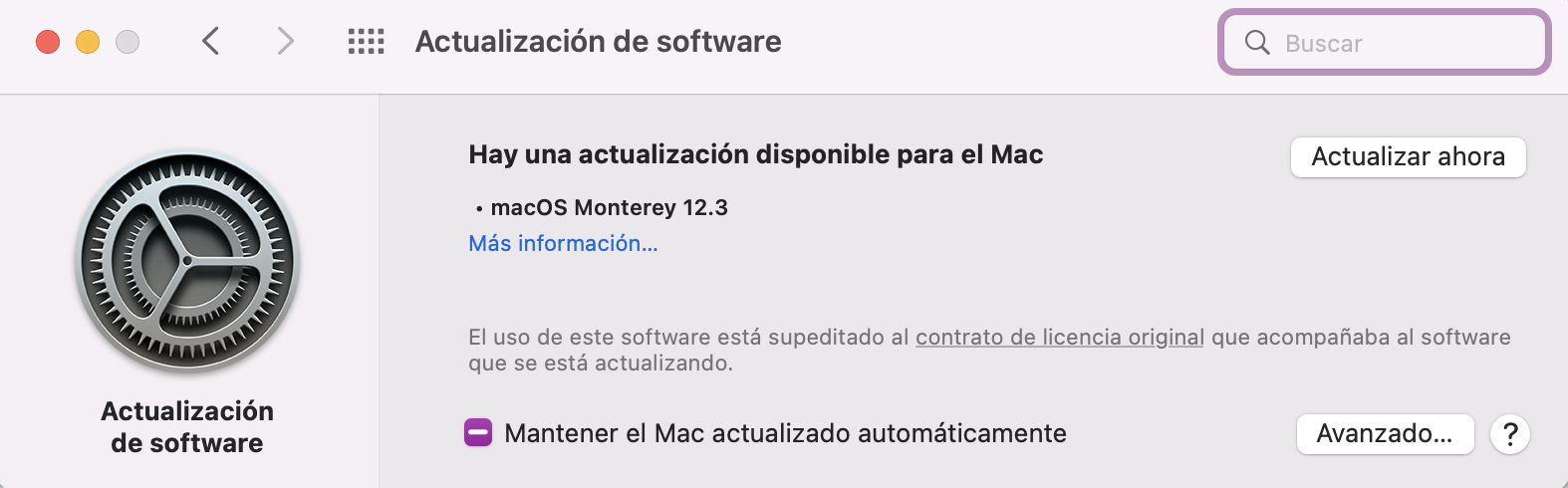
Para revisar cualquier actualización disponible para las aplicaciones, visita la App Store y haz clic en Actualizaciones en la barra lateral de la izquierda. Todo lo que sea necesario actualizar se mostrará con un botón de acceso. Haz clic en “Actualizar Todo”.
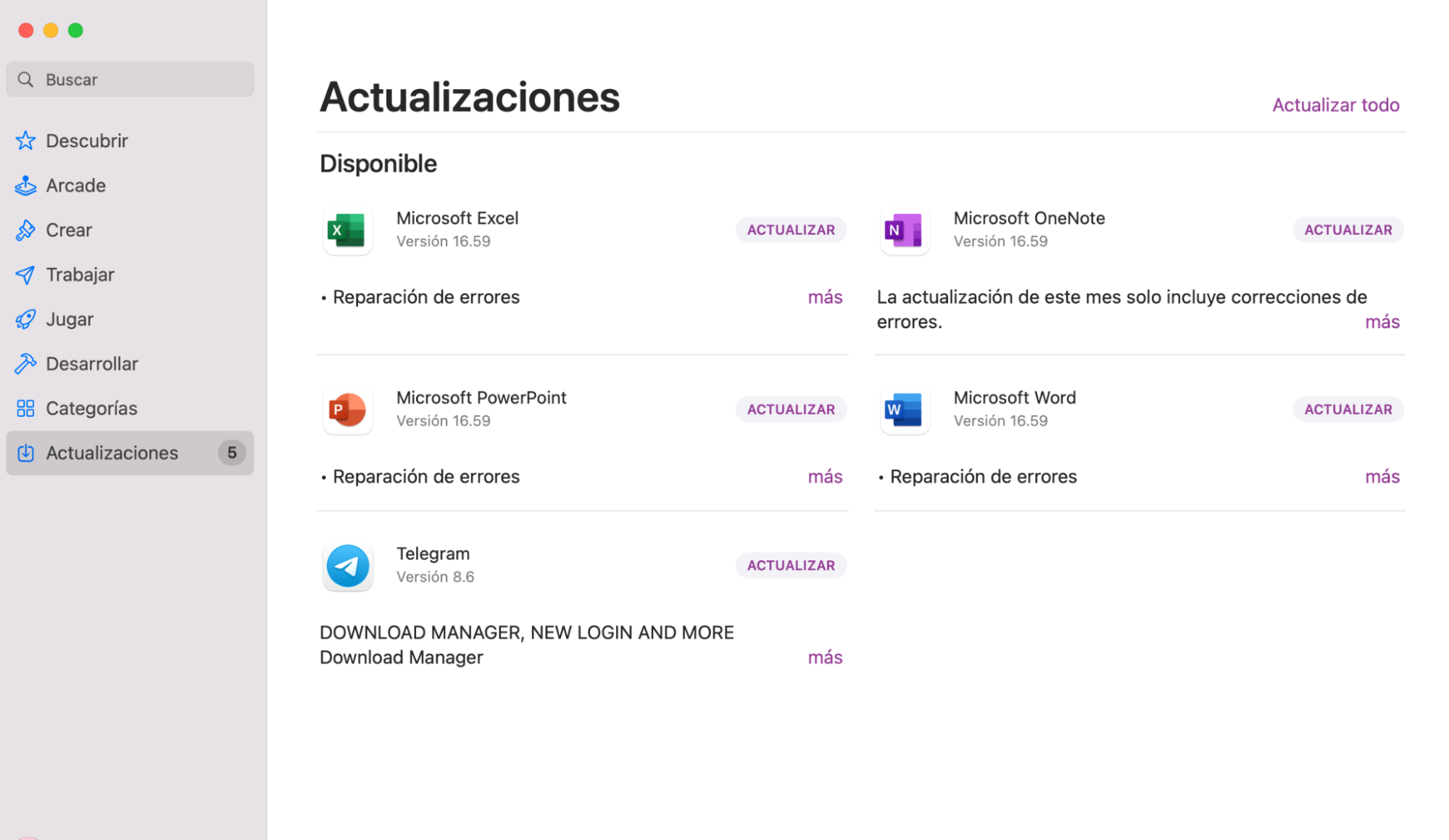
Escanea tu Mac de malware
Si nada ha reparado los problemas con tu cámara en el Mac, tal vez tengas un malware. El malware puede deshabilitar tu cámara deliberadamente, aunque también puede ocurrir como un efecto secundario no intencionado. De cualquier manera, no es algo que realmente quieres en tu dispositivo.
Echa un vistazo en el Monitor de Actividad de macOS, y comprueba si hay algo allí que esté utilizando la memoria del Mac o el procesador pesadamente. Si es así y no lo reconoces, podría ser un malware. Es buena idea buscar en Google todo aquello que pueda parecer sospechoso para saber qué es.
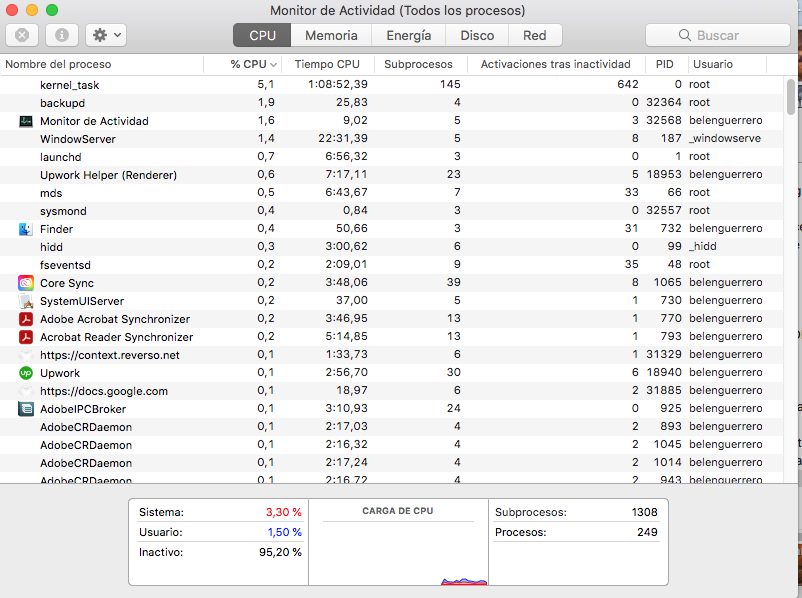
Lamentablemente, detener los procesos maliciosos en el Monitor de actividad no es suficiente, porque volverán a iniciarse de nuevo. Y eliminar la fuente del archivo probablemente tampoco. Cuando un malware entra en tu Mac, puede extenderse a través de todo el sistema, introduciéndose en lugares que son difíciles de encontrar.
Por eso, las aplicaciones de antivirus como MacKeeper son tan importantes. Buscan todos los archivos asociados con el malware y los eliminan de tu Mac (un proceso que sería prácticamente imposible hacer de manera manual).
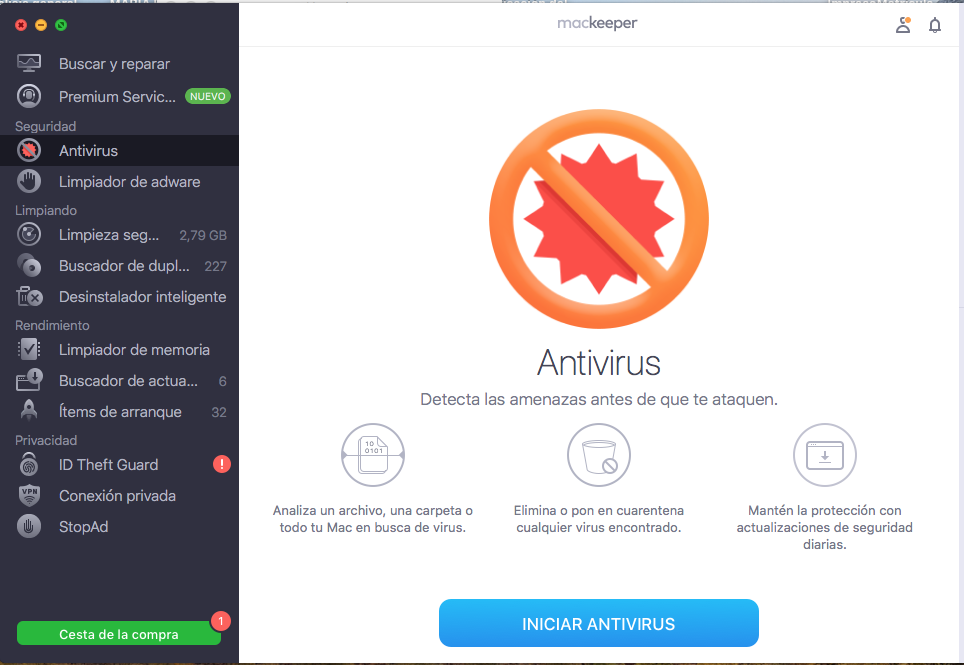
¿Está la cámara de tu Mac rota?
Como cualquier hardware informático, las cámaras web de Mac pueden dejar de funcionar físicamente. La única solución en esos casos es sustituirla por una nueva. Eso es muy fácil con una cámara externa, por supuesto, pero si eres propietario de un iMac, MacBook Pro o MacBook Air con una cámara integrada de Apple, iSight, entonces tus únicas opciones son llevarlo a un técnico autorizado o utilizar una cámara externa.
De todos modos, el hardware de Apple es bastante robusto. Así que si la cámara de tu Mac no funciona, no te asustes. Prueba todos los consejos que te hemos explicado en esta guía y con suerte, uno de ellos conseguirá recuperarla.







