Compartir la pantalla del Mac te permite mostrar a otras personas lo que estás haciendo en tu ordenador, independientemente de la distancia que los separe. Esto es especialmente útil en proyectos de colaboración, así como para seminarios web en línea, transmisiones en directo y resolución de problemas técnicos.
Hay muchos teams, aplicaciones y formas de compartir pantalla en un Mac. En este artículo, veremos las herramientas propias de Apple, así como algunos métodos alternativos.
En este artículo encontrarás lo siguiente:
Cómo utilizar la función de compartir pantalla de macOS
MacOS incluye una herramienta muy útil para compartir pantallas entre ordenadores Mac (Catalina, Ventura, Monterrey o High Sierra, la versión no importa). Tienes que seguir algunos pasos en ambos Mac para configurarla, pero no debería llevarte mucho tiempo.
Cómo activar la función de compartir pantalla de Mac
1. En el Mac desde el que quieres compartir, ve al menú Apple en la esquina superior izquierda de la pantalla
2. Abre Preferencias del Sistema
3. Selecciona Compartir
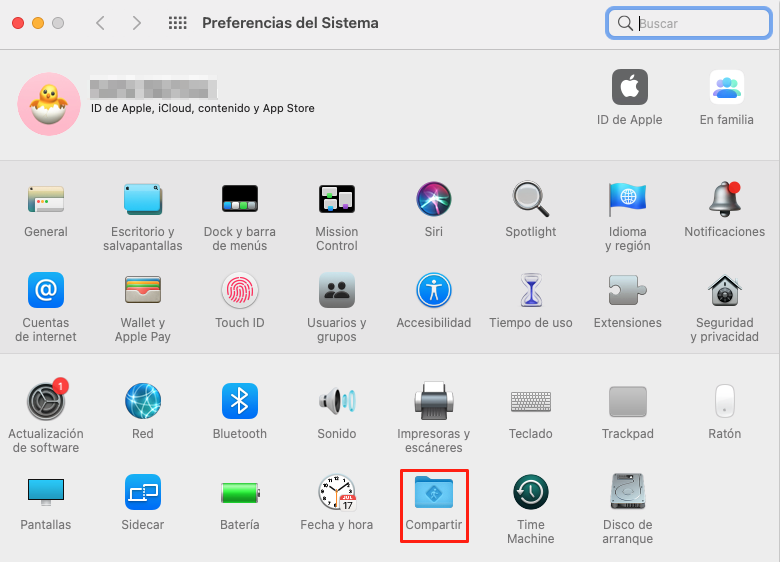
4. En la lista de la parte izquierda de la ventana, marca la casilla junto a Compartir pantalla para que tu ordenador sea visible para otros dispositivos.
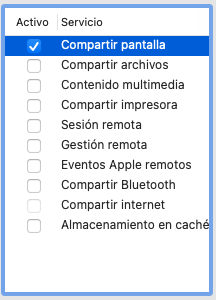
Puede hacerse accesible a todos los usuarios que tengan su permiso, o restringir el acceso sólo a determinados usuarios de su red. Si desea abrir su pantalla a los usuarios de VNC que tengan la contraseña de su sesión, tienes que hacer clic en el botón Configuración del equipo.
Tendrá que activar su sesión de pantalla compartida para que otros Macs puedan entrar en ella. El otro Mac también necesitará saber el nombre y la dirección de red de tu ordenador. Puedes encontrar esto a la derecha, bajo el encabezado Compartir pantalla: El nombre debe ser algo parecido al MacBook Pro de Jane, y la dirección debe ser vnc://[IPAddress] o vnc://[Name.Domain].
Cuando tengas los datos, envíalos al usuario remoto, y el procedimiento es bastante sencillo.
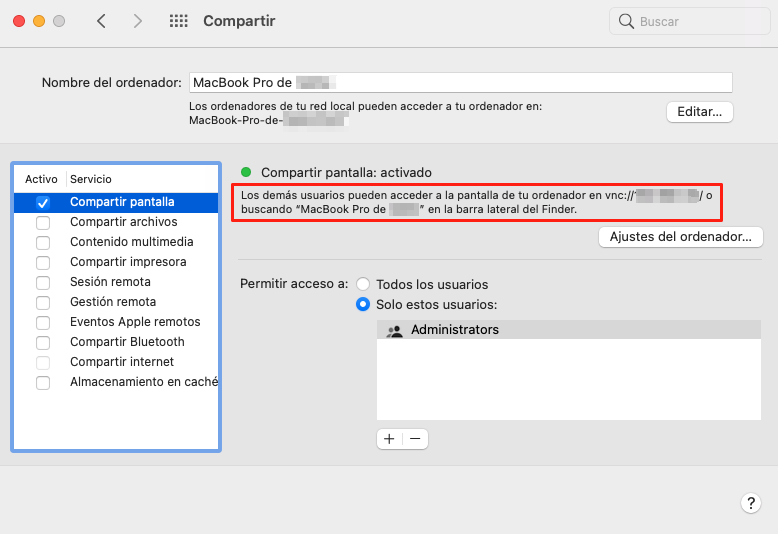
Cómo iniciar una sesión de compartición de pantalla de Mac a Mac
1. En el Mac que va a ver la pantalla compartida, abre una nueva ventana del Finder
2. Bajo el encabezado Ubicaciones, haz clic en Red y selecciona el Mac que quieres ver. Seleccione Compartir pantalla en el menú
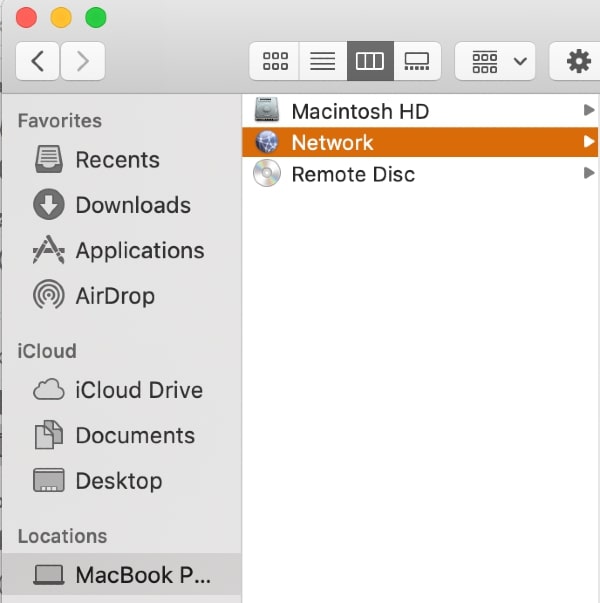
3. Si no puedes ver la opción Red, es posible que la ubicación de tu Macbook air esté oculta. Apunta con el ratón al encabezado y haz clic en Mostrar cuando aparezca a la derecha
4. Puede entrar en la sesión de pantalla compartida utilizando la dirección VNC. En Finder, haga clic en Ir en la barra de menú superior y seleccione Conectarse a un servidor. Introduzca la dirección en la ventana que aparece
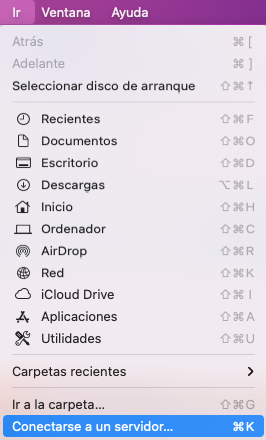
5. En este punto, se te pedirá que inicies sesión. Sólo tienes que introducir tu nombre de usuario y contraseña
6. Si ambos ordenadores están conectados a la misma cuenta de ID de Apple, se iniciará la sesión. Si no es así, tendrás que introducir el nombre de usuario y la contraseña de la persona cuya pantalla estás intentando ver.
Puede empezar a compartir la pantalla de su propio Mac en cualquier momento de la sesión. Solicita permiso al propietario de la sesión para activar esta opción. Si vas a través de una red que utilizan otros usuarios, verás una notificación preguntándote si también quieres compartir tu pantalla con otros usuarios.
Cómo compartir la pantalla de tu Mac usando iMessage
También puedes compartir pantalla en Mac usando iMessage. Esto va a través de Internet, por lo que puedes compartir la pantalla desde cualquier lugar. Además, puedes conectarte a un iPhone o iPad.
Pasos para compartir la pantalla de tu Mac con iMessage:
1. Envía un mensaje a la persona con la que quieres iniciar una sesión
2. En la parte superior derecha de la ventana, haz clic en Detalles para abrir un menú
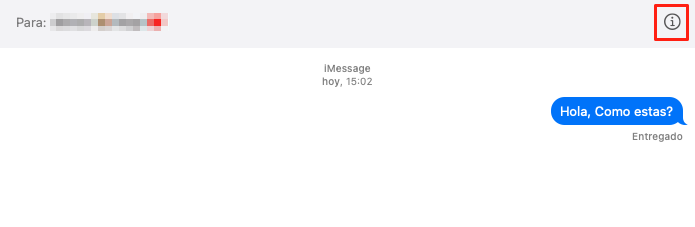
3. Haz clic en el botón Compartir pantalla
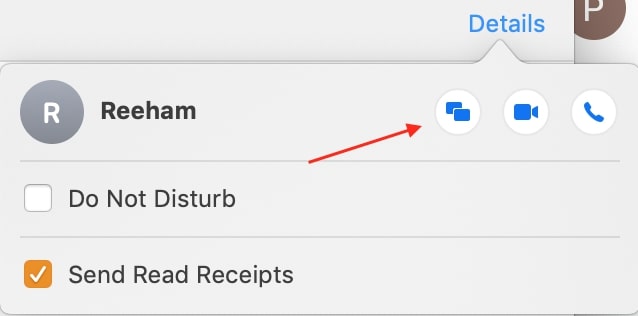
4. Tiene dos opciones: compartir su pantalla e invitar al destinatario a verla o pedirle que comparta su pantalla con usted.
5. Inmediatamente después de permitir la invitación o la solicitud, se inicia una llamada de audio y se abre la app Compartir pantalla
6. Puedes dejar de compartir tu pantalla en cualquier momento haciendo clic en el botón de compartir pantalla de la barra de menús y seleccionando Finalizar compartir pantalla en el menú desplegable. También puedes finalizar una sesión seleccionando la opción Salir del mismo menú.
Cómo compartir la pantalla de tu Mac con otros tipos de dispositivos
Aunque puedes usar VNC para duplicar la pantalla Mac con dispositivos que no sean MacOS, es mucho más fácil usar una aplicación de terceros para compartir pantalla. La mayoría de ellas son multiplataforma, por lo que puedes compartir la pantalla de tu Mac con personas que utilicen Windows, Linux, iOS o Android, así como con otros usuarios de Mac.
Pueden funcionar tanto a través de Internet como de tu red local, por lo que puedes compartir la pantalla con cualquier persona, en cualquier parte del mundo.
Herramientas populares de terceros para compartir pantalla en Mac
- Zoom: Zoom se ha convertido en un nombre muy conocido en los últimos años por sus funciones de privacidad y su excelente velocidad y calidad de conexión. Puedes compartir tu pantalla durante una llamada con Zoom haciendo clic en el botón Compartir pantalla.
- TeamViewer: De todas las herramientas para compartir pantalla en Mac, TeamViewer puede ser la más accesible, y la versión básica es completamente gratuita. Para compartir tu pantalla, sólo tienes que enviar a tu destinatario la contraseña única y el número de identificación que se crea para cada nueva sesión.
- USE Together: Esta aplicación para compartir pantalla te ofrece la posibilidad de utilizar varios cursores del ratón al mismo tiempo. Esto la hace ideal para desarrolladores y artistas creativos que colaboran con otras personas.
- Skype: Aunque se conoce sobre todo como aplicación de VoIP, este software propiedad de Microsoft también permite compartir la pantalla. Sólo tienes que pulsar el botón de compartir pantalla durante una llamada para iniciarla.
PREGUNTAS FRECUENTES
¿Es seguro compartir pantalla en el Mac?
Compartir pantalla en un Mac es completamente seguro siempre que no te descuides. Los únicos riesgos que plantea compartir pantalla están relacionados con dar acceso a controlar tu ordenador a la persona equivocada. Por lo tanto, para evitar ser estafado, asegúrate de que confías en quién habilitar el permiso.
Si te preocupa la seguridad, deberías investigar y poner en práctica algunas medidas para mantener a salvo tu Mac.
¿Cómo funciona la pantalla compartida?
El funcionamiento de la pantalla compartida es complicado, pero el principio es muy sencillo. El software que utilizas envía paquetes de información desde tu Macbook Pro al ordenador del destinatario para describir lo que ocurre en tu pantalla. Los datos pueden ser imágenes o píxeles individuales con coordenadas asignadas. Viaja a través de Internet, pero la seguridad está garantizada gracias a la encriptación.
¿Puedo compartir la pantalla de mi Mac con un iPhone?
Sí, además de la app iMessage integrada en macOS, puedes utilizar herramientas de terceros. Programas como Teamviewer y Zoom tienen aplicaciones para iOS además de para Mac. Así que puedes compartir fácilmente tu pantalla con alguien que tenga un iPhone o un iPad.







