En este artículo encontrarás lo siguiente:
Utilizar un Mac no es difícil. De hecho, suelen considerarse más fáciles de usar que los PC con Windows. Sin embargo, si nunca has utilizado uno antes, hay una pequeña curva de aprendizaje, especialmente si estás acostumbrado a Windows.
En esta guía para usuarios de Mac te damos consejos para Mac, todo lo que necesitas para empezar, ya eres bienvenido. Desde cómo orientarse en el sistema operativo hasta cómo solucionar cualquier problema.
Si vas a cambiar de Windows a Mac
Microsoft Windows ha sido el sistema operativo dominante durante décadas. Hoy en día, sigue teniendo alrededor del 87% del mercado. Pero los Mac también tienen muchos seguidores, así que muchos usuarios de Windows pueden acabar comprando un equipo de Apple. Y cuando lo hagan, notarán algunas grandes diferencias.
Hardware estándar, todo fabricado por Apple
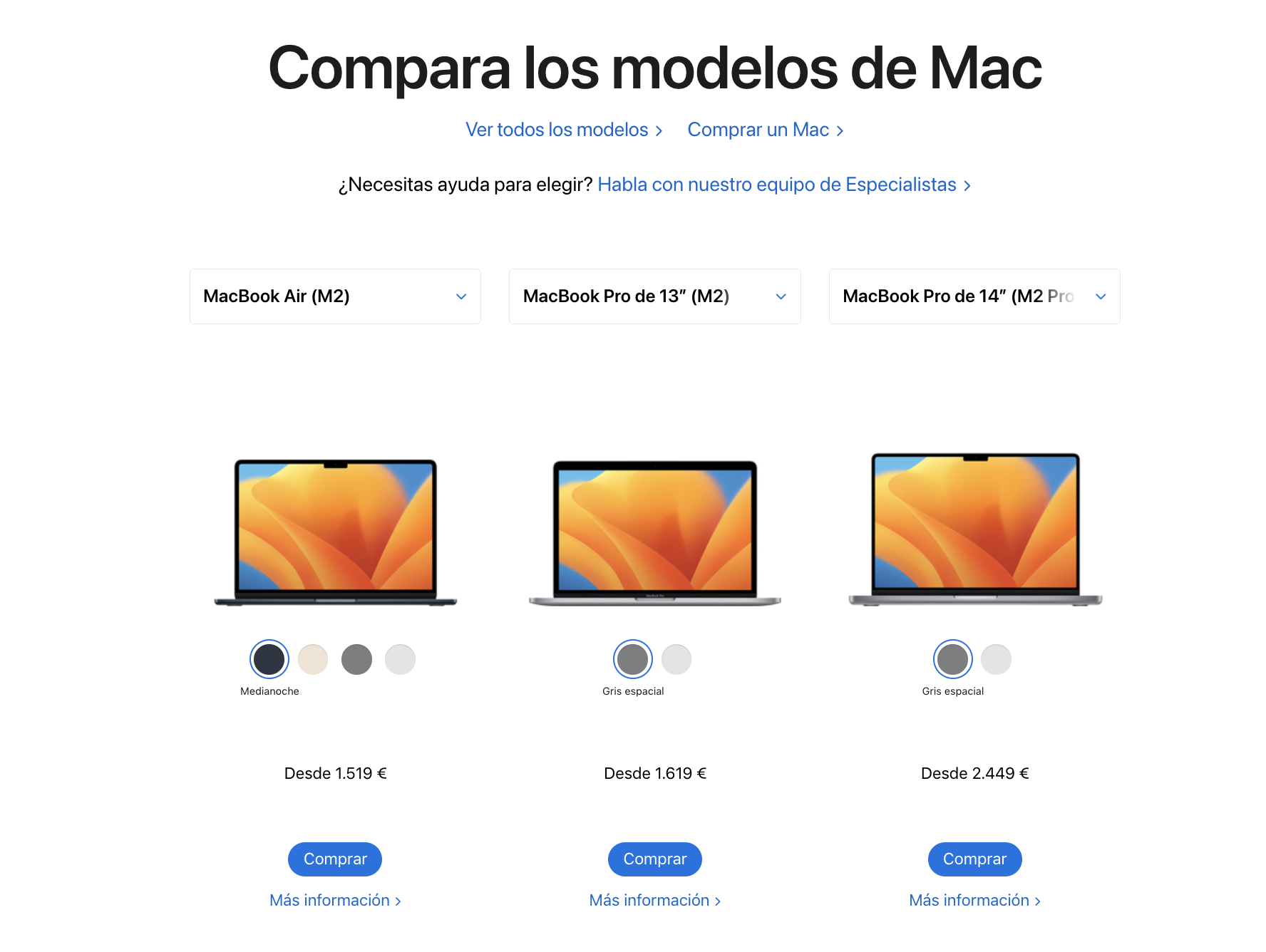
Microsoft tiene licencia Windows de los fabricantes de computadores y lo vende a particulares. Así que está diseñado para funcionar con hardware fabricado por muchas empresas diferentes. Apple hace las cosas de manera muy diferente. No vende macOS a nadie, así que solo funciona en ordenadores fabricados por Apple.
Esto tiene algunos inconvenientes, pero una gran ventaja es la compatibilidad. Como el software y los periféricos de Mac solo tienen funcionamiento con un pequeño grupo de ordenadores, es mucho menos probable que tengan problemas de compatibilidad que los PC con Windows.
Un sistema operativo diferente
Los ordenadores Apple mini utilizan su propio sistema operativo, llamado macOS, que antes se llamaba Mac OS X. Basado en Unix, es diferente de Windows tanto por dentro como por fuera. Cuando aprendes a usar un Mac por primera vez, es como empezar un nuevo trabajo. Con Mac para principiantes tienes que echar un vistazo para saber dónde está cada cosa y qué hace cada cosa.
No hay menú Inicio
En Windows, puedes acceder a muchas de las funciones de tu ordenador a través del menú Inicio. Y puedes abrir ese menú con la tecla Windows del teclado. Pero en macOS no hay menú Inicio, así que las cosas están organizadas de forma diferente, y no tienes nada parecido a la tecla Windows. Curiosamente, hay complementos de terceros que añaden un menú Inicio a macOS, lo que podría valer la pena si realmente no puedes vivir sin él.
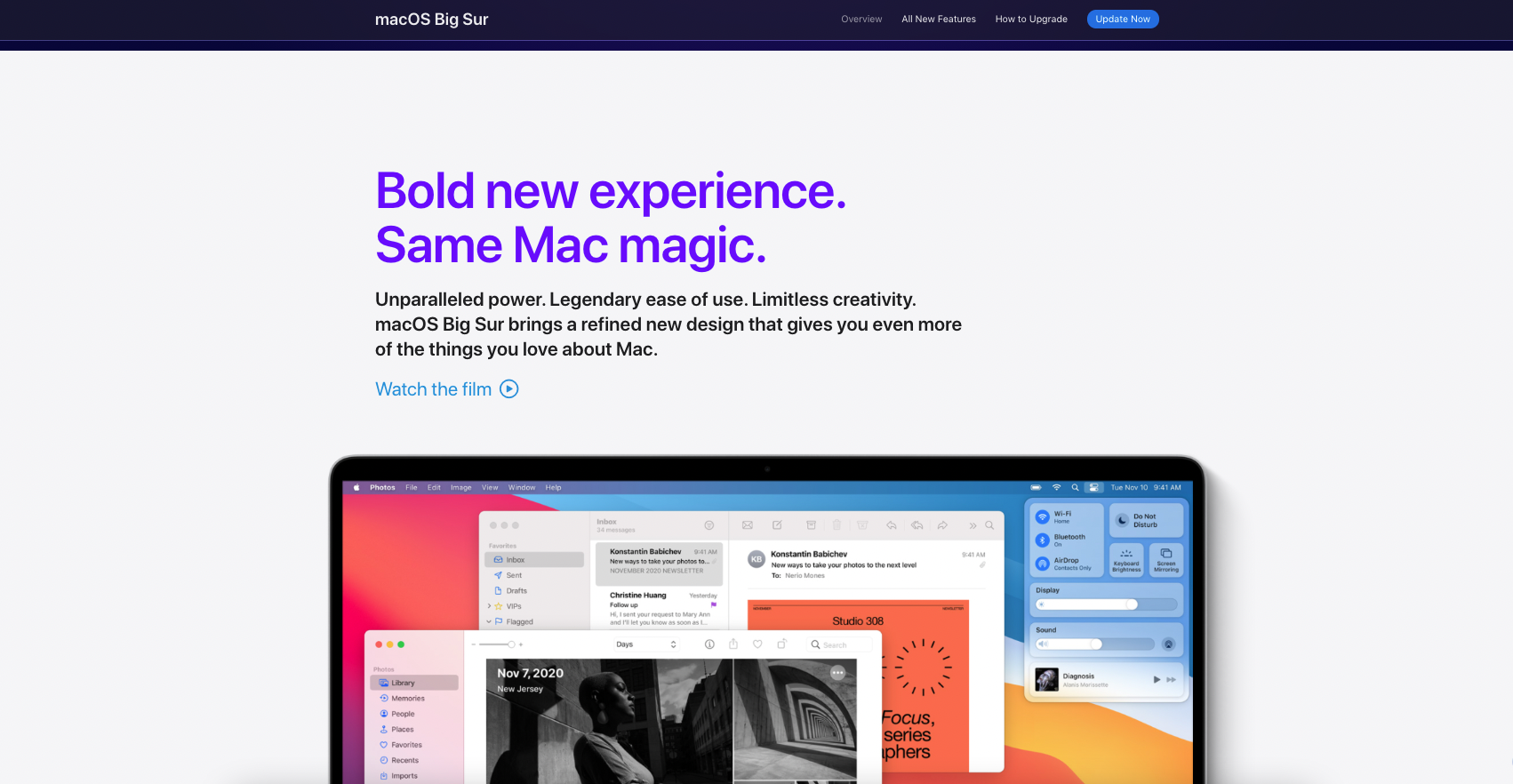
Atajos de teclado diferentes
Si vienes de Windows, estarás acostumbrado a usar la tecla Ctrl para la mayoría de los atajos de teclado, como copiar y pegar. En macOS, usarás la tecla Command (Cmd) para la mayoría de los atajos de teclado de Mac, que tendrá o bien la imagen de una manzana o bien el símbolo de una hoja de trébol. Los teclados de Mac también tienen teclas Ctrl, pero no hacen lo mismo que en Windows. También tienen la tecla Option (Opt), mientras que los teclados de Windows tienen Alt.
Cómo orientarse en macOS
Algunos de los aspectos básicos del uso de macOS son similares a los de Windows. Ambos son interfaces visuales basados en ventanas, que se suelen manejar con el ratón y el teclado. Las cosas se abren haciendo doble clic sobre ellas. Haz clic y arrastra objetos a carpetas. Hay una papelera para los archivos borrados. Y así sucesivamente. Pero también hay grandes diferencias.
Aquí nos centraremos en algunos de los primeros elementos claves de macOS con los que tendrás que familiarizarte si estas con Mac para novatos.
El Dock
En la parte inferior de la pantalla tienes el Dock de macOS. Se trata de un conjunto de accesos directos a las aplicaciones instaladas en tu Mac. Incluye las aplicaciones con las que viene tu Mac y las que has instalado tú mismo. Puedes hacer clic y arrastrar los iconos de las aplicaciones para crear accesos directos. Y puedes arrastrarlos de nuevo para eliminar los accesos directos (pero no las aplicaciones en sí). También puedes reorganizarlos para ponerlos en el orden que más te convenga. Haz clic con el botón derecho en los iconos del Dock para ver más opciones.

Spotlight
Esta es la función de búsqueda de macOS. Además de buscar en tu Mac, Spotlight buscará cosas en Internet, en el App Store y en otros lugares. Accede a Spotlight haciendo clic en el icono de la lupa en la parte superior derecha de la pantalla, o pulsa Cmd + Espacio. En la ventana de búsqueda de Spotlight, sólo tienes que empezar a escribir lo que buscas, y empezará a darte sugerencias a medida que escribes.
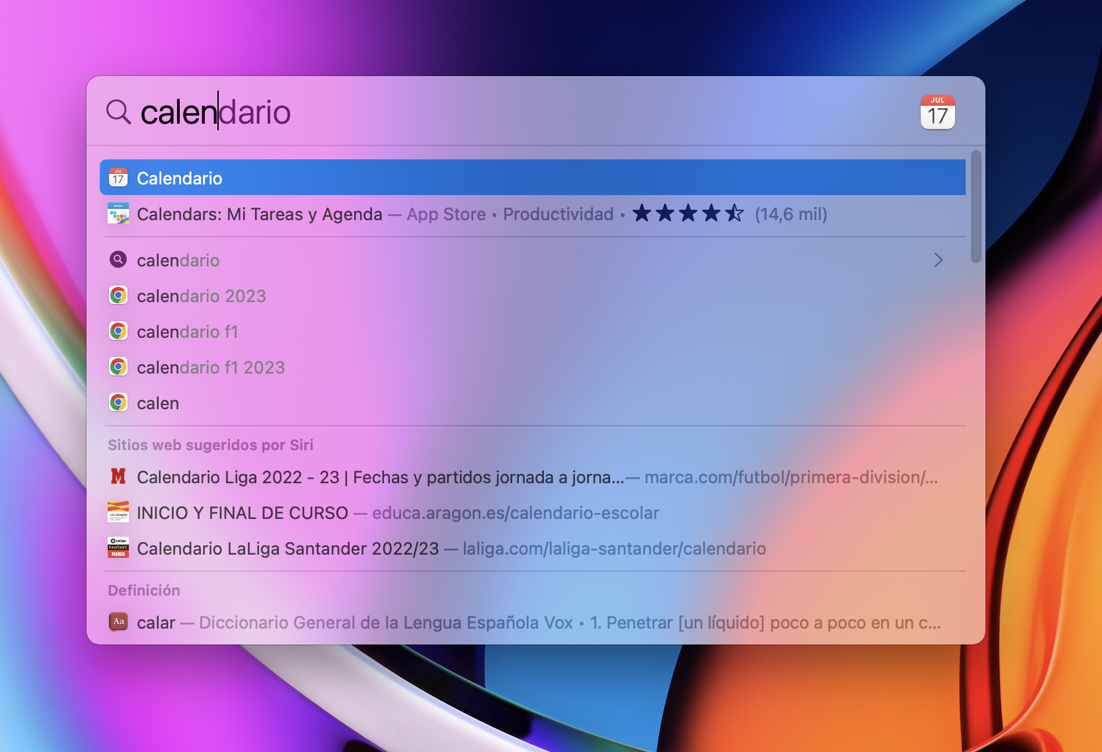
Barra de menús
En la parte superior de la pantalla encontrarás la barra de menús de macOS. Esta cambiará en función de la aplicación en la que te encuentres. Por ejemplo, si estás usando Safari, verás las opciones y ajustes de Safari. En el extremo izquierdo, hay un icono de Apple. Es el mismo, independientemente de la aplicación en la que estés, y ofrece accesos directos al sistema, así como opciones para apagar, cerrar sesión o reiniciar. A la derecha de la barra de menús está el área de notificaciones, que incluye accesos directos a algunas aplicaciones y ajustes, como Wi-Fi, fecha y hora.
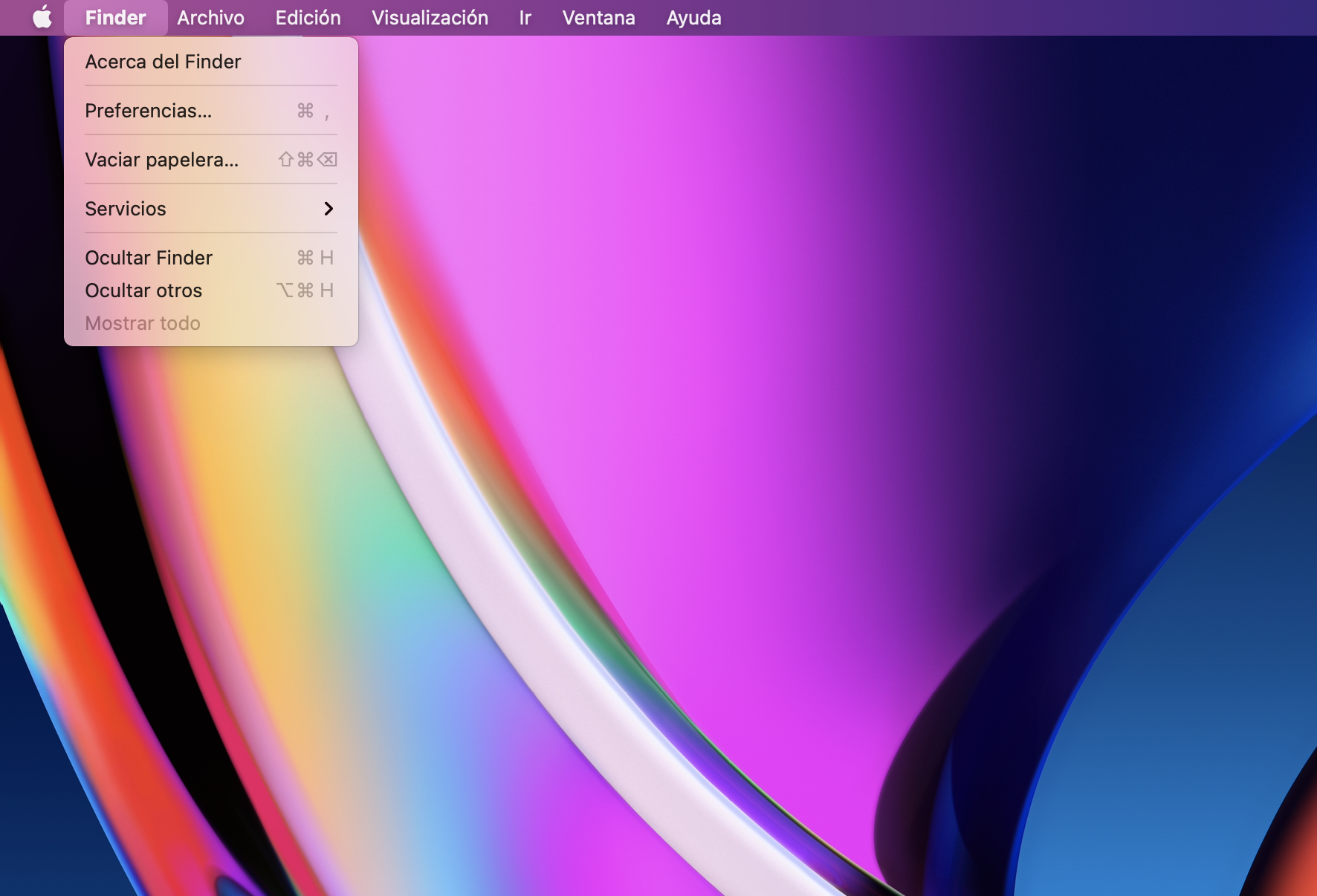
La App Store
Al igual que los iPhones, los Mac vienen con su propia App Store. La gran diferencia en macOS es que no tienes que usarla. Puedes descargar e instalar apps desde cualquier sitio, no necesitas gran formación de Macbook. Una gran ventaja de usar la App Store es que Apple controla lo que se permite en ella, por lo que es menos probable que descargues algo que contenga malware. Eso no significa que debas evitar por completo otro tipo de software, pero ten cuidado de dónde descargas las aplicaciones.
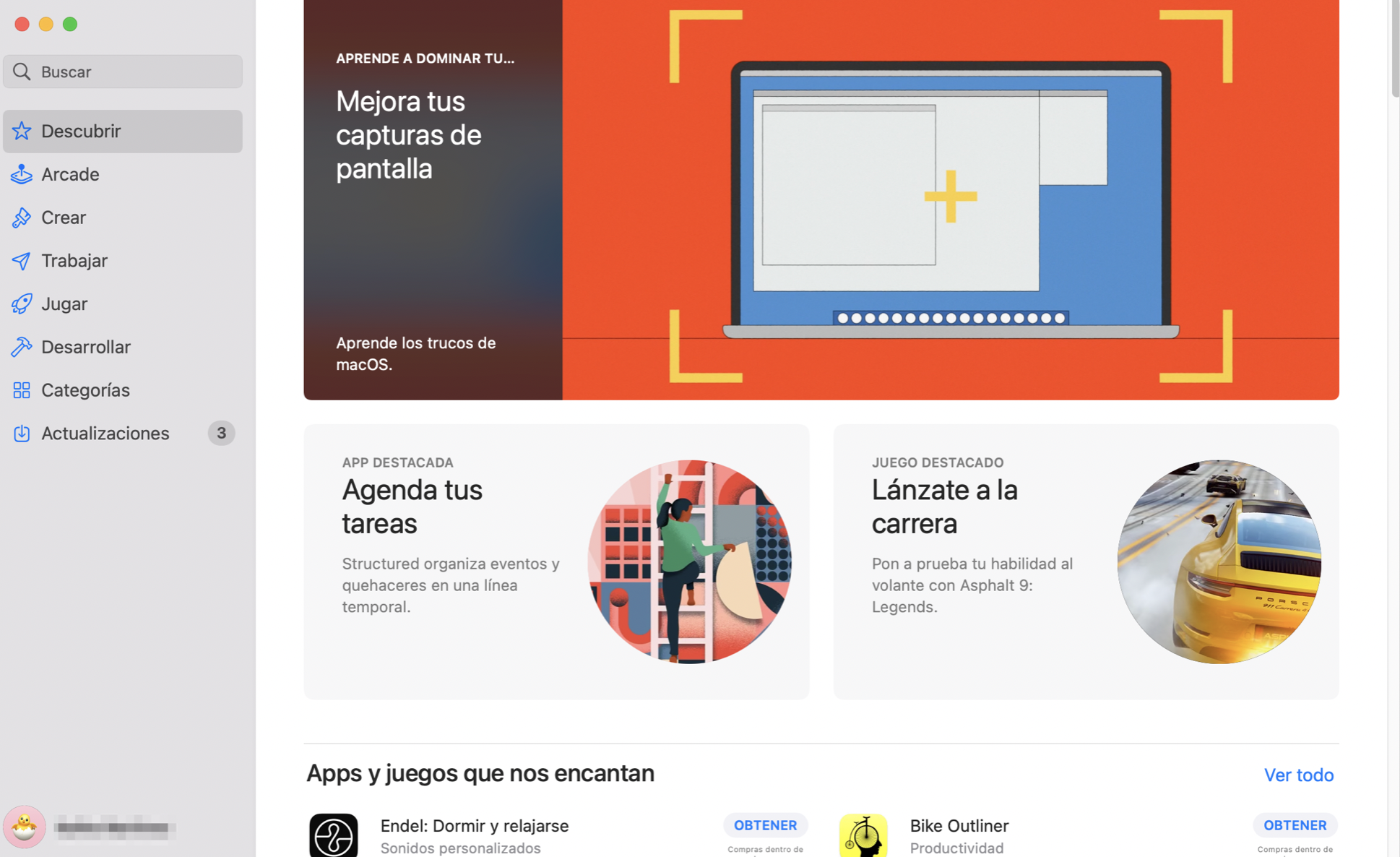
Monitor de Actividad
Igual que Windows tiene su Administrador de tareas, macOS tiene el Monitor de Actividad. Puedes encontrarlo en Aplicaciones > Utilidades, o abrirlo con Spotlight. Puedes ver el uso de memoria, CPU, energía, disco y red. Y puedes usar el Monitor de Actividad para seleccionar procesos y forzar su cierre, lo que es útil si tienes problemas con una aplicación.
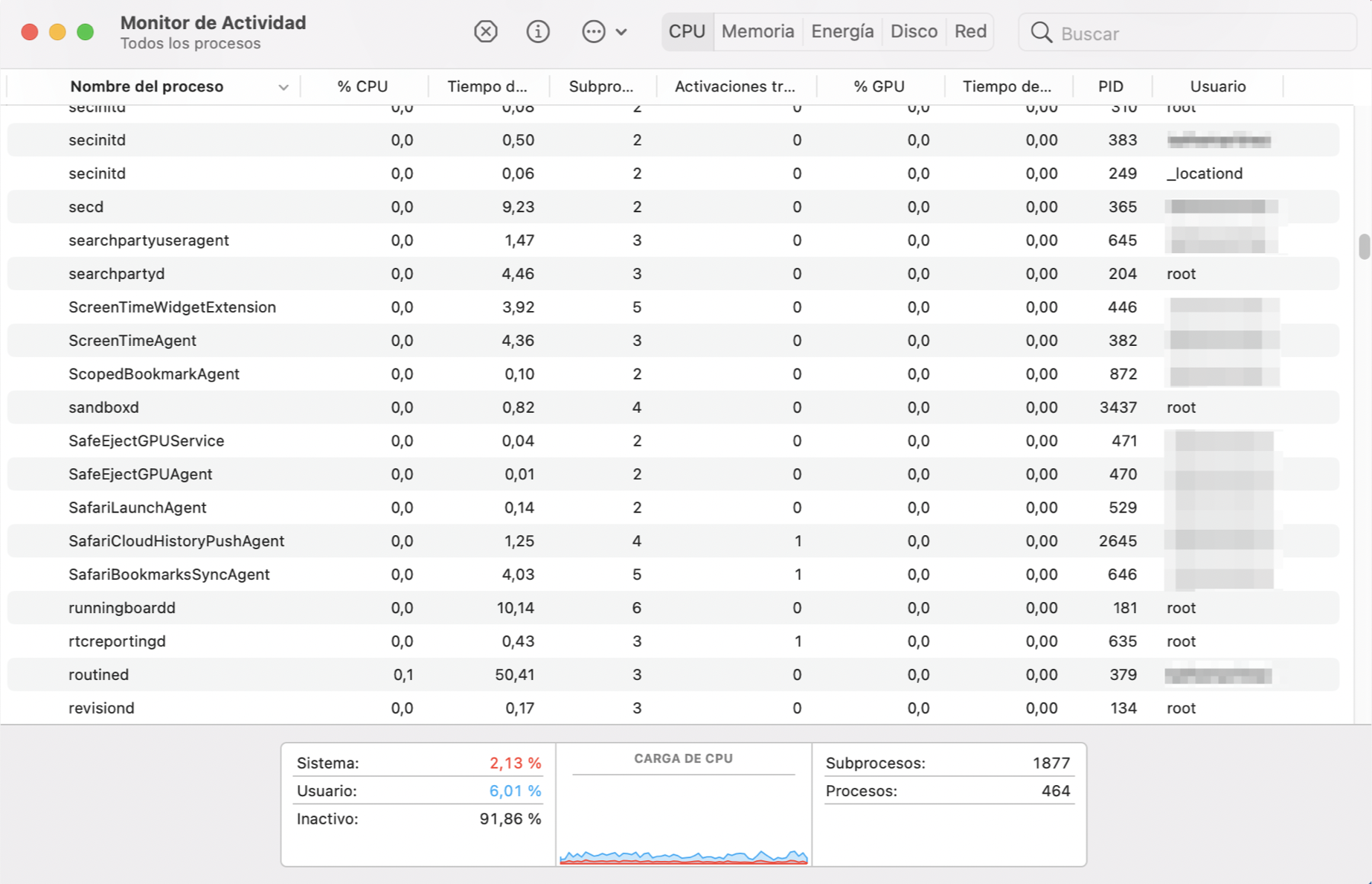
Safari
Se trata del navegador web propio de Apple, hecho especialmente para Mac. Cuenta con el apoyo de la comunidad de desarrolladores de Mac, con multitud de plugins disponibles, y también es muy popular entre los usuarios. Tiene todo lo que puedes esperar de un navegador moderno, incluido un modo de navegación privada. Pero no tienes por qué usar Safari. De hecho, si vienes de otro sistema operativo, hay buenas razones para quedarte con el navegador al que estás acostumbrado. Los navegadores más populares están disponibles para macOS, incluido Chrome.
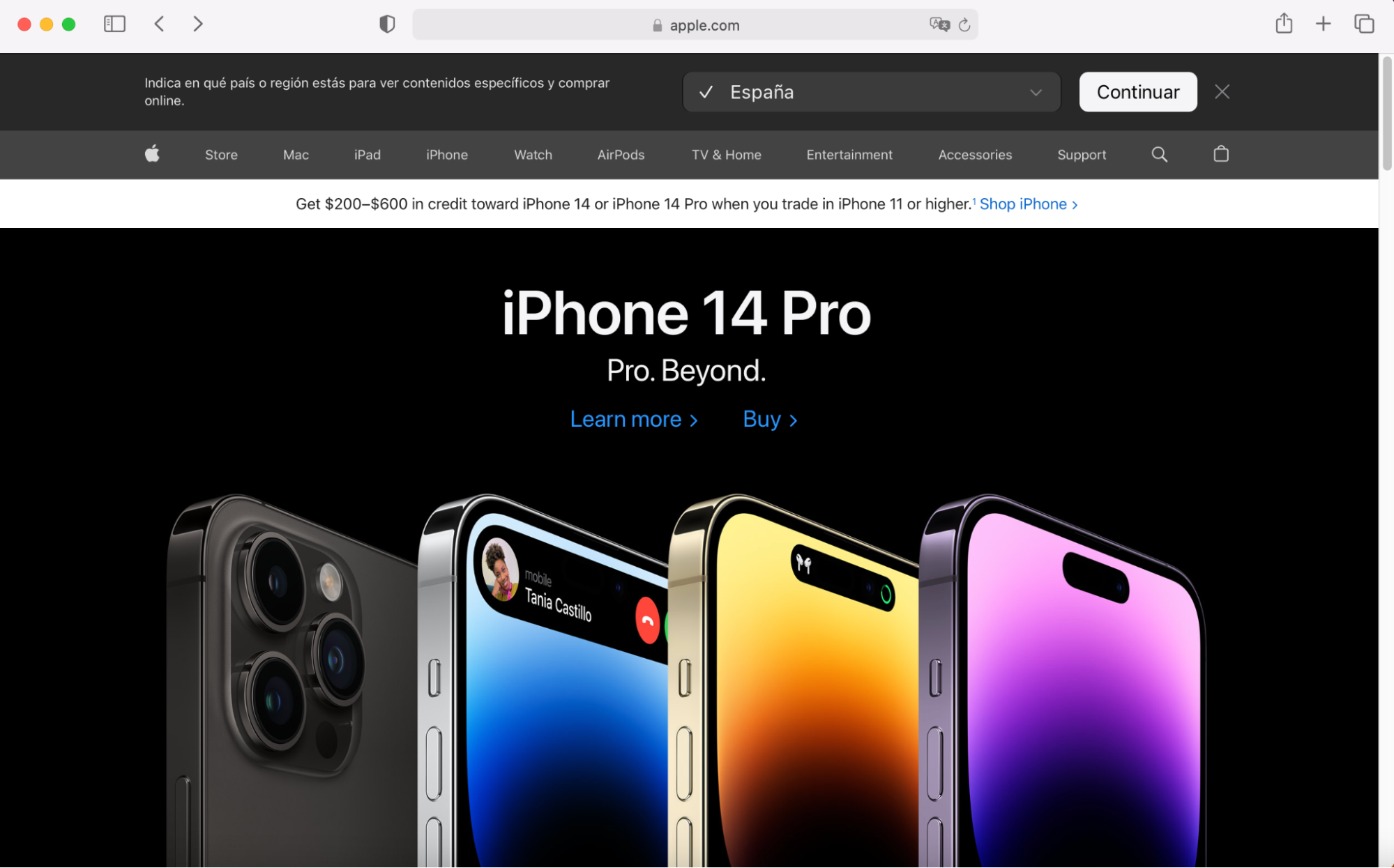
Pregúntale a Siri
Siri es el asistente de voz de Apple, el mismo que utilizan los iPhones. Puedes pedirle que haga todo tipo de cosas, desde abrir aplicaciones hasta buscar cosas en Internet. Para abrir Siri, haz clic en el icono de Siri en la parte superior derecha de la barra de menús, o mantén pulsadas las teclas Cmd + Espacio.
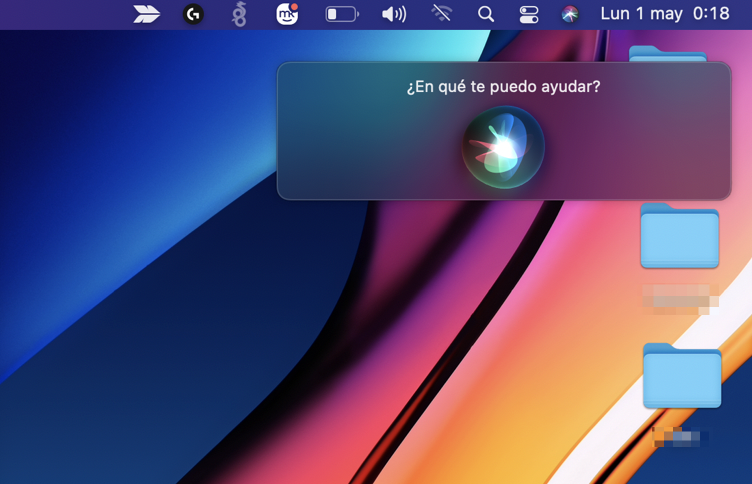
Aplicaciones
En macOS, tus aplicaciones suelen almacenarse en la carpeta Aplicaciones. A diferencia de Windows, la carpeta Aplicaciones no suele contener otras carpetas. Esto se debe a que las aplicaciones de macOS suelen ser autónomas, por lo que están representadas por un único icono, en el que puedes hacer doble clic para ejecutarlas. Algunas aplicaciones pueden necesitar otros archivos para ejecutarse, que se almacenan en otras partes de tu Mac. En esos casos, puede haber algunos archivos sobrantes con los que lidiar después de eliminar la aplicación principal.
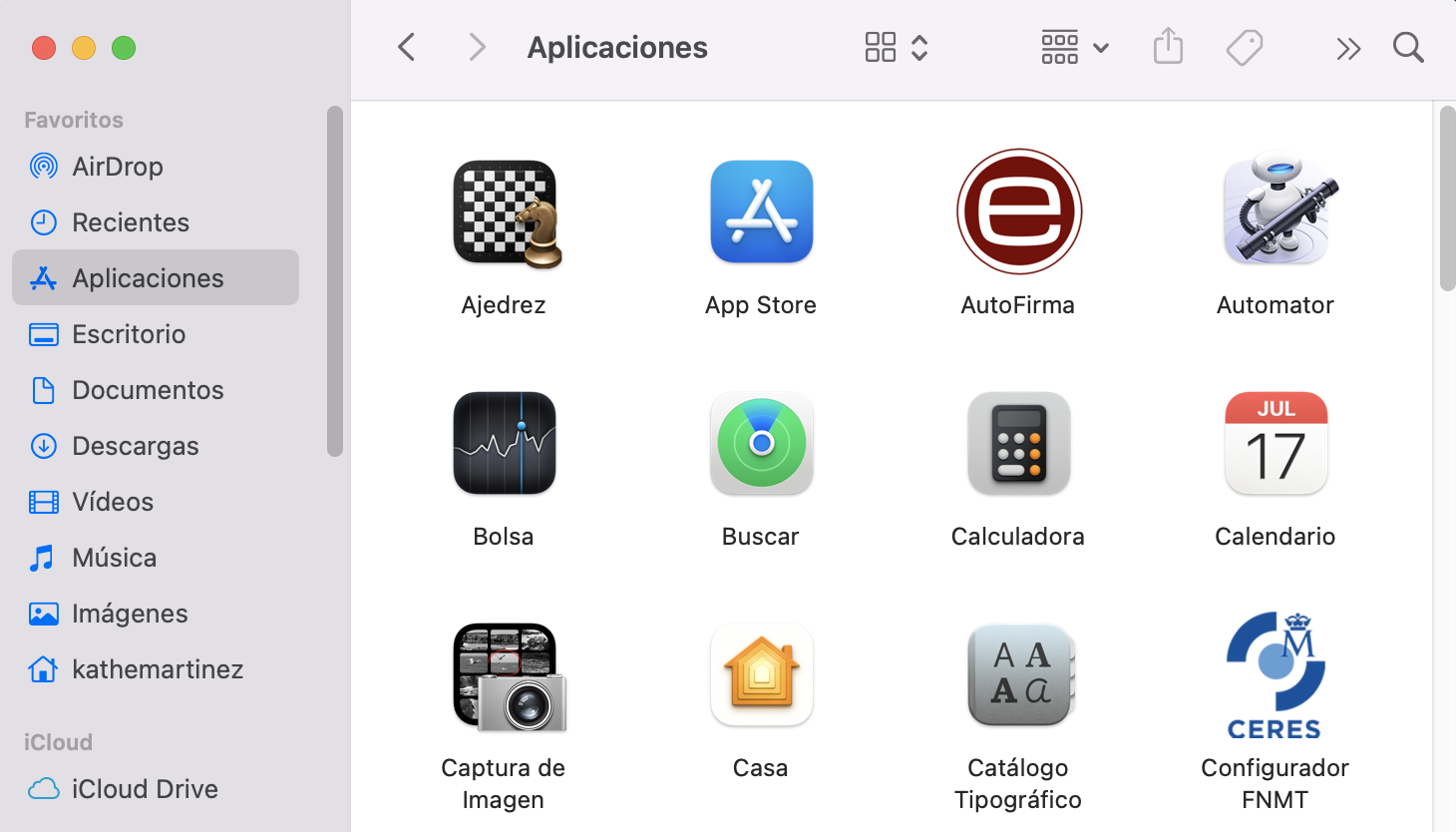
Preferencias del Sistema
Es básicamente como el Panel de Control de Windows. Es donde puedes ajustar la configuración del sistema y controlar cómo funciona tu Mac. Puedes acceder a Preferencias del Sistema de varias formas, como haciendo clic en el icono de Apple de la barra de menús. Los ajustes que puedes cambiar incluyen pantallas, Bluetooth, red, impresoras y demás. Hay bastantes cosas, así que merece la pena entrar y echar un vistazo. Eso sí, no cambies nada si no estás seguro de lo que hace.
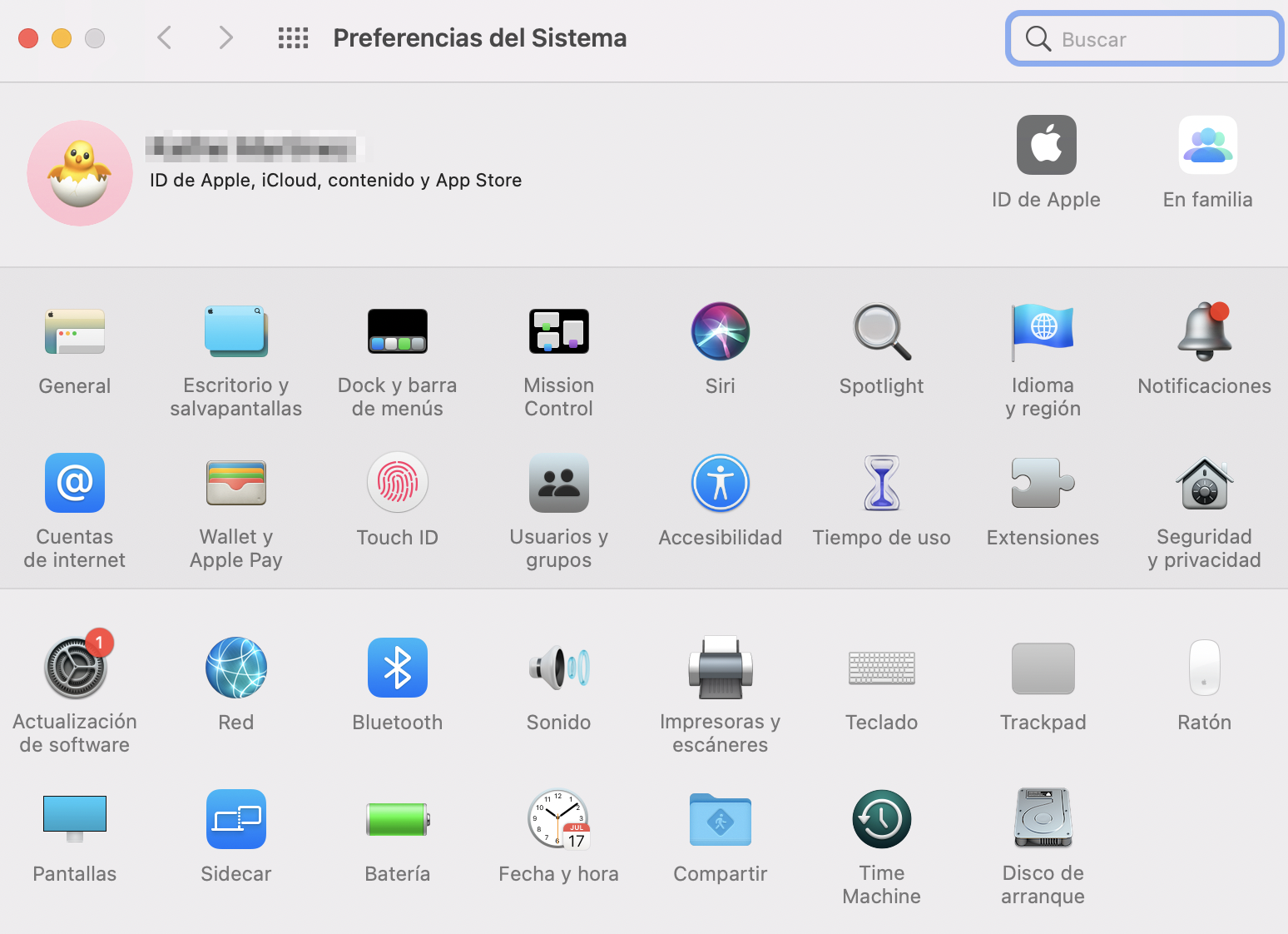
Configurar un nuevo Mac
Tener un Mac nuevo es emocionante. Pero antes de ponerte manos a la obra con él, tienes que seguir unos cuantos pasos. Veamos algunos de ellos.
Configurar Internet
Si utilizas un cable Ethernet para acceder a Internet, sólo tienes que conectarlo a la parte posterior del Mac de la forma habitual. Para wi-fi, tendrás que configurar tu conexión. Una forma de hacerlo es ir a Preferencias del Sistema > Red. Selecciona Wi-Fi y, a continuación, haz clic en Activar Wi-Fi. A continuación, utiliza el menú desplegable para seleccionar tu red Wi-Fi e introduce la contraseña.
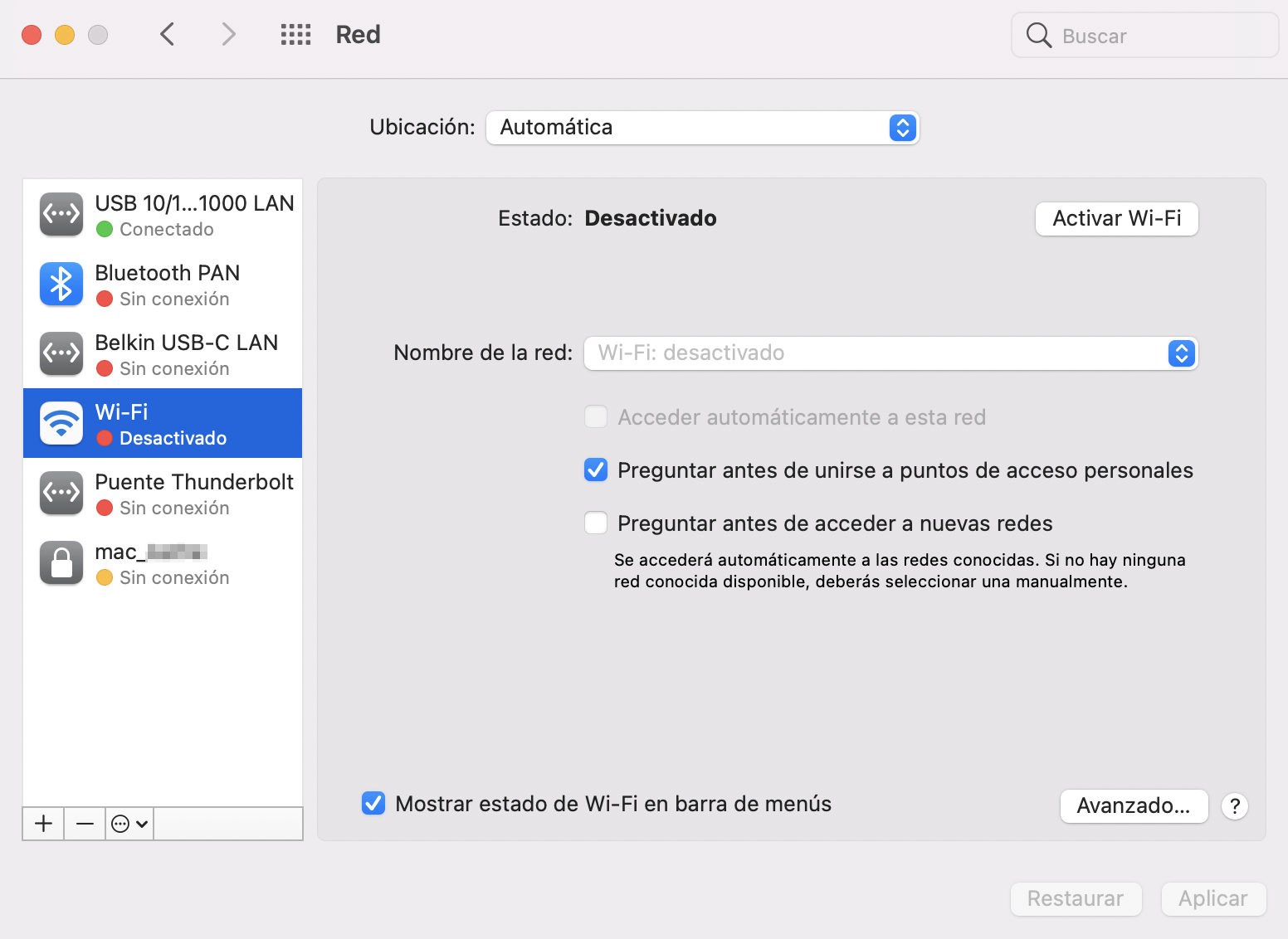
Cambiar la dirección de desplazamiento
Es posible que cuando se desplace con el ratón, éste vaya en la dirección opuesta a la que esperaba. Puedes cambiar la dirección de desplazamiento de tu Mac yendo a Preferencias del Sistema > Ratón y desmarcando Dirección de desplazamiento: Natural. Si estás aprendiendo a utilizar un MacBook, encontrarás un ajuste similar en Preferencias del Sistema > Trackpad, junto con otras opciones para ese hardware.
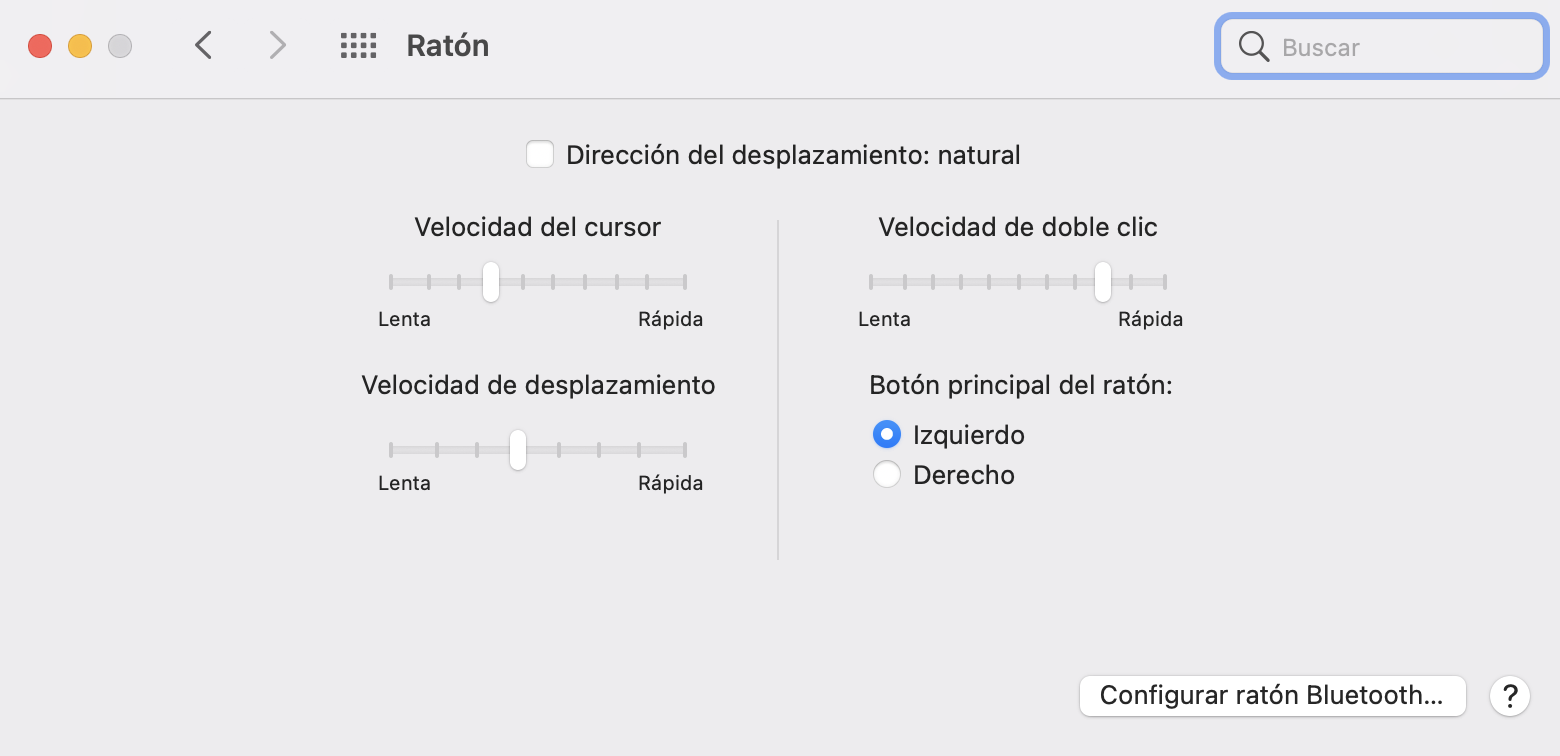
Personalización visual
Como era de esperar, puedes cambiar el aspecto de macOS. Puedes cambiar el fondo de escritorio, el salvapantallas y el color de ciertos elementos de macOS. También puedes cambiar entre modo claro y oscuro. Busca estos ajustes en Preferencias del Sistema. Al final, con un poco más de esfuerzo, también podrás cambiar tu imagen de inicio de sesión.
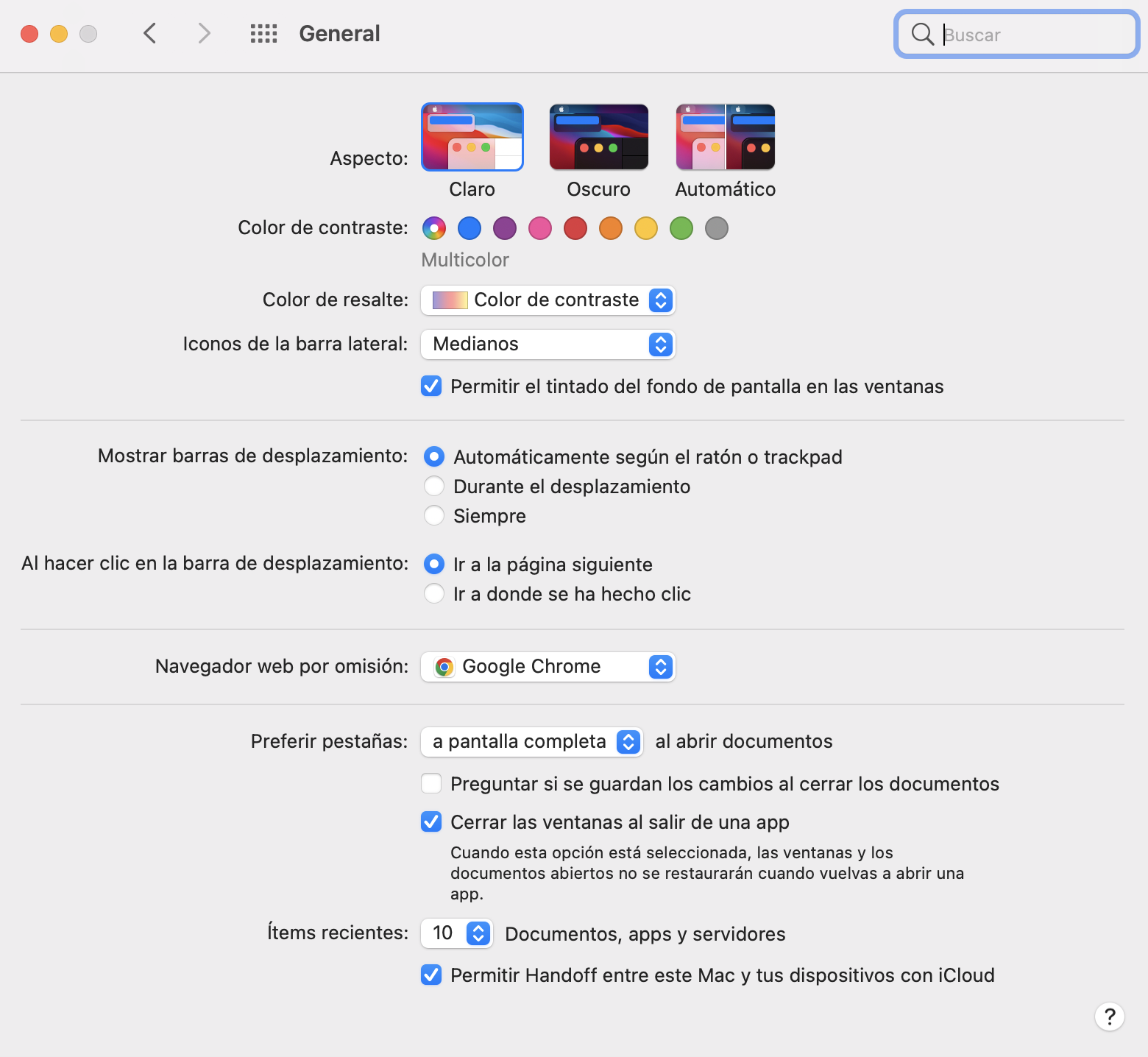
Configura tu impresora
Conectar impresoras a tu Mac suele ser bastante fácil, especialmente si tu impresora ya está conectada a tu red. Abre Preferencias del Sistema > Impresoras y Escáneres. Haz clic en el botón más y verás que macOS encuentra automáticamente tu impresora. Si te conectas por USB, puede que tengas que instalar algún software adicional, pero incluso eso no debería dar problemas.
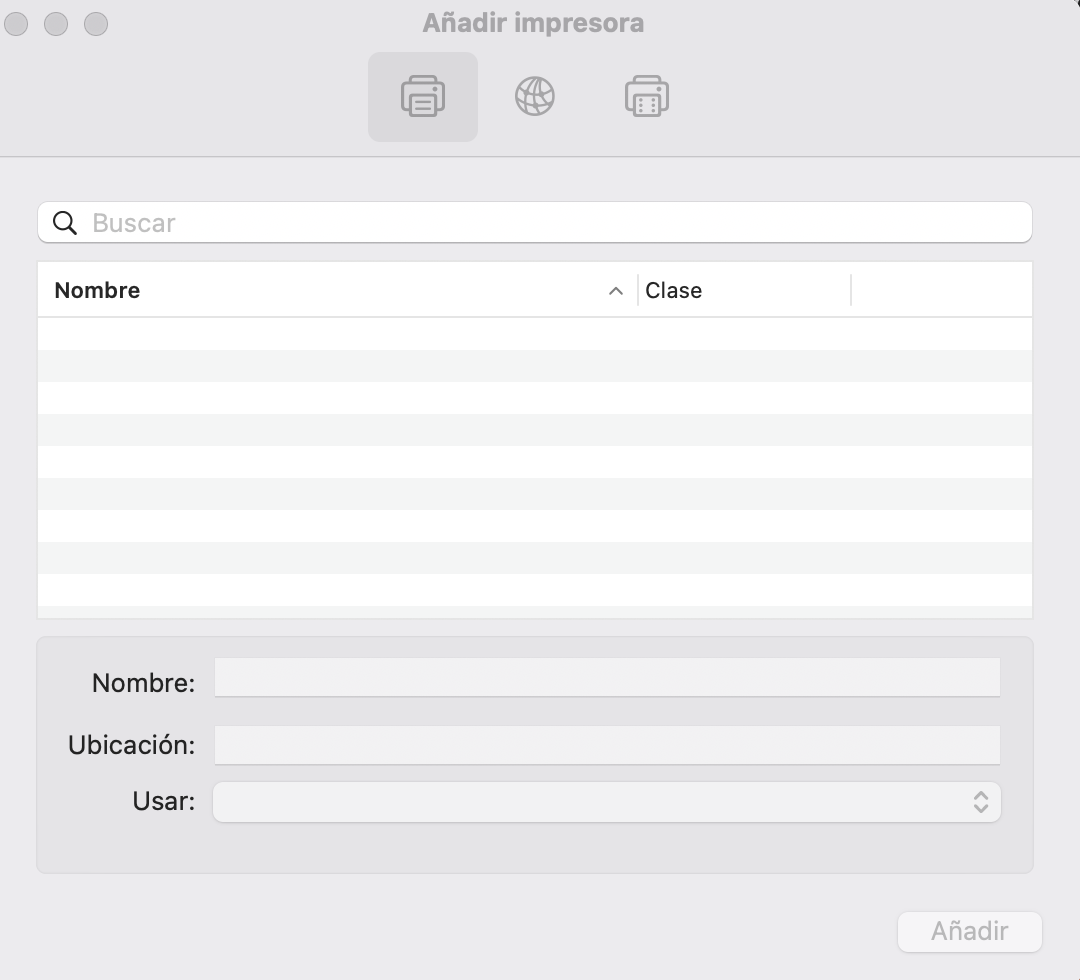
Prepara tus copias de seguridad
Apple incluye un software de copia de seguridad en macOS. Se llama Time Machine y puede configurarse para que haga copias de seguridad automáticas de tu Mac, de modo que si algo va mal, puedas reinstalar tus archivos y aplicaciones exactamente como estaban. Encontrarás la configuración en Preferencias del Sistema. Time Machine puede ser un verdadero salvavidas o una pequeña introducción a Mac, especialmente si es la primera vez que usas un Mac, que puede ser más propenso a estropear las cosas.
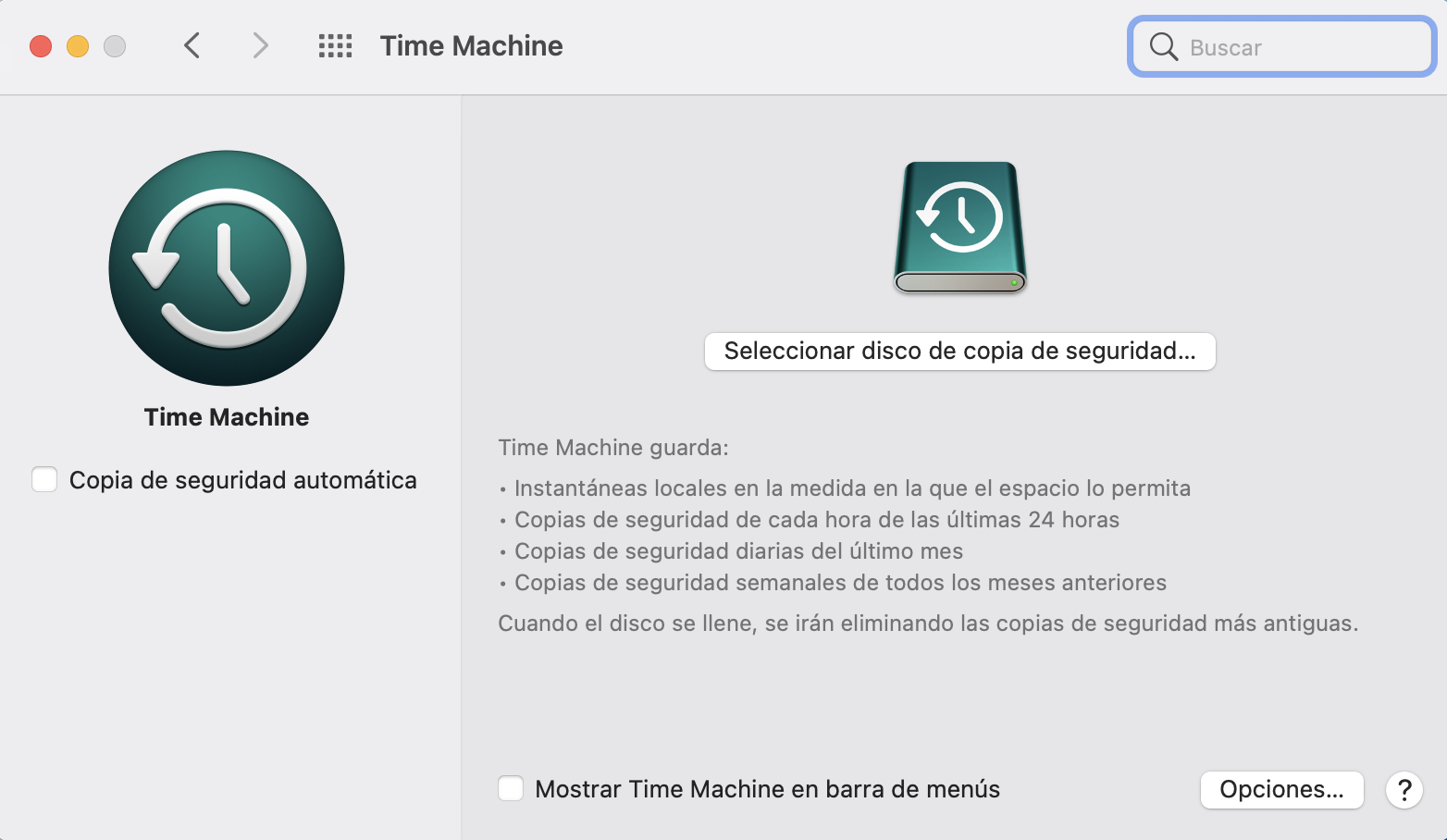
Añade usuarios
¿No vas a ser la única persona que utilice tu nuevo Mac? En ese caso, quizá quieras crear nuevos usuarios. Cada uno de ellos podrá iniciar sesión en tu Mac y disponer de sus propias aplicaciones y ajustes. Puedes añadir nuevos usuarios desde Preferencias del Sistema > Usuarios y Grupos, y aquí también puedes establecer y cambiar las contraseñas de los usuarios. Incluso puedes configurar usuarios invitados, que tienen un acceso más limitado.
Instalar ciberseguridad
Utilizar un Mac sin antivirus solía ser una práctica común, pero hoy en día no es recomendable. Hay mucho más malware para macOS que antes, incluido el ransomware. Es una buena idea instalar una aplicación de seguridad como MacKeeper, que ofrece protección en tiempo real y análisis bajo demanda.
Trucos y consejos esenciales para los nuevos usuarios de Mac
Ya tienes tu nuevo Mac y está todo configurado. ¿Y ahora qué? Aquí tienes algunos tutoriales, consejos y trucos para sacar el máximo partido a tu ordenador Apple.
Capturas y grabaciones de pantalla
macOS incorpora funciones de captura y grabación de pantalla. Todo se hace a través de la aplicación Captura de pantalla, que encontrarás en la carpeta Utilidades. En versiones anteriores de macOS, se llamaba Grab. También puedes usar atajos de teclado. Pulsa Cmd + Mayús + 3 para capturar toda la pantalla. Pulsa Cmd + Mayús + 4 para capturar una parte de la pantalla. Si sigues ese atajo pulsando la barra espaciadora, puedes pasar a hacer una captura de pantalla de una aplicación o ventana concreta. Por último, pulsa Cmd + Mayús + 5 para abrir Captura de pantalla, donde podrás acceder a todas las funciones, incluida la grabación de vídeo.
Forzar el cierre de aplicaciones
Aunque puedes forzar la salida de las aplicaciones del Mac desde el Monitor de Actividad, hay una forma más rápida. Pulsa Cmd + Opt + Esc para abrir la herramienta Forzar cierre de aplicaciones. A continuación, selecciona una aplicación y haz clic en Forzar salida. macOS te preguntará si realmente quieres salir, así que elige entre Cancelar o Forzar salida. Esta función es útil si una aplicación se niega a cerrarse o está ralentizando tu Mac.
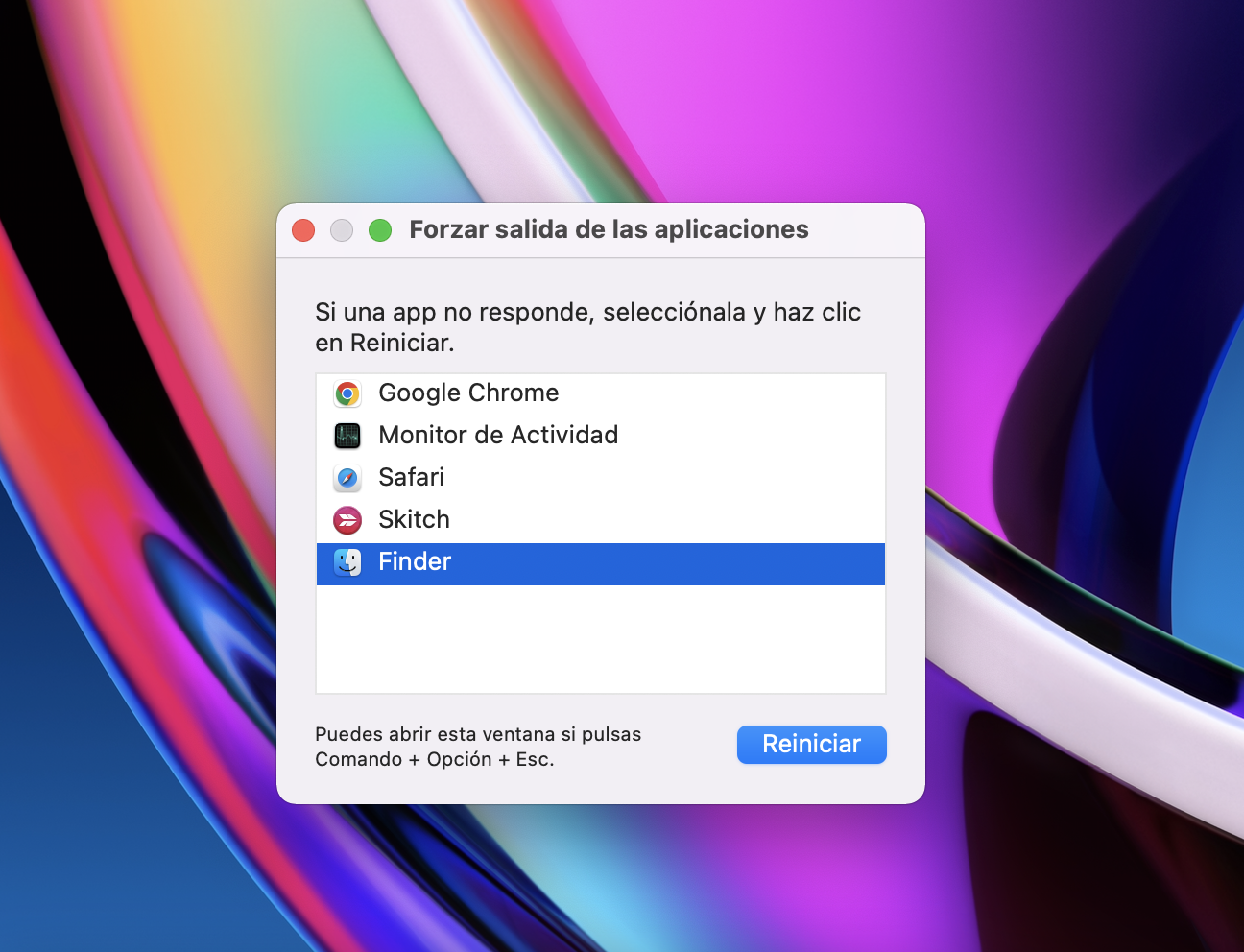
Ahorra batería
Ordenar el uso de la batería es uno de esos aspectos básicos del MacBook que todo el mundo debería conocer. Tanto si usas un MacBook Pro como un MacBook Air, quieres que la batería dure lo máximo posible. Entra en Preferencias del Sistema y selecciona Ahorro de energía. Desde ahí, puedes elegir cuánto tiempo tarda tu MacBook en entrar en reposo si no se está utilizando. También puedes elegir qué hace cuando cierras la tapa.
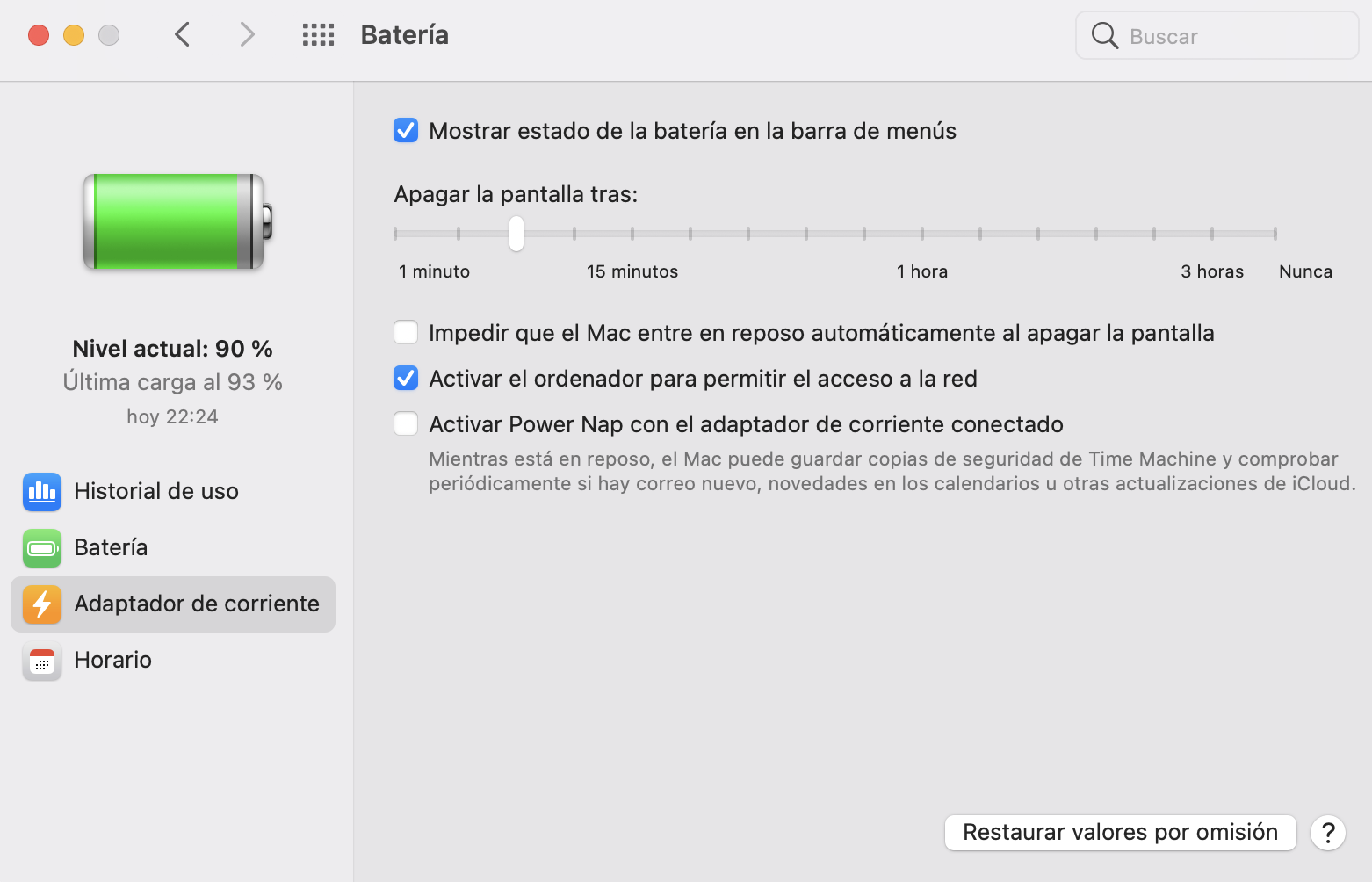
Encuentra tu cursor
Cuando estás metido de lleno en un trabajo o absorto en un artículo web, es posible que pierdas la noción de dónde está el cursor del ratón. Una forma fácil de encontrarlo es mover el ratón o mover el dedo por el trackpad del MacBook. Al mover el cursor del ratón de esta forma, crecerá temporalmente para que sea más fácil encontrarlo en la pantalla.
Comparte archivos de forma inalámbrica
Si tienes un iPhone, Apple te lo ha puesto fácil para compartir elementos entre tu teléfono y tu Mac, utilizando AirDrop. Suponiendo que esté activado en ambos dispositivos, puedes arrastrar y soltar archivos en tu iPhone o para cargarlos en tu Mac.
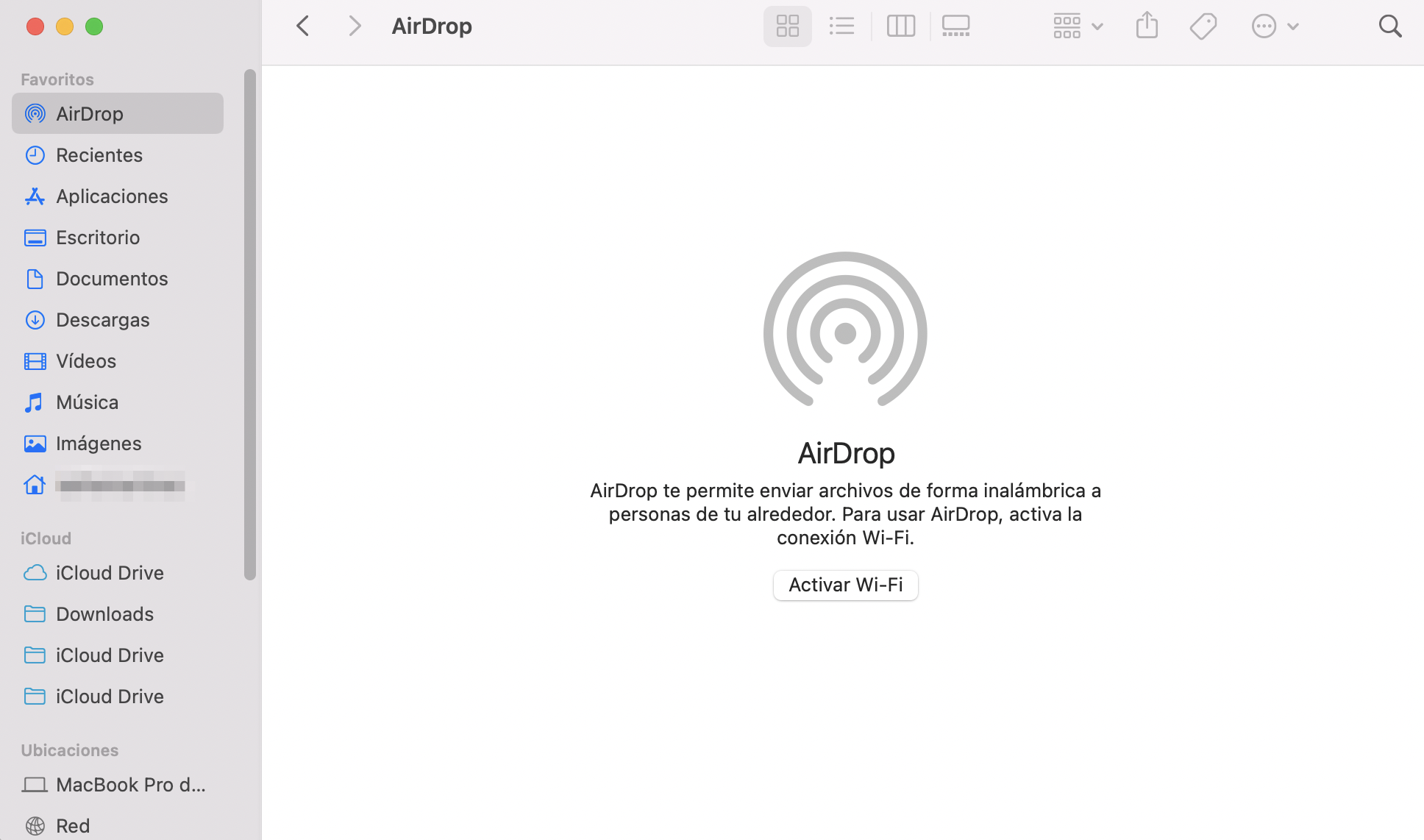
Haz clic con el botón derecho en
Con los Mac anteriores, no existía el botón derecho del ratón. En su lugar, los usuarios de Mac tenían que mantener pulsada la tecla Ctrl mientras hacían clic para acceder a los menús contextuales y demás. Hoy en día, macOS permite hacer clic con el botón derecho del ratón, pero si todavía quieres usar la tecla Ctrl, puedes hacerlo con el botón izquierdo del ratón.
Desbloqueo automático con Apple Watch
Los propietarios de un Apple Watch pueden configurar su Mac para que se desbloquee automáticamente cuando ambos dispositivos estén cerca. Esto te ahorra tener que escribir tu contraseña para desbloquear el Mac. Incluso puedes utilizar tu Apple Watch para aprobar otras solicitudes de contraseña en macOS.
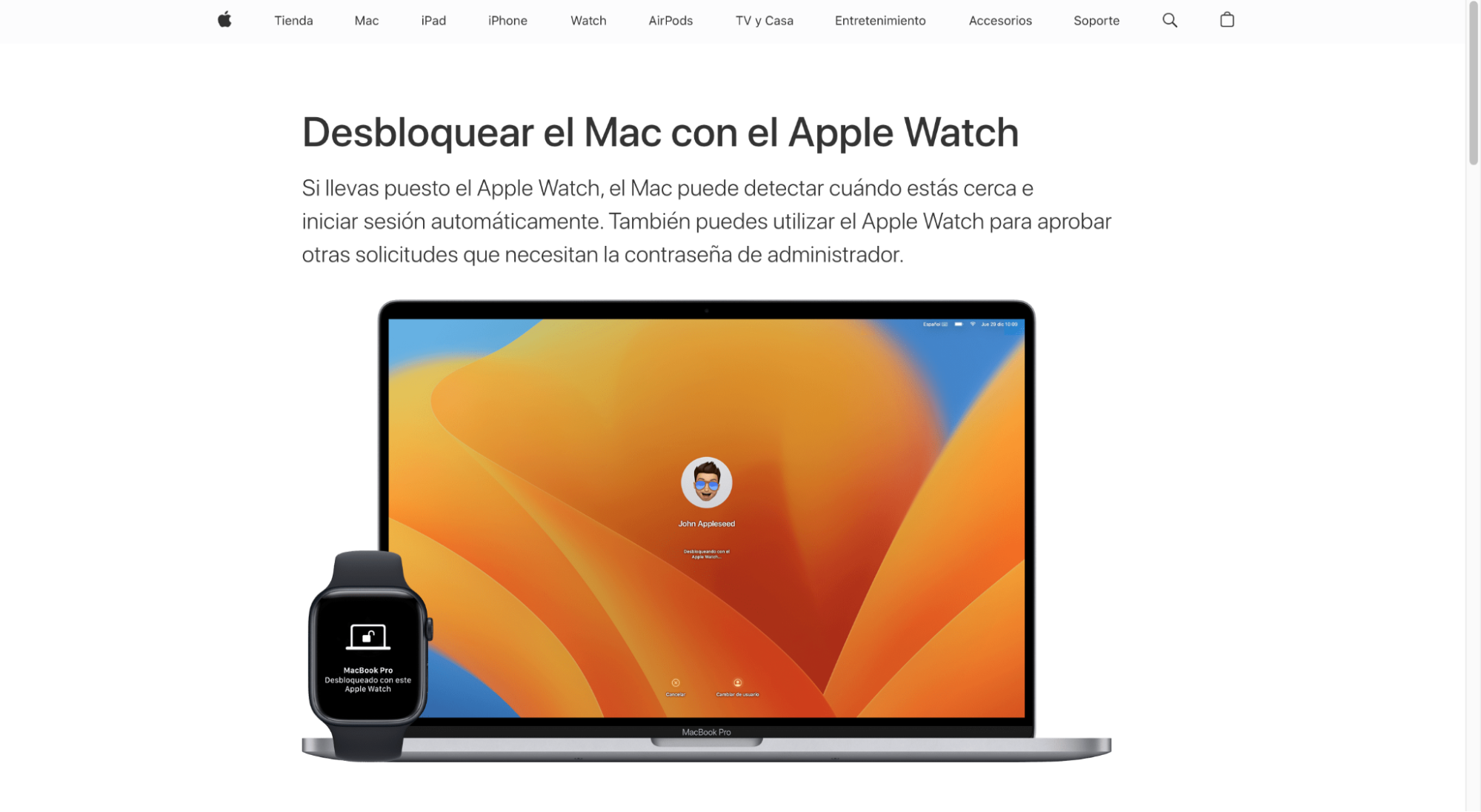
Utiliza gestos multitáctiles
Utilizando el trackpad de tu MacBook o un trackpad externo de Apple, puedes usar varios gestos multitáctiles para controlar macOS. Entre ellos, deslizar con dos dedos para desplazarte, hacer zoom con un pellizco y tocar con dos dedos para hacer clic con el botón derecho. Puedes configurar todos estos gestos en Preferencias del Sistema > Trackpad.
Solución de problemas de tu Mac
La mayoría de las veces, tu Mac funcionará sin problemas, pero todos los ordenadores pueden tener problemas de vez en cuando. Para ayudarte, aquí tienes algunos problemas comunes que puedes encontrar, junto con cómo solucionar estos problemas del Mac.
El Mac se bloquea
Una de las últimas cosas que quieres cuando utilizas tu Mac es que se congele. Puedes estar justo en medio de algo, cuando tu sistema simplemente deja de responder. Puede que seas capaz de mover el cursor del ratón, pero no puedes hacer mucho más. Hay muchas razones por las que esto puede suceder y varias maneras diferentes de evitar que tu Mac se congele, pero la causa más común es una sobrecarga del procesador.
Si tu Mac no se enciende
Conseguir que tu Mac se encienda debería ser fácil. En caso de que no se encienda, te recomendamos los primeros pasos en Macbook que puedes seguir para que vuelva a funcionar. Puede ser tan sencillo como comprobar los cables de alimentación y los enchufes. O puede implicar el restablecimiento de varios ajustes o incluso el restablecimiento de fábrica de tu Mac.
Problemas con el sonido
Sin sonido, no puedes, por supuesto, disfrutar de música o vídeos en tu Mac. En primer lugar, deberías comprobar tus altavoces y auriculares para asegurarte de que funcionan y están conectados correctamente. Después, deberías empezar a indagar en los ajustes de Preferencias del Sistema. Comprueba diferentes aplicaciones, prueba el hardware de audio en otro ordenador y comprueba si tu Mac necesita una actualización.
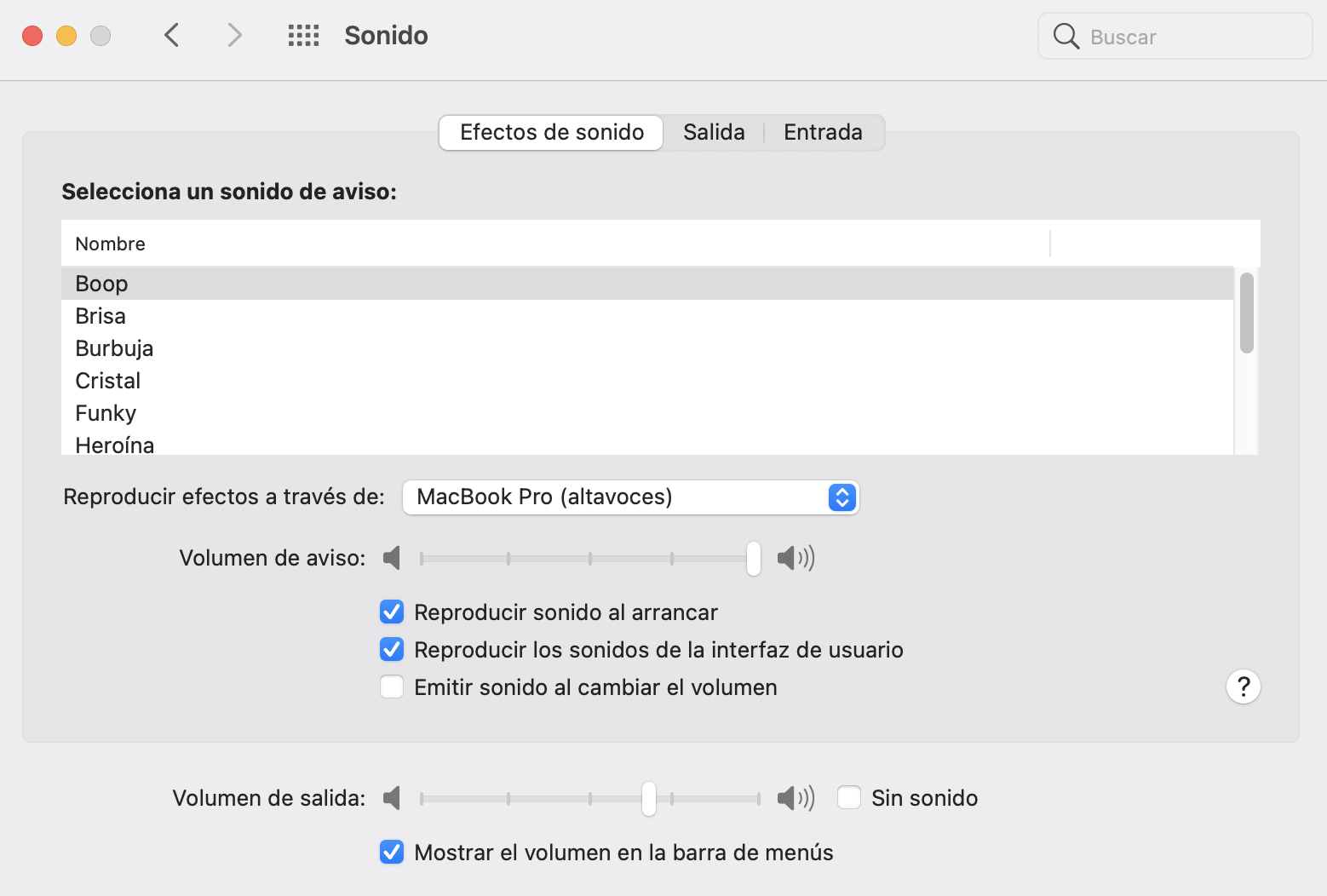
Rendimiento lento
A veces, tu Mac hace todo lo que se supone que debe hacer, pero muy, muy lentamente. Hay muchas razones por las que tu Mac puede funcionar lentamente, pero las más comunes incluyen tener demasiadas cosas funcionando al mismo tiempo, un fallo de hardware o una infección por malware. A la hora de arreglar tu Mac, debes intentar utilizar un proceso de eliminación para encontrar la causa. Si sigues necesitando ayuda, ponte en contacto con un experto, incluido el propio servicio de atención al cliente de Apple. Cuando sospeches que puede haber malware en tu Mac, utiliza una aplicación antivirus como MacKeeper para encontrarlo y eliminarlo.
Quedarse sin espacio
Esto es especialmente problemático en los nuevos Mac, que vienen con unidades de estado sólido (SSD) rápidas pero caras. El más pequeño que Apple ofrece actualmente es de 256 GB, que puede llenarse fácilmente si descargas muchos contenidos o aplicaciones. Si te quedas sin espacio, puedes borrar la memoria caché y los archivos de registro, eliminar las descargas innecesarias y borrar los archivos adjuntos de correos electrónicos antiguos. Estas son sólo algunas de las formas de recuperar espacio de almacenamiento en el Mac.
Disfruta usando tu Mac
Los temas que hemos tratado en esta guía para usuarios de Mac son sólo la punta del iceberg. Cuanto más aprenda a utilizar su Mac, más descubrirá que puede hacer con él. Esta guía es sólo una guía básica sobre el Mac y el MacBook, pero las posibilidades son infinitas, así que quizá el mejor consejo que podemos darte es que simplemente disfrutes utilizando tu Mac. Explora todos los ajustes, prueba distintas aplicaciones y, lo más importante, diviértete.
Más información:







