Imagina lo siguiente: estás editando una imagen en Photoshop y todo va bien, sin problemas. Pero a medida que haces más ajustes y agregas más capas, Photoshop empieza a ir más despacio hasta que recibes un error que dice: “No se pudo completar su solicitud debido a que los discos de memoria virtual están llenos”.
Y al cerrar y volver a abrir la aplicación, recibes otro error que dice: “No se pudo iniciar Photoshop debido a que los discos de memoria están llenos”. ¿Qué significa realmente estos mensajes de error? ¿Qué es un disco de memoria virtual? ¿Cómo se llena? ¿Por qué el error interrumpe tu trabajo o te impide abrir Photoshop? Y lo más importante, ¿cómo se soluciona?
En esta guía, te explicaremos todo lo que debes saber acerca de los discos de memoria virtual de Photoshop:
- ¿Qué es un disco de memoria virtual?
- ¿Qué causa el error del disco de memoria virtual?
- Cómo solucionar los errores del disco de memoria virtual de Photoshop en Mac
¿Qué es un disco de memoria virtual?
Las aplicaciones activas almacenan archivos temporales en la memoria RAM de tu Mac (memoria de acceso aleatorio) de forma predeterminada. No obstante, con Photoshop es algo diferente. Al igual que otras aplicaciones, Photoshop almacena archivos de proyectos temporales y datos en tu RAM, pero si llena esa RAM, utilizará uno de tus discos duros para almacenar cualquier dato restante. Esta memoria provisional se conoce como “memoria virtual”.
¿Por qué me aparece el error de “los discos de memoria virtual están llenos”?
Al crear y editar imágenes en Photoshop, la aplicación crea simultáneamente un montón de archivos de caché temporales en segundo plano. Estos archivos ayudan a que Photoshop funcione más rápido, pero también pueden acumularse rápidamente, convirtiéndose en decenas o incluso cientos de gigabytes y llenando tu disco duro. Esto afecta a largo plazo al rendimiento de Photoshop y puede dar lugar al error del disco de memoria virtual.
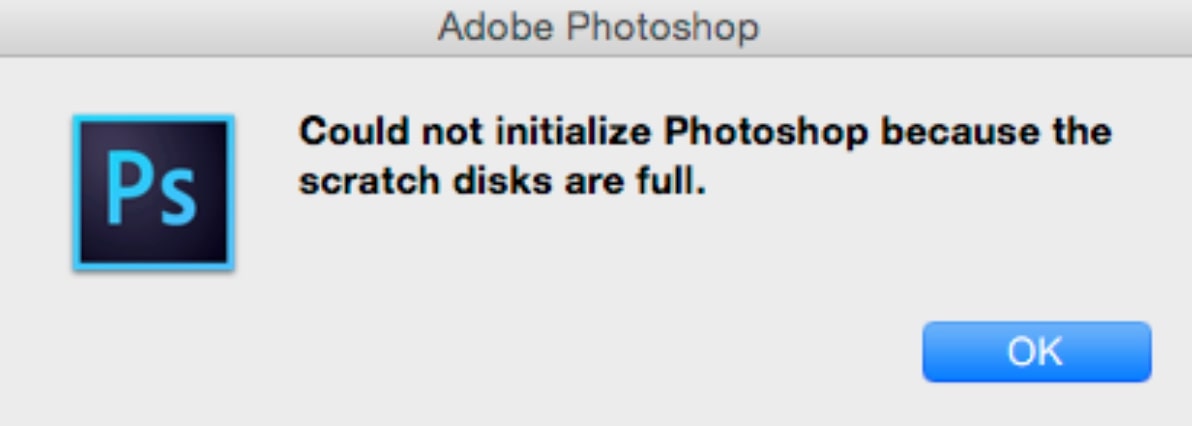
También, puede que obtengas este error si los archivos temporales no se han eliminado del disco de memoria virtual al dejar de utilizar la aplicación. Normalmente, Photoshop, al igual que cualquier otra aplicación, debe eliminar los archivos temporales de la memoria RAM y las partes del disco de memoria virtual del disco duro de tu Mac. Pero no siempre es así. Si Photoshop se bloquea mientras lo estás utilizando, o fuerzas su salida, los archivos temporales se quedarán almacenados y se acumularán.
Para reiterar, el error del disco de memoria virtual de Photoshop sucede debido a que:
- Hay memoria (RAM) limitada para Photoshop en tu Mac
- La partición de memoria virtual temporal del disco duro de tu Mac o SSD está al máximo y no se encuentra disponible
Cómo solucionar el error de “los discos de memoria virtual están llenos”
A continuación, vamos a ver cómo podemos limpiar un disco de memoria virtual en un Mac. Seguro que al menos uno de los próximos siete métodos te servirá de ayuda.
1. Libera espacio adicional del disco
El error “el disco de memoria virtual está lleno” de Photoshop suele aparecer cuando al disco duro le queda poco espacio de almacenamiento. Puedes liberar espacio del disco de tu Mac eliminando archivos duplicados, borrando las cachés del navegador, vaciando la Papelera, eliminando aplicaciones que no utilices (y sus archivos sobrantes), etcétera.
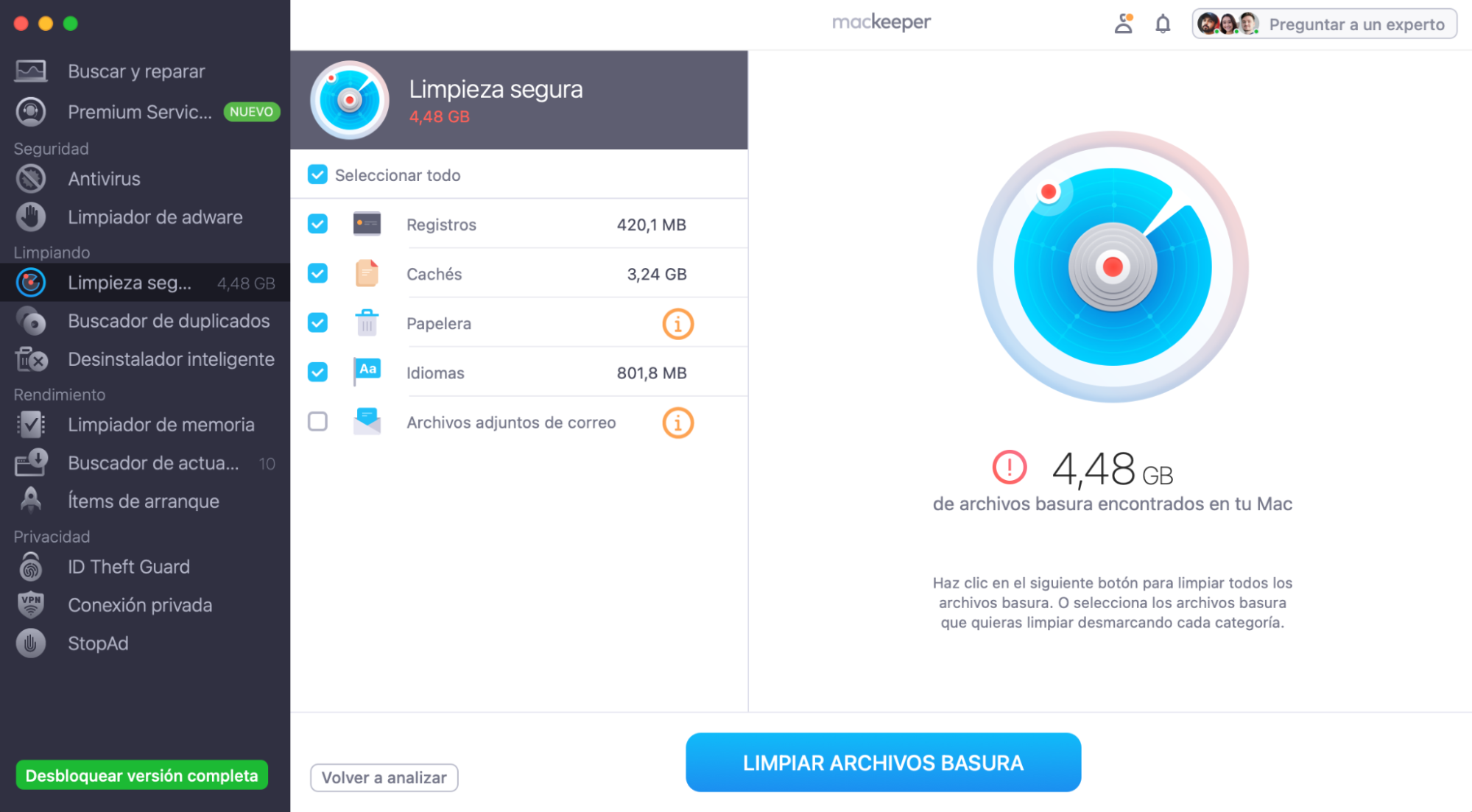
Pero hay una manera más sencilla: utilizando MacKeeper. Además de ser un software de seguridad y limpiador de Mac, tiene incorporado un buscador de duplicados que te ayuda a encontrar y eliminar fotos duplicadas en tan solo unos clics.
- Descarga e instala MacKeeper
- Ve a la pestaña Limpieza segura
- Haz clic en Iniciar análisis
- Espera hasta que aparezcan los resultados
- Haz clic en Limpiar archivos basura
Nota: para Macs con dos (o más) discos duros, el disco de memoria virtual se encuentra en la unidad en la cual está instalado macOS.
2. Borra la caché de Photoshop
Al borrar la caché de Photoshop estarás limpiando el disco de memoria virtual. Esto solucionará el error “el disco de memoria virtual está lleno” y hará que Photoshop funcione correctamente de nuevo. El único inconveniente de borrar la caché de la aplicación es que las versiones anteriores de tus proyectos se eliminarán de tu Mac.
Antes de proceder, asegúrate de guardar los proyectos actuales para no perder los cambios más recientes.
Aquí tienes cómo eliminar la caché de Photoshop:
- Abre Photoshop y, a continuación, abre algún proyecto
- Desde el menú, ve a Editar > Purgar > Todo. Esto borrará todas las cachés de Photoshop
- Haz clic en OK para confirmar la operación
- Repite estos pasos con otros proyectos y comprueba si esto resuelve el error “el disco de memoria virtual está lleno”

Aunque hayamos elegido eliminar todas las cachés, hay cinco opciones de caché cuando se trata de Photoshop. Esto es lo que contiene cada categoría:
- Portapapeles: es un registro de cosas (archivos, elementos, imágenes, etc.) que copias. No podrás pegarlos una vez que elimines esta caché
- Historias: este archivo temporal contiene la versión anterior (o versiones anteriores) de un proyecto. Si eliminas esta caché ya no tendrás acceso a los cambios que hayas realizado en tu proyecto
- Todo: esta opción elimina todos los archivos de caché de Photoshop
- Caché de vídeo: contiene los cambios realizados a un archivo de vídeo o proyecto. Al eliminar esta caché ya no será posible restaurar los cambios realizados en un proyecto de vídeo
Nota: si un elemento/categoría se encuentra de color gris significa que la caché ya ha sido borrada.
3. Elimina los archivos temporales de Photoshop
En el caso poco frecuente de que no puedas borrar la caché de Photoshop utilizando el método anterior, puedes eliminar los archivos temporales manualmente desde el Finder. Requiere más esfuerzo, pero funciona. Además, solucionará los errores de “los discos de memoria virtual están llenos”.
Importante: antes de eliminar estos archivos temporales, asegúrate de guardar los proyectos en curso y cerrar Photoshop.
- Haz clic en Ir en la barra de menú y selecciona Ir a la carpeta
- Introduce /tmp en el cuadro de diálogo y haz clic en Ir
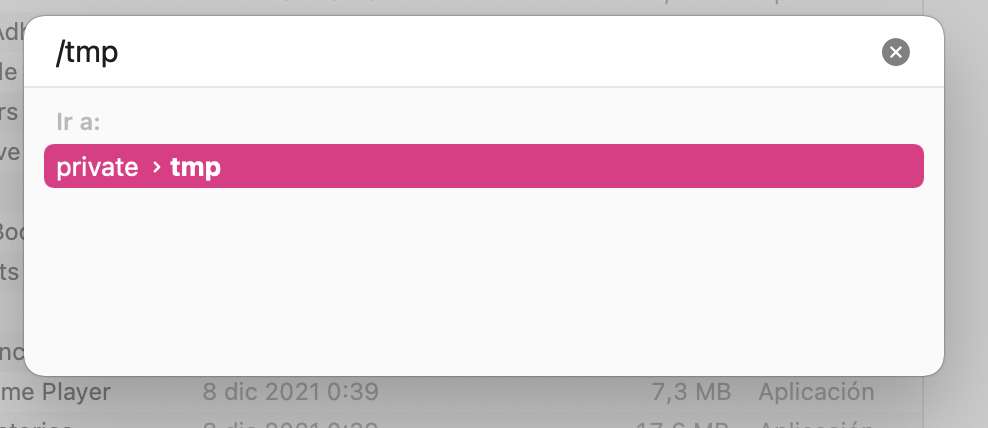
Esto abrirá una nueva ventana del Finder con los archivos y carpetas temporales de tu Mac. A continuación, lee detenidamente el nombre de las carpetas y busca carpetas o archivos que empiecen por Photoshop Temp con un montón de números al final. Los archivos temporales tienen una extensión .tmp, por tanto asegúrate de eliminar archivos temporales y no otros archivos.
Un archivo temporal de Photoshop tiene la siguiente estructura: Photoshop Temp78403. Haz clic derecho en estas carpetas/archivos y llévalos a la Papelera.
Elimina todos los archivos temporales que encuentres. Al abrir Photoshop de nuevo, el error ya no debería aparecer.
4. Mueve el disco de memoria virtual de Photoshop a un disco duro externo
Una solución eficaz si prefieres no eliminar archivos de tu disco duro es configurar la partición del disco de memoria virtual de Photoshop en un disco externo. No obstante, hay un inconveniente: necesitarás tener este disco externo conectado a tu Mac en todo momento o, al menos, siempre que utilices Photoshop. Aquí tienes cómo hacerlo:
1. Abre Photoshop y haz clic en Photoshop en la barra de menú
2. Ve a Preferencias > Discos de memoria virtual
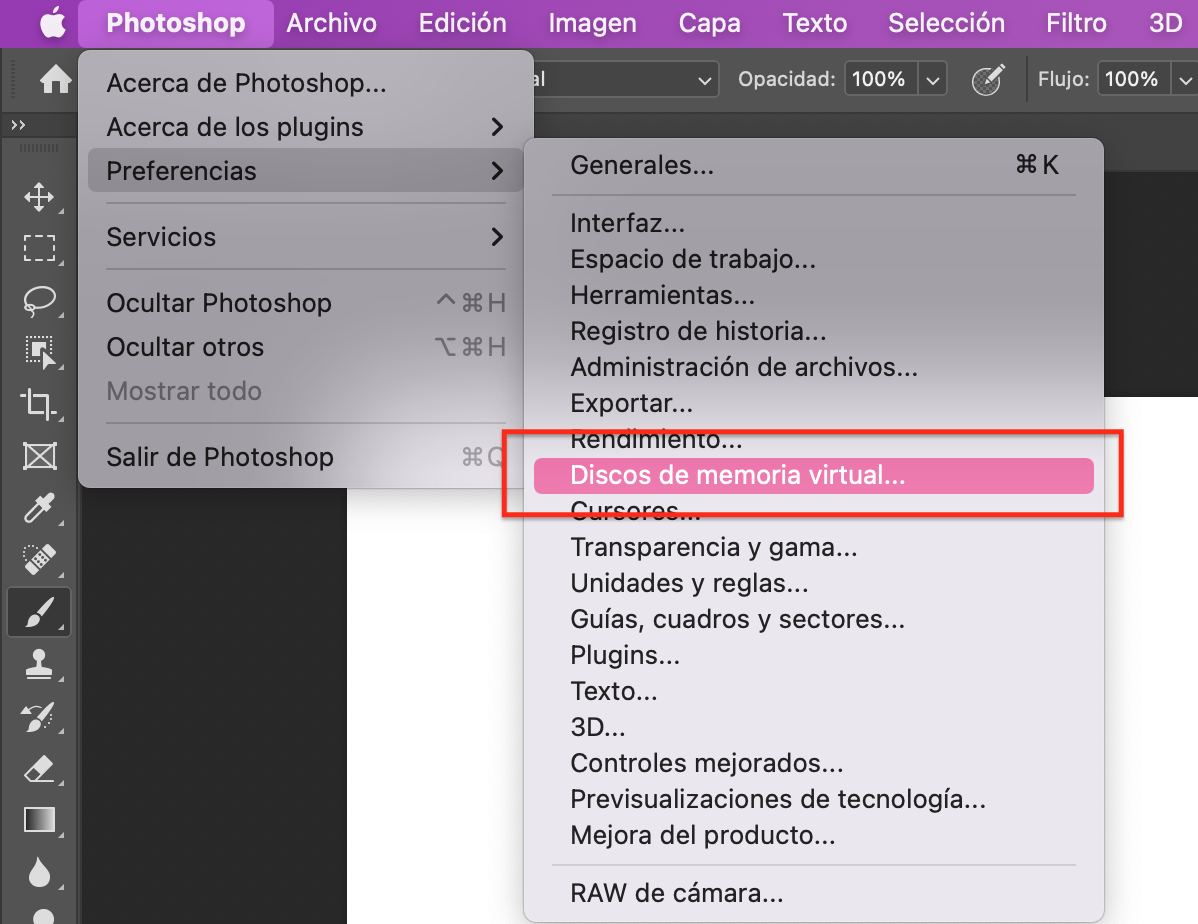
3. En la ventana de Preferencias de los discos de memoria virtual, selecciona la unidad externa que deseas utilizar como disco de memoria virtual y desmarca el disco duro integrado con poco espacio de almacenamiento
4. Haz clic en Aceptar para proceder
Fuerza la salida de Photoshop (utiliza el atajo Command + Option + Esc), y vuelve a abrir la aplicación. A partir de ahora, Photoshop utilizará el disco duro externo como disco de memoria virtual.
Si Photoshop no se abre debido al error “el disco de memoria virtual está lleno”, sigue los siguientes pasos para cambiar los ajustes del disco de memoria virtual sin tener que abrir la aplicación:
1. Abre Photoshop y mantén pulsadas las teclas Command + Option inmediatamente
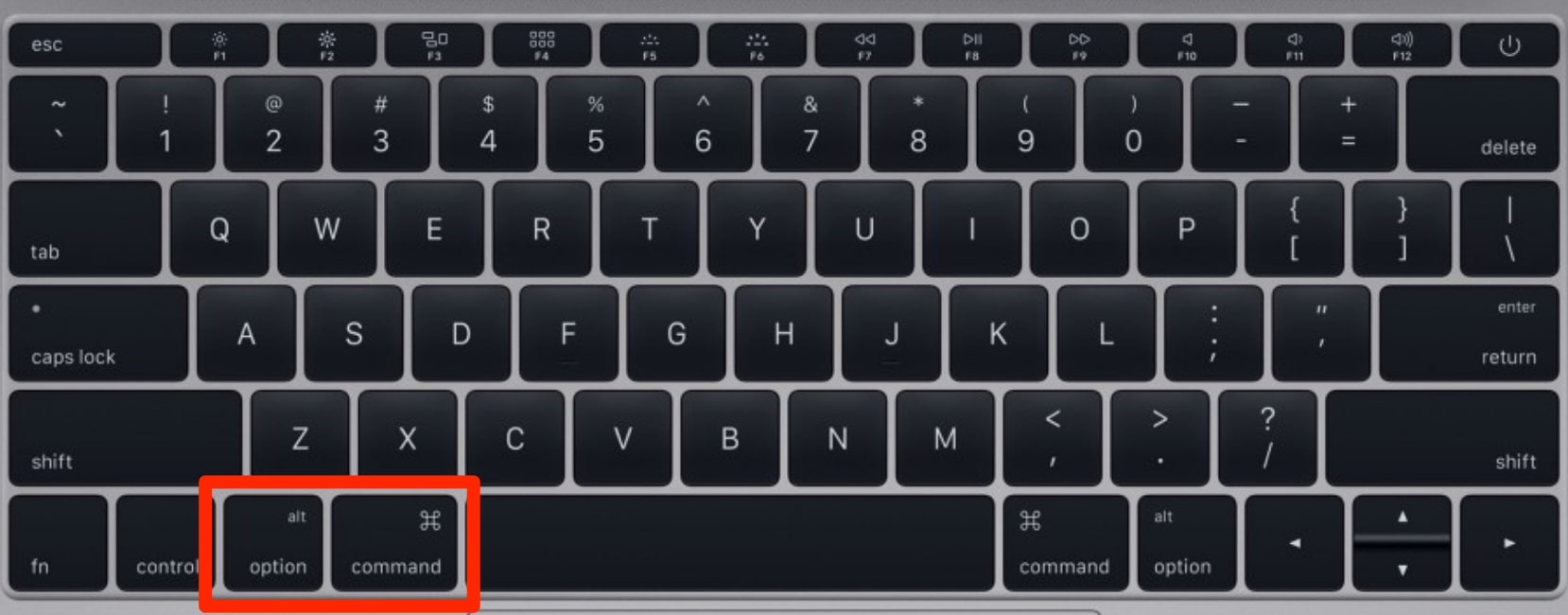
Esto debería abrir la ventana de Preferencias del disco de memoria virtual.
2. Añade el disco duro externo como disco de memoria virtual y haz clic en Aceptar para finalizar
Recuerda que necesitarás tener el disco externo conectado a tu Mac. De lo contrario, te saltará nuevamente el error diciendo que el disco de memoria virtual está lleno.
5. Restablece las preferencias de Photoshop
Al restablecer las preferencias de Photoshop estarás restaurando la aplicación a la configuración de fábrica. Con esto cabe la posibilidad de que se solucionen los problemas que estén impidiendo que Photoshop funcione correctamente, incluyendo el error de “los discos de memoria virtual están llenos”. Hay dos maneras de restablecer las preferencias de Photoshop: utilizando una combinación de teclas o desde el propio menú de preferencias de Photoshop.
Nota: restablecer las preferencias de Photoshop quiere decir que tendrás que volver a configurar ciertas opciones (como por ejemplo los ajustes preestablecidos de plug-in, ajustes de color u opciones del cursor) al abrir de nuevo la aplicación.
Restablecer las preferencias de Photoshop utilizando una combinación de teclas
Puedes restablecer Photoshop utilizando una combinación de teclas, o también llamado atajo del teclado. Esto funciona con todas las versiones de Photoshop en Mac. Asegúrate de cerrar o forzar la salida de Photoshop antes de proceder.
1. En primer lugar, como hemos mencionado anteriormente, asegúrate de cerrar o forzar la salida de Photoshop
2. A continuación, mantén pulsadas las teclas Command + Option + Shift
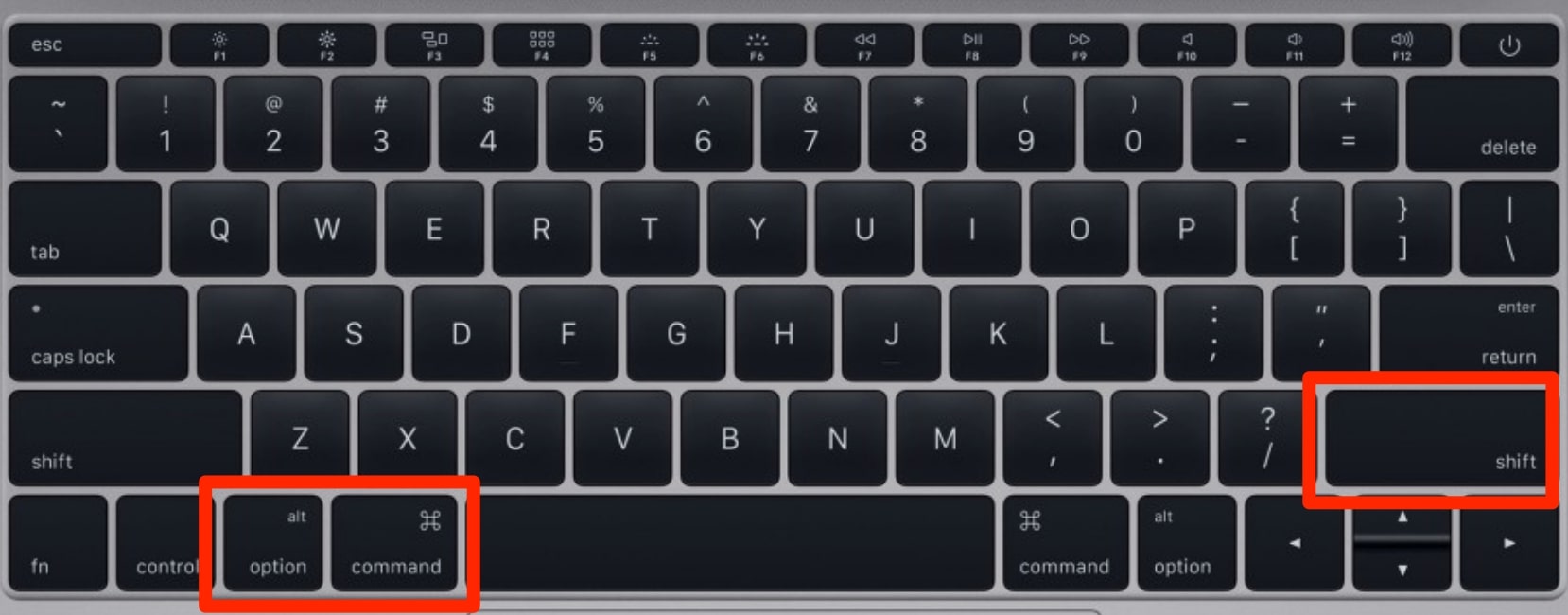
3. Sin soltarlas, abre Photoshop
4. Aparecerá en la pantalla un cuadro de diálogo preguntándote si deseas eliminar el archivo de configuración de Photoshop. Haz clic en Sí para proceder
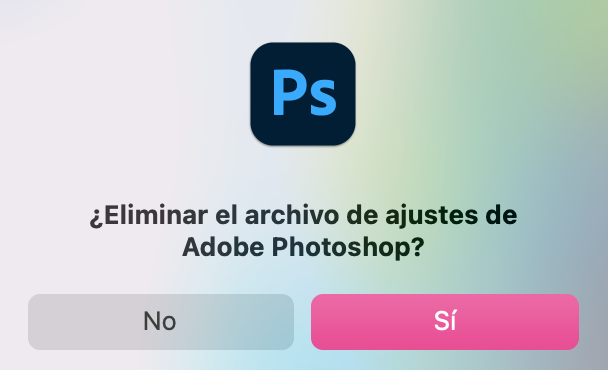
Vuelve a abrir Photoshop y comprueba si esto ha solucionado el error.
Restablecer Photoshop desde el menú de preferencias
Antes de proceder, asegúrate de guardar los proyectos actuales o en curso, para no perder los cambios recientes o no guardados.
1. Desde el menú, ve a Photoshop > Preferencias > Generales
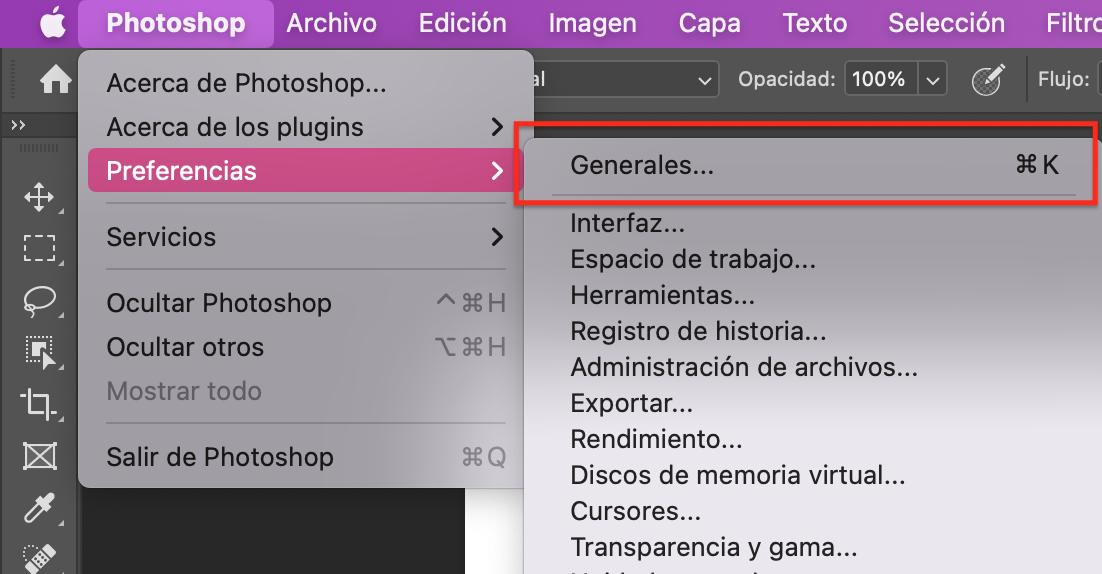
2. En la pestaña Generales, haz clic en Restaurar preferencias al salir
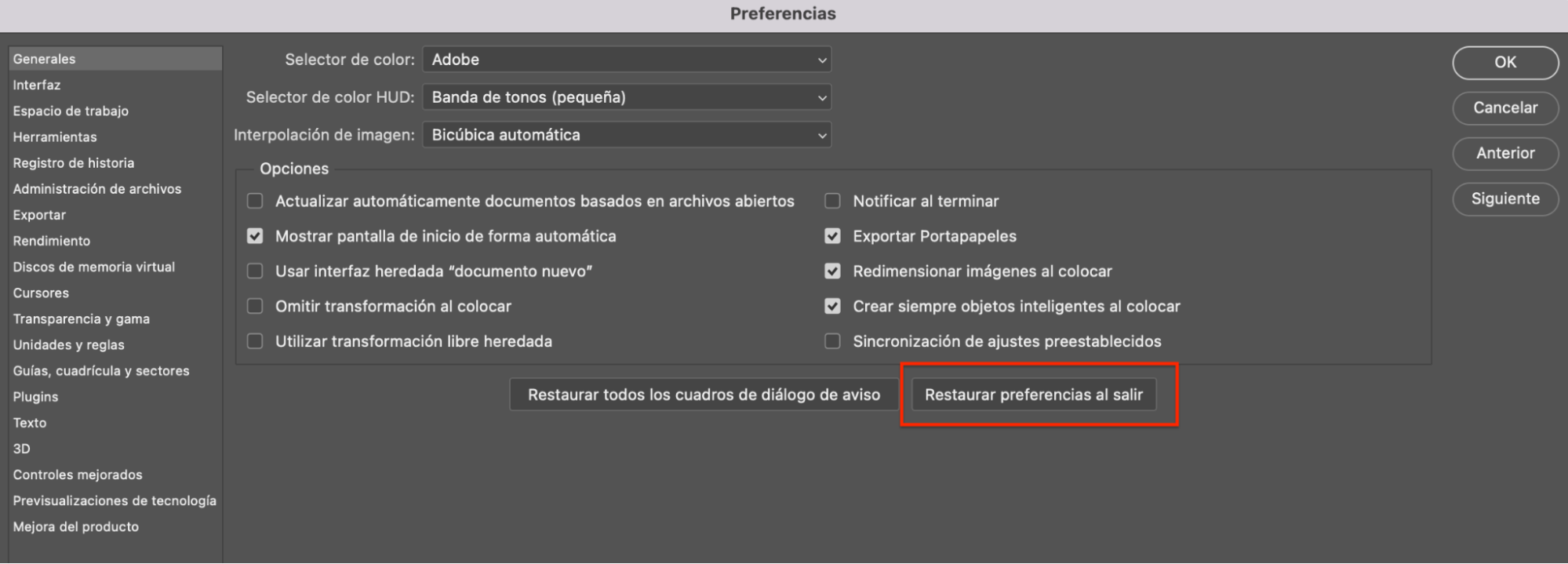
3. En el cuadro de diálogo “¿Seguro que desea restaurar las preferencias al salir de Photoshop?”, haz clic en Aceptar para proceder
4. Reinicia Photoshop para restaurar las preferencias de la aplicación
6. Desactiva la recuperación automática de Photoshop
Photoshop guarda de forma predeterminada los archivos y proyectos automáticamente en intervalos de cinco minutos a una hora. Aunque esta característica cuenta con sus beneficios, también hace que Photoshop consuma una gran cantidad de memoria y espacio del disco duro.
Al desactivar la recuperación automática, reducirás la cantidad de almacenamiento utilizado por Photoshop, lo cual liberará espacio para archivos temporales (o archivos scratch). Si Photoshop funciona de manera estable en tu Mac y rara vez se bloquea, desactiva la función de recuperación automática. Recuerda guardar siempre tus proyectos antes de cerrar la aplicación para no perder los cambios o modificaciones recientes.
Para desactivar la recuperación automática:
1. Ve a Photoshop > Preferencias > Administración de archivos en el menú principal
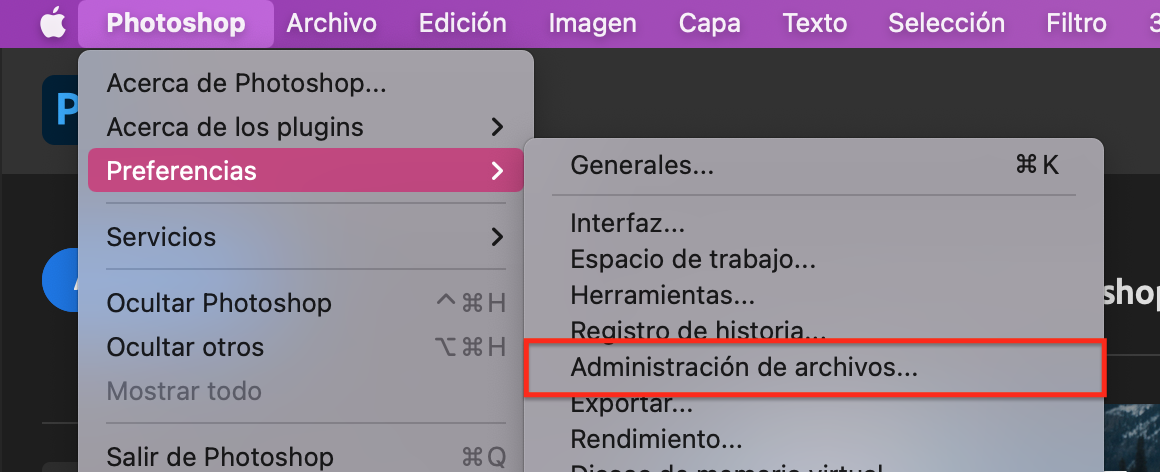
2. Desmarca la opción que dice Guardar información de recuperación automáticamente cada
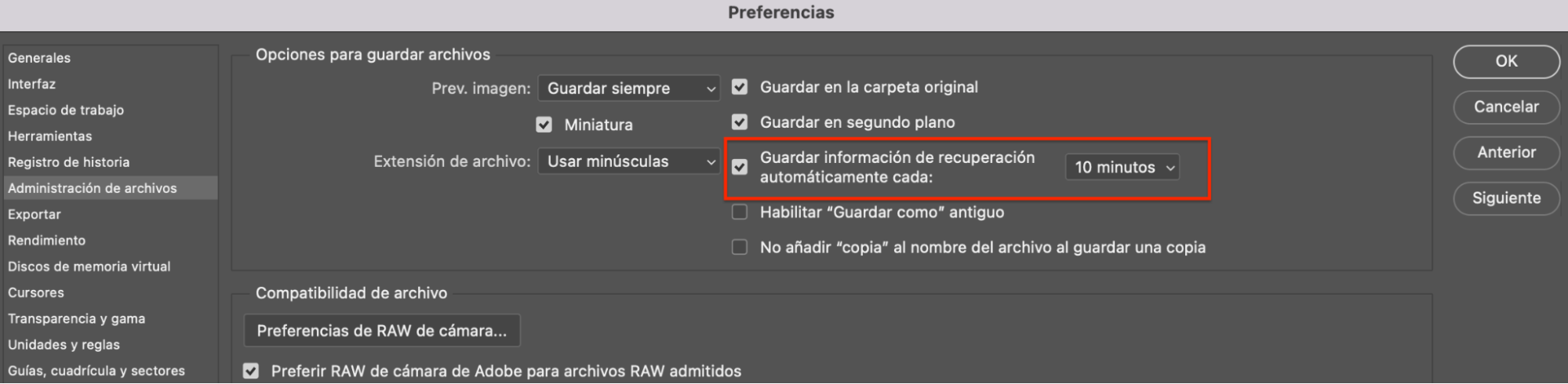
3. Haz clic en Aceptar para guardar los cambios
Soluciona los errores del disco de memoria virtual con facilidad
La solución principal para el error del disco de memoria virtual es liberar espacio adicional en tu Mac. Hacer esto manualmente puede ser agotador, por lo que te recomendamos que utilices una aplicación como MacKeeper para liberar espacio de tu Mac en tan solo unos minutos. MacKeeper tiene una herramienta llamada ‘Limpieza segura’ que localiza y elimina archivos de caché innecesarios, archivos de la papelera y archivos basura con tan solo pulsar un botón.
Leer más:







