El espacio de almacenamiento de tu Mac es limitado, así que es una buena idea eliminar los archivos y carpetas que ya no necesitas para seguir haciendo espacio para los nuevos. Eso puede significar vaciar la carpeta de descargas, eliminar documentos antiguos o buscar archivos ocultos del Mac que siguen ocupando espacio.
Antes de empezar
Algunos archivos son fáciles de eliminar en un Mac, pero otros son más difíciles de encontrar. Los plugins y las extensiones del navegador, por ejemplo, no estarán en tu carpeta de Aplicaciones. Si ejecutas el Desinstalador Inteligente de MacKeeper, podrás encontrar y eliminar rápidamente estos archivos. También se encargará de los archivos que hayan dejado las aplicaciones eliminada
- En MacKeeper, haz clic en Desinstalador Inteligente en el menú de la izquierda
- Haz clic en Iniciar análisis y espera a que termine
- Cuando termine, selecciona lo que quieras eliminar
- Haz clic en Eliminar lo seleccionado
Si te parece útil, puedes probar MacKeeper gratis, sin obligación de compra. Pruébelo y vea lo que puede hacer por su Mac.
Si necesitas eliminar algún archivo en tu Mac, a continuación encontrarás todo lo que necesitas saber, incluyendo cómo hacerlo:
- Evita la papelera
- Elimina los archivos que están en uso
- Encuentra los archivos más grandes para eliminar
- Desbloquea y elimina archivos bloqueados
Las formas más sencillas de eliminar archivos en un Mac
Hay varias formas de eliminar archivos en un Mac, pero todas ellas son increíblemente rápidas y fáciles de hacer. Independientemente de la aplicación que utilices, puedes utilizar cualquiera de los tres métodos siguientes para eliminar rápidamente un archivo en tu Mac:
- Arrastra y suelta un archivo en el icono de la Papelera en el Dock
- Pulsa Control y haz clic en el archivo que quieras eliminar y elige Mover a la Papelera
- Seleccione un archivo y pulse Comando (⌘) + Suprimir en el teclado
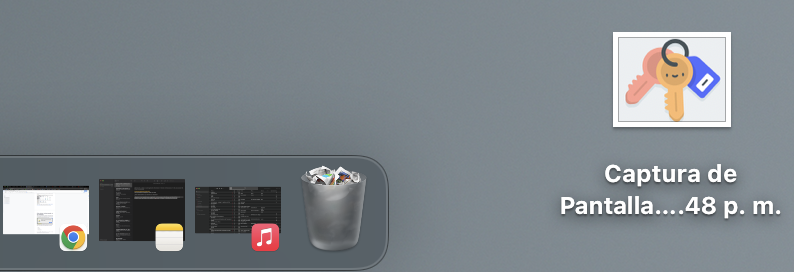
Utilizando cualquiera de estos tres métodos, envíe su archivo o carpeta eliminada a la Papelera de su Mac. Esto significa que seguirá ocupando almacenamiento en su Mac. Para eliminar completamente un archivo, vacíe la Papelera de su Mac.
Tenga en cuenta, sin embargo, que muchos archivos basura y misceláneos están escondidos en las carpetas del sistema. Para eliminar otros tipos de almacenamiento, tendrás que encontrar estas carpetas, lo que puede ser mucho más fácil con un limpiador de basura para Mac.
¿Cómo eliminar archivos de Mac sin enviarlos a la papelera?
Si quieres ahorrar un poco de tiempo, puedes eliminar instantánea y permanentemente un archivo de Mac sin enviarlo primero a la Papelera. Por supuesto, solo debes hacer esto si estás seguro de que quieres eliminar un archivo, porque no podrás recuperarlo de la Papelera después.
Después de seleccionarlo en Finder, utiliza cualquiera de estos métodos para eliminar permanentemente un archivo en Mac sin enviarlo primero a la Papelera:
- Mantenga pulsada la tecla Opción y vaya a Archivo > Eliminar inmediatamente en la barra de menús
- Pulse Opción + Comando (⌘) + Suprimir
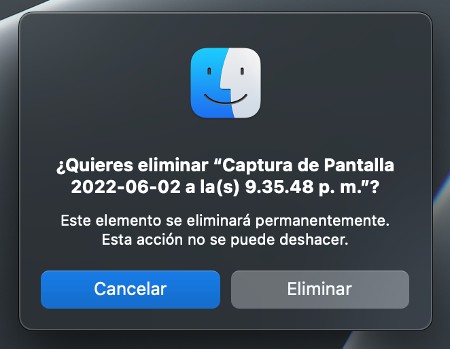
Sea cual sea el método que utilice, su Mac le pedirá que confirme que desea eliminar permanentemente el archivo seleccionado en una ventana emergente.
¿Cómo encontrar y eliminar los archivos más grandes en un Mac?
La forma más fácil de crear más espacio de almacenamiento libre en su Mac es encontrar y eliminar los archivos innecesarios más grandes.
Siga estos pasos para hacerlo:
- Haz clic en el logotipo de Apple y selecciona Acerca de este Mac
- Ve a la pestaña Almacenamiento y haz clic en Administrar
- Selecciona Documentos en la barra lateral
- Utilice la pestaña Archivos Grandes para ver los archivos innecesarios más grandes de su Mac. O haz clic en Navegador de Archivos para ver todos los tamaños de archivos y carpetas de tu Mac
- Seleccione un archivo y haga clic en Eliminar para deshacerse de él. Esto no envía ese archivo a la Papelera

También puedes comprobar la carpeta de descargas y eliminar las que ya no necesites, como los instaladores de aplicaciones y los PDF.
¿Cómo eliminar archivos de iOS en un Mac?
Las copias de seguridad antiguas de iOS y iPadOS pueden ocupar una cantidad considerable de almacenamiento en tu Mac, lo cual es particularmente innecesario si ya no tienes esos dispositivos o si haces una copia de seguridad de tu iPhone o iPad usando iCloud en su lugar.
Para encontrar y eliminar las copias de seguridad antiguas del iPhone y el iPad:
- Haz clic en el logotipo de Apple y selecciona Acerca de este Mac
- Ve a la pestaña Almacenamiento y haz clic en Gestionar
- Selecciona Archivos iOS en la barra lateral
- Selecciona la copia de seguridad de iOS o iPadOS que ya no necesites
- Haz clic en Eliminar
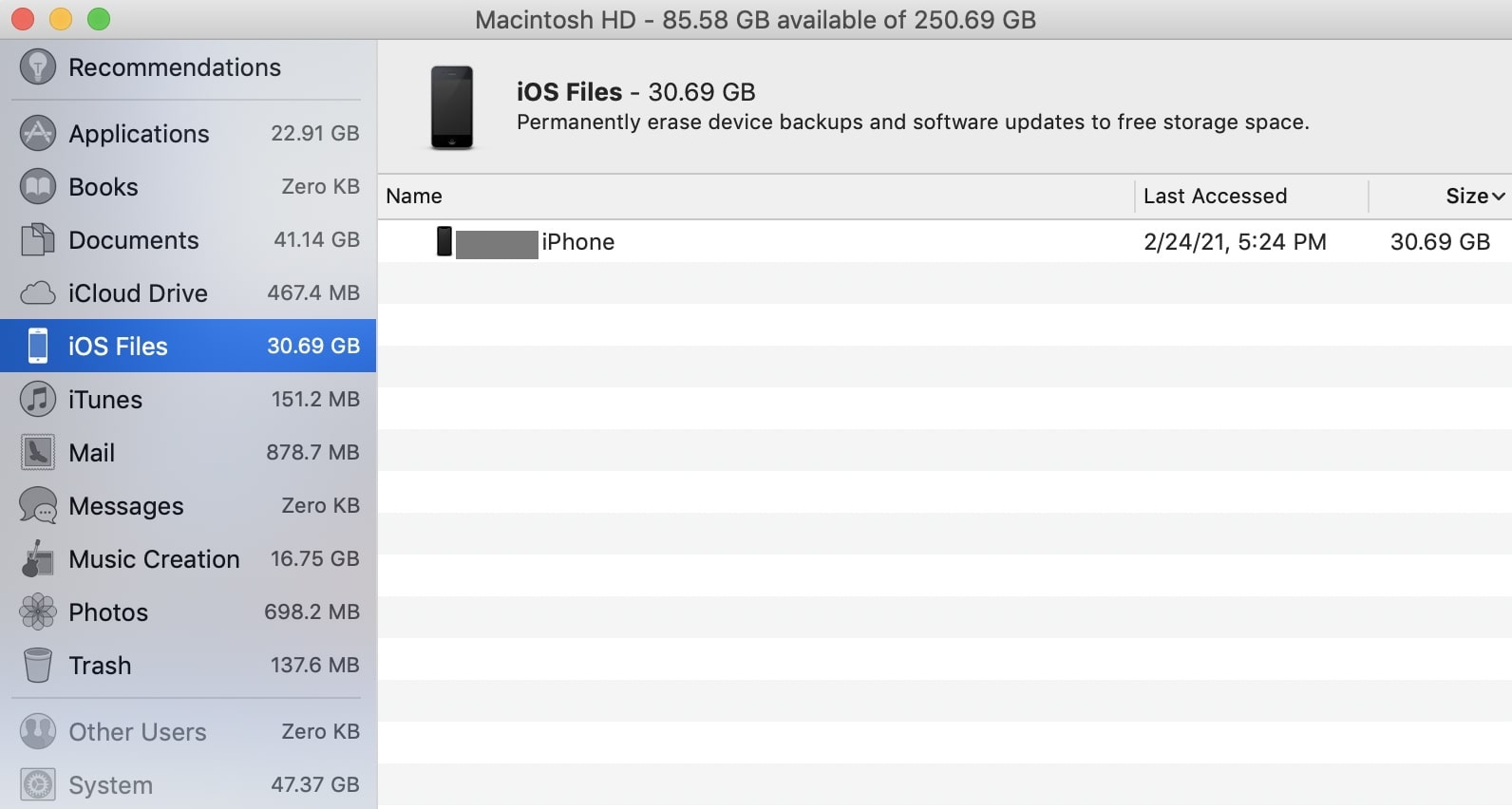
¿Cómo eliminar archivos bloqueados en un Mac?
Al arrastrar un archivo bloqueado a la Papelera, deberá confirmar esta acción haciendo clic en Continuar en una ventana emergente adicional.
Como alternativa, si has iniciado sesión como administrador del Mac, puedes desbloquear el archivo antes de eliminarlo:
- Seleccione el archivo bloqueado en el Finder
- Haga clic con la tecla Control y elija Obtener Información, o pulse Comando (⌘) + I
- Desmarque la casilla junto a Bloqueado
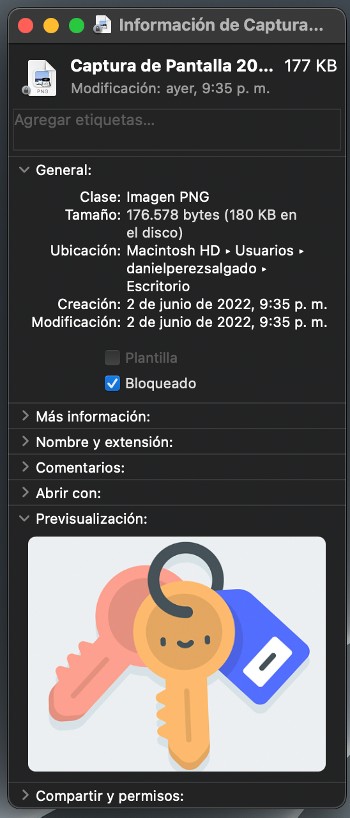
¿Cómo eliminar archivos ocultos en un Mac?
Es posible que haya archivos basura ocultos o restos de aplicaciones abarrotando el disco duro de tu Mac. Estos archivos son intrínsecamente más difíciles de eliminar de su Mac porque se tarda más en encontrarlos.
Para localizar archivos ocultos en tu Mac:
- En el Finder, haz clic en el disco duro de tu ordenador (en Ubicaciones)
- A continuación, abra la carpeta Macintosh HD
- Mantenga pulsado CMD + Shift + . (punto)
Esto mostrará los archivos ocultos. Hazlo también en las carpetas Aplicaciones, Documentos y Escritorio. Una vez que hayas encontrado los archivos ocultos, puedes eliminarlos como lo harías con cualquier otro archivo de tu Mac.
Además, echa un vistazo a nuestra guía sobre cómo localizar y tratar los archivos ocultos en tu Mac para conocer más formas de encontrarlos.
¿Cómo eliminar archivos que están en uso o atascados?
¿Alguna vez te han impedido borrar una aplicación o archivos porque tu Mac dice que está abierta? Este es un problema común, pero no es la única razón por la que puede ser incapaz de eliminar archivos en su Mac.
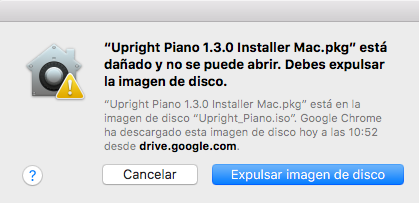
Algunos archivos escupen mensajes de advertencia y alertas cada vez que intentas deshacerte de ellos. Esto puede ocurrir por una variedad de razones diferentes, como si el archivo está:
- Bloqueado
- Corrupto
- Está en uso
- Protegido por macOS
Si no puedes eliminar un archivo en tu Mac por cualquier motivo, utiliza estos consejos para solucionar problemas e intenta eliminarlo de nuevo después de cada uno:
- Cierra todas las aplicaciones y archivos de tu Mac
- Reinicia tu Mac yendo a Apple > Reiniciar en la barra de menús
- Arranca tu Mac en Modo Seguro manteniendo pulsada la tecla Shift mientras lo enciendes
- Inicia sesión con una cuenta de administrador
- Inicie el modo de recuperación manteniendo pulsada la tecla Comando (⌘) + R mientras se enciende el Mac, luego abra la Utilidad de Discos y ejecute Primeros Auxilios en su disco de inicio
- Desactive el SIP arrancando en el Modo de Recuperación, seleccionando Utilidad > Terminal en la barra de menú y ejecutando el siguiente comando: csrutil disable. Después de borrar sus archivos, habilite de nuevo el SIP utilizando csrutil enable
Si estás tratando de eliminar un programa instalado, posiblemente puedes utilizar un limpiador de aplicaciones especializado para Mac para eliminarlo.
¿Cómo restaurar archivos borrados en un Mac?
¿Se pregunta si es posible recuperar archivos borrados en un Mac? La respuesta suele ser que sí.
La mayoría de los métodos de borrado que hemos cubierto en este post enviarán tus archivos borrados a la Papelera. Esto es genial porque hay muchas maneras de restaurar diferentes archivos eliminados de la Papelera. Pero incluso si ya ha vaciado la Papelera, los especialistas en recuperación de datos podrían ayudarle a recuperar los archivos eliminados de todos modos.
Leer más:







