Acabas de escribir un documento en tu Mac y quieres compartirlo, pero te preocupa que otros puedan modificarlo. Para evitarlo, puedes guardar tu documento en formato PDF (Portable Document Format) para compartirlo.
Los PDF te permiten compartir una versión de sólo lectura de tu documento, mostrando el mismo formato y diseño en cualquier dispositivo y en cualquier software utilizado para abrirlo. Aunque se supone que los documentos PDF son definitivos, puedes hacer algunos cambios, ya sea resaltar errores, añadir firmas o redactar secciones de texto. He aquí cómo hacerlo.
Antes de empezar
Abrir archivos PDF de fuentes desconocidas es potencialmente peligroso. Gracias a la protección antivirus de MacKeeper, puedes escanear tu Mac en busca de malware en cuestión de segundos.
- Abre MacKeeper y pulsa Antivirus en la barra lateral
- Haz clic en Iniciar antivirus
- Pulsa Iniciar análisis para buscar malware
- Una vez finalizado el análisis, pulse Mover a cuarentena para aislar los archivos infectados.
No pongas en peligro los archivos de tu Mac: instala MacKeeper hoy mismo para mantener los archivos infectados fuera de tu alcance. Puedes probar todas las funciones de MacKeeper de forma gratuita.
Tabla de contenidos:
Cómo editar un PDF en Mac con Vista Previa
Vista Previa es la aplicación integrada en Mac para abrir documentos PDF. Le permite rellenar un documento PDF creado con funciones accesibles, como casillas para rellenar su nombre y dirección.
También puede usar Vista Previa para añadir una firma, resaltar texto en el documento, redactar ciertas partes del documento, rotar ciertas páginas o añadir nuevo texto, formas y dibujos. Si quieres modificar PDF en Mac con la aplicación integrada Vista Previa, esto es lo que tienes que hacer.
Rellenar un formulario PDF
Si abre un PDF con campos rellenables en Vista Previa, puede editarlos haciendo clic directamente en los elementos del formulario. Suelen aparecer como cuadros de texto o casillas de verificación con los que puede interactuar.
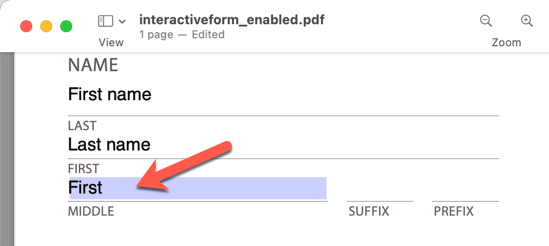
Si haces clic en un cuadro de texto rellenable, por ejemplo, puedes empezar a escribir en un documento PDF en Mac, rellenando el cuadro para añadir la información a tu archivo. Una vez que hayas editado el documento, guárdalo pulsando Archivo > Guardar.
Resaltar texto existente
Puedes resaltar el texto en un documento PDF para que destaque sobre el resto. Para ello, pulsa el botón Resaltar de la barra de menús de Vista Previa y, a continuación, utiliza el cursor del ratón para seleccionar el texto que desees resaltar.
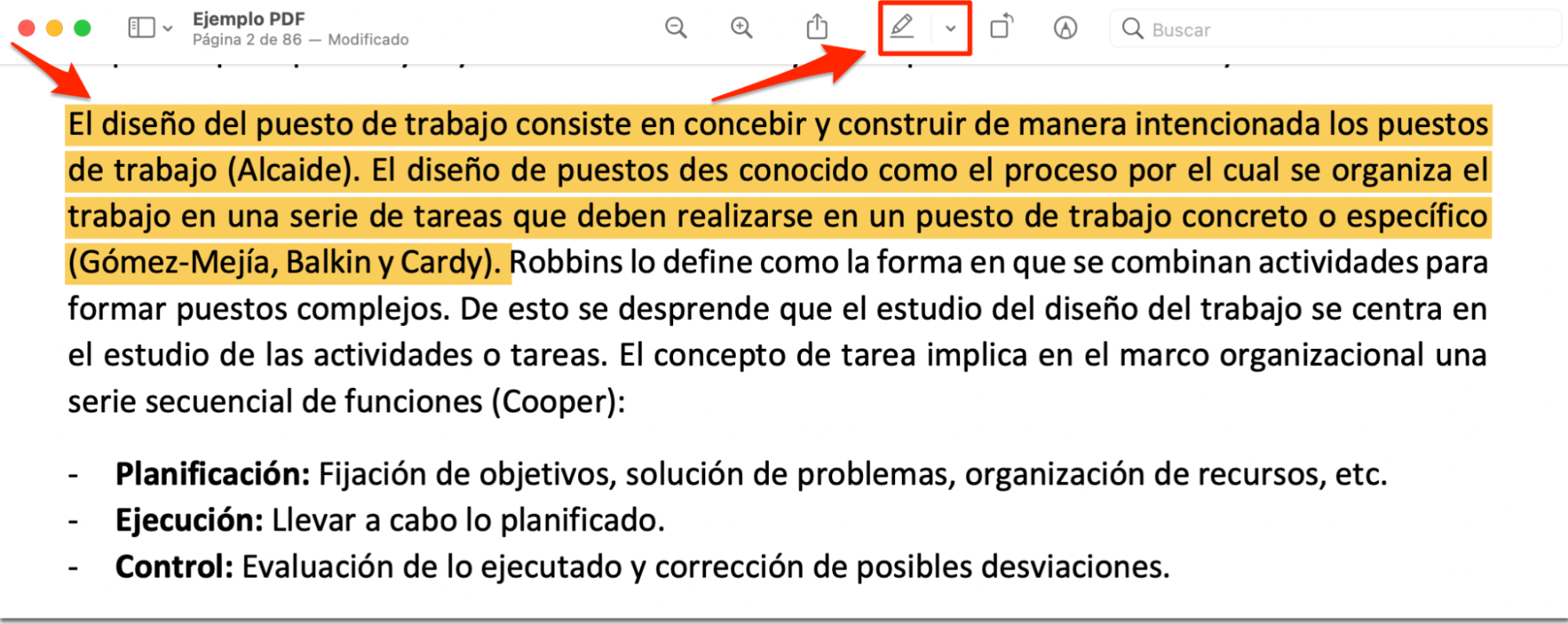
Si desea cambiar el color de los resaltadores, pulse el icono de flecha situado junto al botón Resaltar. A partir de ahí, selecciona uno de los colores del menú desplegable.
Si ya has resaltado algún texto, vuelve a seleccionarlo en este punto para sustituir el color.
Insertar texto nuevo
Si estás intentando averiguar cómo escribir o redactar en un PDF en Mac, puedes utilizar Vista Previa, ya que, le permite añadir texto adicional a un documento PDF mediante cuadros de texto. Para ello, pulse el botón Marcación y, a continuación, elija el botón Texto.
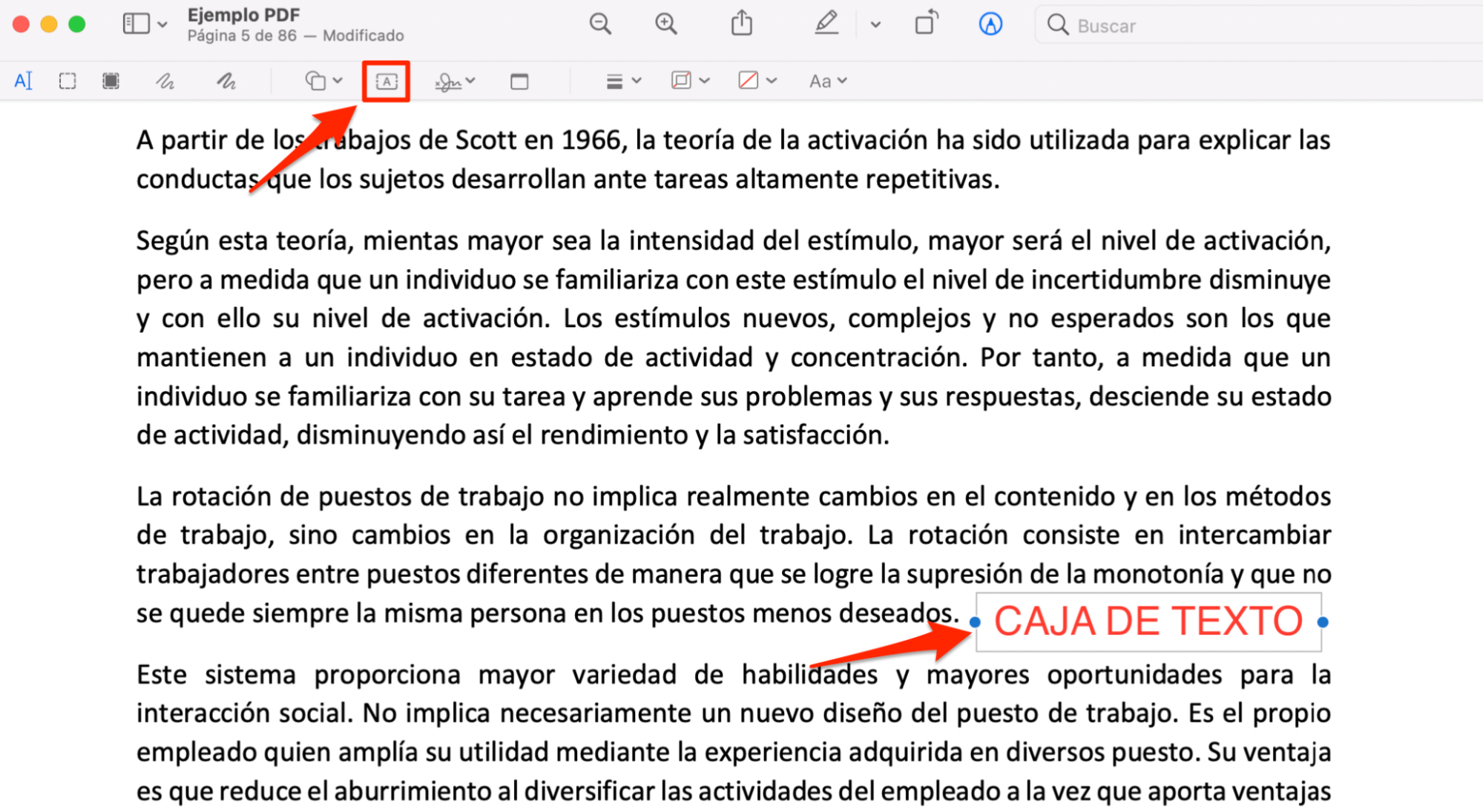
Aparecerá un cuadro de texto en el documento. Utilice el ratón para mover el cuadro de texto a una nueva posición y, a continuación, haga doble clic en el cuadro de texto para empezar a editarlo. Puede dar formato al cuadro de texto utilizando las opciones de Estilo de texto de la parte superior derecha.
Ocultar secciones permanentemente
Si desea eliminar permanentemente secciones de un PDF, puede utilizar la herramienta de marcación. Pulse Marcación > Ocultar > Aceptar y, a continuación, seleccione el área que desea ocultar.
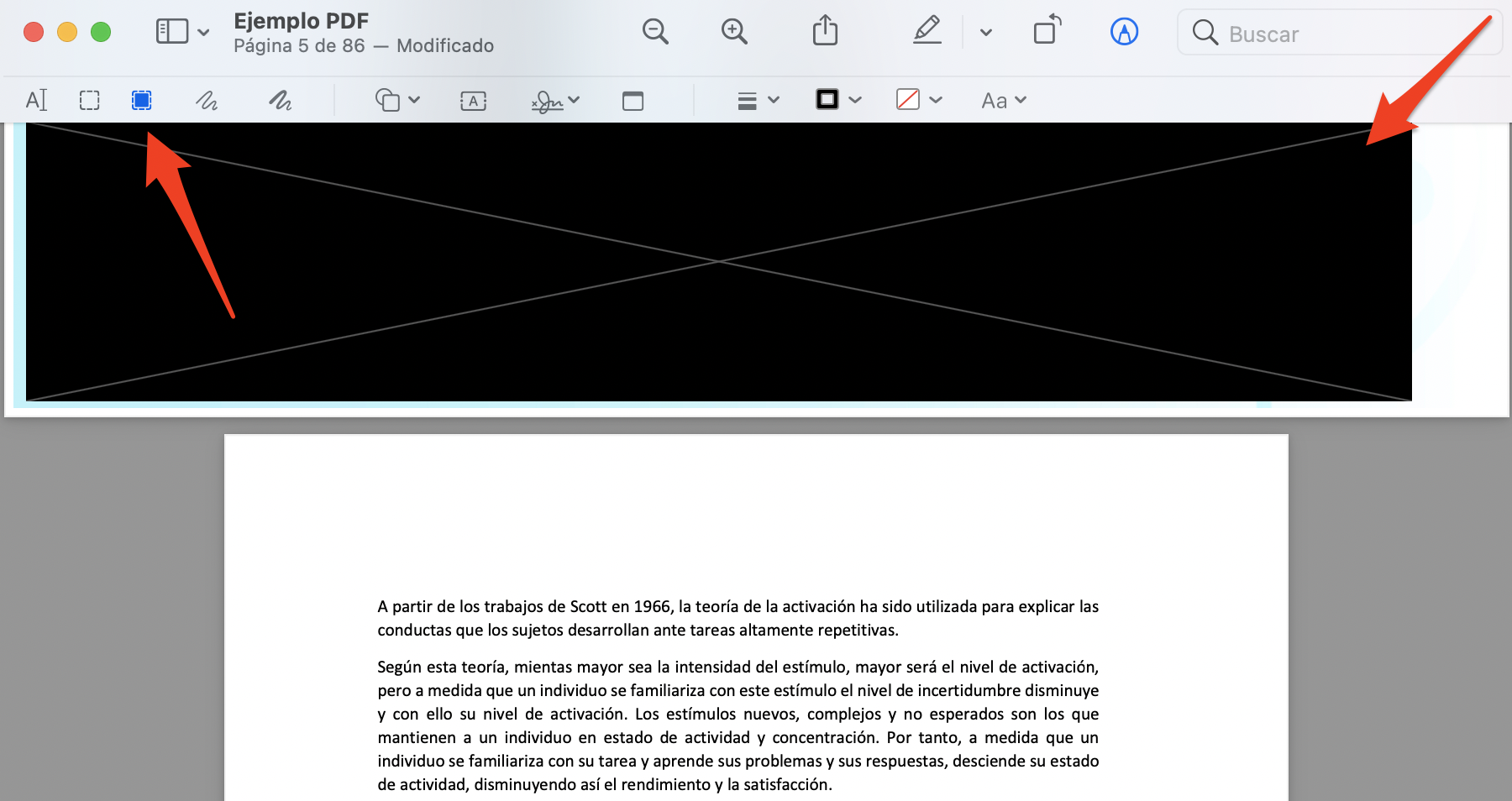
Recuerde guardar su documento pulsando Archivo > Guardar para guardar la redacción después.
Añadir formas y dibujos
Puedes añadir formas personalizadas, como cuadrados o círculos, o dibujar libremente en tu documento utilizando las herramientas de dibujo libre (denominadas Esbozo y Pluma).
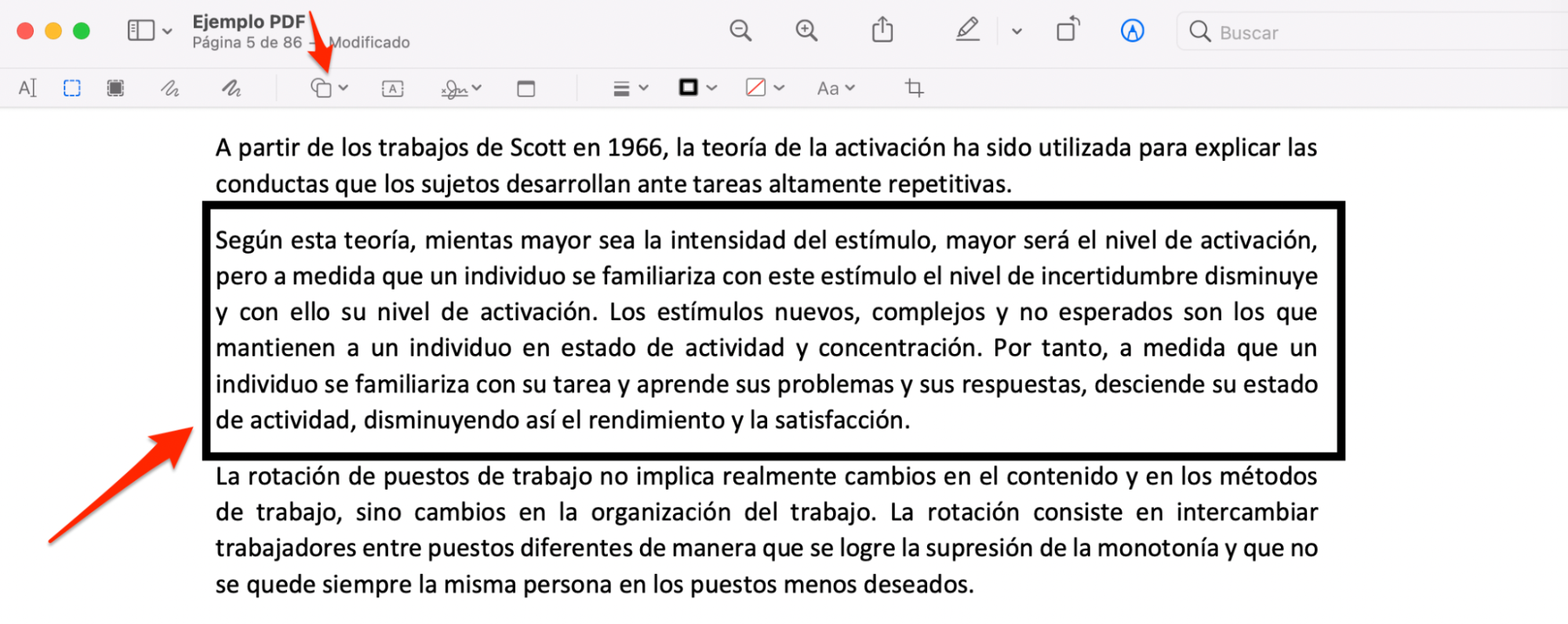
Para utilizarlas, pulse Marcación para ver la barra de herramientas. Para añadir una forma, pulse el icono Figuras y elija la forma que desee dibujar. La forma aparecerá automáticamente en el documento, así que utiliza el ratón para cambiar su posición y tamaño.
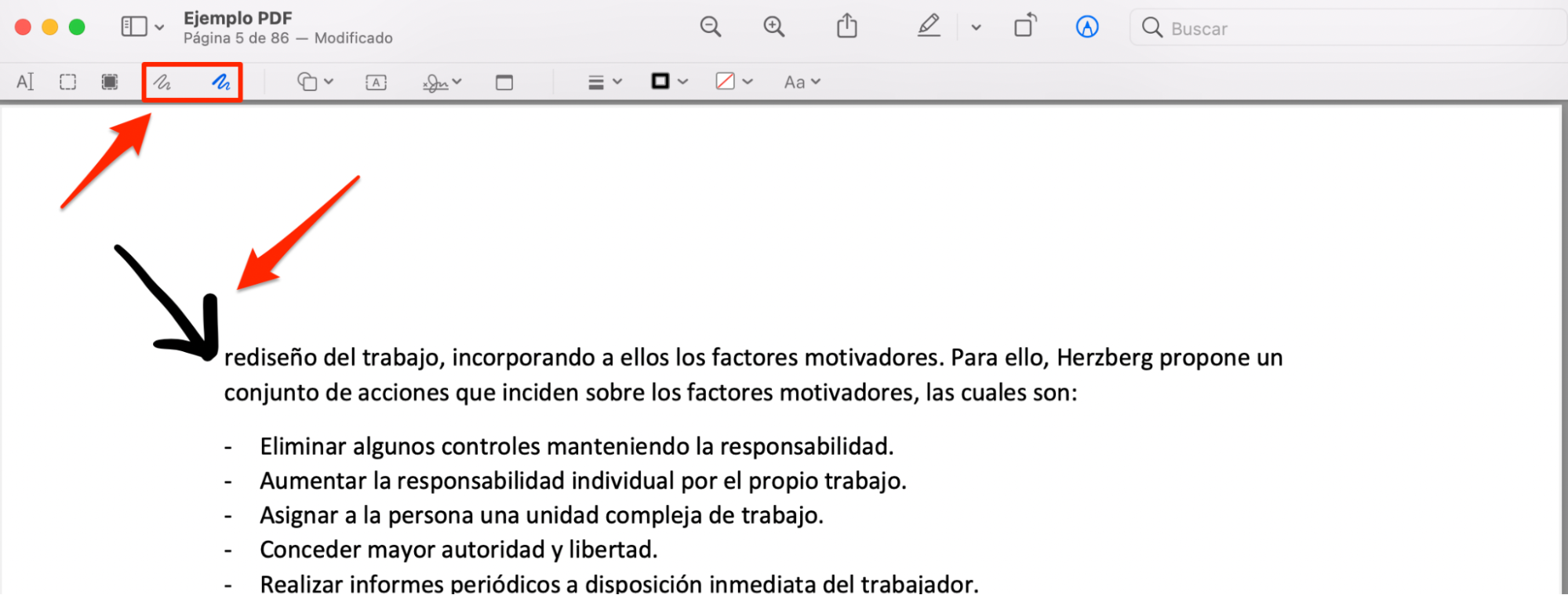
Si prefieres dibujar libremente, selecciona los iconos Esbozo o Pluma y, a continuación, utiliza el ratón para dibujar directamente en las páginas del documento.
Insertar una firma
Vista Previa te permite añadir rápidamente tu firma a los documentos, tomada de imágenes escaneadas o dibujada directamente en la propia Vista Previa.
Para añadir estas firmas, pulsa Marcación > Firmar. Si ya dispones de una imagen de firma, seleccionala para añadirla al documento y, a continuación, cambia su tamaño y posición adecuadamente.
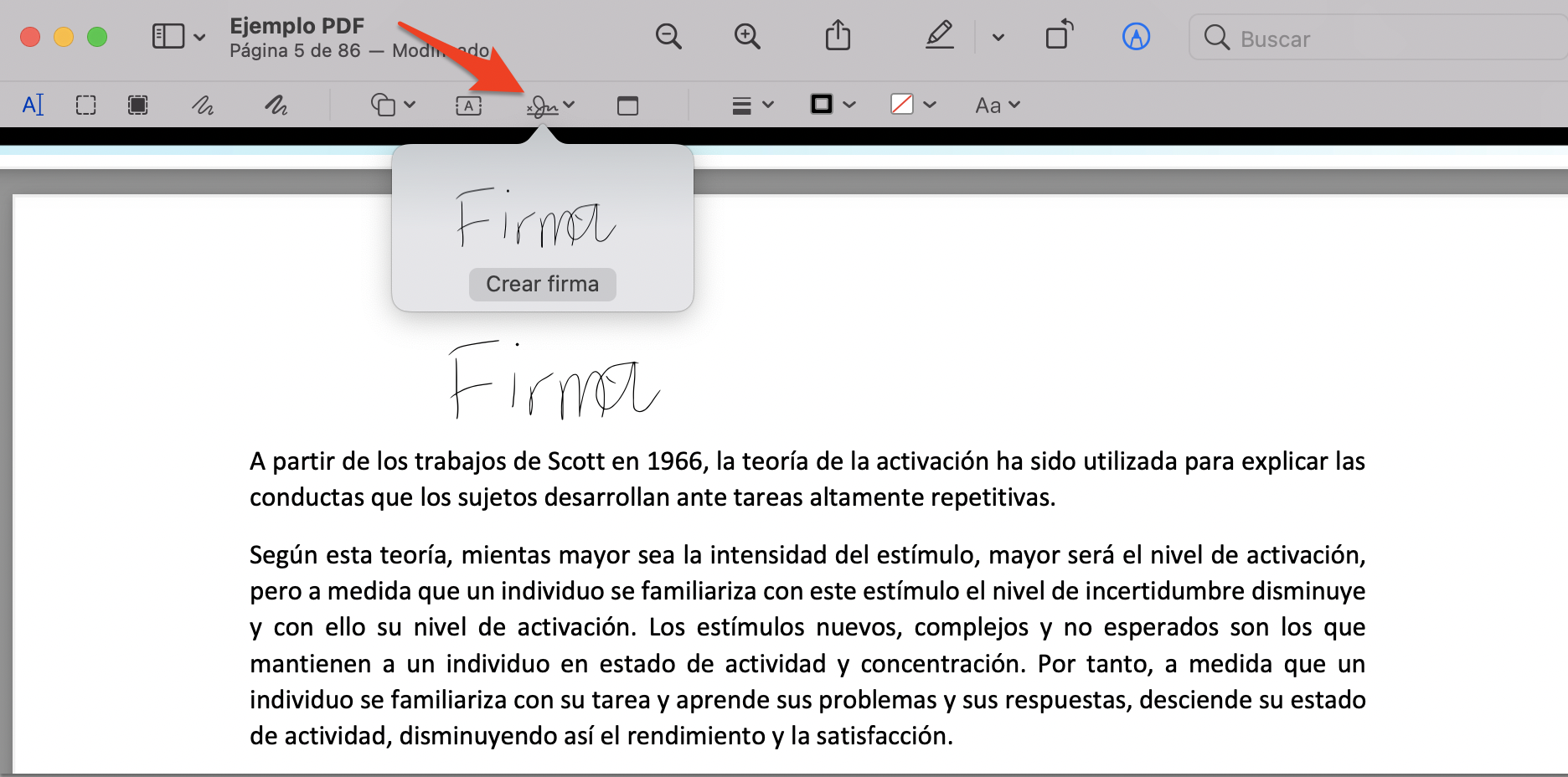
Si no dispone de una firma, pulse Crear firma. A continuación, puede dibujar una firma utilizando el trackpad o cargar una imagen (como una copia escaneada de su firma) para insertarla después.
Girar páginas
Si quieres rotar ciertas páginas de tu documento, Vista Previa te permitirá hacerlo. Para empezar, abre tu documento en Vista Previa y selecciona la página que deseas rotar en la barra lateral.
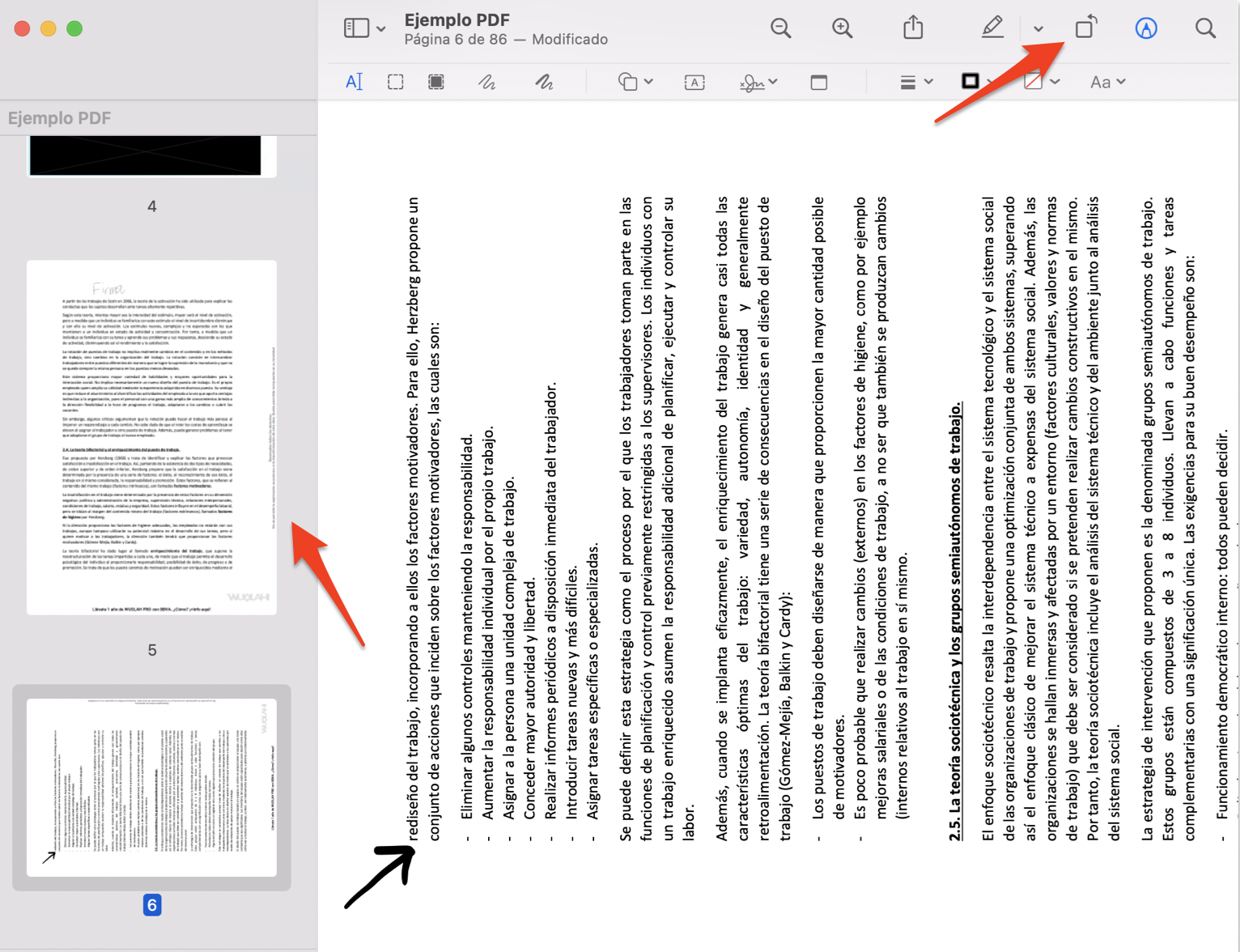
A continuación, pulse Archivo > Guardar para guardar los cambios.
Cómo editar un PDF con QuickLook
QuickLook es la aplicación de previsualización integrada de MacBook Pro. QuickLook, una versión en miniatura de Vista Previa, le permite ver y editar rápidamente archivos PDF en Mac de forma gratuita. Para editar un PDF con QuickLook, selecciona un archivo PDF en Finder y pulsa la barra espaciadora para abrirlo.
QuickLook admite casi todas las funciones de edición de Vista Previa (excepto la redacción), y cada una de ellas funciona exactamente igual. Para acceder a estas funciones, abra su archivo PDF en QuickLook y pulse el botón Marcación en la parte superior derecha.
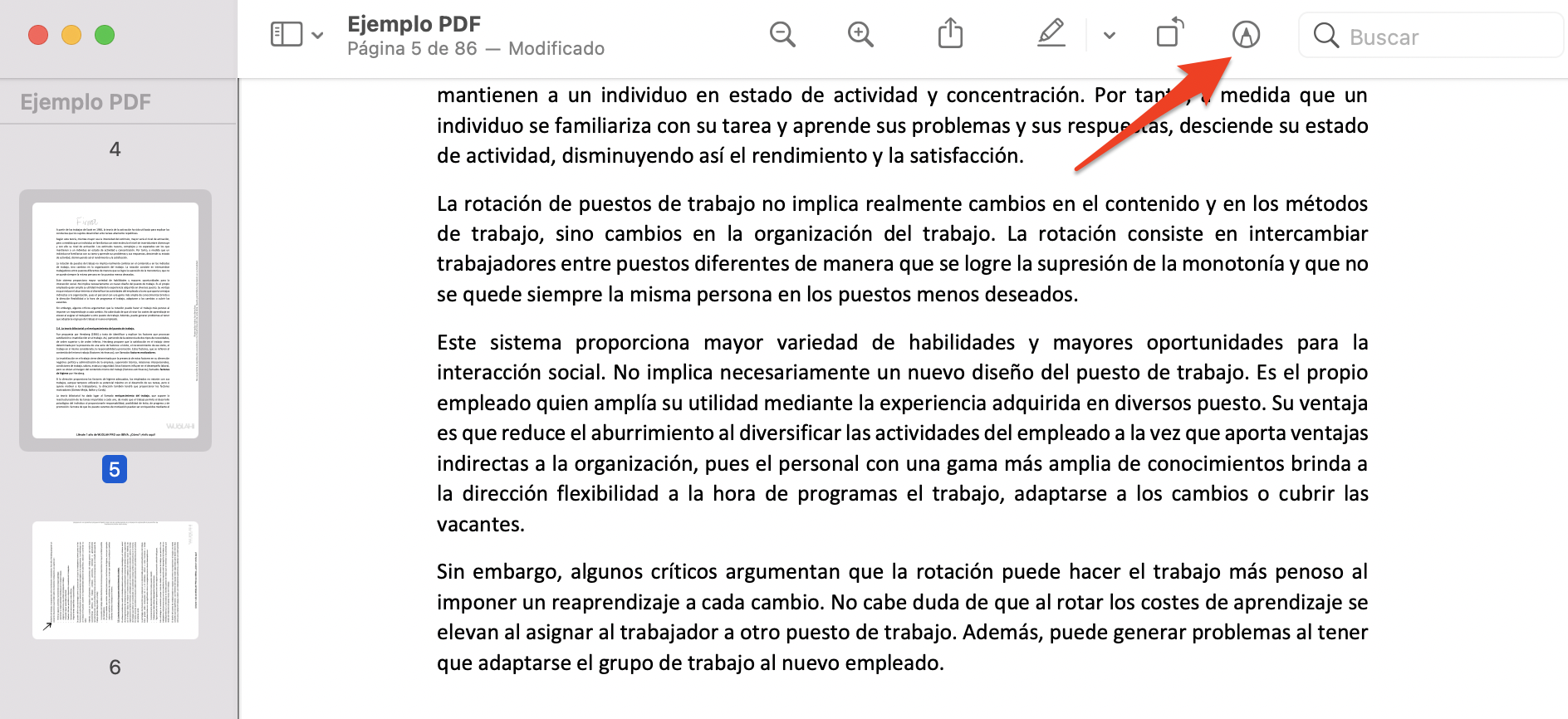
A partir de ahí, puedes dibujar en el documento con las herramientas gratuitas de dibujo o lápiz, añadir una forma o una lupa, insertar un cuadro de texto o una imagen de firma, girar o recortar el documento, etc.
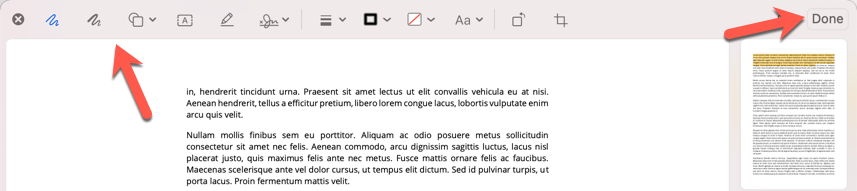
Cuando esté listo para guardar los cambios en el documento. Pulsa Listo para guardar los cambios directamente en el archivo.
Editores de PDF de terceros (mejores opciones de pago y gratuitas)
Vista Previa y QuickLook son las mejores formas de editar o corregir un PDF en Mac utilizando las herramientas integradas. Sin embargo, si necesitas otras funciones, tendrás que probar un editor de PDF de terceros. Estos son algunos de los mejores editores de PDF gratuitos y de pago de Apple disponibles a través de proveedores externos.
Adobe Acrobat
Adobe creó el formato PDF en 1993 y sigue ofreciendo soporte para el formato con Adobe Acrobat, un nombre utilizado para varios productos dedicados a la visualización y edición de PDF.
Dependiendo de la versión que elija, puede utilizar Adobe Acrobat para convertir otro tipos de documentos a PDF, añadir firmas electrónicas y dividir sus documentos en varios archivos. También puede convertir automáticamente la escritura a mano en texto, añadir elementos de formulario rellenables a los PDF, añadir comentarios, etc.
Adobe Acrobat puede adquirirse como pago único o, si prefieres las últimas funciones y 200 GB de almacenamiento en la nube, puedes suscribirte mensualmente a Adobe Acrobat DC.
Skim
Skim es un lector y editor de PDF gratuito y de código abierto para Mac y Macbook Air. Diseñado pensando en los artículos científicos, Skim puede ver y editar cualquier tipo de archivo PDF, dándole la opción de añadir comentarios, resaltar secciones, tomar instantáneas y mucho más.
También puede trabajar con sus notas en una barra lateral de fácil acceso, recortar las secciones que no le gusten o hacer zoom en las secciones que necesite revisar con más detalle. Si tiene pensado revisar a fondo un documento, Skim es una gran alternativa gratuita a otros editores de PDF para Mac.
Foxit PDF Editor
Foxit PDF Editor es un editor de PDF diferente, ya que, a diferencia de otros editores, te permite manipular directamente el texto de tu archivo PDF. Si ha detectado un error tipográfico que no puede corregir, Foxit le permite editar el texto directamente. Puede eliminar texto, realizar cambios de formato e incluso cambiar la posición o la alineación del texto en el documento.
Foxit PDF Editor también te permite compartir y colaborar directamente en archivos PDF con otros colegas y amigos. Si necesita exportar (o convertir desde) otro formato, puede hacerlo en cuestión de segundos. Con multitud de funciones profesionales, Foxit PDF Editor es un excelente editor para usuarios de Mac, disponible con una prueba gratuita de 14 días.
Pasos siguientes
Gracias a editores como Vista Previa, QuickLook y editores de terceros como Adobe Acrobat, puedes hacer cambios rápidos en tus documentos PDF en cuestión de segundos.
Dicho esto, la mejor forma de editar cualquier documento es utilizar el archivo fuente original y exportarlo como PDF (si esta opción está disponible para ti). Sin embargo, si no lo tienes disponible, puedes editar rápidamente los PDF utilizando los pasos y editores que se han descrito anteriormente.
No obstante, no olvides escanear cualquier PDF que recibas en busca de malware utilizando MacKeeper si no estás seguro de su origen.







