El malware es por desgracia un problema cada vez mayor para los usuarios de Mac. A medida que más personas compran Macs, los delincuentes cibernéticos tienen un mayor interés en atacarlos mediante software malicioso. Ser precavido y utilizar un software antivirus puede salvarte, en la mayoría de los casos, de infecciones de malware. Pero a veces esto no es suficiente y algunos virus, gusanos, ransomware y otras amenazas digitales, logran colarse en un dispositivo. Si esto sucede, debes saberlo para poder actuar.
Por este motivo es muy importante comprobar con regularidad si tu Mac tiene algún malware. A continuación, te mostramos cómo hacerlo.
Antes de comenzar
El mal rendimiento de un Mac no suele producirse a causa de un malware. Por lo general, este mal rendimiento surge de problemas comunes, como por ejemplo por un software desactualizado. Para ayudarte a estar al día con las actualizaciones, puedes ejecutar el Rastreador de actualizaciones de MacKeeper.
- En el menú de MacKeeper, selecciona Buscador de actualizaciones
- Haz clic en Buscar actualizaciones
- Selecciona lo que necesite ser actualizado
- Haz clic en Actualizar
Y eso es solo la punta del iceberg. MacKeeper cuenta con muchas otras funciones. Descárgala hoy mismo y prueba de forma gratuita cada una de sus funciones.
Cómo detectar un malware
En muchas ocasiones, los malware se dan a conocer afectando al rendimiento de un Mac. A veces, esto es una característica deliberada del malware, pero otras veces es un efecto secundario. En cualquier caso, hay ciertos síntomas que puedes tener en cuenta.
Entre los síntomas más comunes de malware en Mac se encuentran:
- Rendimiento extremadamente lento
- Cambio de página de inicio del navegador
- Pop-ups y otros anuncios intrusivos
- Congelación y reinicios
- Redirección del navegador
En el caso de que tu Mac se infecte de un ransomware, te darás cuenta fácilmente. Te llegará una solicitud en la que se te pedirá que pagues un rescate, y encontrarás que tus archivos o discos están encriptados y no se pueden abrir.
Detectar malware mediante las herramientas integradas en tu Mac
Todo Mac trae un software antivirus integrado. macOs cuenta con una tecnología llamada XProtect, que escanea tu Mac en busca de malware recurriendo a una base de datos de firmas de virus sostenida por Apple. Esto se encuentra habilitado por defecto, por lo que no tendrás que hacer nada para utilizarlo. Si descargas un malware e intentas ejecutarlo, XProtect lo detectará e impedirá que lo ejecutes.
Aunque XProtect es mejor que nada, esta herramienta se encuentra limitada en algunos aspectos clave. Para empezar, Apple no es una empresa que se dedique a la seguridad, por lo que XProtect no detecta tantos virus como podría hacerlo una empresa especializada en este asunto. Además, XProtect es una solución pasiva, ya que no te permite realizar un escaneo para detectar malware en tu Mac.
Revisa el Monitor de actividad para detectar malware en Mac
Si sospechas que tu Mac puede tener un virus, entonces te recomendamos acudir al Monitor de actividad. Ahí podrás ver los procesos en segundo plano y qué aplicaciones se están ejecutando, incluyendo el malware.
Cómo revisar el Monitor de actividad para detectar un virus en Mac:
1. Abre el Monitor de actividad acudiendo a Aplicaciones > Utilidades
2. Ve a la pestaña CPU, si aún no estás en ella
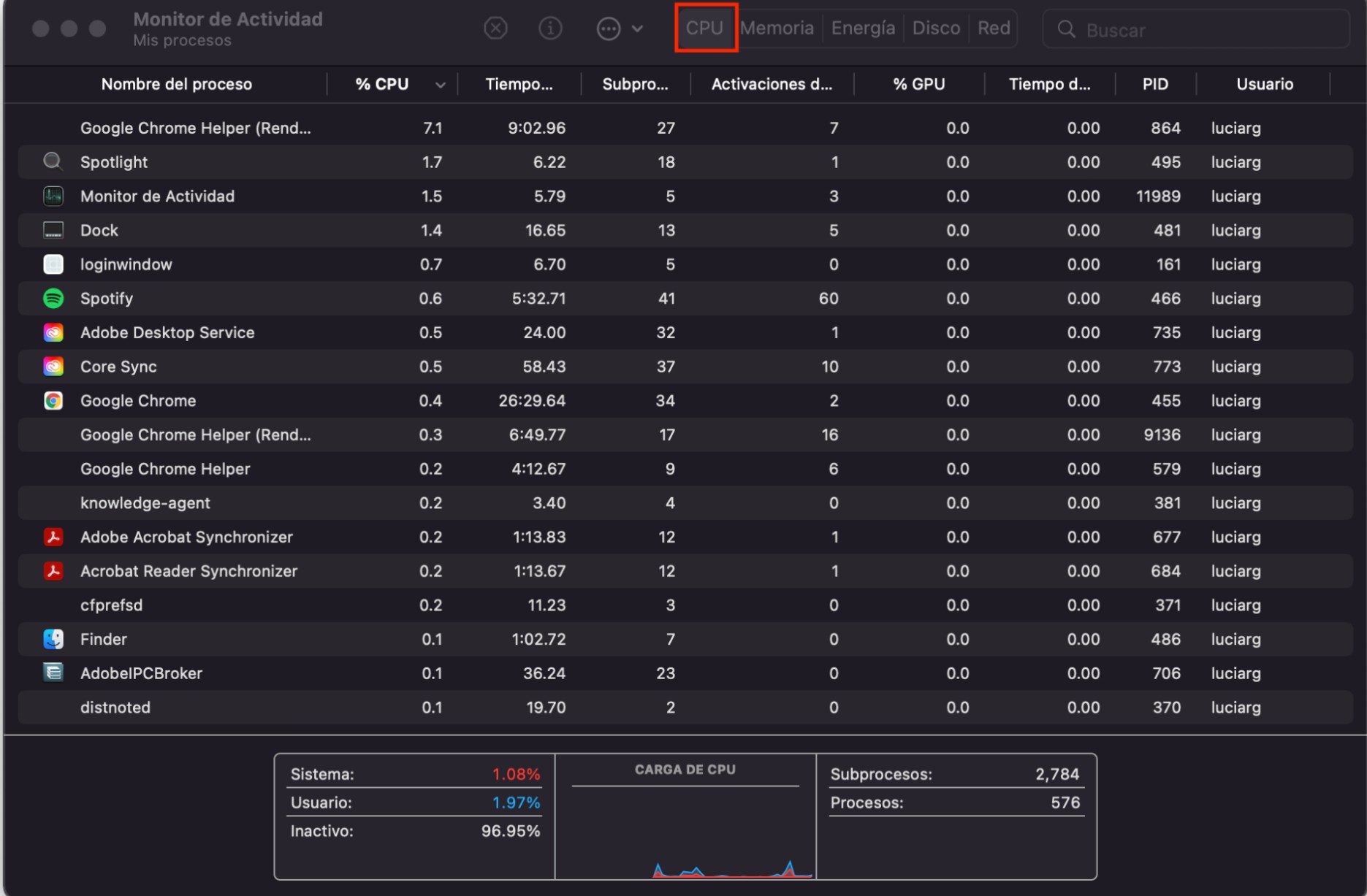
3. Haz clic en la columna % CPU para ordenar de mayor a menor, y busca el mayor uso de CPU
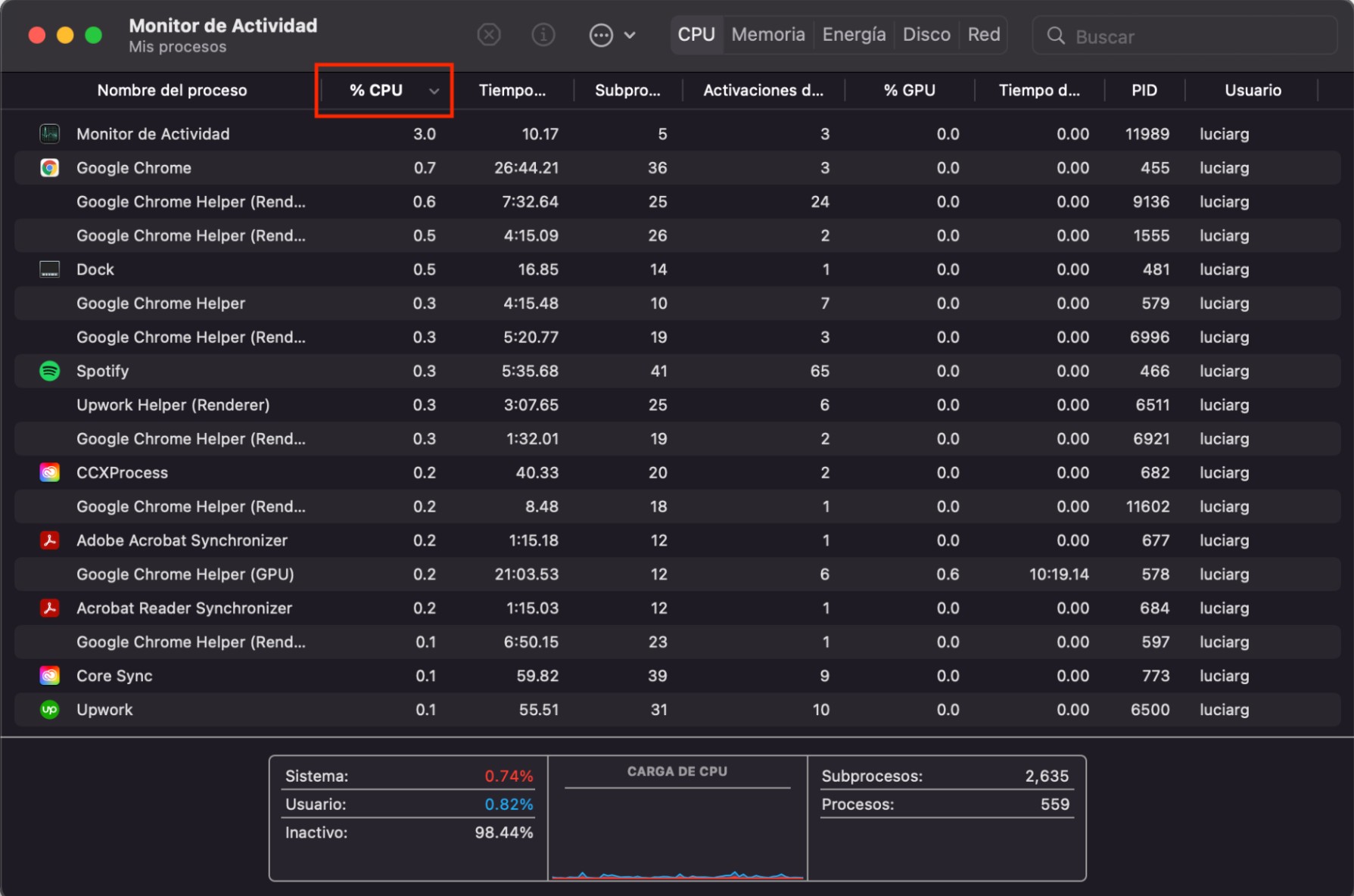
4. Si algún proceso te resulta sospechoso, ve a Google y consúltalo. Allí podrás confirmar si se trata de un malware o no.
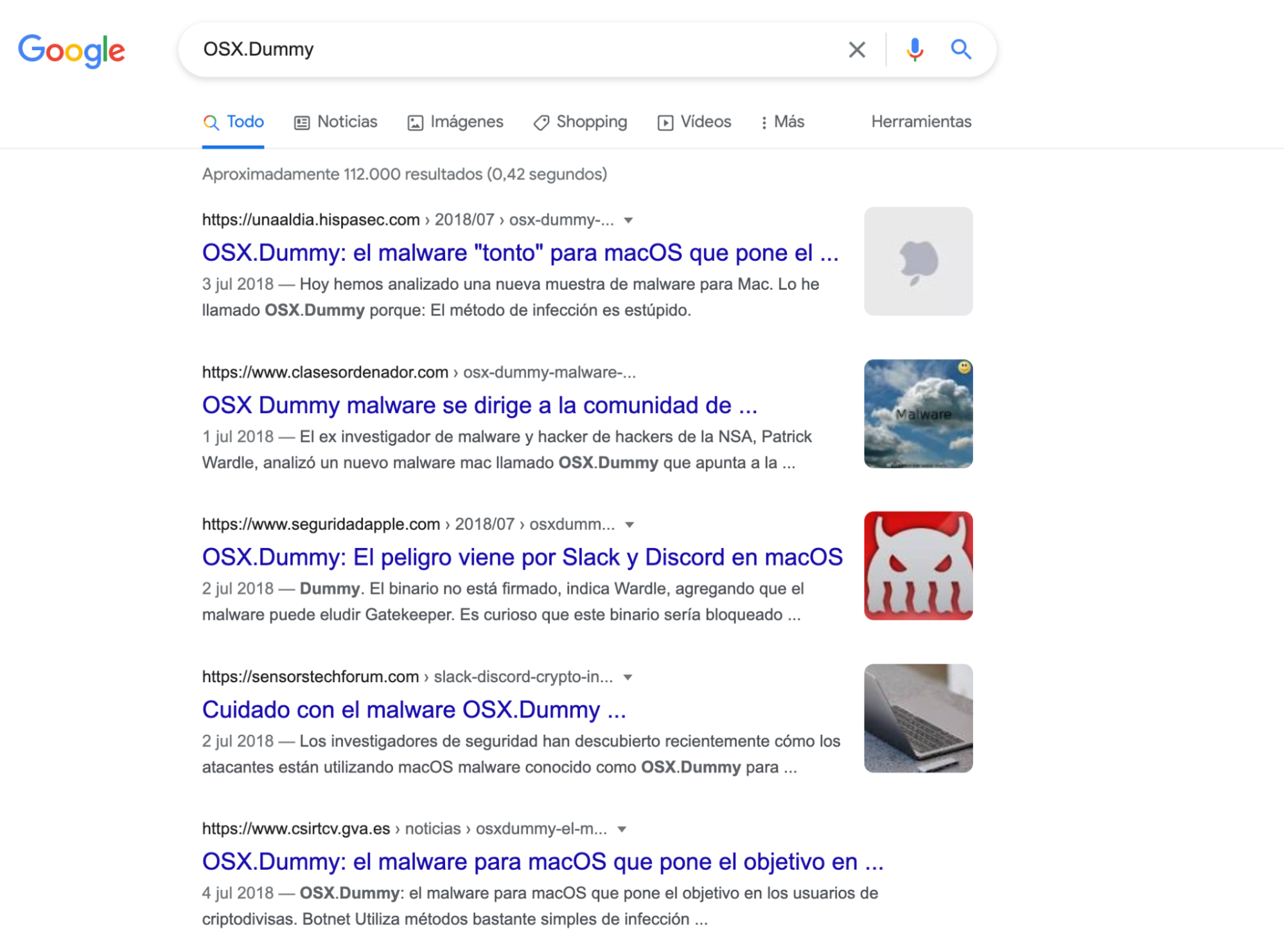
Comprueba si hay aplicaciones no deseadas
Puede que la carpeta Aplicaciones no parezca el mejor lugar para detectar si un Mac tiene algún virus. Al fin y al cabo, la mayoría de los malware quieren permanecer escondidos y dificultan su acceso. Pero merece la pena revisar esta carpeta. Sobre todo, por los troyanos, que parecen aplicaciones legítimas, pero en realidad contienen virus.
Cómo detectar aplicaciones sospechosas:
1. Ve a la carpeta Aplicaciones
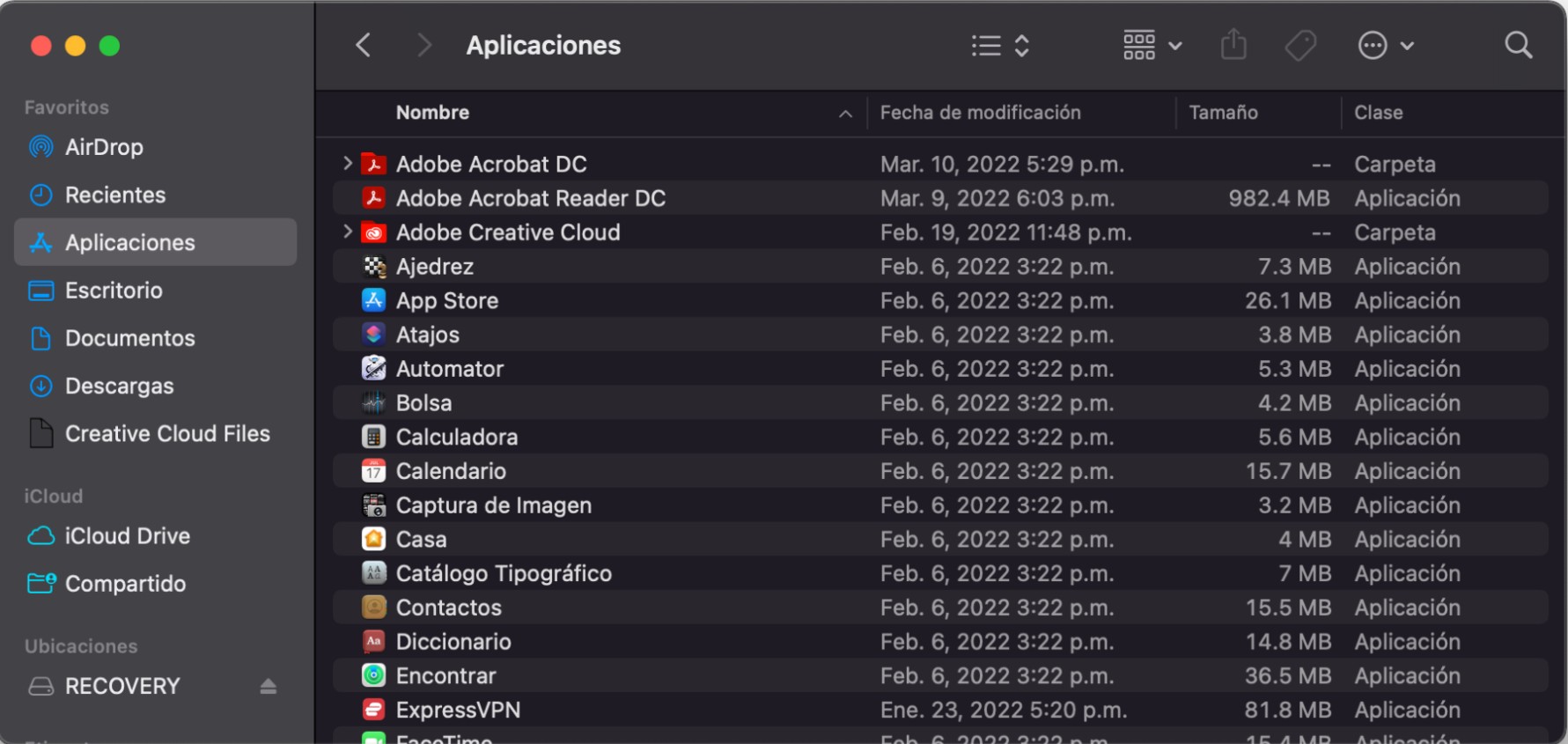
2. Revisa si hay alguna aplicación que no reconozcas o no recuerdes haber instalado
3. Si encuentras alguna, comprueba en Google si es legítima o no
4. Si no lo es, o tienes sospechas, elimínala y vacía la Papelera
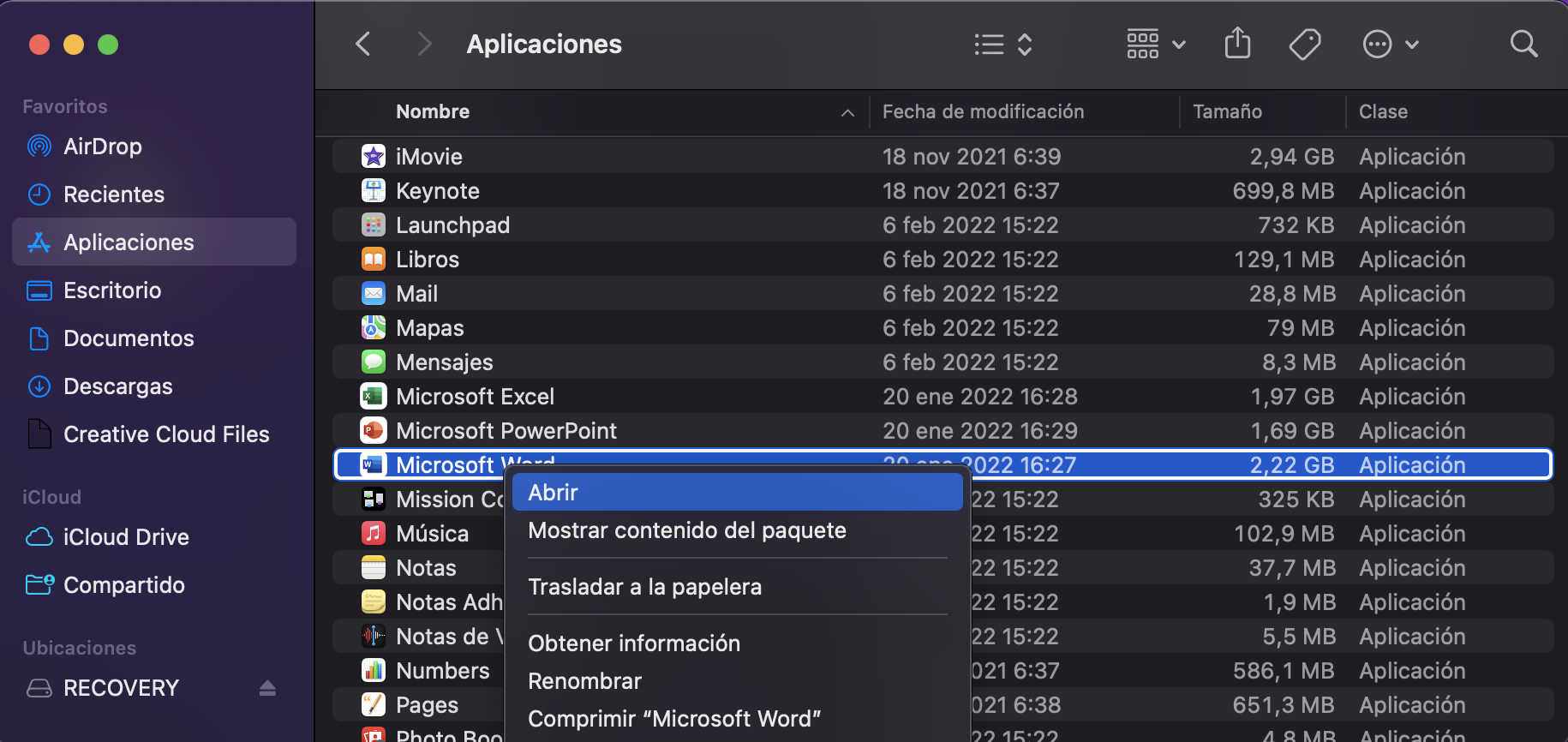
Mira tus ítems de inicio
El malware suele cargarse automáticamente al iniciar tu Mac, por lo que tal vez lo encuentres en tu lista de ítems de inicio macOS. No obstante, ten en cuenta que algunos ítems de inicio, como por ejemplo LaunchDaemons o LaunchAgents, no aparecerán en esta lista, por lo que tendrás que ir un poco más allá para encontrarlos.
Aquí tienes cómo comprobar tu lista de ítems de inicio:
1. En Preferencias del sistema, selecciona Usuarios y grupos
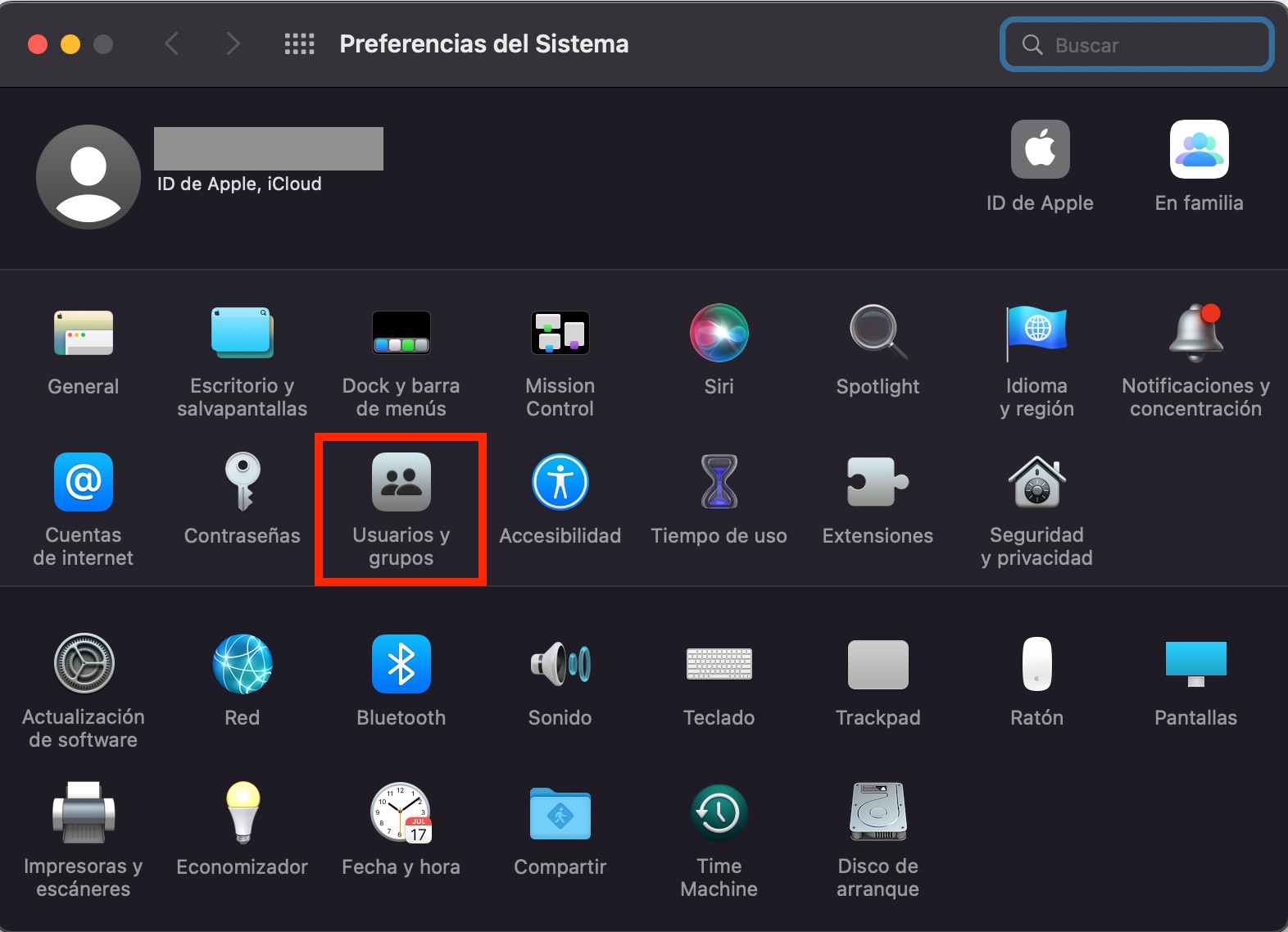
2. Ve a la pestaña Ítems de inicio
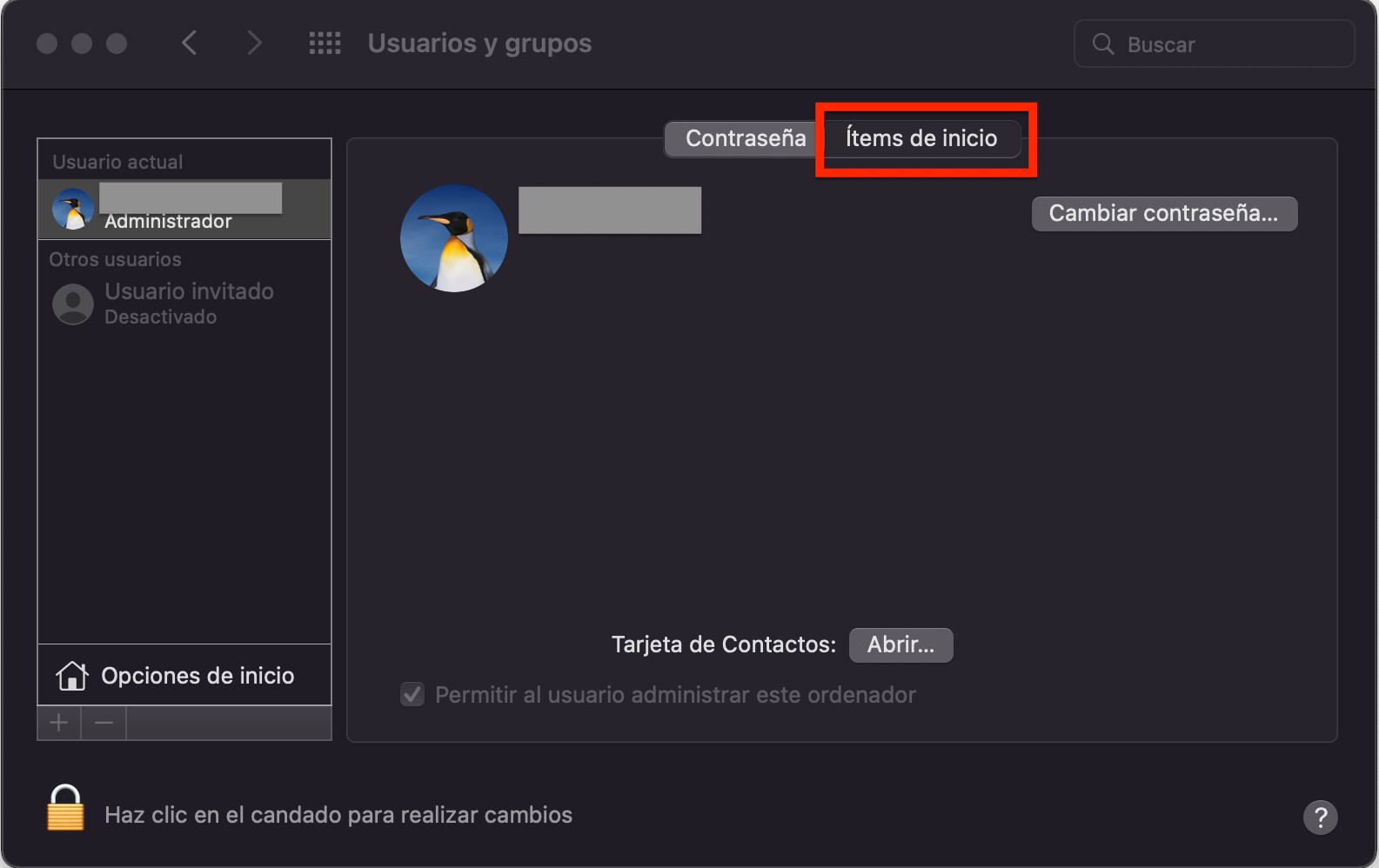
3. Revisa la lista y selecciona cualquier aplicación que veas sospechosa
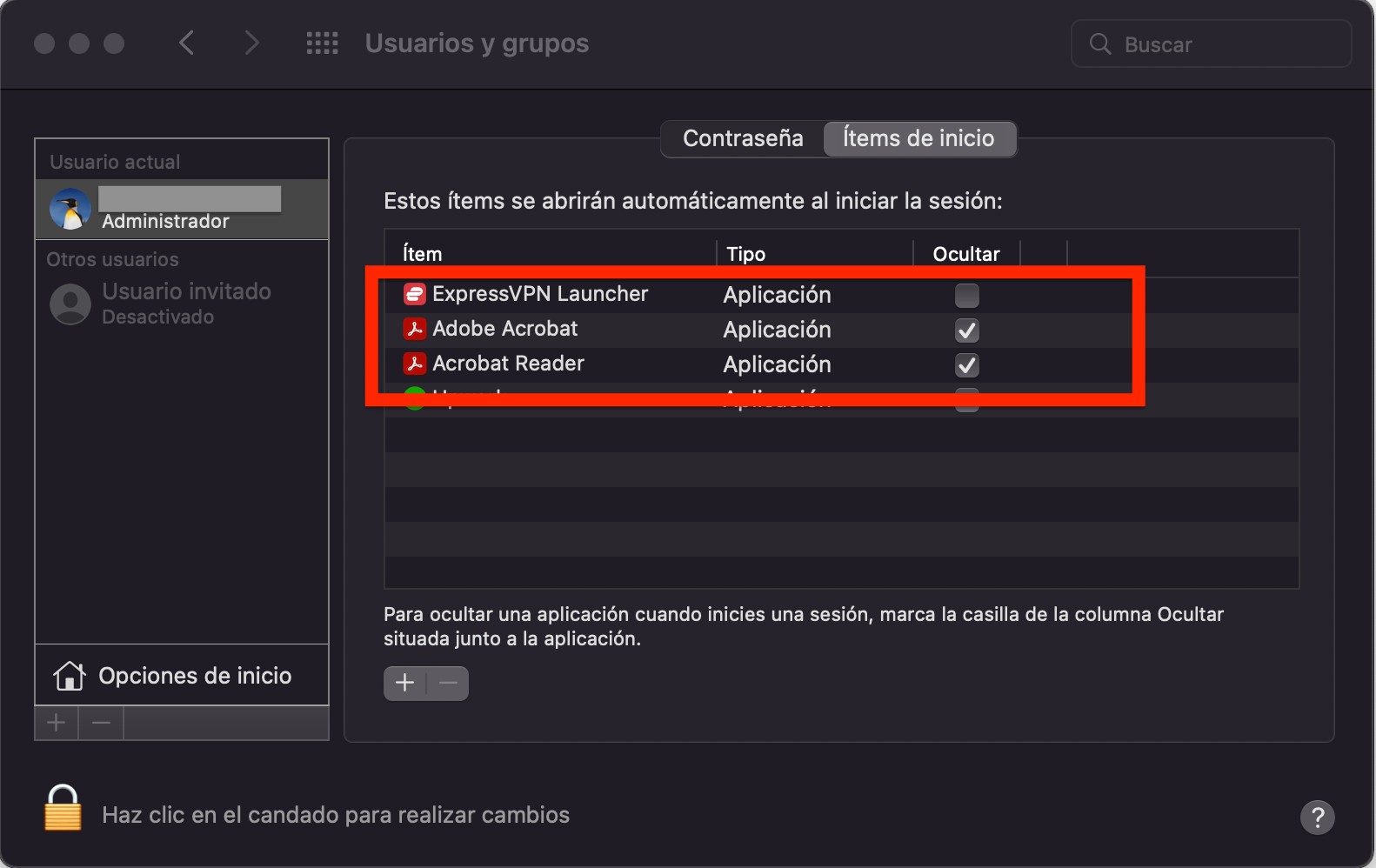
4. Haz clic en el botón menos para eliminar el ítem de inicio
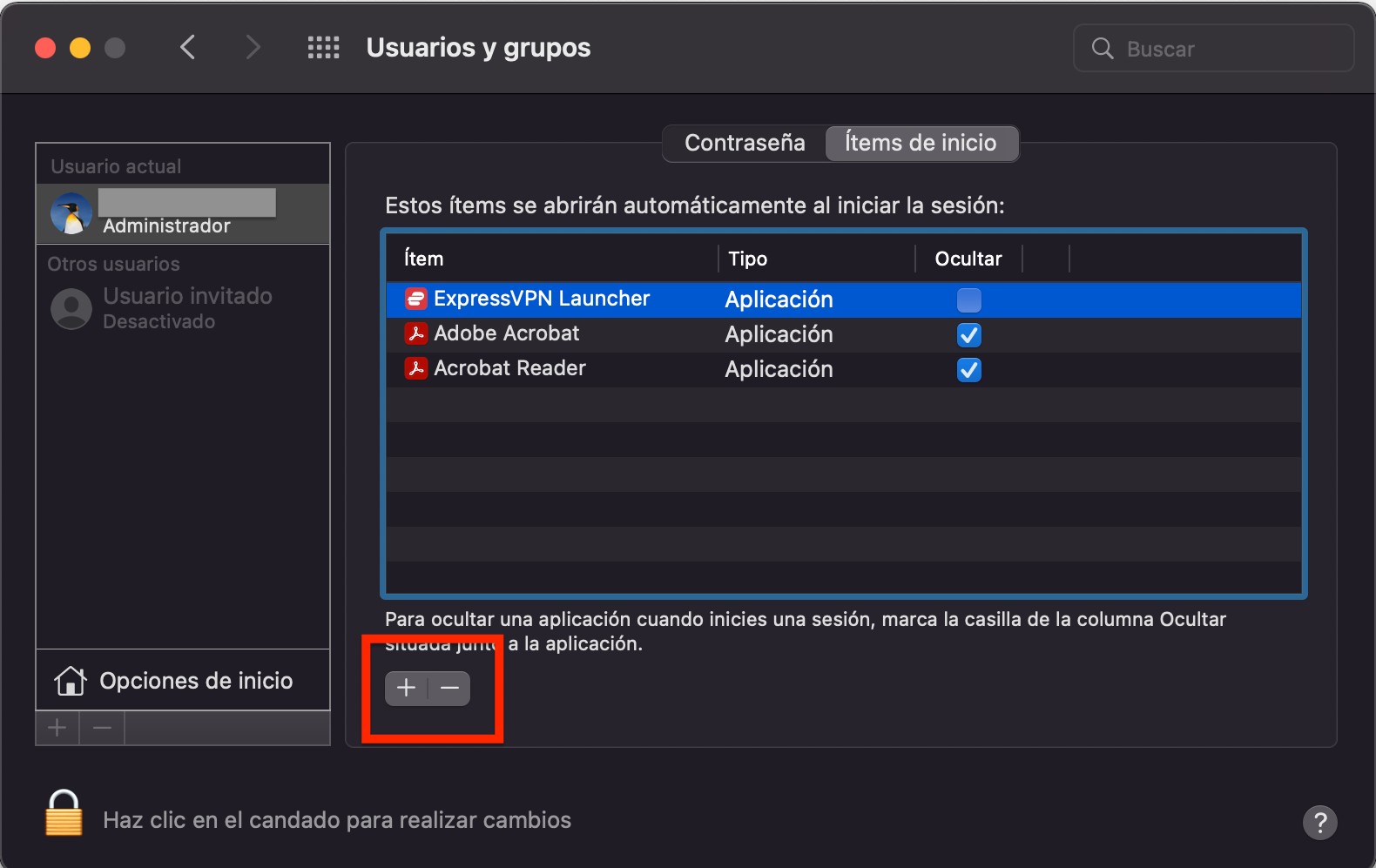
Comprueba si tu Mac tiene algún malware a través de un software antivirus
En definitiva, tratar de encontrar un malware manualmente en tu Mac es una batalla perdida. Los virus bien diseñados no son fáciles de encontrar o eliminar. Es cierto que las herramientas integradas como XProtect ayudan, pero no están a la altura de un software antivirus especializado. En resumen, la mejor forma de detectar un malware en tu Mac es utilizando una aplicación de seguridad como MacKeeper.
Necesitas principalmente dos tipos de protección. Un escáner antivirus y una protección en tiempo real. Los escaneos se pueden hacer manualmente, buscando malware por todo tu Mac o en determinadas carpetas. La protección en tiempo real está siempre activada, y si descargas o intentas ejecutar un virus, entrará en acción y te avisará.
Aquí tienes cómo realizar un escaneo de virus en MacKeeper:
1. Abre MacKeeper y selecciona Antivirus en la barra lateral
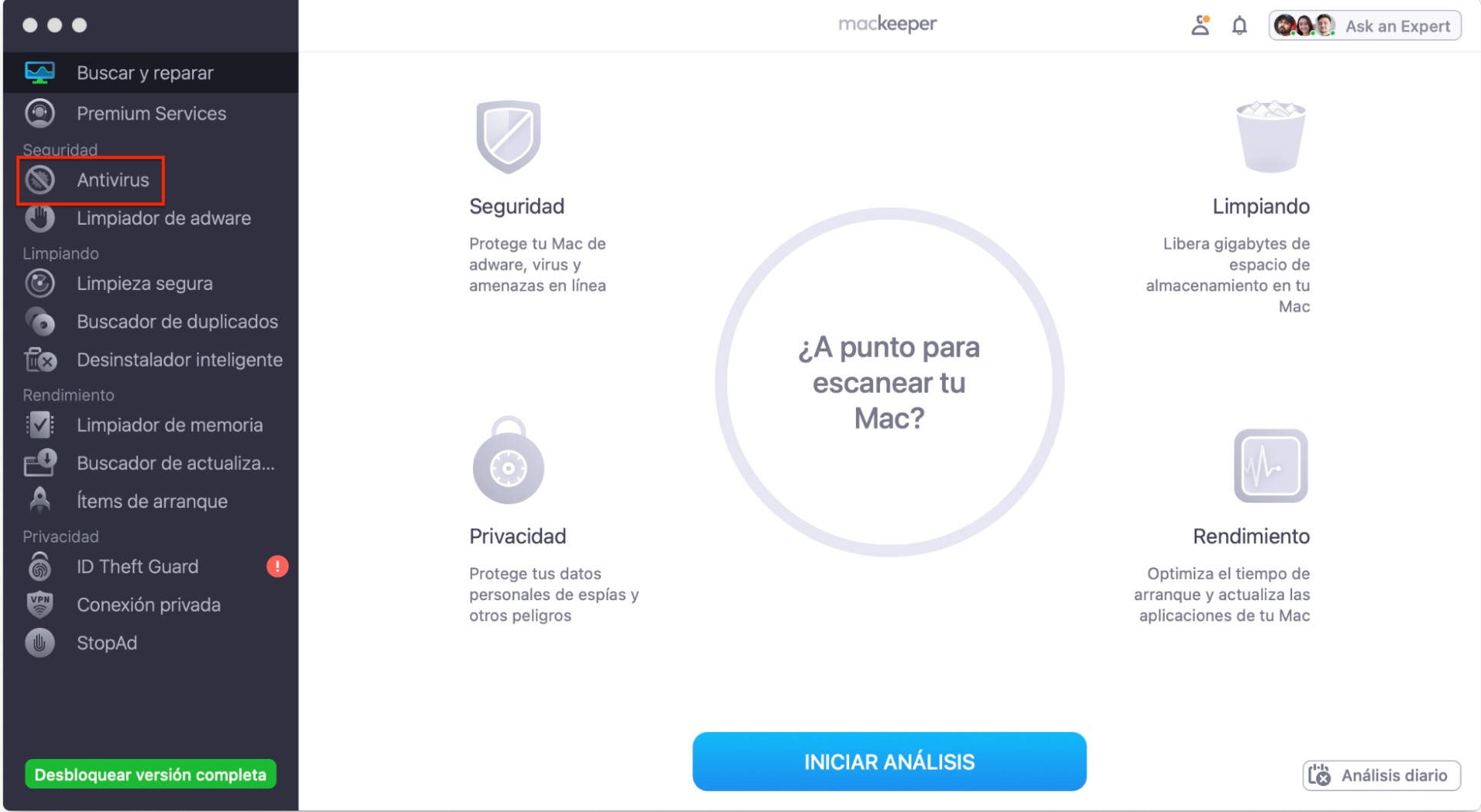
2. Si solo quieres escanear ciertas carpetas, haz clic en Análisis personalizado
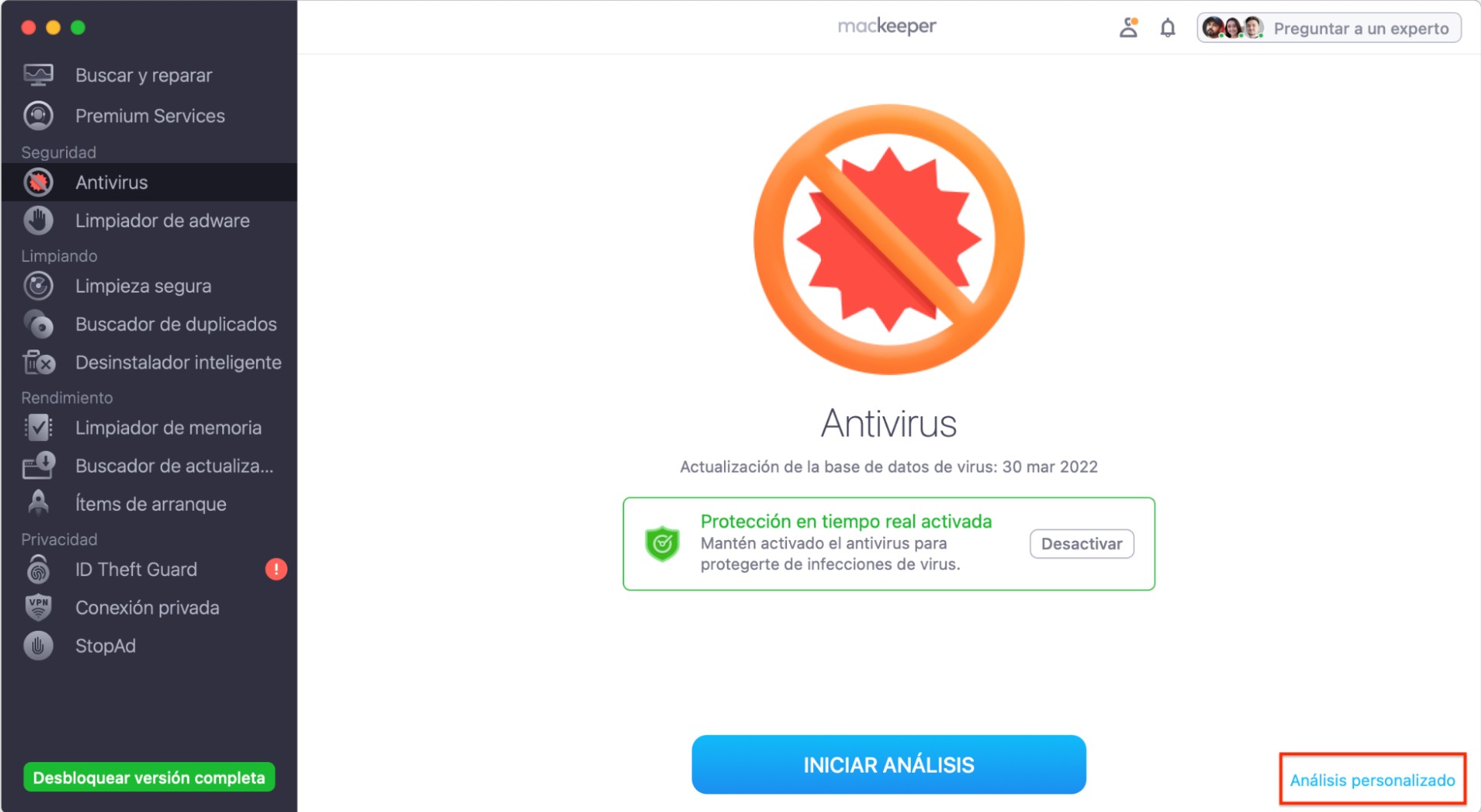
3. De lo contrario, haz clic en Iniciar análisis
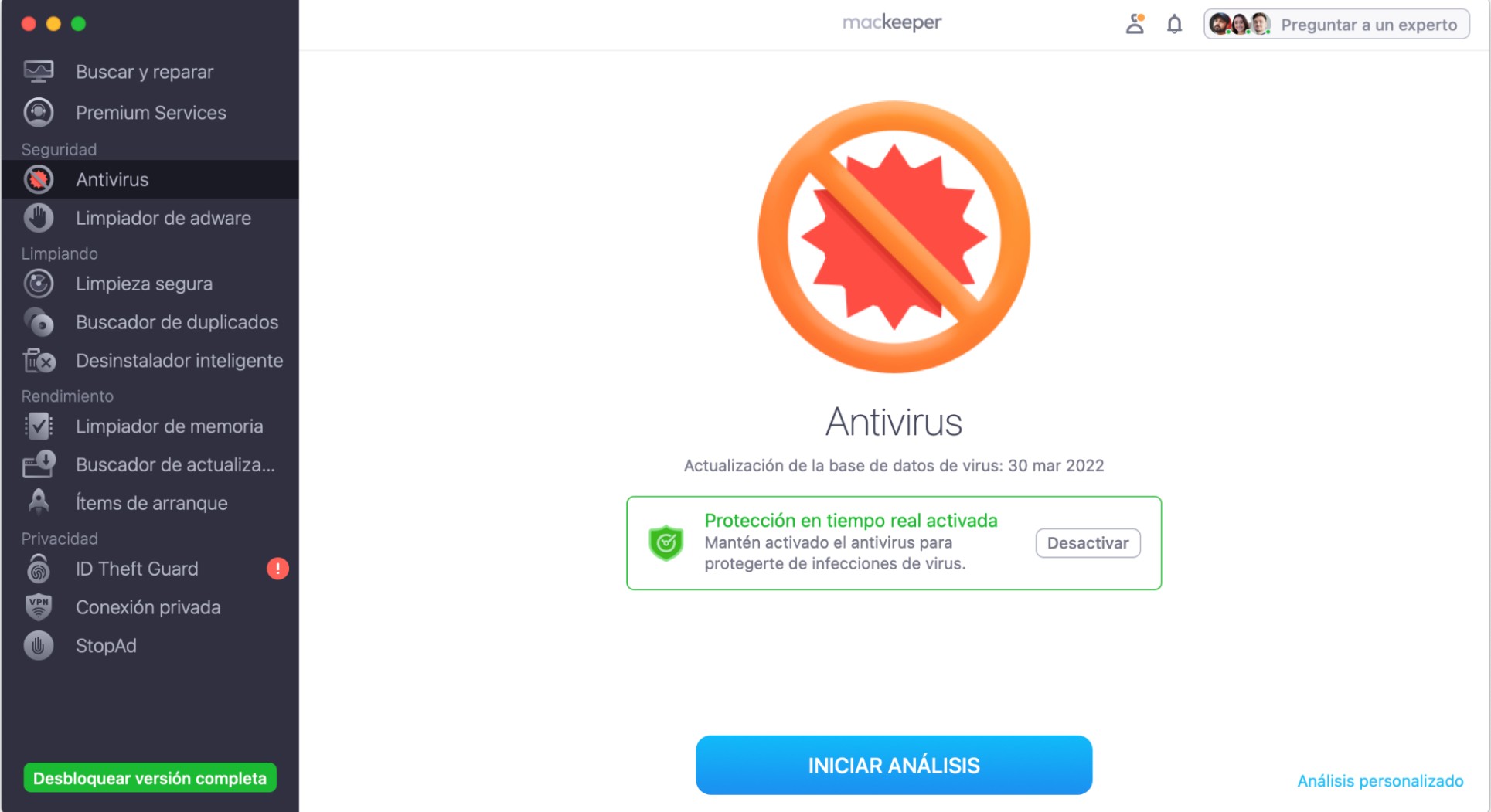
4. Cuando el escaneo termine, si se encuentra algún malware, podrás seleccionarlo y posteriormente eliminarlo de tu Mac, o moverlo a Cuarentena.
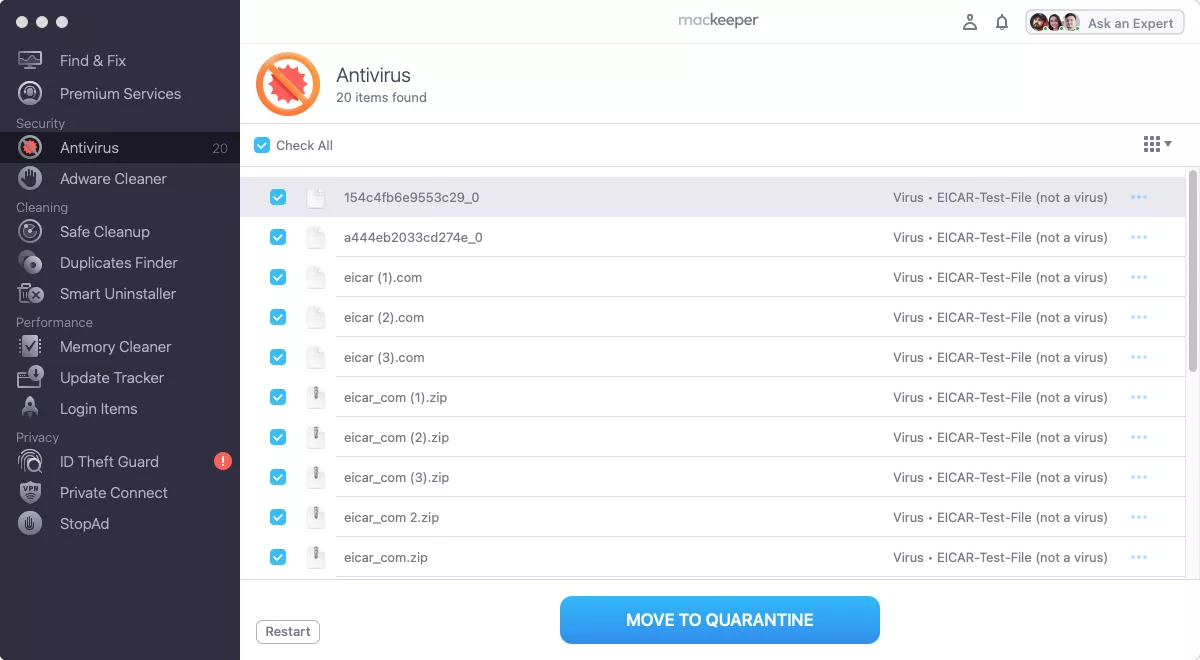
Qué hacer si encuentras un malware en tu Mac
Si algún día tu Mac se infecta, necesitas saber cómo solucionarlo. Esto puede implicar eliminar aplicaciones manualmente o extensiones. Puede también implicar restablecer tu Mac o restaurarlo desde una copia de seguridad.
Pero por lo general, la mejor manera de eliminar un virus u otros malware es a través de un antivirus como MacKeeper. Además de ayudarte a detectar malware en tu Mac, cuenta con una protección en tiempo real para evitar que lleguen a tu dispositivo.





