Apple hace todo lo posible para ayudar a sus clientes a utilizar los Mac con mayor facilidad. Una de las funciones de accesibilidad múltiple del Mac es el zoom. Utilizando los atajos de zoom de Mac, puedes leer la letra pequeña, ampliar fotos y hacer zoom en vídeos, entre otras cosas.
Antes de empezar
Ampliar las fuentes pequeñas no es la única forma de hacer que tu Mac sea más manejable. También puedes optimizar su rendimiento, liberar espacio en disco y proteger el dispositivo de virus y malware. Afortunadamente, no necesitas guías para aprender cómo se hace. Instala MacKeeper, una aplicación de seguridad fácil de usar que puede hacer que tu Mac sea más seguro, limpio y rápido.
Para leer la letra pequeña con facilidad, aprende a aumentar o disminuir la pantalla en Mac de 4 formas diferentes. Tanto si prefieres usar atajos de teclado, como el trackpad o el ratón, tenemos todo lo que necesitas.
- Zoom en Mac usando atajos de teclado
- Acercar y alejar en Mac con el trackpad
- Zoom en Mac con Hover Text
- Zoom en Mac con el ratón
Cómo acercar y alejar la imagen en un Mac
Los Mac han sido diseñados para soportar las necesidades de accesibilidad de sus usuarios, por lo que resulta extremadamente sencillo acercar y alejar la imagen. A continuación se indican varias formas de hacerlo.
Ampliar en Mac utilizando atajos de teclado
Para hacer zoom dentro de una misma ventana, utiliza la combinación de teclas Command y + (más). Para alejar la imagen, utilice la combinación de teclas Command y - (menos).
Siga estos pasos para configurar accesos directos para acercar y reducir el zoom en la pantalla del Mac:
- En el menú Apple, selecciona Preferencias del Sistema
- En la sección Accesibilidad, haz clic en Zoom
- Seleccione la opción Utilizar funciones rápidas de teclado para cambiar el zoom
- Para acercar, utilice Option y Command y el atajo +(más)
- Para alejar, utilice Option y Command y el atajo de teclado - (menos)
- Para desactivar el zoom, utilice Option y Command y la combinación de teclas 8.
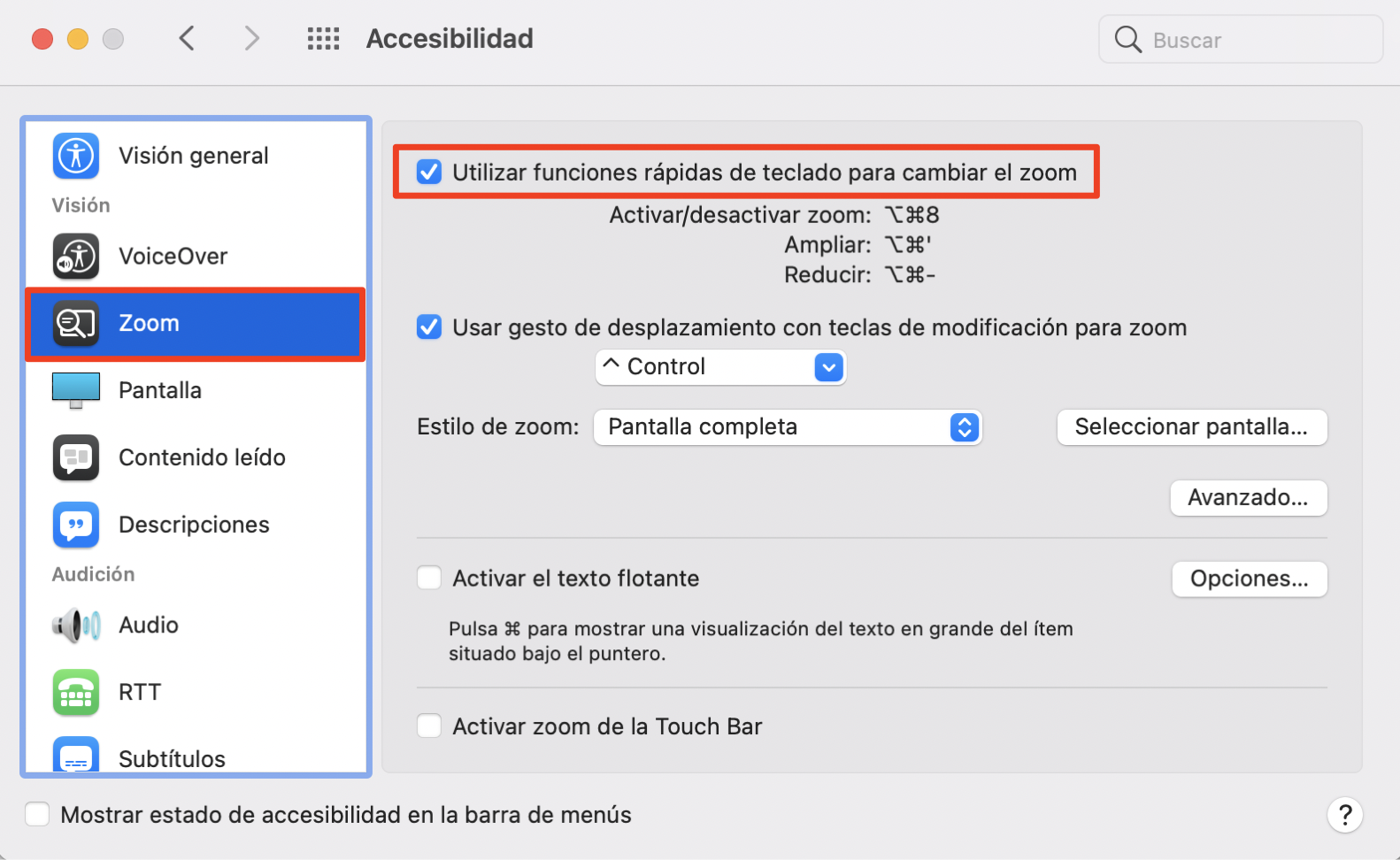
Acercar y alejar en Mac usando el trackpad
Para acercar una ventana con el trackpad, pellizca con dos dedos para abrirla. Para alejar la imagen, pellizca con dos dedos cerrados.
A continuación te explicamos cómo activar y usar el zoom en Mac de la barra táctil para toda la pantalla:
- En el menú Apple, seleccione Preferencias del Sistema
- En la sección Accesibilidad, haga clic en Zoom
- Seleccione la opción Usar gesto de desplazamiento con teclas de modificación para zoom
- Elija la tecla modificadora: Control, Option o Command
- Pulse la tecla modificadora y desplácese hacia arriba para ampliar
- Pulse la tecla modificadora y desplácese hacia abajo para alejar la imagen.
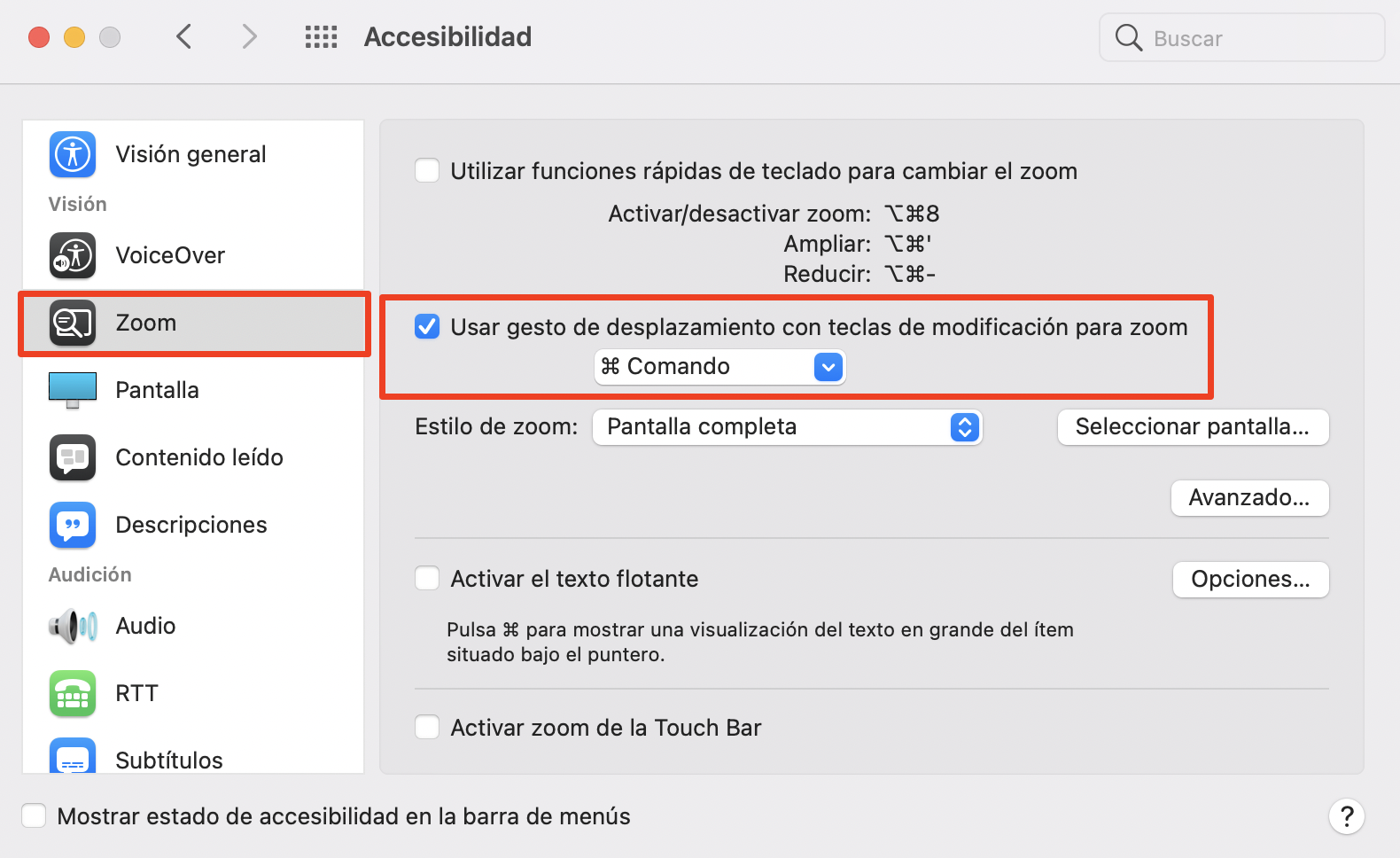
Ampliar la pantalla en Mac con Hover Text
MacOS permite activar una ventana flotante que sirve de lupa en Mac.
A continuación te explicamos cómo hacer zoom en Mac con Hover Text:
- En el menú Apple, seleccione Preferencias del Sistema
- En la sección Accesibilidad, haga clic en Zoom
- Seleccione la opción Activar el texto flotante
- Pulse Command para ampliar un texto bajo un puntero.
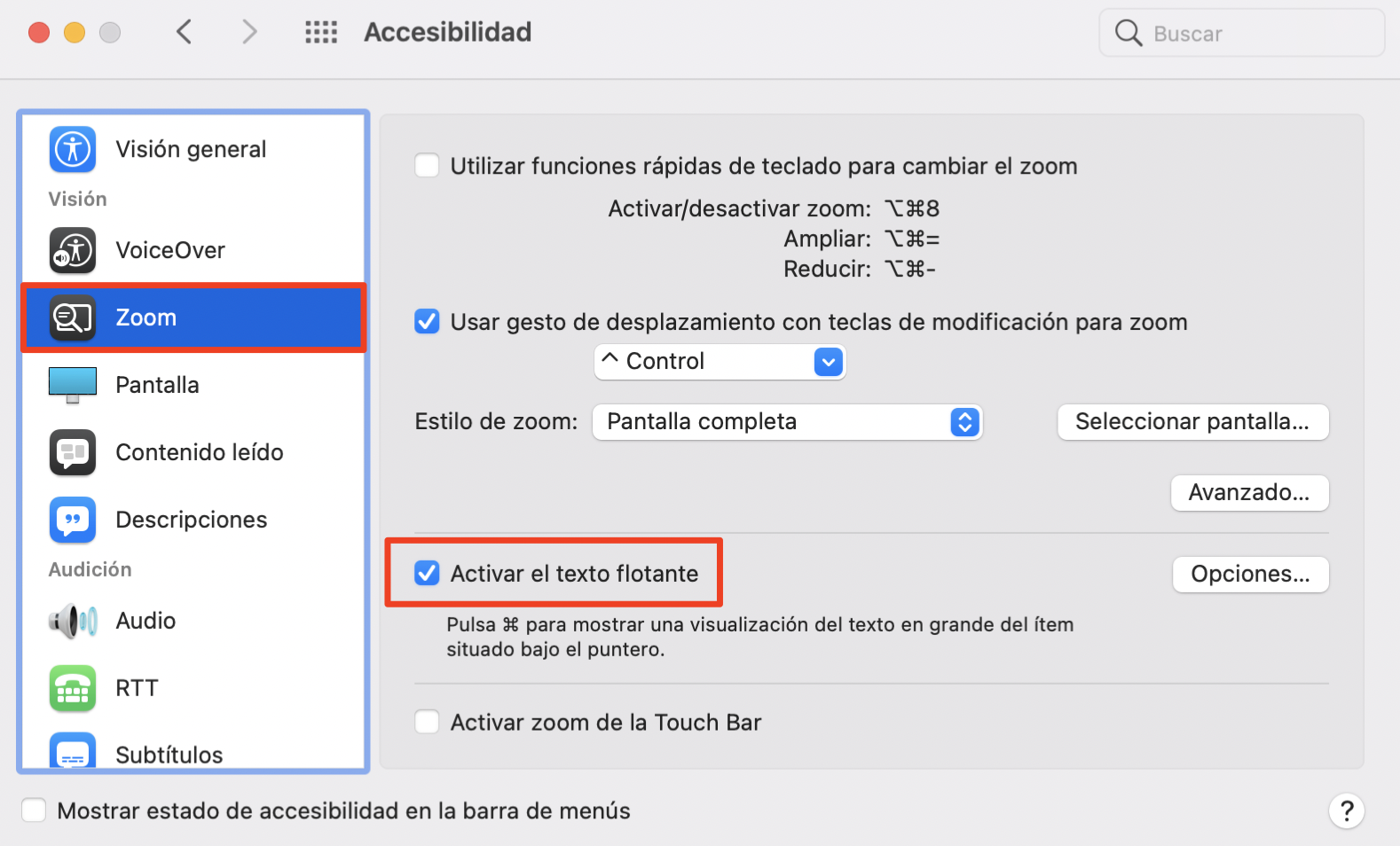
Cómo hacer zoom en Mac con el ratón
A continuación te explicamos cómo hacer zoom en Mac con el ratón:
- En el menú Apple, selecciona Preferencias del Sistema
- En la sección Accesibilidad, haz clic en Zoom
- Seleccione la opción Usar gesto de desplazamiento con teclas de modificación para zoom
- Elija la tecla modificadora: Control, Option o Command
- Mantenga pulsada la tecla modificadora y desplácese hacia arriba para acercar la imagen
- Mantenga pulsada la tecla modificadora y desplácese hacia abajo para alejar la imagen.
Si utilizas un Magic Mouse de Apple, puedes activar la función de zoom inteligente, que te permite acercar y alejar el zoom en Mac, o directamente a la imagen con un doble toque.
El zoom del Magic Mouse funciona así:
- En el menú Apple, selecciona Preferencias del Sistema
- Haz clic en Ratón y selecciona la función Zoom inteligente
- Doble toque con un dedo para acercar la imagen
- Doble toque con un dedo para alejar en Mac.
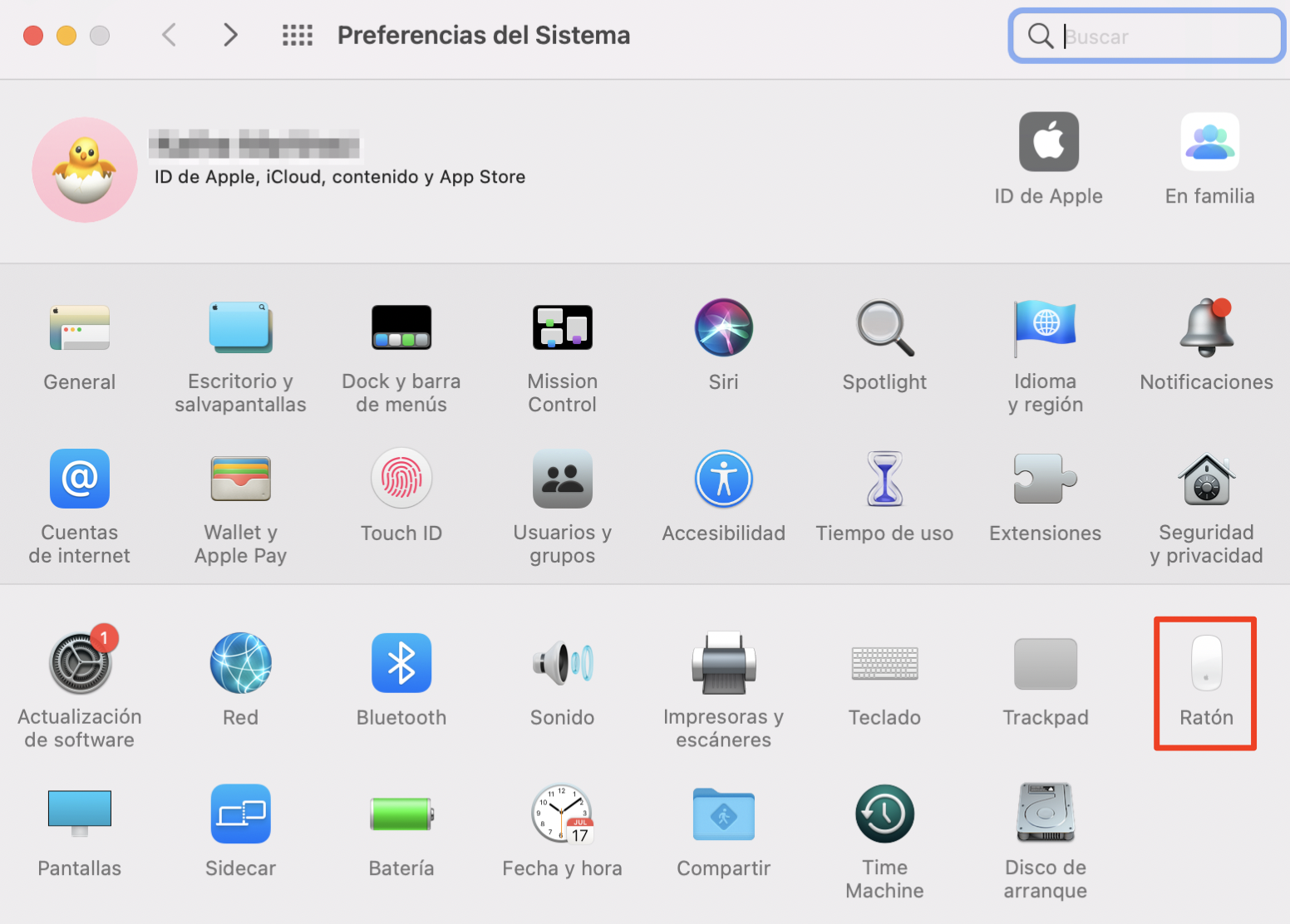
Para terminar
Ahora ya sabes cómo hacer zoom en Mac con el trackpad, el ratón, los atajos y la función Hover Text. Para aprender otros atajos y funciones útiles de Mac, consulta algunos de nuestros artículos a continuación.







