En este artículo encontrarás lo siguiente:
Si suele descargar contenidos de Internet a su Mac, es posible que su valioso espacio de almacenamiento se vea consumido rápidamente por archivos, algunos de los cuales puede que ya no utilice o necesite. Las imágenes, los vídeos, los archivos de audio y los instaladores de aplicaciones, en particular, pueden ocupar una gran parte de la unidad de almacenamiento de tu Mac con el tiempo, y es sorprendentemente fácil olvidar que muchos de ellos todavía están al acecho en tu carpeta Descargas.
Eliminar descargas en Mac que ya no necesitas puede liberar ese espacio, dándote el almacenamiento que necesitas para hacer copias de seguridad de más fotos, instalar más aplicaciones y guardar más documentos. En esta guía, te mostraremos cómo encontrar y organizar rápidamente tus descargas, identificar las que ya no necesitas y eliminarlas todas en unos pocos clics.
Antes de empezar
Si quieres liberar espacio de almacenamiento extra en tu Mac, considera usar MacKeeper. La función de limpieza segura de MacKeeper puede ayudarte a encontrar los archivos basura innecesarios de tu sistema y limpiarlos con un solo clic.
Libera mucho espacio en disco sin deshacerte de archivos personales con la limpieza segura de MacKeeper:
- Descarga MacKeeper e inicia la aplicación
- Abre la función Limpieza Segura en el panel izquierdo de la aplicación
- Haz clic en Iniciar análisis, espera un poco y, a continuación, marca las casillas necesarias y elige Eliminar, o borrar todos los datos innecesarios con un solo clic, “Limpiar archivos basura”.
Cómo encontrar descargas en Mac
Por defecto, cualquier cosa que descargues en tu Mac desde la web acabará en la carpeta Descargas. Puedes encontrarla en la parte derecha del Dock, junto a la papelera, o en la barra lateral del Finder, debajo de Aplicaciones y Escritorio.
Organiza tus archivos de descarga por tamaño
Si has cambiado previamente dónde se guardan tus descargas y ahora no recuerdas dónde están, puedes abrir el menú de preferencias de tu navegador web para encontrarlo.
A continuación te explicamos cómo hacerlo en Safari:
- Abre Safari y, a continuación, haz clic en Safari en la barra de menús de tu Mac
- Haz clic en Preferencias y, a continuación, en la pestaña General
- Consulta Ubicación de descarga de archivos para ver dónde se guardan tus descargas.
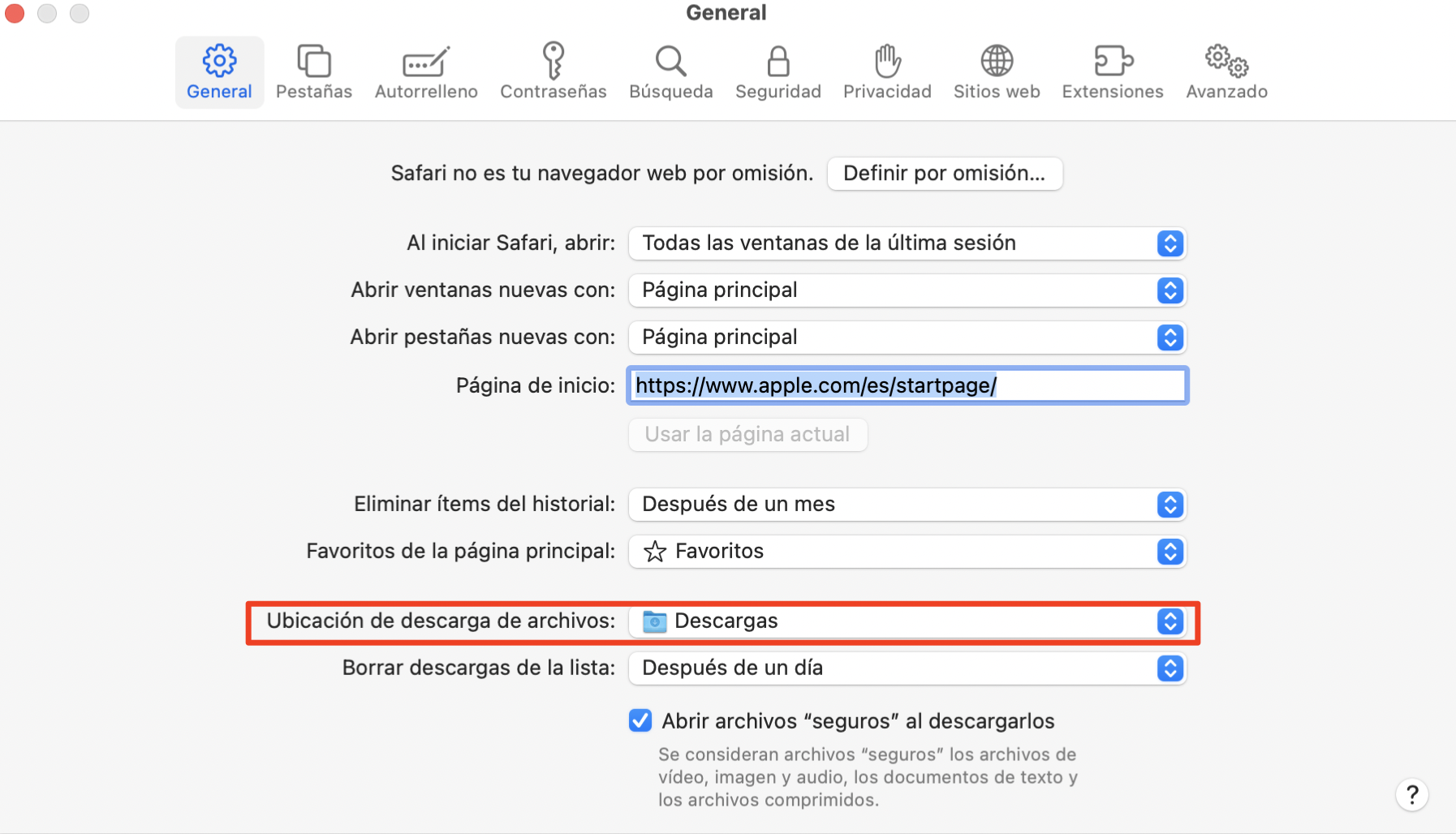
A continuación te indicamos cómo encontrar tu carpeta de descargas en Google Chrome:
- Abre Chrome y, a continuación, haz clic en Chrome en la barra de menús de tu Mac
- Haz clic en Configuración
- Desplázate hasta la parte inferior de la página y, a continuación, haz clic en Descargas
- En Descargas, consulta Ubicación para ver dónde se guardan las descargas.
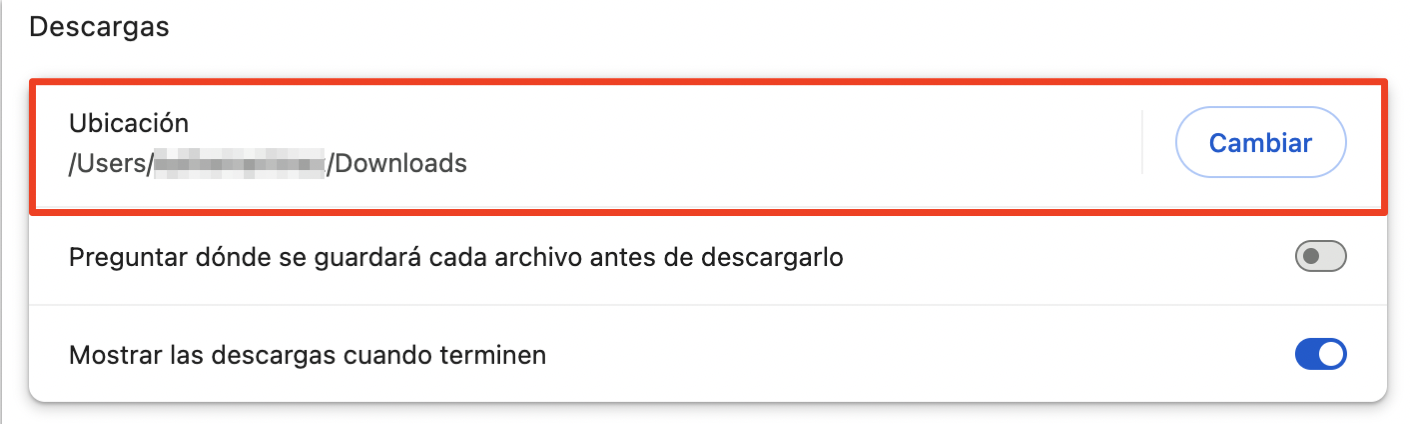
Cómo organizar tus descargas en Mac
Una vez que hayas localizado y abierto tu carpeta de Descargas, es una buena idea ordenarla. Esto hará que sea más fácil identificar los archivos que desea conservar, los que desea descargar y los que están ocupando más espacio de almacenamiento. Te recomendamos que primero clasifiques los archivos por tamaño.
Organizar las descargas por tamaño
Para ello, sigue estos pasos:
- Haz clic con el botón derecho del ratón dentro de la carpeta Descargas
- Seleccione Agrupar por y, a continuación, seleccione Tamaño.
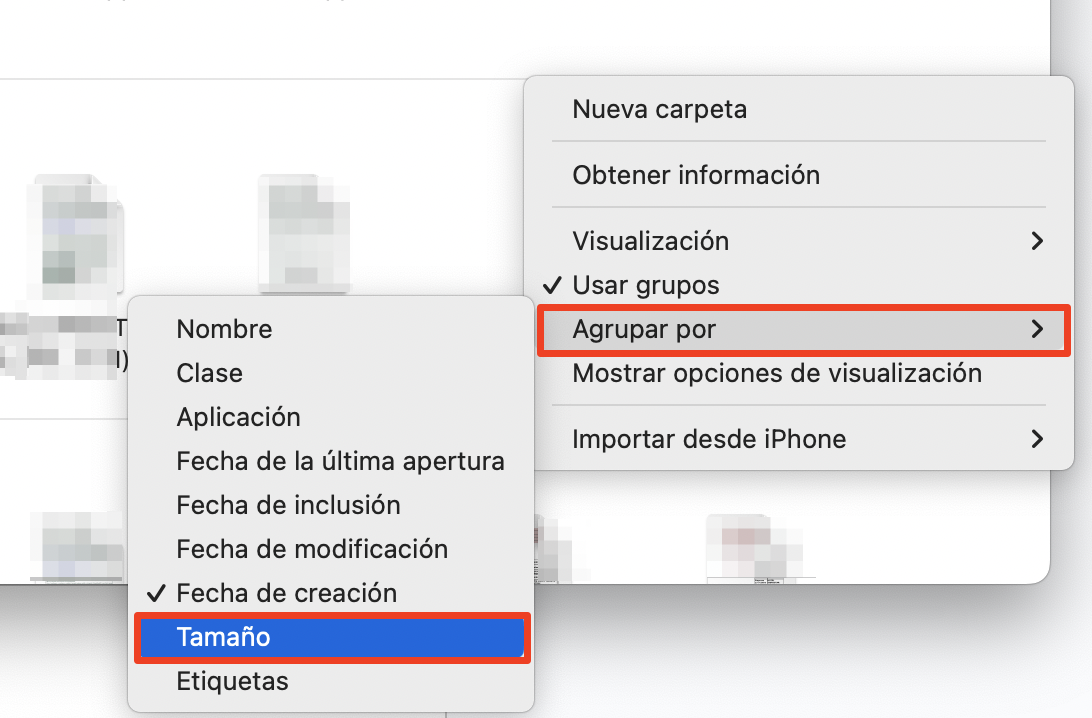
Los archivos más grandes aparecerán ahora en primer lugar. Es más fácil verlos y organizarlos cuando aparecen en una lista, en lugar de como iconos.
Ordenar la fecha de descarga por una lista
Para cambiar la vista de la carpeta, siga estos pasos:
- Haz clic con el botón derecho del ratón dentro de la carpeta Descargas
- Selecciona Visualización y, a continuación, elige Como lista.
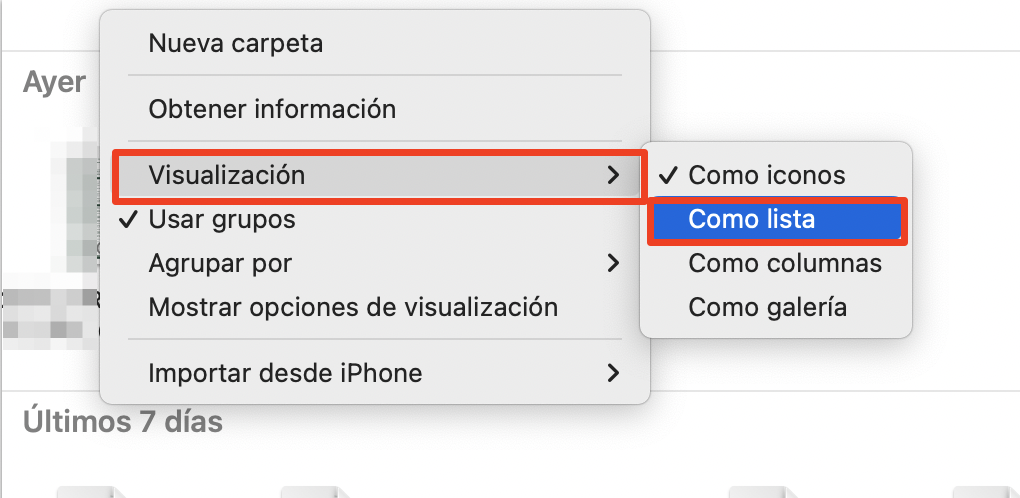
Ahora debería ver exactamente cuánto espacio ocupa cada archivo en la columna Tamaño de la carpeta Descargas. Lo mejor es centrarse primero en los archivos más grandes, los que ocupan más espacio, porque así es más rápido liberar espacio. Sin embargo, también puedes ordenar los archivos por fecha. De este modo, te resultará más fácil encontrar descargas antiguas que quizá ya no necesites.
Ordenar las descargas por fecha
Para ordenar tus descargas por fecha:
- Haz clic con el botón derecho del ratón dentro de tu carpeta Descargas
- Selecciona Agrupar por y, a continuación, elige Fecha de inclusión.
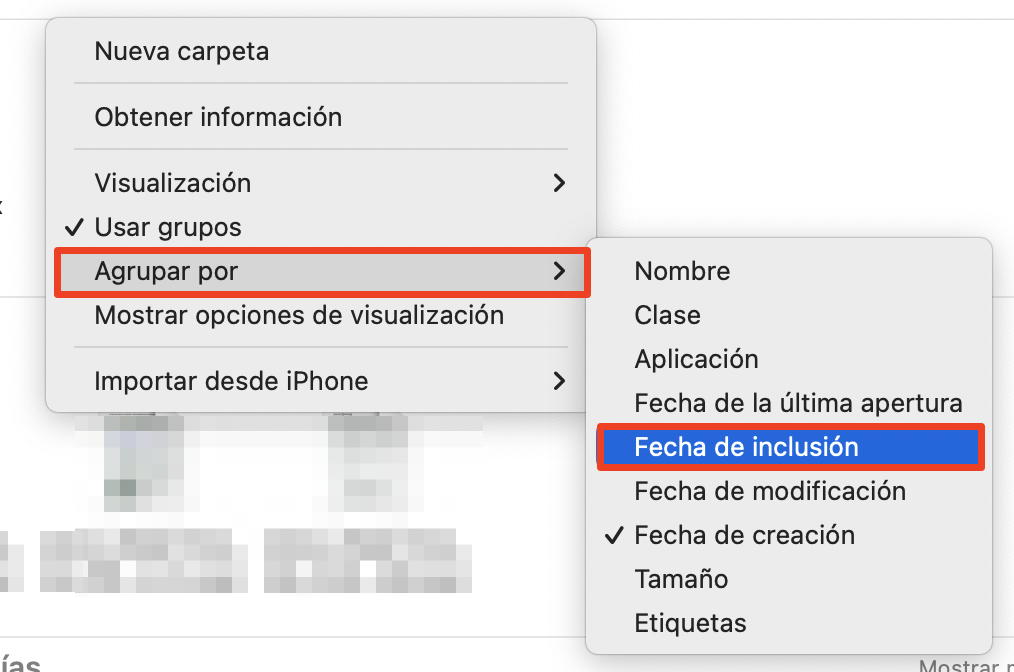
Cómo borrar descargas en Mac
Una vez que hayas ordenado tu carpeta Descargas e identificado los archivos que ya no necesitas, es hora de empezar a eliminar descargas de tu Mac. Puedes hacerlo haciendo clic con el botón derecho en cada archivo individualmente y seleccionando Mover a la papelera o Mover a la papelera, pero si tienes varios archivos que necesitas borrar, hay formas más sencillas de hacerlo.
Para seleccionar y eliminar varios archivos a la vez, sigue estos pasos:
- Mantén pulsada la tecla Command del teclado de tu Mac
- Haz clic con el botón izquierdo del ratón en todos los archivos de la carpeta Descargas que quieras eliminar
- Suelta la tecla Command, haz clic con el botón derecho del ratón y selecciona Mover a la papelera o Trasladar a la papelera.
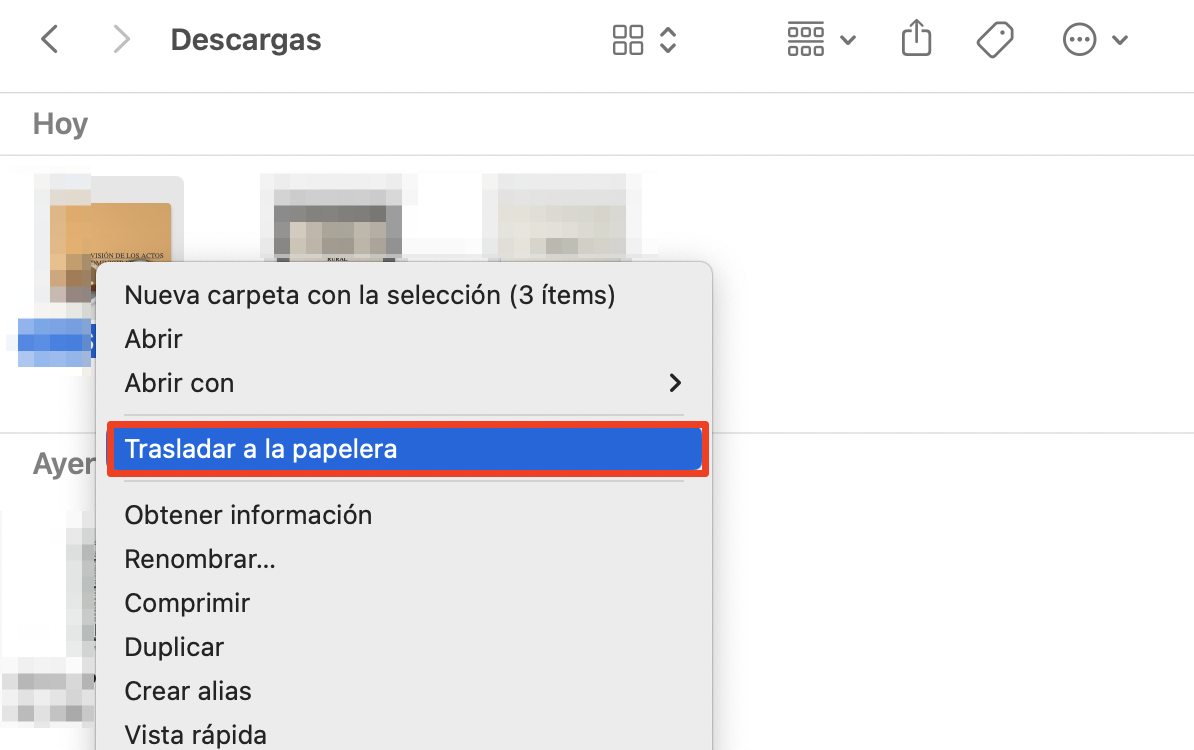
Si has movido algún archivo que quieres conservar fuera de tu carpeta Descargas y quieres eliminar todo lo que queda, el consejo de nuestro equipo es que selecciones y elimines todas las descargas rápidamente siguiendo estos pasos:
- Mantén pulsada la tecla Command del teclado de tu Mac y, a continuación, pulsa la tecla A para seleccionar todos los archivos
- Haz clic con el botón derecho del ratón y selecciona Mover a la papelera o Trasladar a la papelera.
Utilice esta opción sólo cuando esté seguro de que desea eliminar archivos de descargas en Mac.
Ya has eliminado las descargas que no quieres de su ubicación de almacenamiento, pero aún no las has borrado de tu Mac, por lo que siguen ocupando espacio de almacenamiento. Para eliminarlas definitivamente, tendrás que vaciar la papelera o el cubo de basura siguiendo estos pasos:
- Haz clic con el botón derecho en la papelera o el cubo de basura del Dock de tu Mac
- Selecciona Vaciar papelera o Papelera.
Ya está: los archivos han desaparecido y el espacio de almacenamiento que ocupaban está ahora libre. Ten en cuenta que puedes hacer mucho de esto más rápidamente utilizando una aplicación de limpieza de Mac como MacKeeper.
Una alternativa para ganar más espacio en tu MacBook Air
Existe otra forma de eliminar descargas y otros archivos que ocupan espacio en tu Mac. Algunos usuarios pueden encontrar este método más sencillo, así que lo hemos incluido en esta guía por si acaso:
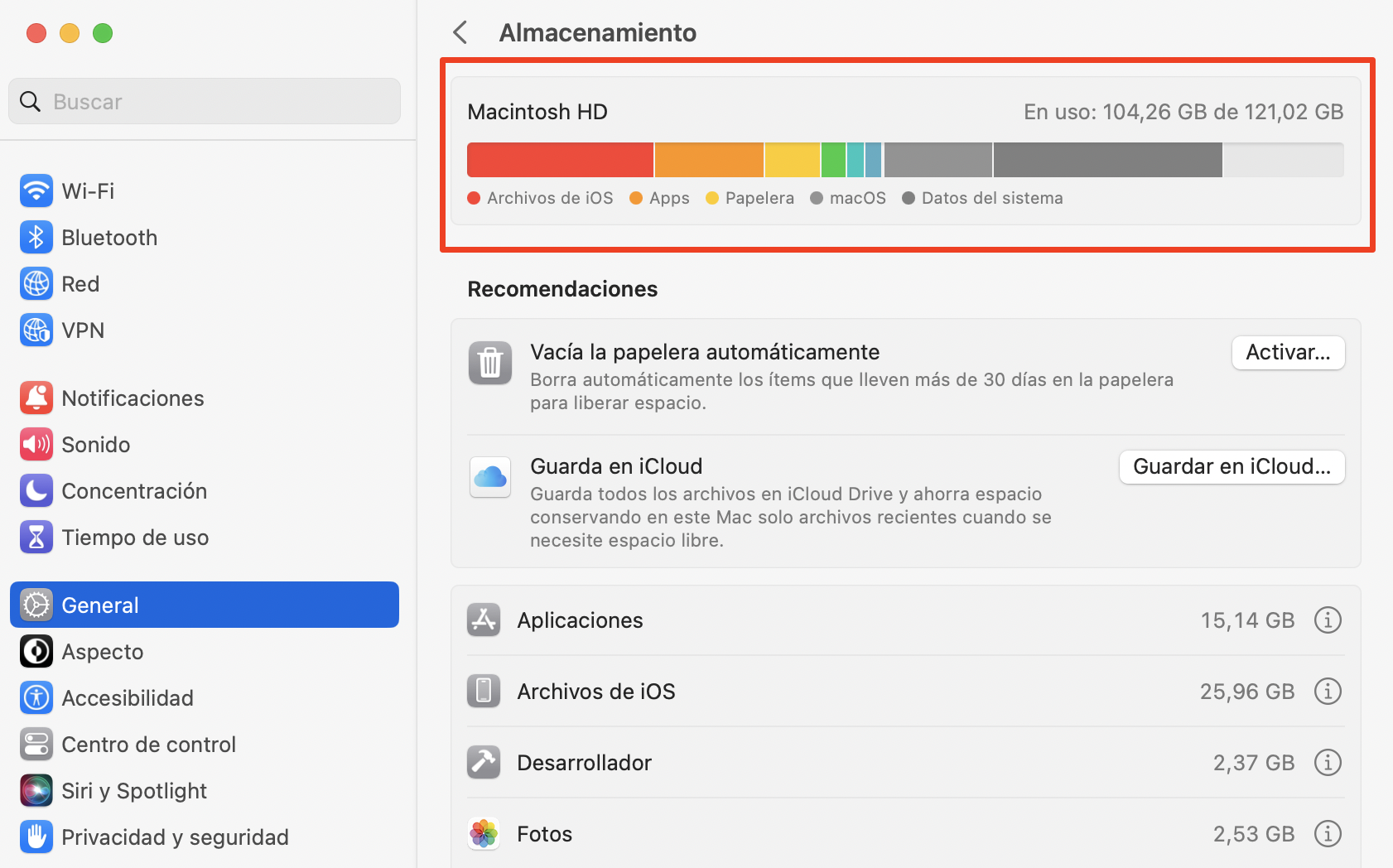
- Haz clic en el logotipo de Apple en la barra de menús de tu Mac
- Selecciona Acerca de este Mac y, a continuación, haz clic en la pestaña Almacenamiento
- Haz clic en Gestionar
- Selecciona Documentos en la barra lateral para ver qué está ocupando espacio en tu Mac
- Haz clic en la pestaña Descargas si quieres centrarte específicamente en los archivos descargados
- Haga clic en cualquier archivo que desee eliminar y, a continuación, haga clic en Eliminar
- Para eliminar varios archivos de una sola vez, mantén pulsada la tecla Command del teclado del Mac mientras los selecciona con el ratón y, a continuación, haz clic en Eliminar
- Confirma esta acción haciendo clic en el botón Eliminar cuando se le solicite.
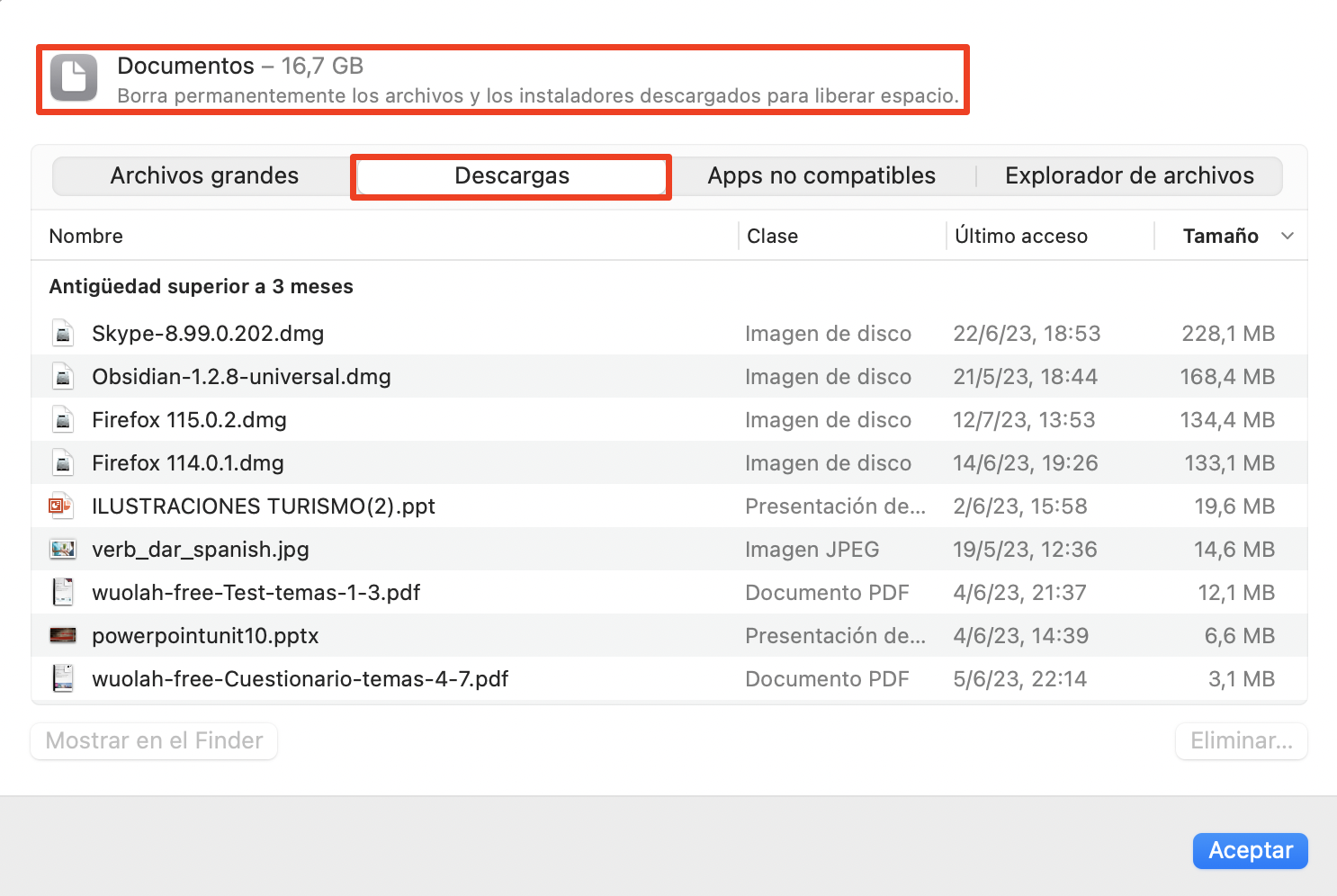
Este método no envía los archivos a la papelera antes de eliminarlos, sino que los borra inmediatamente de la unidad de almacenamiento del Mac. Tenlo en cuenta cuando selecciones archivos para eliminarlos, porque no hay forma fácil de recuperarlos una vez que han desaparecido.







