En este artículo encontrarás lo siguiente:
Bueno, estás entre el 80% de los usuarios de Mac que experimentan el mismo problema. No en vano, Apple ha duplicado recientemente el almacenamiento en algunas de sus máquinas más recientes y lo ha cuadruplicado en otras. Pero no empieces a cuidar tu cartera todavía. En lugar de animarte a comprar un nuevo ordenador, te enseñaremos a gestionar almacenamiento en Mac, cualquiera que sea el modelo que tengas.
A continuación te ofrecemos una guía completa sobre cómo liberar espacio en tu Mac eliminando archivos multimedia antiguos, ajustes de aplicaciones, archivos temporales y cualquier otra basura que no hace más que perjudicar tu dispositivo. Sigue nuestros consejos y disfrutarás de gigabytes de espacio de almacenamiento libre con la ventaja añadida de un mejor rendimiento.
Antes de empezar
Si estás intentando recuperar espacio en el disco de tu Mac, prueba MacKeeper. Además de limpiar archivos basura y caché, te ayudará a encontrar y eliminar rápidamente datos duplicados. Incluso puede encontrar fotos que son similares pero no idénticas. Además, ofrece antivirus en tiempo real, bloqueo de anuncios, herramientas de optimización y mucho más.
Lo primero es lo primero: Comprueba el almacenamiento de tu Mac
Puedes comprobar fácilmente cuánto espacio de almacenamiento le queda a tu MacBook y qué lo está ocupando.
Para comprobar cómo se está utilizando el almacenamiento, sigue estos pasos:
- Ve al menú Apple y haz clic en Acerca de este mac
- Selecciona General
- Ahora haz clic en Almacenamiento
- Aquí puedes ver una barra, cuyos segmentos muestran cuánto espacio se destina a Música, Fotos, Sistema, Aplicaciones y otros archivos grandes. Pasa el ratón y haz clic por encima de los segmentos para ver más detalles.
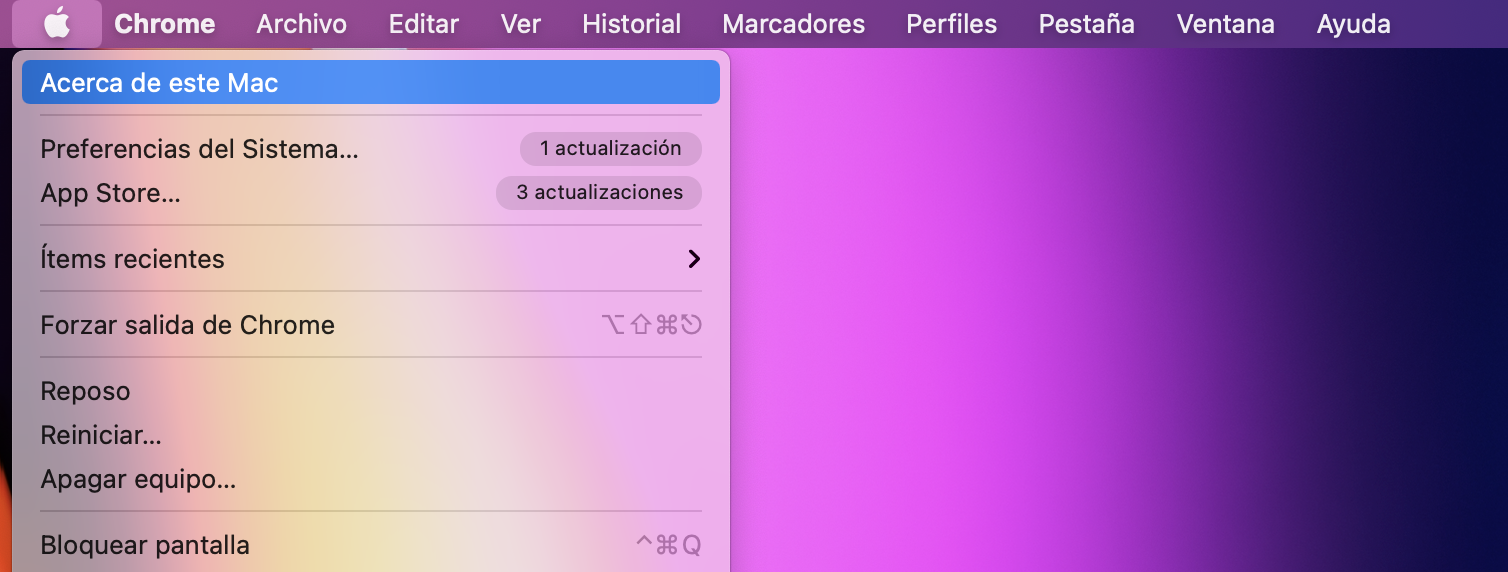
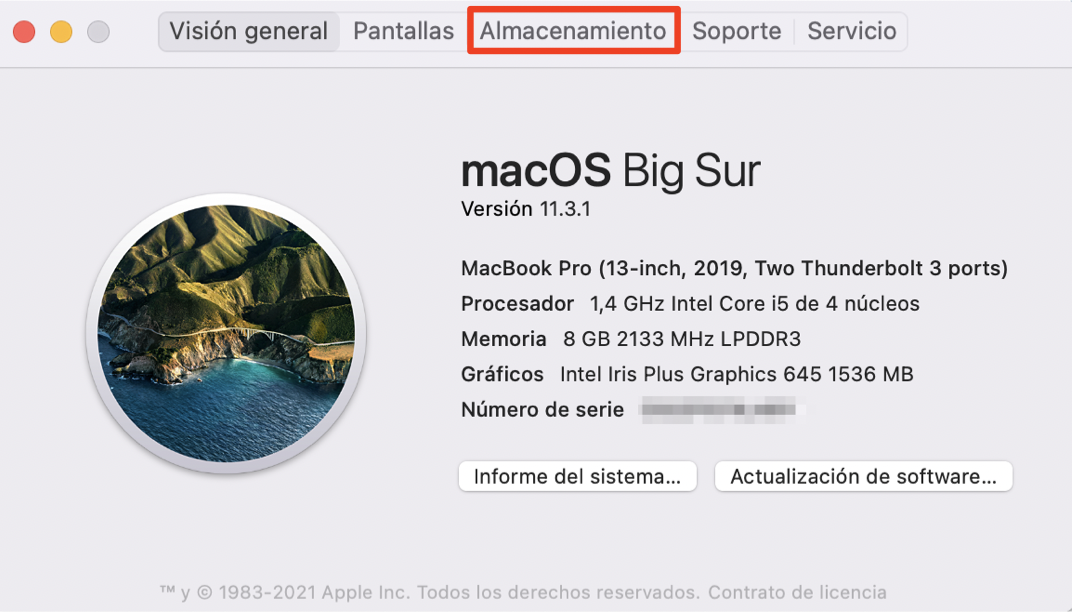
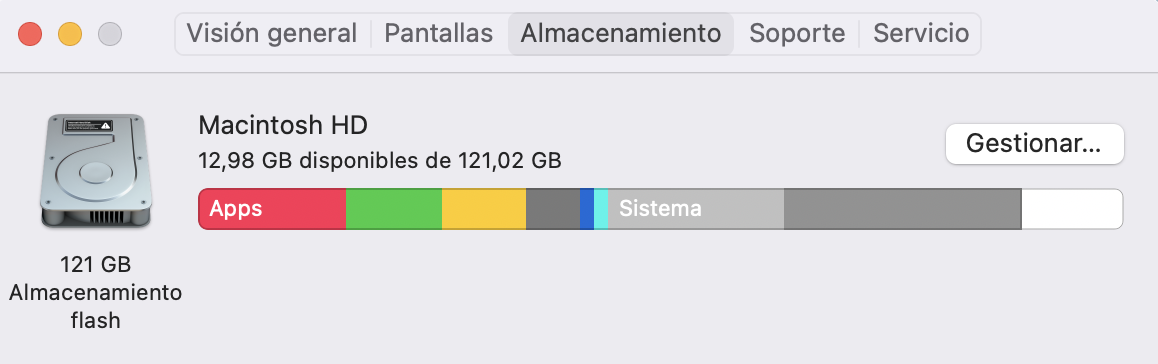
Cómo liberar espacio en Mac
Antes de mostrarte cómo liberar espacio en el disco de tu Mac, conviene hacer una advertencia. La limpieza del disco duro requiere tiempo y, en algunos casos, experiencia. Así que, en caso de duda, utiliza una aplicación de limpieza profesional.
Ahora, hagamos sitio para los archivos que realmente merecen espacio en tu Mac.
- Optimiza el almacenamiento con herramientas integradas
- Guarda archivos en la nube
- Elimina las aplicaciones que no utilices y todos sus restos
- Encuentra y elimina archivos duplicados
- Vacía la papelera automáticamente
- Borrar la caché y las cookies del navegador
- Eliminar archivos de idioma no utilizados
- Limpiar el Escritorio
- Eliminar archivos adjuntos y correo basura
- Eliminar copias de seguridad antiguas de iOS
- Limpiar la carpeta Descargas
- Eliminar archivos multimedia antiguos y no deseados
- Mover fotos a almacenamiento externo
- Gestionar archivos de gran tamaño
- Comprimir y archivar datos.
1. Optimiza el almacenamiento con las herramientas integradas
No importa cuánto espacio de almacenamiento libre tengas, siempre puedes usar más. Reconociendo esta simple verdad, Apple ha creado herramientas de gestión del almacenamiento. Para acceder a ellas, abre el menú Apple y haz clic en Acerca de este Mac > Almacenamiento > Gestionar.
Aquí podrás ver lo que ocupa espacio en tu disco duro, clasificado en diferentes categorías. Haz clic sobre cada categoría para abrir las opciones de gestión del almacenamiento.
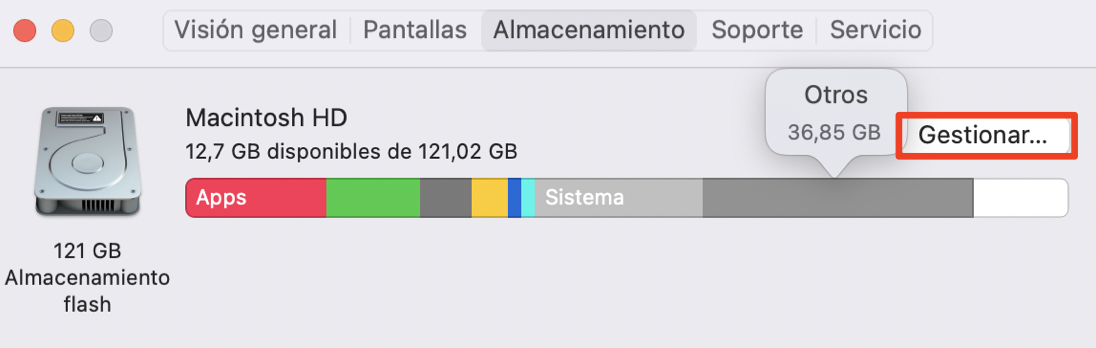
2. Guardar archivos en la nube
La nube es una forma práctica de ahorrar espacio en tu Mac. El propio servicio iCloud de Apple es una buena opción, porque está integrado con macOS y tiene 5 GB de almacenamiento en línea gratis. Si pagas una suscripción, puedes aumentar esa cantidad tanto como necesites.
Aquí tienes cómo usar iCloud para ahorrar espacio en el disco duro de tu Mac:
- Haz clic en el icono de Apple de la barra de menús y selecciona Acerca de este Mac
- En la barra superior, selecciona Almacenamiento y haz clic en Gestionar
- A continuación, haz clic en Guardar en iCloud
- Asegúrate de que tanto Escritorio como Documentos y Fotos están seleccionados y, a continuación, haz clic en Guardar en iCloud. Ya está. Tu Mac ahorrará espacio automáticamente subiendo estos archivos a iCloud.
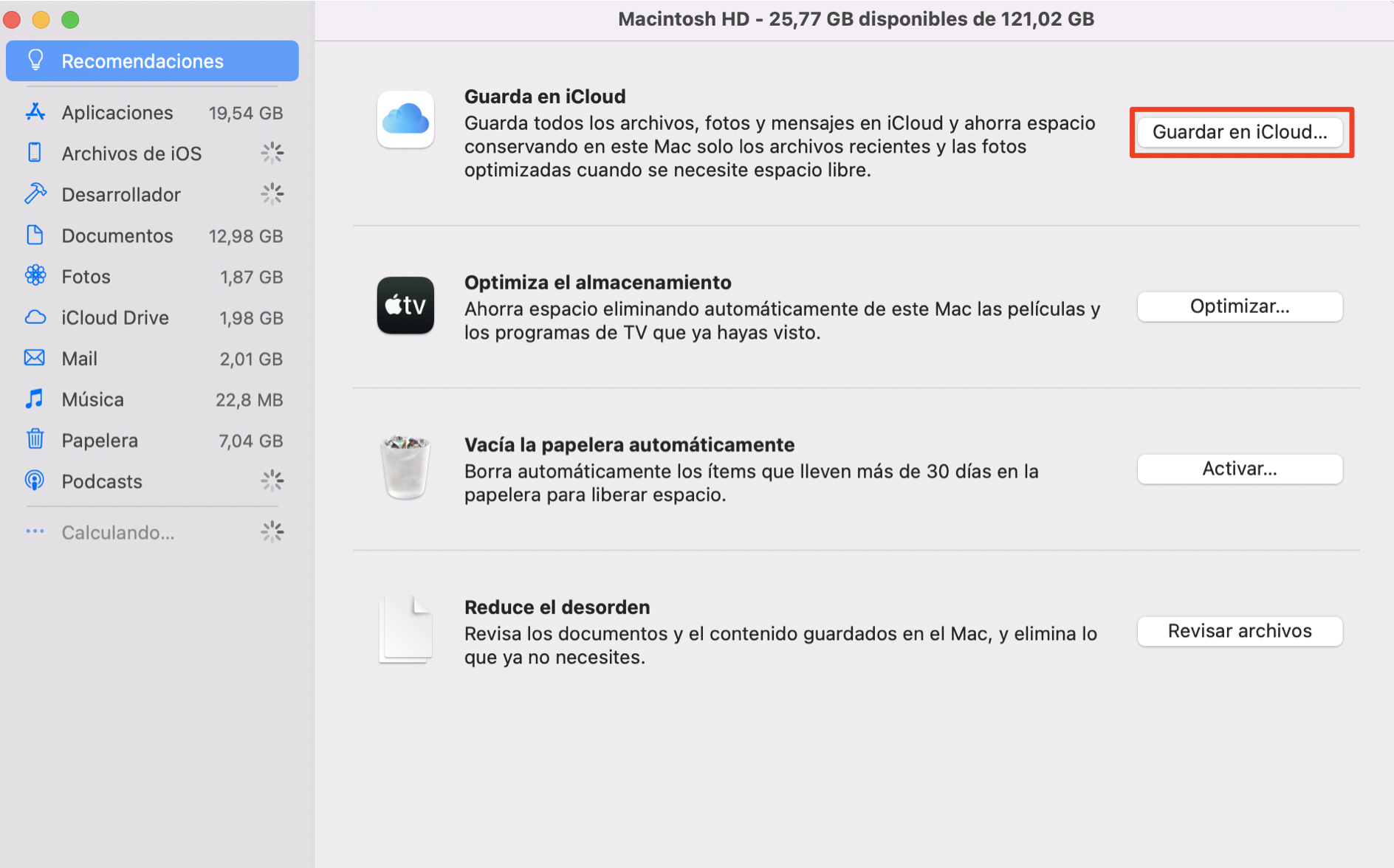
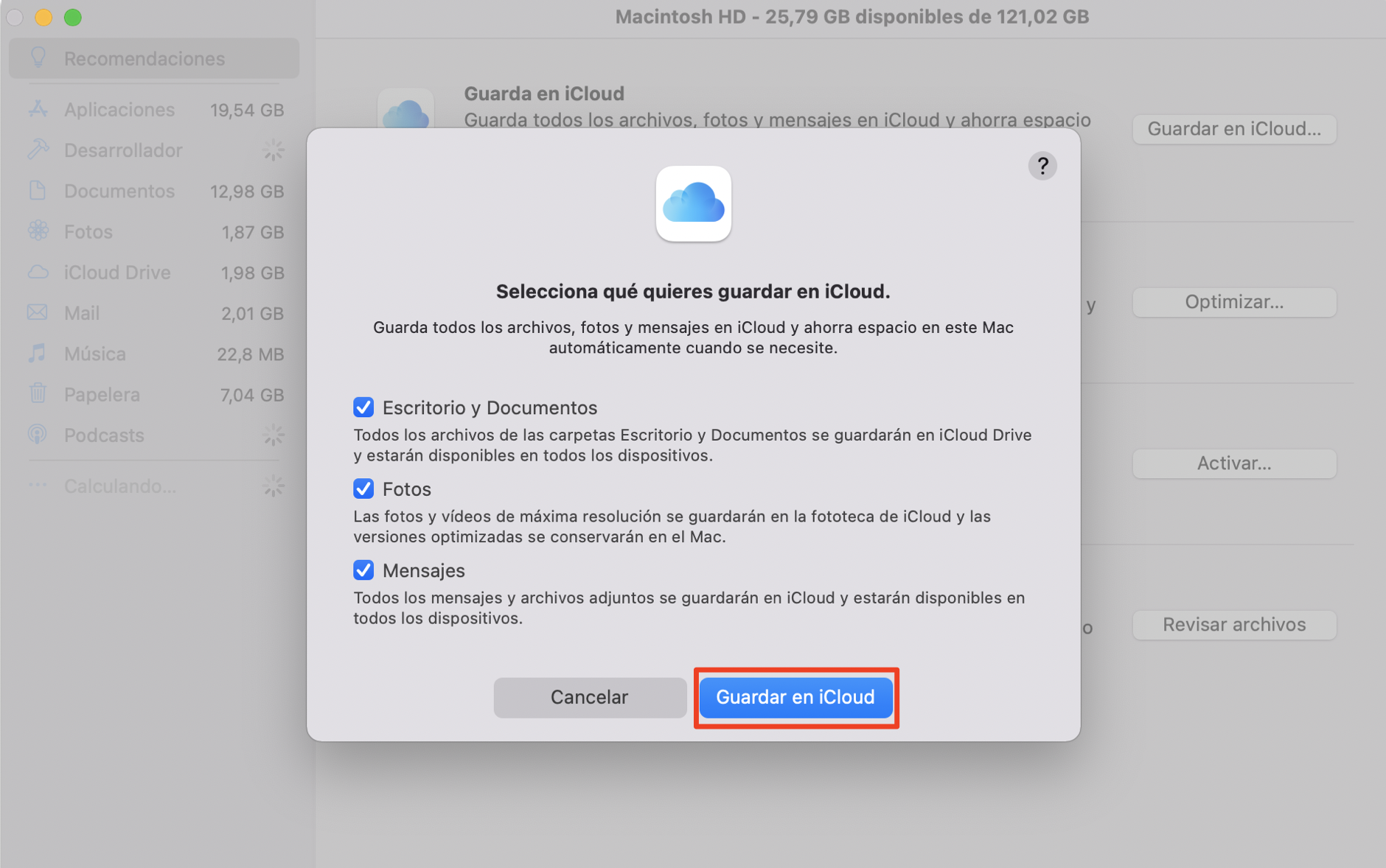
3. Elimina las aplicaciones que no utilices y todos sus restos
Las aplicaciones no utilizadas pueden ocupar mucho espacio en tu MacBook Air. Por suerte, macOS ofrece varias formas de eliminar las aplicaciones no utilizadas.
Empecemos por la más sencilla:
- Ve al Finder y selecciona Aplicaciones
- Coge una app inútil y arrastrala a la Papelera
- Vacía la Papelera.
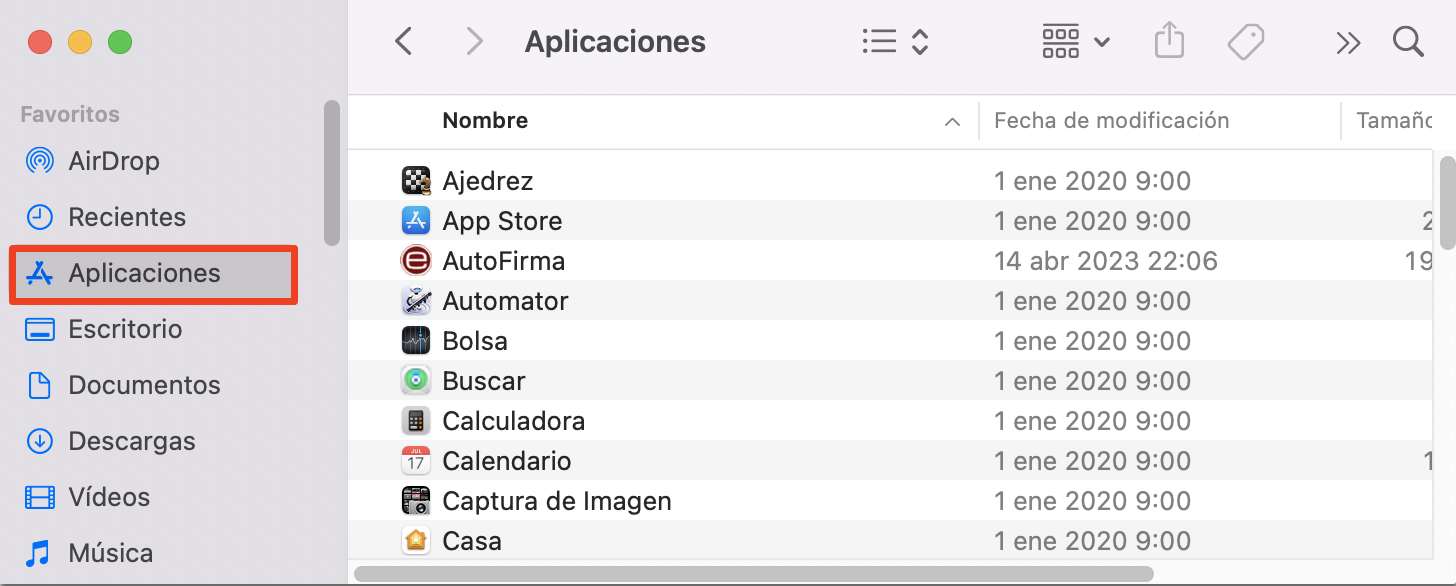
También puedes eliminar las aplicaciones que no utilices a través de Launchpad:
- Abrir Launchpad
- Mantén pulsado el icono de una aplicación hasta que empiece a temblar.
- Haz clic en el símbolo X junto a la aplicación.
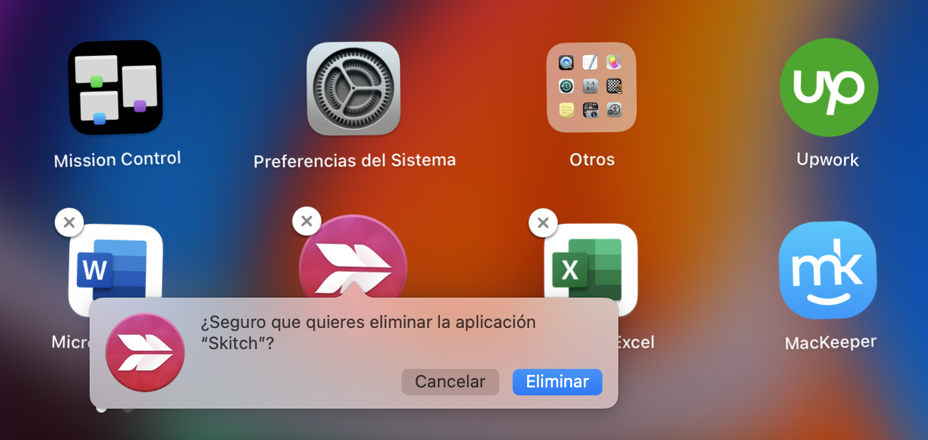
Al tirar las aplicaciones a la Papelera o eliminarlas mediante Launchpad, resuelves el problema superficial; es decir, las aplicaciones en sí. Pero también hay restos de aplicaciones que pueden utilizar hasta un 10 por ciento de tu espacio de almacenamiento, dependiendo del uso que hagas de tu Mac.
A continuación te explicamos cómo eliminar correctamente las aplicaciones y la basura del sistema que se queda en tu ordenador, utilizando una utilidad de limpieza en MacKeeper:
- Abre MacKeeper
- Selecciona Desinstalador inteligente en la barra lateral izquierda
- Marca las casillas situadas junto a las aplicaciones que deseas eliminar y haz clic en Eliminar seleccionados
- En la ventana que se abre, haz clic en Eliminar para confirmar la eliminación.
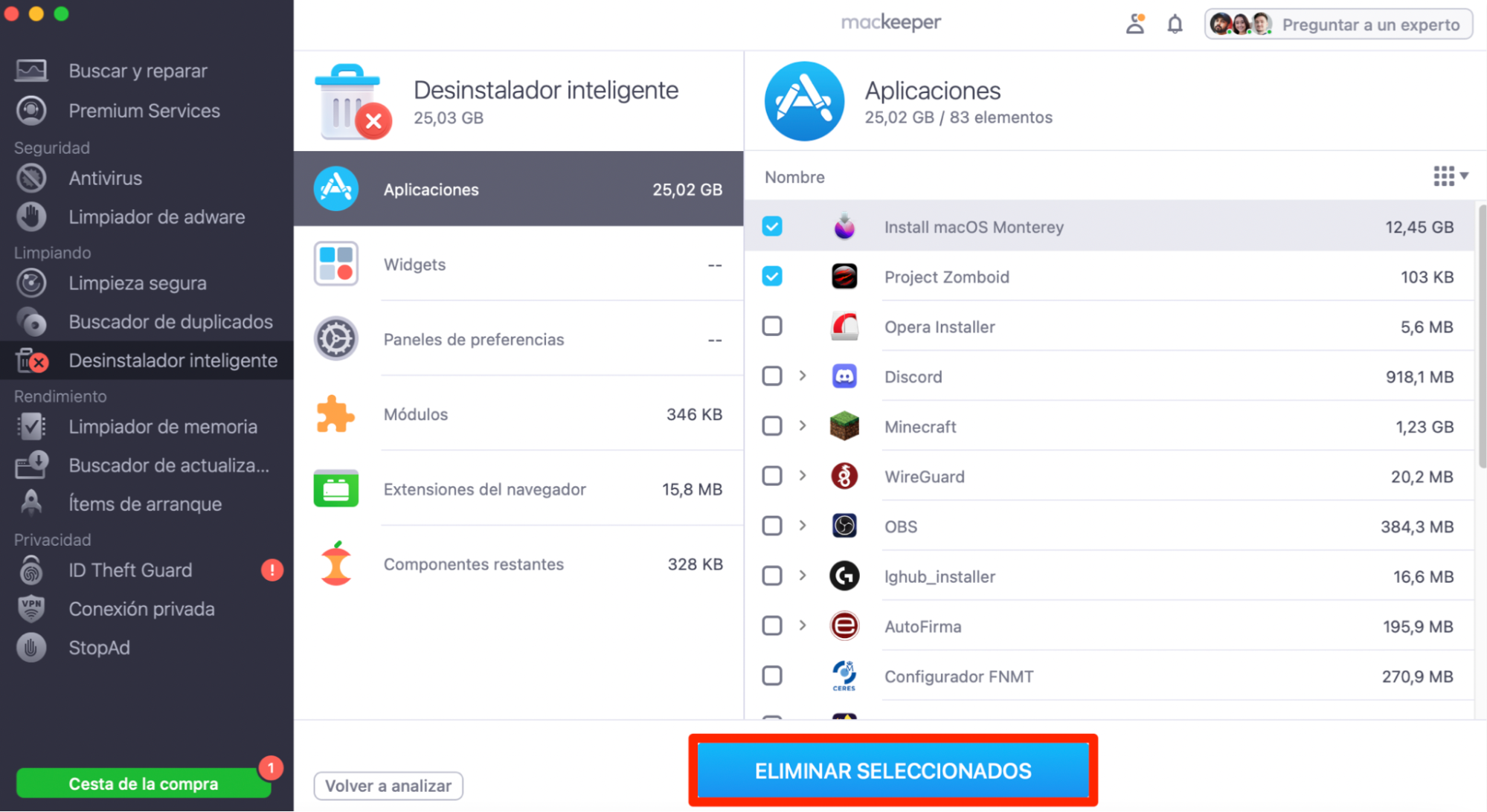
4. Encuentra y elimina archivos duplicados
Cuando el espacio en disco de tu Mac esté alcanzando sus límites, busca y elimina los archivos duplicados. ¿Cómo es posible que tu disco esté abarrotado de duplicados? Bueno, forma parte de la experiencia del usuario.
Descargamos repetidamente los mismos instaladores de aplicaciones o archivos adjuntos de correo electrónico, además de editar fotos y hacer copias de documentos y otros archivos. En resumen, los duplicados son inevitables. Y pueden ocupar hasta un 30 por ciento de tu espacio de almacenamiento.
Dejar archivos duplicados en tu Mac es un desperdicio de espacio de almacenamiento. Eliminarlos manualmente es una pérdida de tiempo. Por eso muchos usuarios de Mac descargan un limpiador de Mac. El ingenioso buscador de duplicados de MacKeeper puede encontrar archivos idénticos y liberar espacio en su Mac en cuestión de minutos.
El procedimiento es el siguiente:
- Inicie MacKeeper y seleccione Buscador de duplicados a la izquierda
- Haga clic en el botón Iniciar exploración
- Marque la casilla Selección automática y haga clic en Eliminar duplicados.
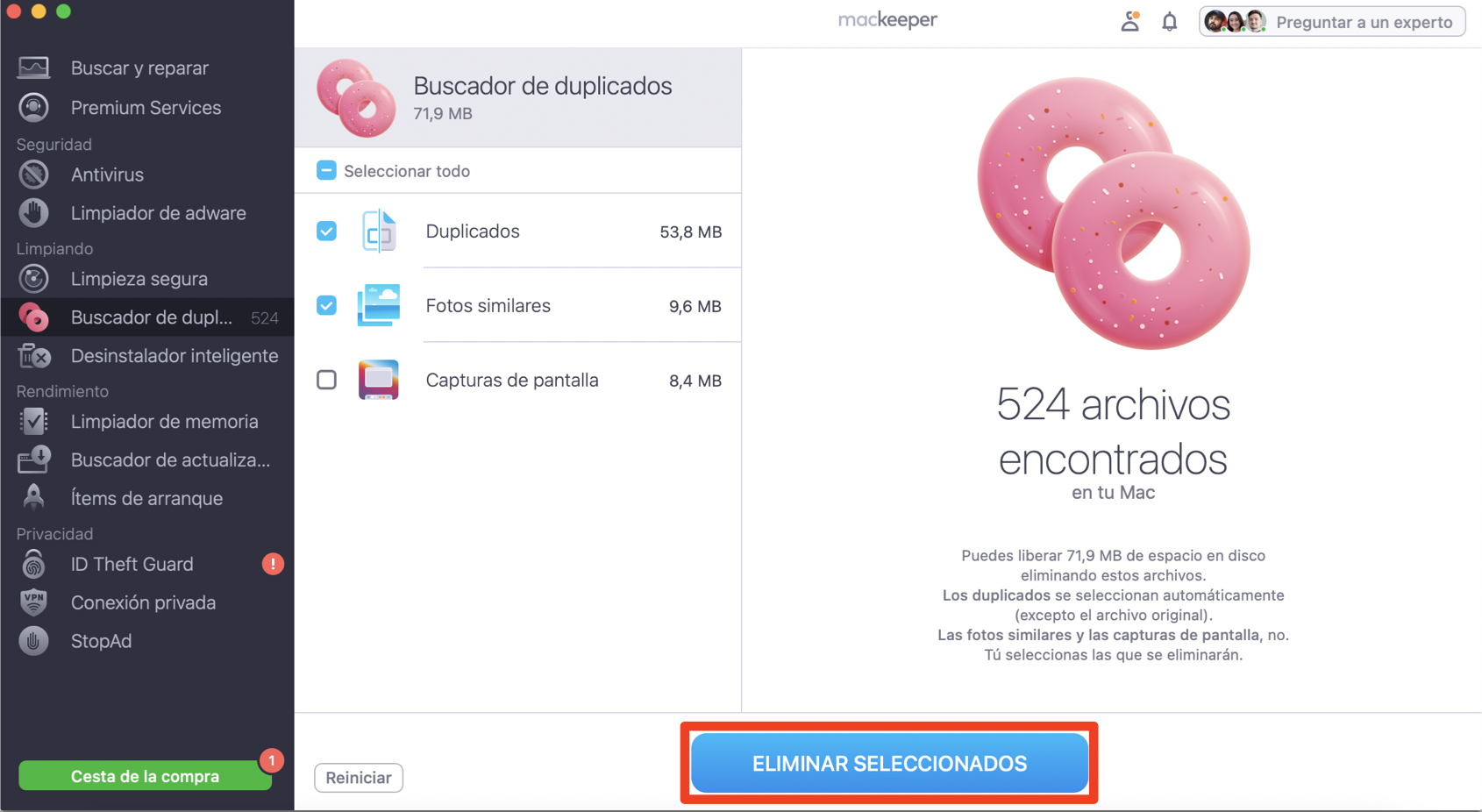
5. Vaciar la Papelera automáticamente
Normalmente, tienes que vaciar la Papelera manualmente. Sin embargo, puedes vaciar espacio en mac y al mismo tiempo automatizar este proceso. Si decides hacerlo, los archivos almacenados en la Papelera durante más de 30 días se borrarán permanentemente.
Activando esta opción, puedes ahorrar hasta un 30% de espacio en tu disco duro cada mes.
A continuación te explicamos cómo hacerlo:
- En cualquier ventana del Finder, selecciona Finder > Configuración
- Asegúrate de que la opción Eliminar ítems del historial después de un mes está seleccionada.
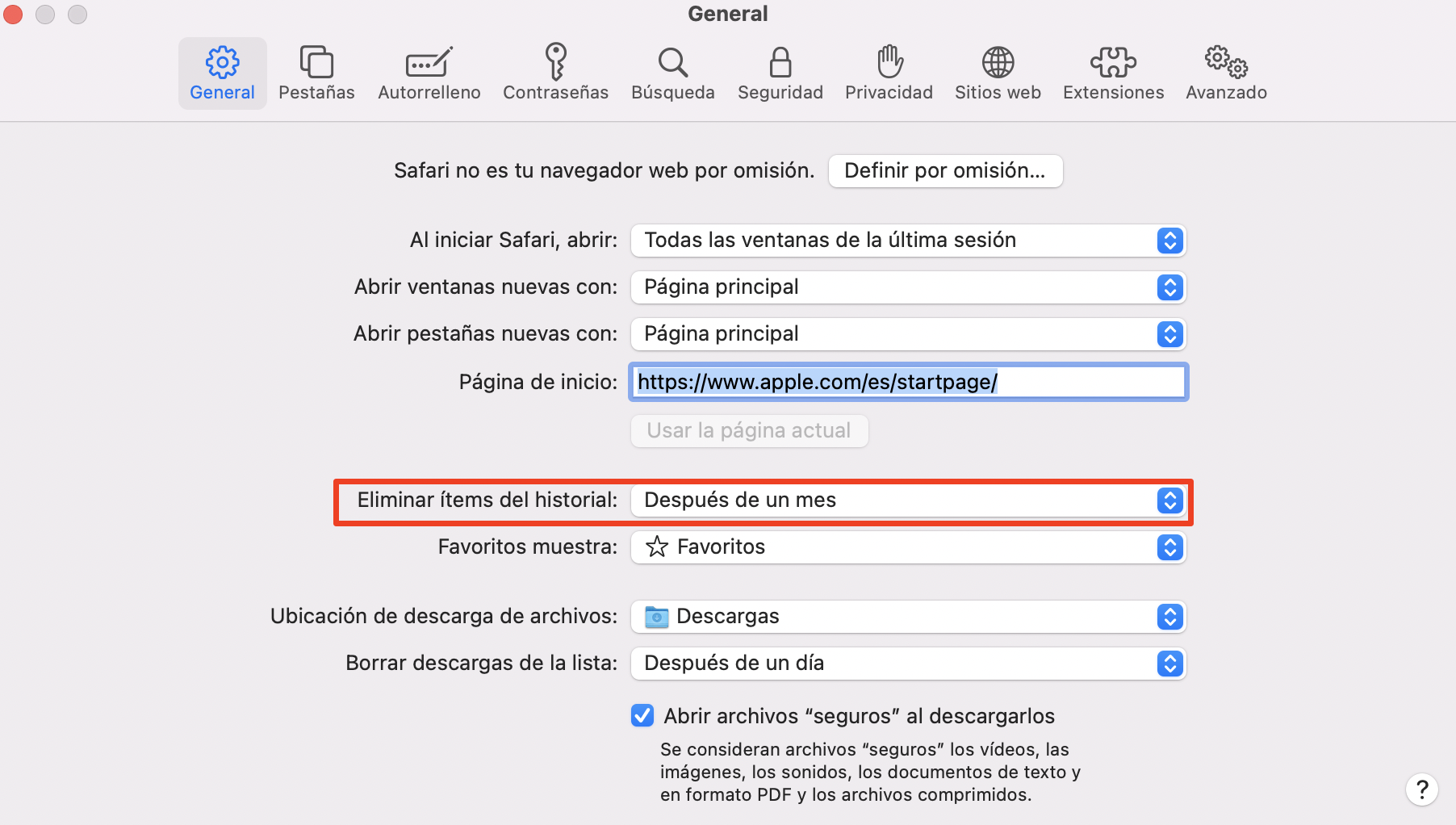
6. Borra la caché y las cookies del navegador
Si utilizas mucho el Internet, es probable que el disco duro de tu Mac esté lleno de archivos temporales conocidos como caché del navegador. Esto ayuda a cargar más rápido las páginas visitadas anteriormente. Al mismo tiempo, un exceso de archivos de caché reduce el espacio de almacenamiento disponible, ralentizando tu Mac.
Si limpias los archivos de caché de todos tus navegadores, podrás liberar varios cientos de megabytes de espacio libre.
Con la mayoría de los navegadores, cuando limpias la caché, eliminas al mismo tiempo las cookies. Se trata de pequeños archivos de texto que almacenan información sobre las preferencias del sitio web y los datos de inicio de sesión. Borrarlos es otra forma de ahorrar un poco de espacio en el disco duro de tu Mac.
Para borrar la caché y las cookies de Chrome:
- Abre Chrome y haz clic en el icono de tres puntos de la parte superior derecha
- Haz clic en Más herramientas > Borrar datos de navegación
- Elige un intervalo de tiempo para borrar los datos de navegación
- Selecciona Historial de navegación, Cookies y otros datos del sitio e Imágenes y archivos almacenados en caché
- Haz clic en Borrar datos.
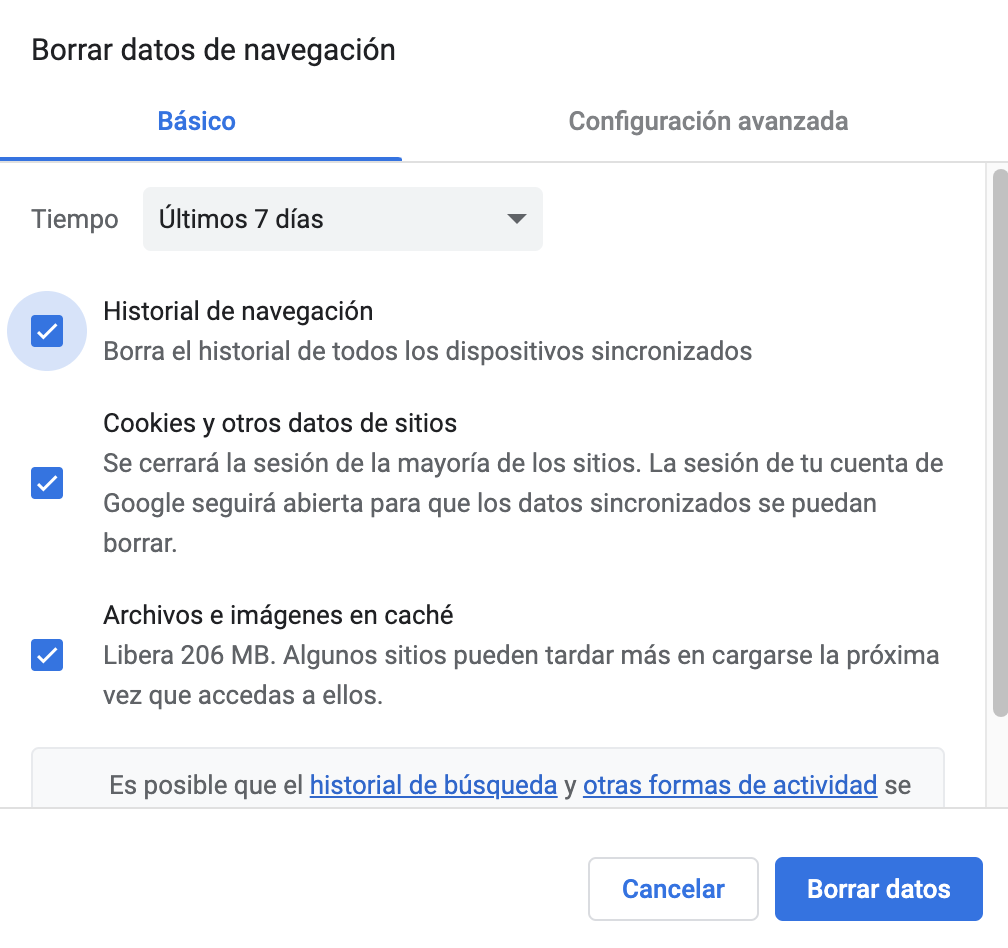
Para borrar la caché y las cookies de Safari:
- Ve a Safari > Preferencias > Avanzado. A continuación, marca la casilla junto a Mostrar menú Desarrollador en la barra de menús
- Haz clic en Desarrollo en el menú superior
- Haz clic en Vaciar cachés
- A continuación, en la barra de menús, selecciona Historial > Borrar historial
- Selecciona Borrar todo el historial y, a continuación, haz clic en Borrar historial para eliminar las cookies de Safari.
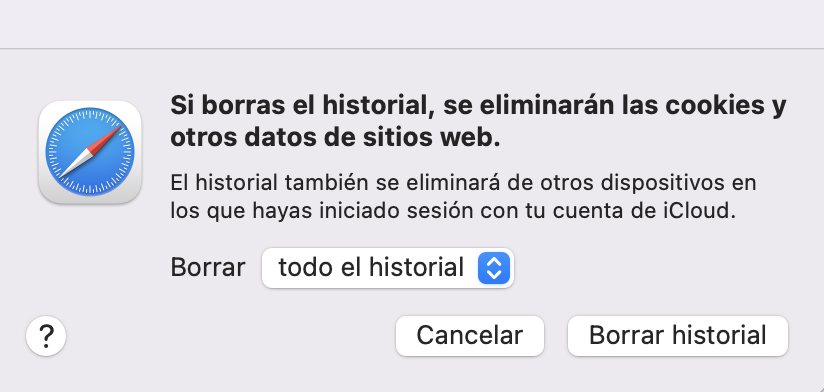
Para borrar la caché y las cookies de Firefox:
- Ve al menú y selecciona Configuración
- Selecciona el panel Privacidad y seguridad
- En la sección Cookies y datos del sitio, selecciona Borrar datos.
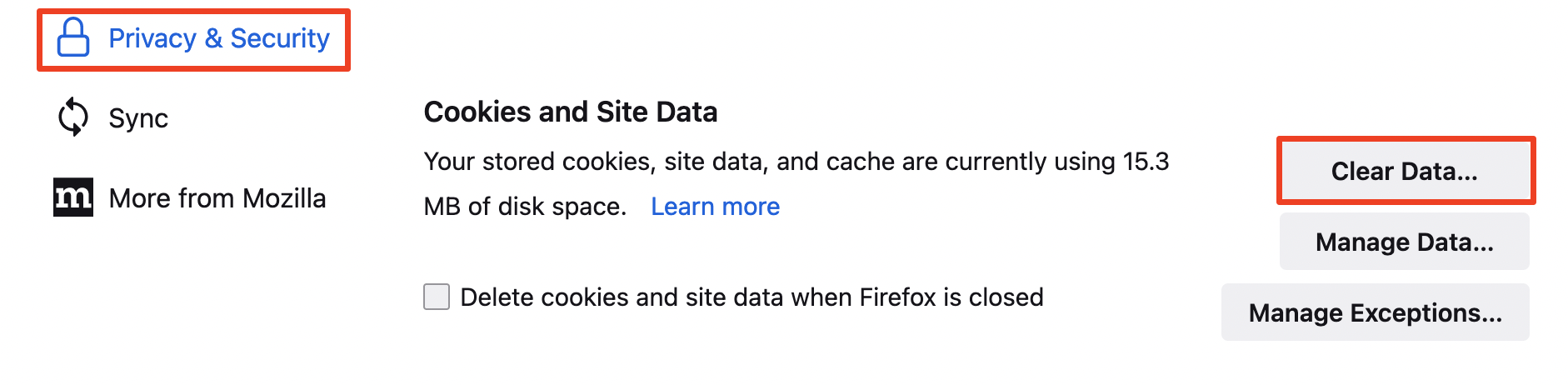
7. Eliminar archivos de idiomas no utilizados
Tu Mac viene cargado con más de 180 idiomas. Todos estos tesoros lingüísticos residen en archivos de localización que ocupan aproximadamente 1,5 GB de espacio en el disco duro. ¿Cuántos de los idiomas disponibles utilizas realmente? Lo más probable es que sólo unos pocos, mientras que el resto se quedan ahí ocupando espacio en el disco. Vamos a solucionarlo.
Importante: Antes de eliminar los archivos de idioma que no utilizas para liberar espacio en el disco duro, ten en cuenta que la eliminación afectará a tu experiencia de usuario. En concreto, tus aplicaciones reflejarán el idioma de tu macOS. Para cambiar el idioma, tendrás que reinstalar la aplicación. Y cuando se trate de las aplicaciones predeterminadas de Apple, será necesario reinstalar macOS.
Sigue estos pasos para eliminar los archivos de idiomas no utilizados:
- Ve a la carpeta Aplicaciones
- Haz clic con el botón derecho en una app y selecciona Mostrar contenido del paquete en el menú desplegable
- Abra la carpeta Contenido y vaya a la carpeta Recursos
- Vaya a la carpeta Resources y elimine todas las subcarpetas que terminen en .lproj, excepto las que necesite. Ten en cuenta que los archivos de localización para inglés y español son en.lproj y es.lproj
- Vacía la papelera.
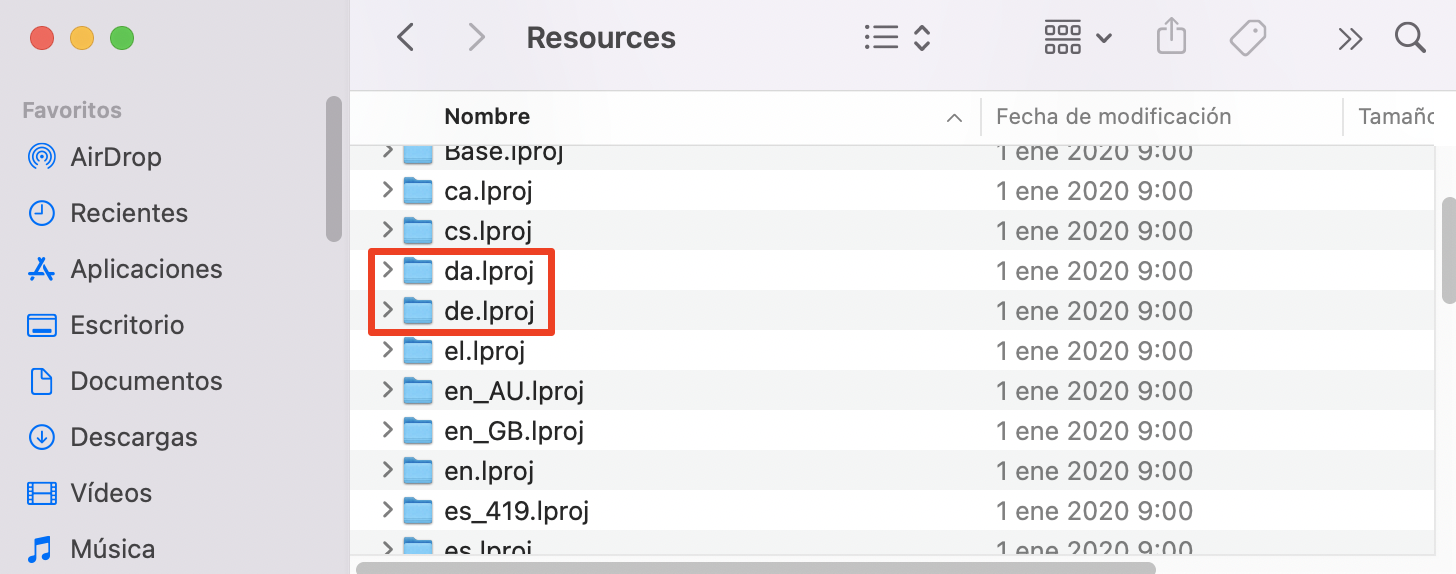
La eliminación manual de archivos de idioma puede llevar una cantidad de tiempo inquietante. Para acelerar el proceso y optimizar el almacenamiento en tu Mac, utiliza MacKeeper. Eliminar archivos de localización y otra basura del sistema con esta app solo lleva unos instantes.
8. Limpia tu escritorio
Los informes del mes pasado, las capturas de pantalla, las imágenes y otros archivos varios están esparcidos por todo el escritorio. Claro, no vas a liberar gigabytes de espacio de almacenamiento para limpiarlos. Pero en cuanto reduzcas el desorden, tu Mac se animará y empezará a funcionar más rápido. Así que manos a la obra.
Echa un vistazo a los archivos de tu escritorio. Algunos pueden transferirse a otras carpetas; otros con sólo limpiar disco duro en mac para liberar espacio, es suficiente.
Para limpiar el escritorio manualmente:
- Abre Finder y haz clic en Escritorio
- En Ver, elija como Lista
- Ordena los elementos por tamaño y elimina los archivos más grandes.
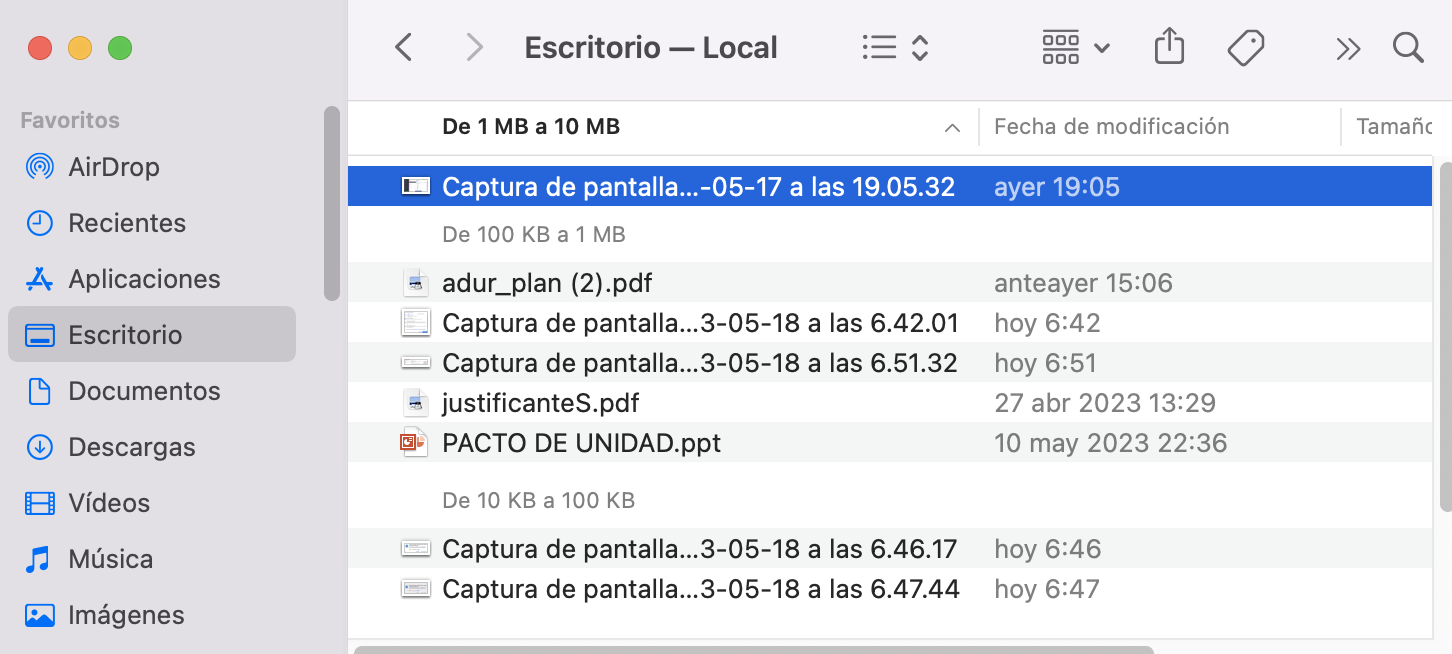
Si ejecutas macOS Mojave o posterior, haz clic en cualquier lugar del Escritorio y selecciona Usar pilas en la ventana que se abre. Con solo dos clics, conseguirás reducir considerablemente el desorden. Ahora tus archivos están perfectamente apilados y ordenados por categorías. Si es necesario, puedes eliminarlos todos a la vez, liberando memoria, potencialmente cientos de megabytes de espacio de almacenamiento.
9. Eliminar archivos adjuntos y correo basura
Tienes una vida social y profesional ajetreada, que sin duda implica mucha correspondencia por correo electrónico. Los correos electrónicos por sí solos no causan muchos problemas de almacenamiento, pero a menudo vienen con archivos adjuntos: documentos, imágenes y otros archivos. Y una vez abiertos, los archivos adjuntos permanecen en tu Mac para siempre, reservándote gigabytes de espacio de almacenamiento útil. A menos, claro, que los elimines:
- En la app Mail, ve a Preferencias
- En la pestaña General, busca la opción Eliminar las descargas no editadas y establécela en Tras eliminar el mensaje.
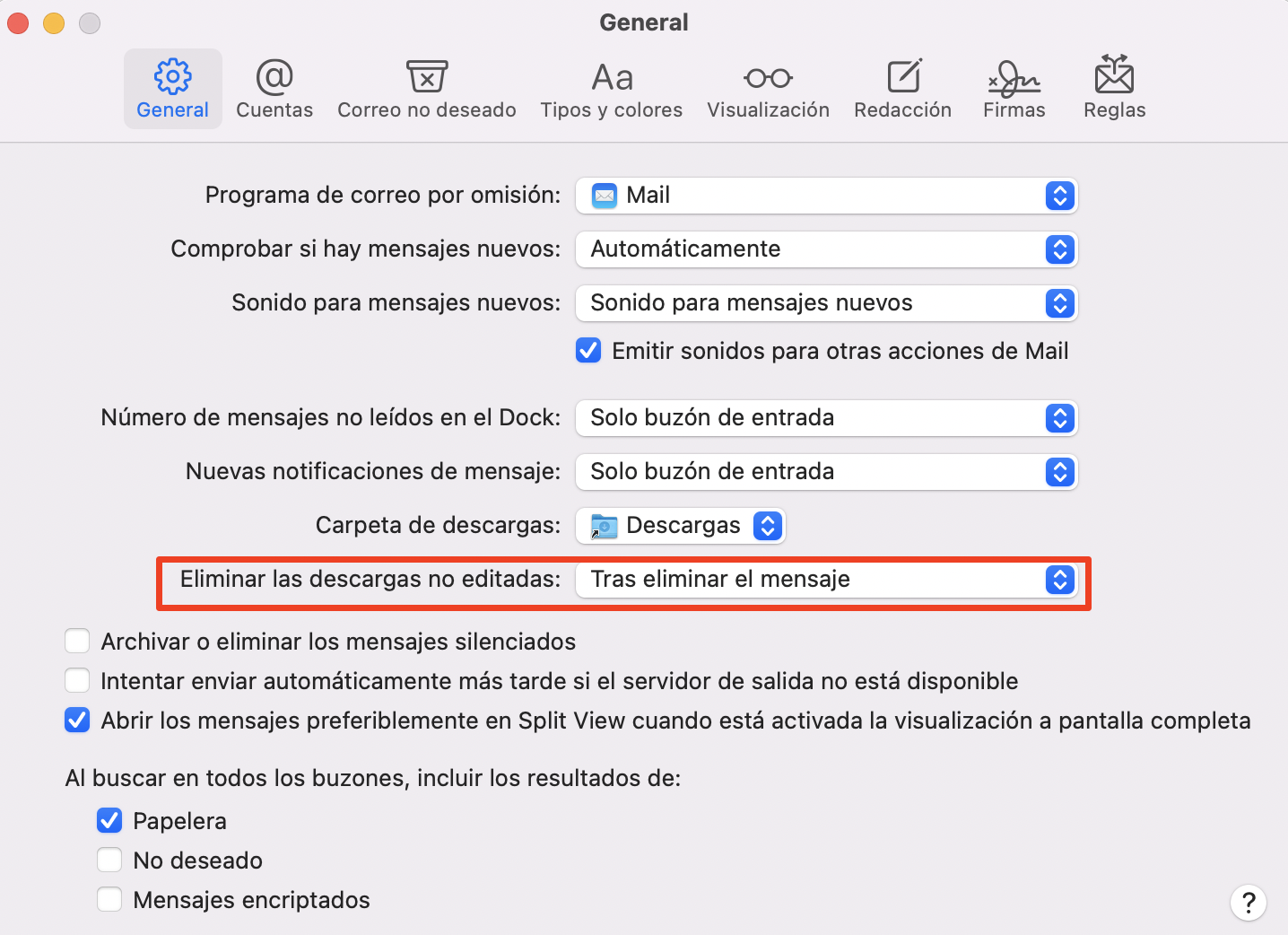
Aunque no es recomendable borrar los correos electrónicos normales, ya que puede que algún día los necesites, sí que puedes prescindir del correo basura. Ya sabes, esos molestos mensajes promocionales que las empresas te envían regularmente.
A continuación te explicamos cómo liberar espacio de almacenamiento en Mac eliminando el correo basura:
- En la app Mail, ve a Preferencias
- En la pestaña Cuentas, busca la opción Borrar mensajes eliminados y establécela en Después de un mes.
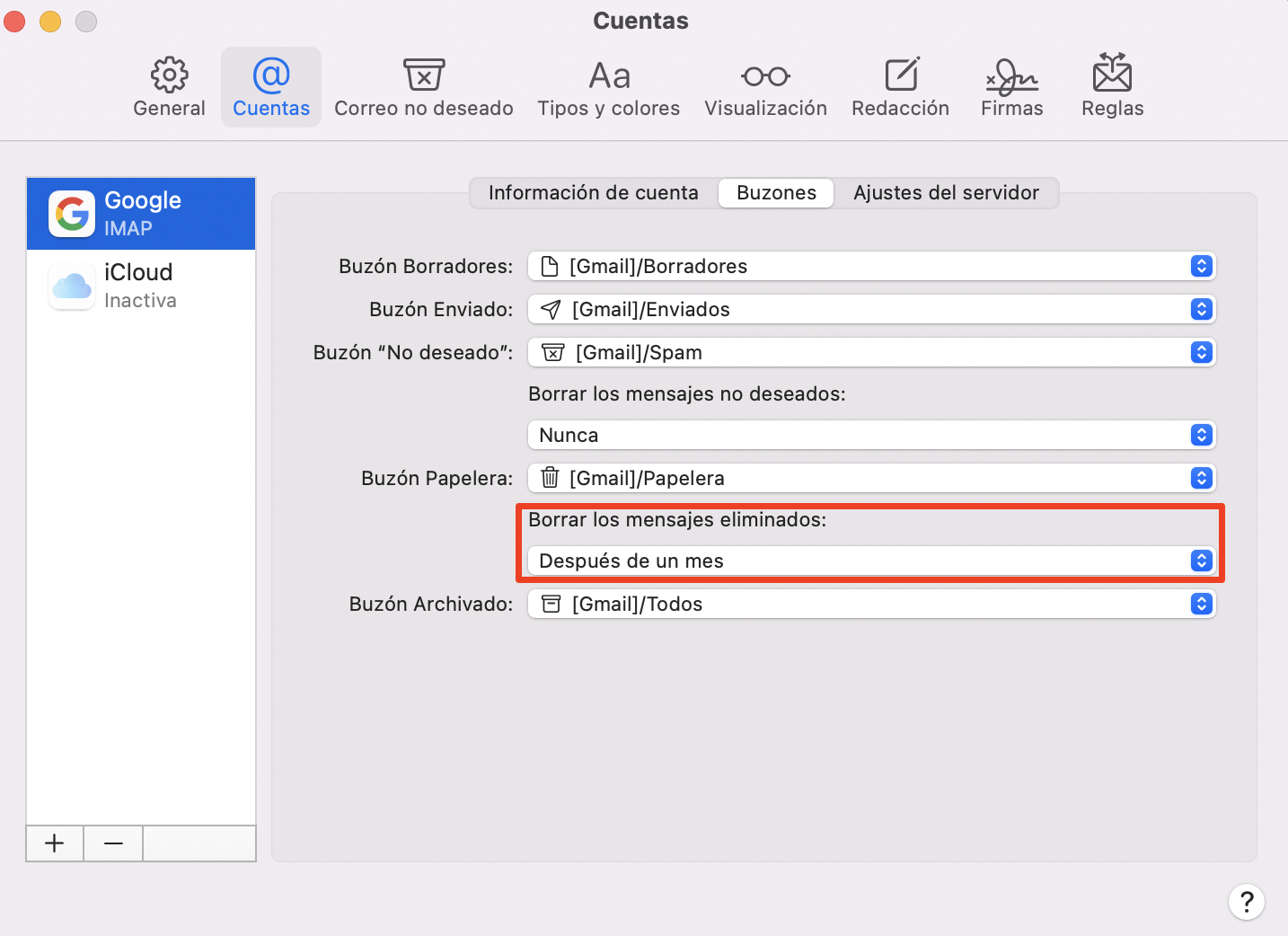
Otra forma eficaz de ganar espacio útil en el disco duro es almacenar tus correos electrónicos en iCloud.
Para configurar el correo de iCloud en tu Mac, sigue estos pasos:
- Ve al menú Apple y selecciona Preferencias del sistema
- Haz clic en tu nombre en la parte superior de la barra lateral y selecciona iCloud
- Selecciona iCloud Mail
- Haz clic en Activar.
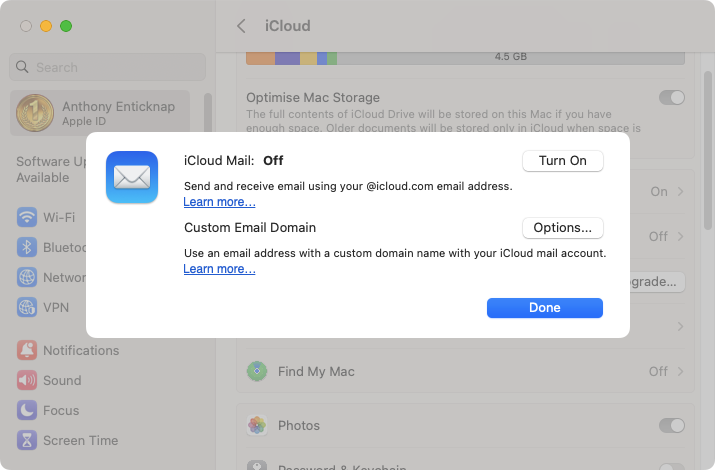
10. Eliminar copias de seguridad antiguas de iOS
Hacer copias de seguridad de tu iPhone y iPad es una parte integral de la protección de datos y simplemente un buen hábito a tener. Dicho esto, se supone que las copias de seguridad de iOS son archivos temporales y no residentes permanentes en tu Mac. Adivina cuánto espacio de disco puedes recuperar si les ayudas a irse: decenas de gigabytes.
Es bastante fácil optimizar el almacenamiento borrando las copias de seguridad antiguas de iOS:
- Conecta tu iPhone o iPad al Mac y selecciónalo en la barra lateral
- Ahora haz clic en Administrar copias de seguridad
- Selecciona las copias de seguridad que quieras eliminar y haz clic en Eliminar copia de seguridad
- Haz clic en Eliminar para confirmar.
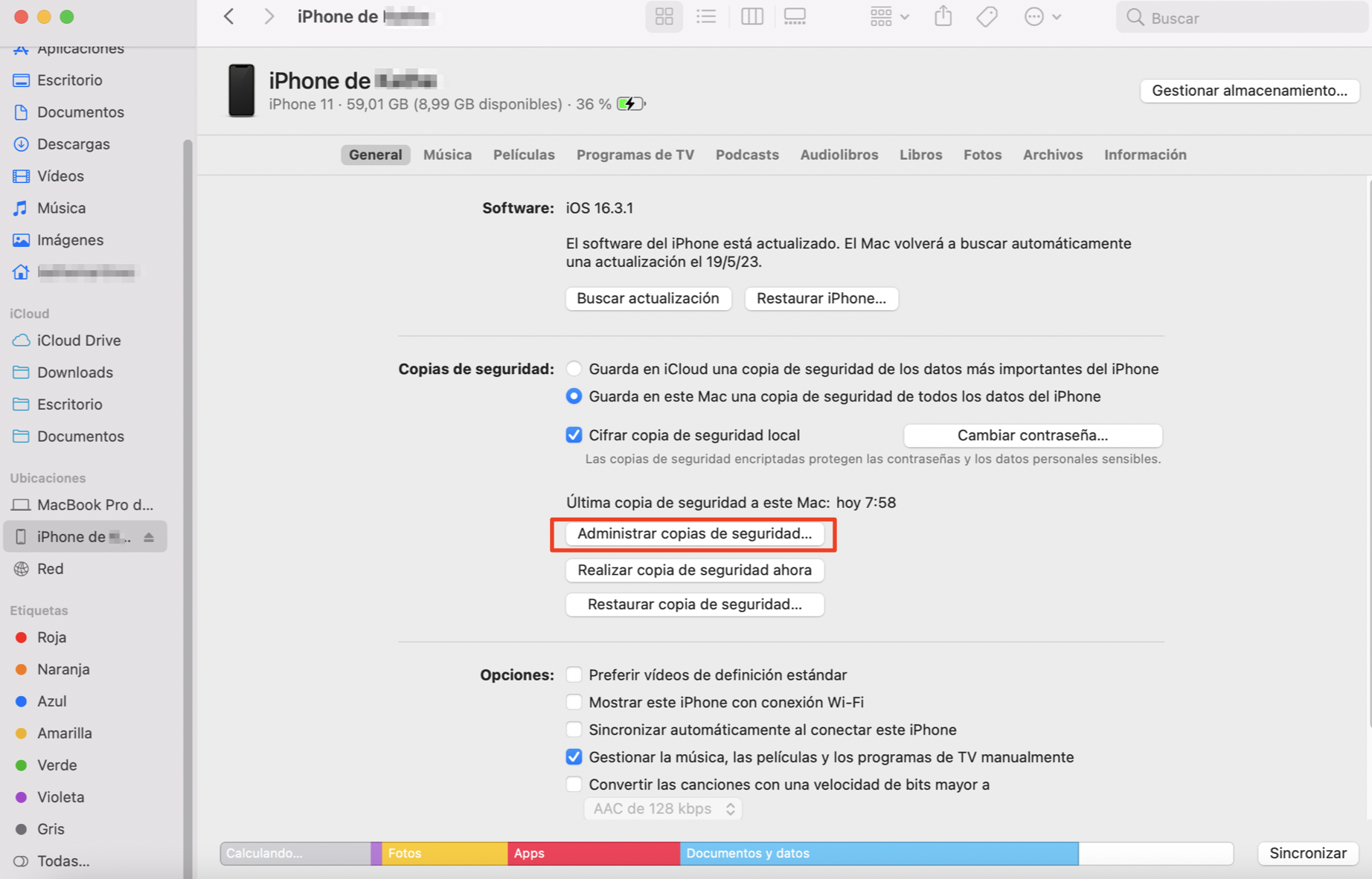
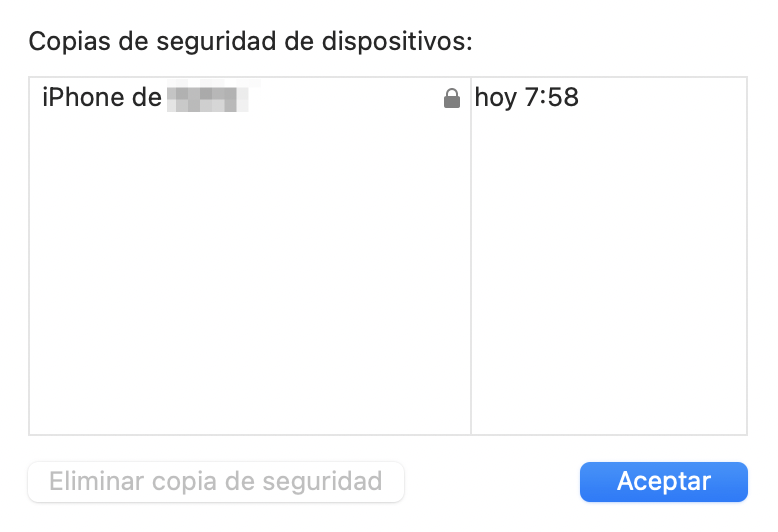
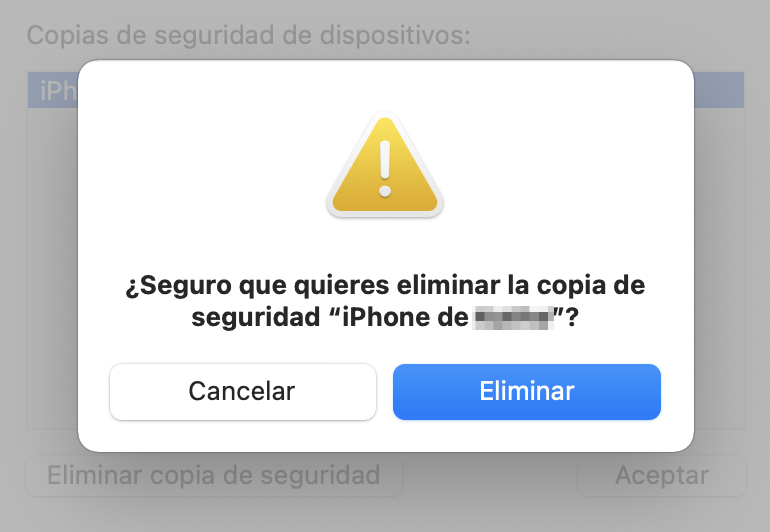
11. Limpia la carpeta de descargas
¿Has instalado alguna vez una aplicación? ¿Cualquier aplicación? Por supuesto que sí. Y ahora disfrutas mucho de su uso, mientras que el instalador de la aplicación se queda en tu carpeta de Descargas. Debería desaparecer. Junto con los gigabytes de otros archivos que has descargado.
Deshacerte de las descargas antiguas es una forma eficaz de reducir el desorden en tu Mac y liberar espacio en disco para las fotos de tus vacaciones y otros archivos útiles.
A continuación te explicamos cómo hacerlo:
- Abre Finder
- Selecciona Descargas a la izquierda
- Haz clic con el botón derecho en los archivos inútiles y selecciona la opción Mover a la Papelera en el menú desplegable
- Vacía la Papelera.
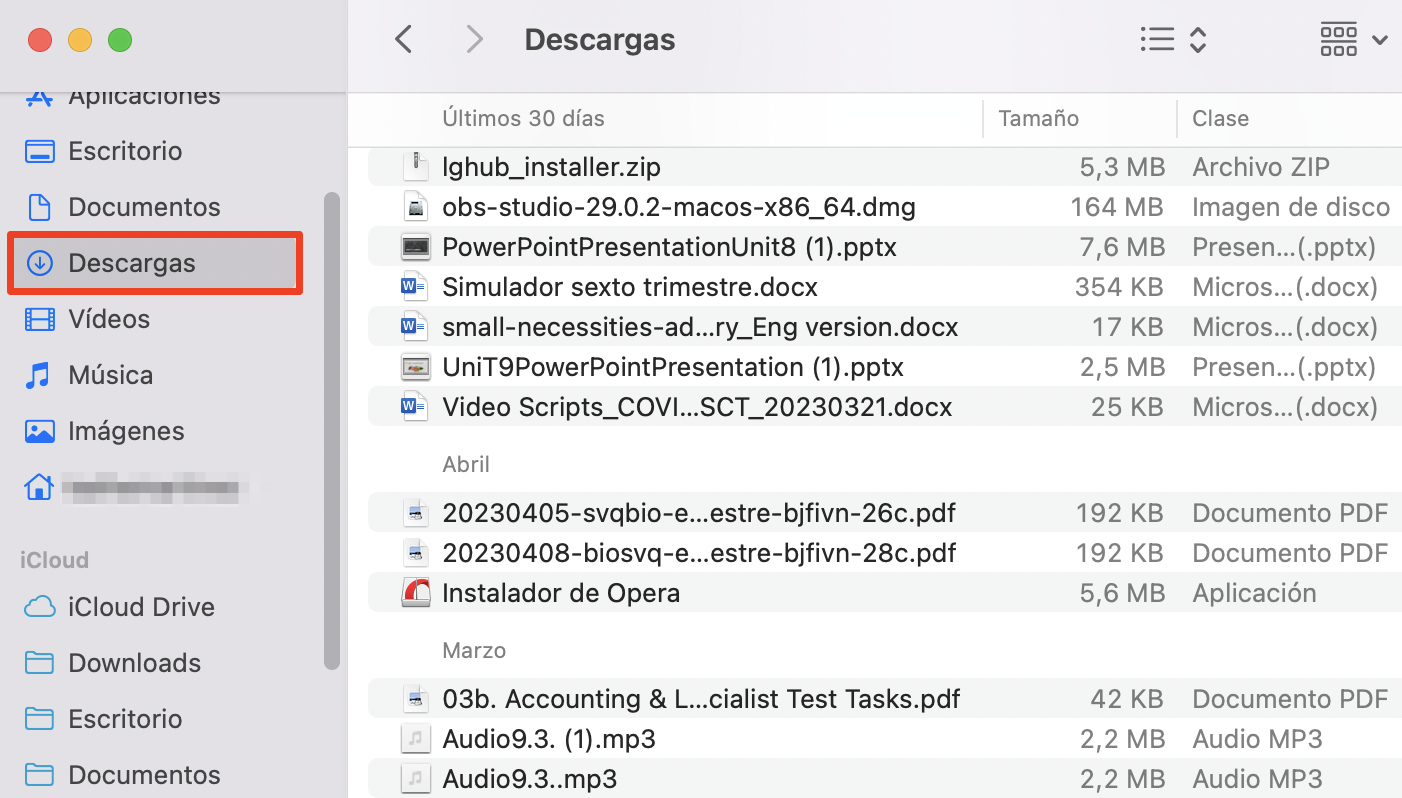
12. Elimina archivos multimedia antiguos y no deseados
Si tienes música, películas o podcasts en tu Mac que ya no quieres, deberías eliminarlos, especialmente si puedes volver a reproducirlos o descargarlos más tarde. Es una forma sencilla de recuperar espacio en disco.
Elimina música de tu Mac de la siguiente manera:
- Abre Apple Music y selecciona Canciones o Álbumes en la barra lateral
- En la barra de menús, selecciona Ver > Sólo música descargada
- Haz clic en los tres puntos junto a un álbum o canción
- Selecciona Eliminar descargas.
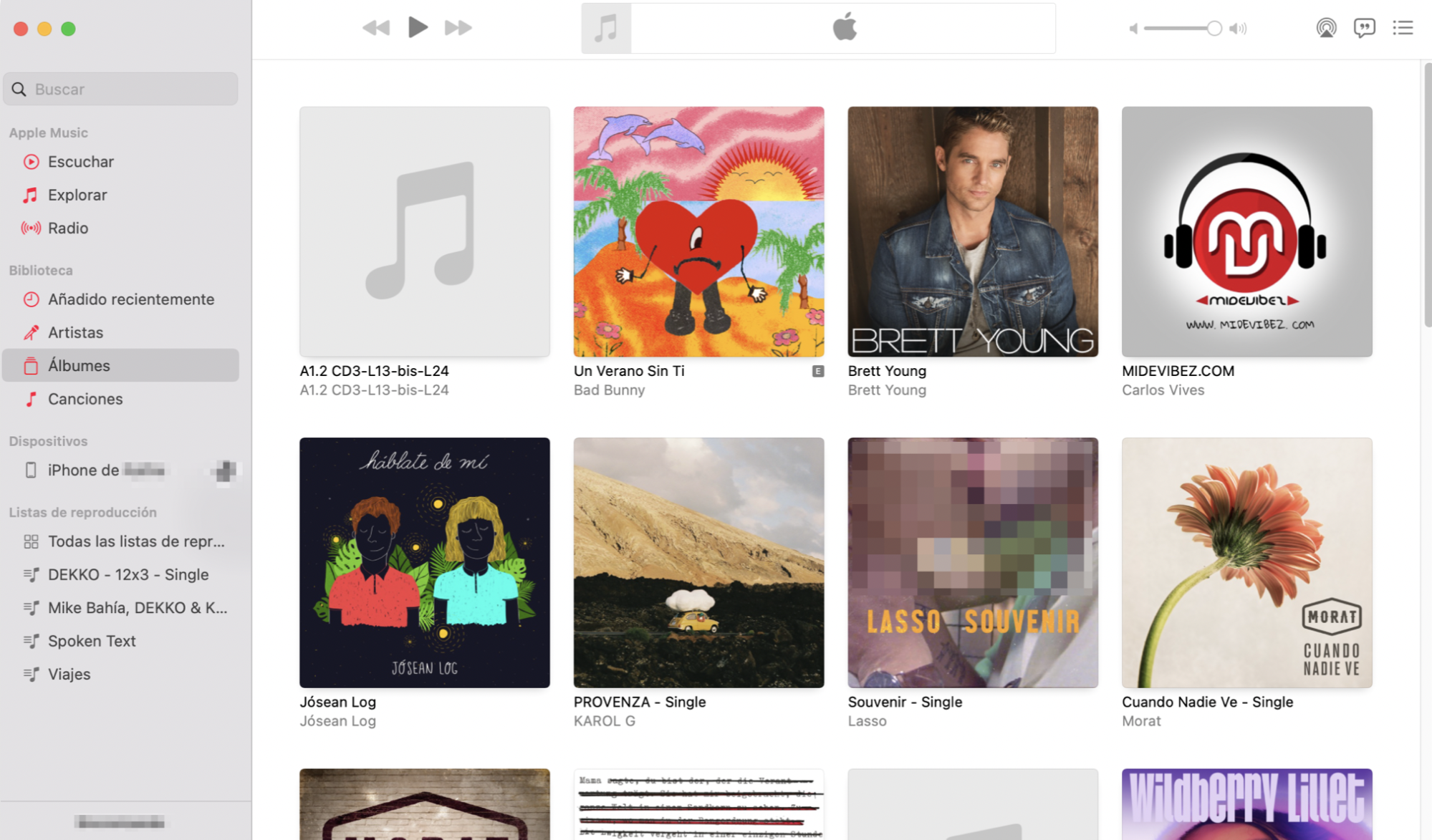
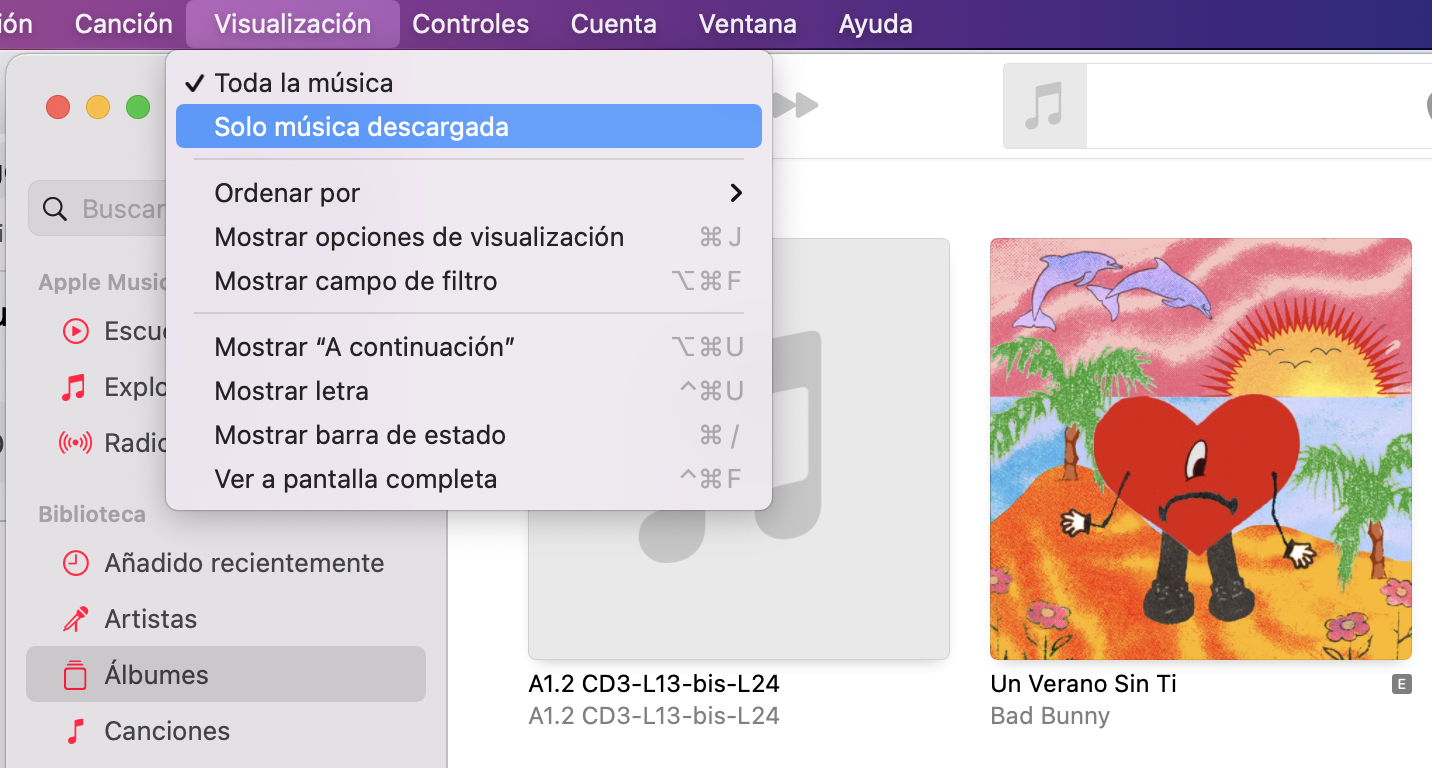
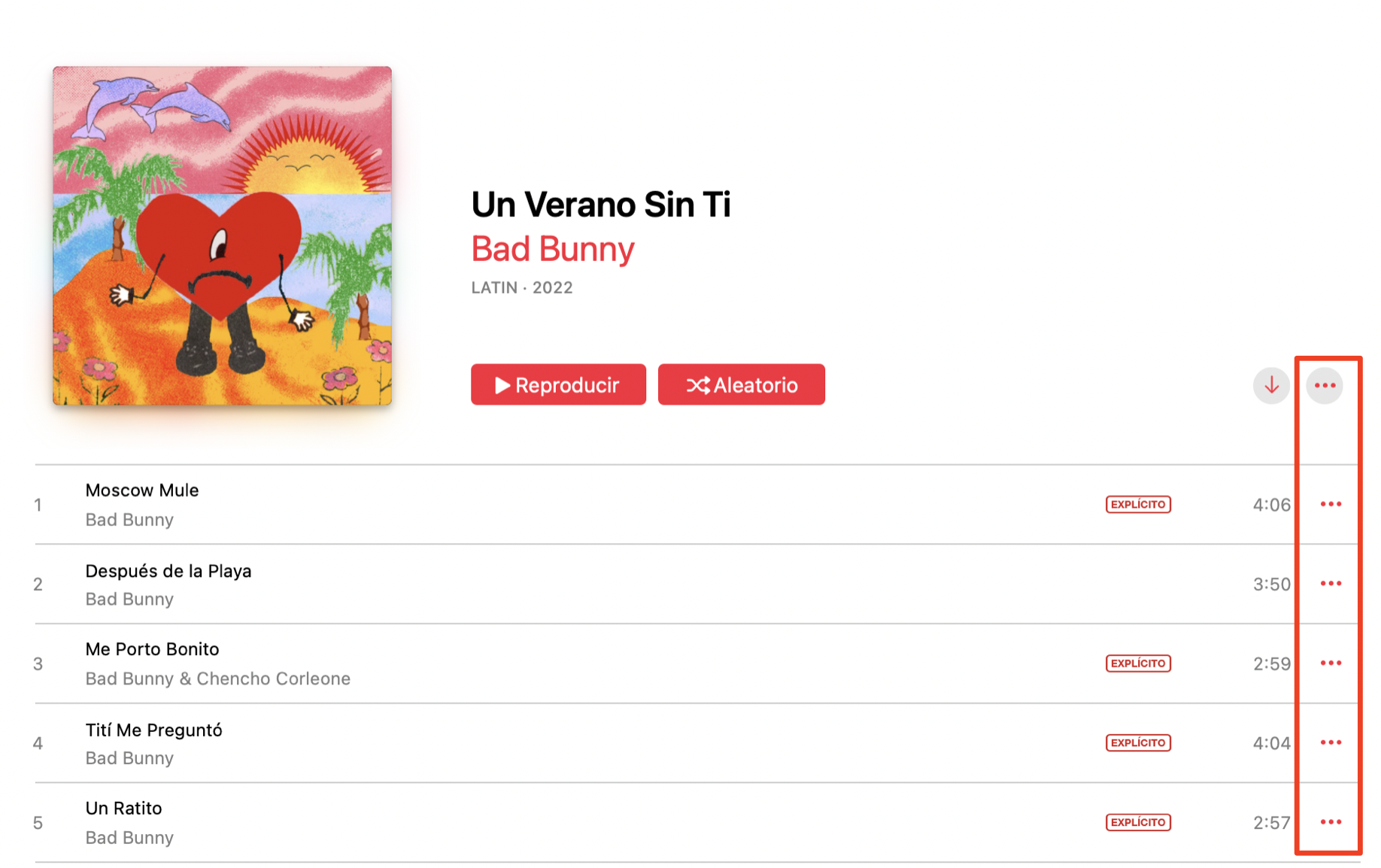
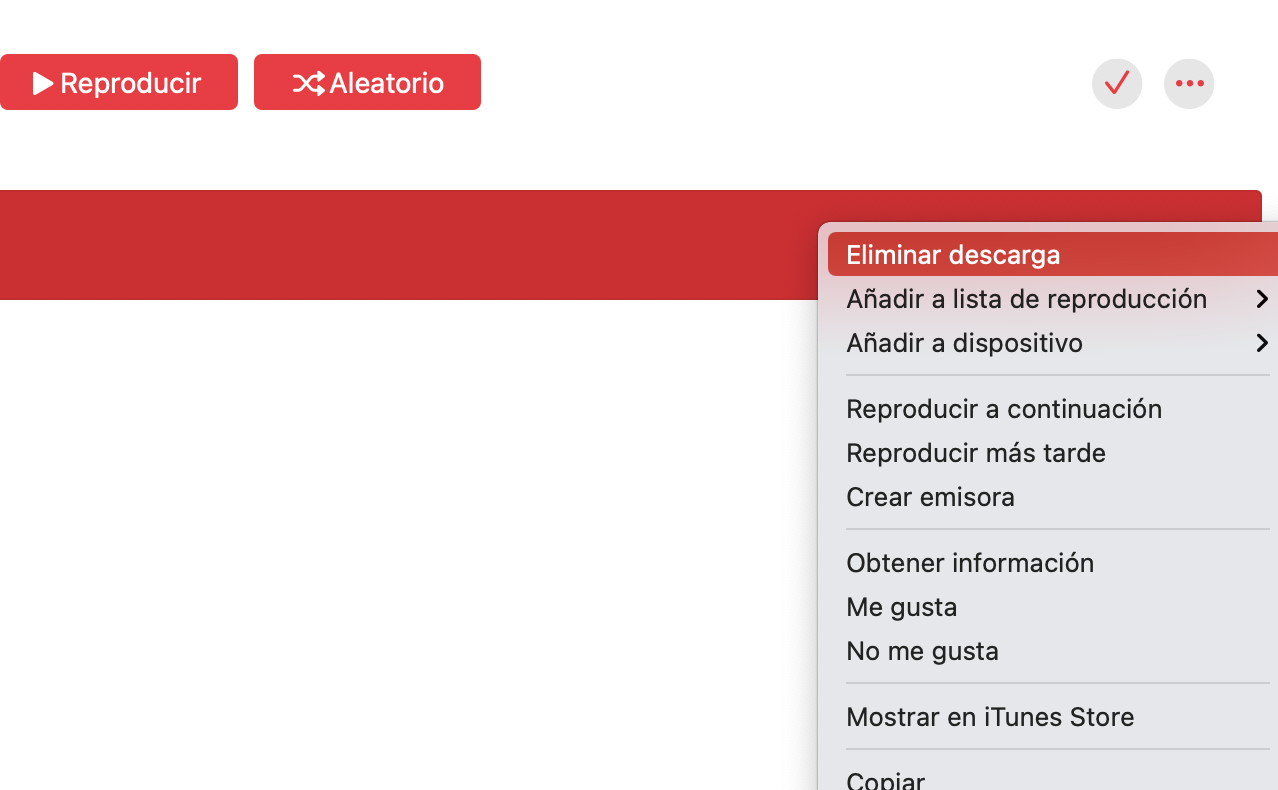
Sigue estos pasos para eliminar películas de tu Mac:
- Abra Apple TV y, a continuación, seleccione la pestaña Biblioteca
- Seleccione Descargado en la barra lateral
- Navegue por los resultados y utilice los tres puntos situados junto a una película o programa y seleccione Eliminar descarga.
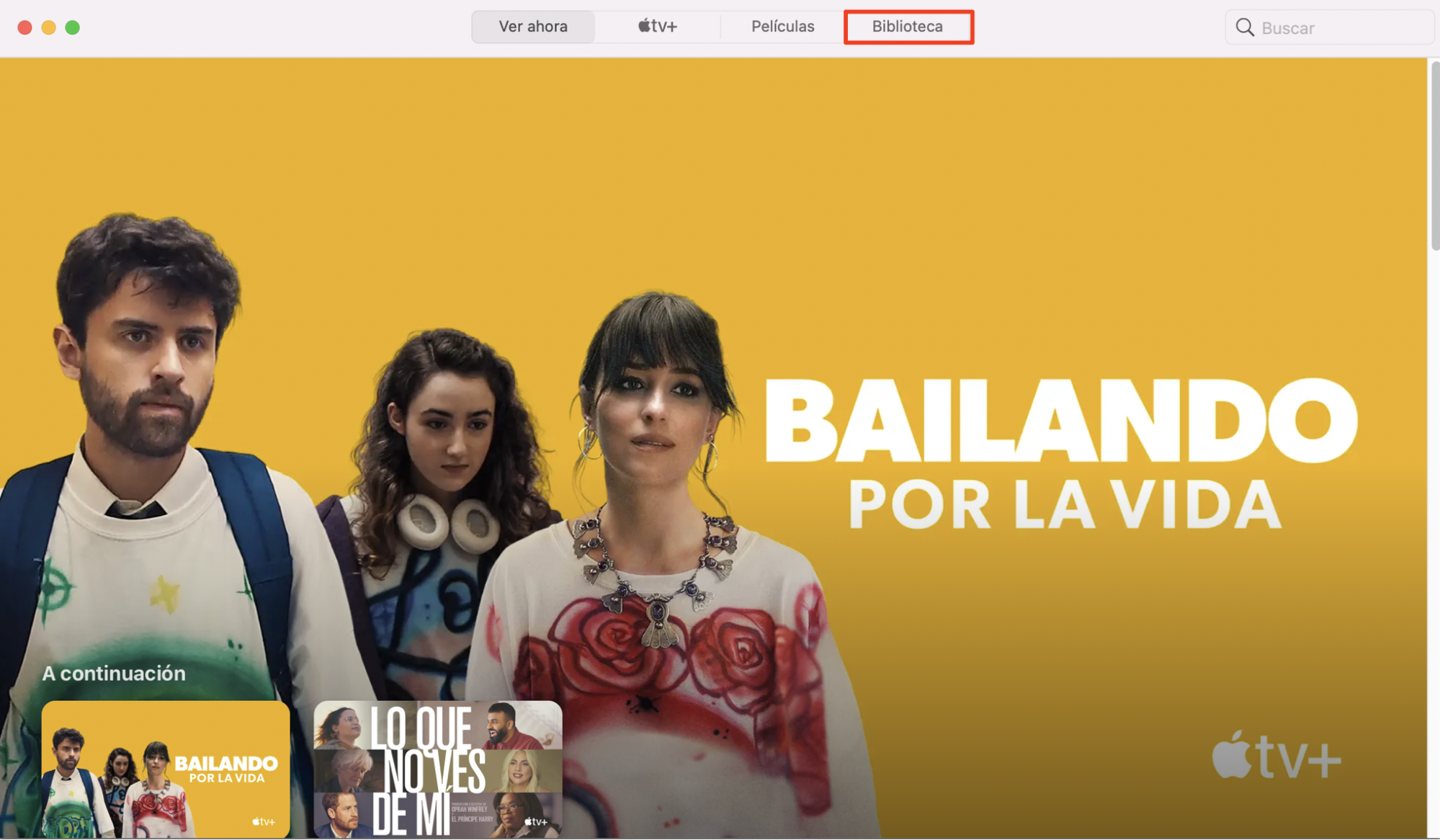
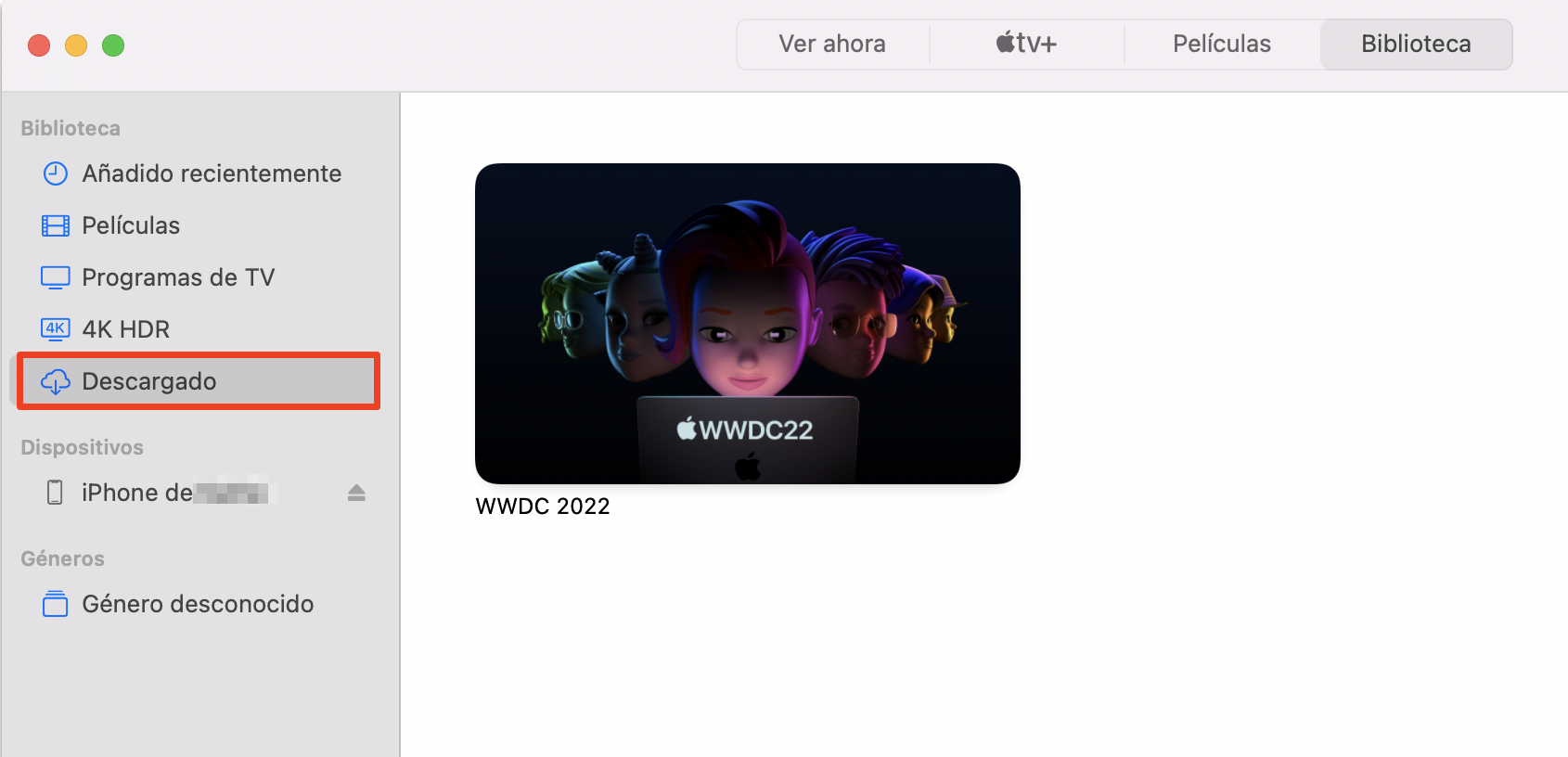
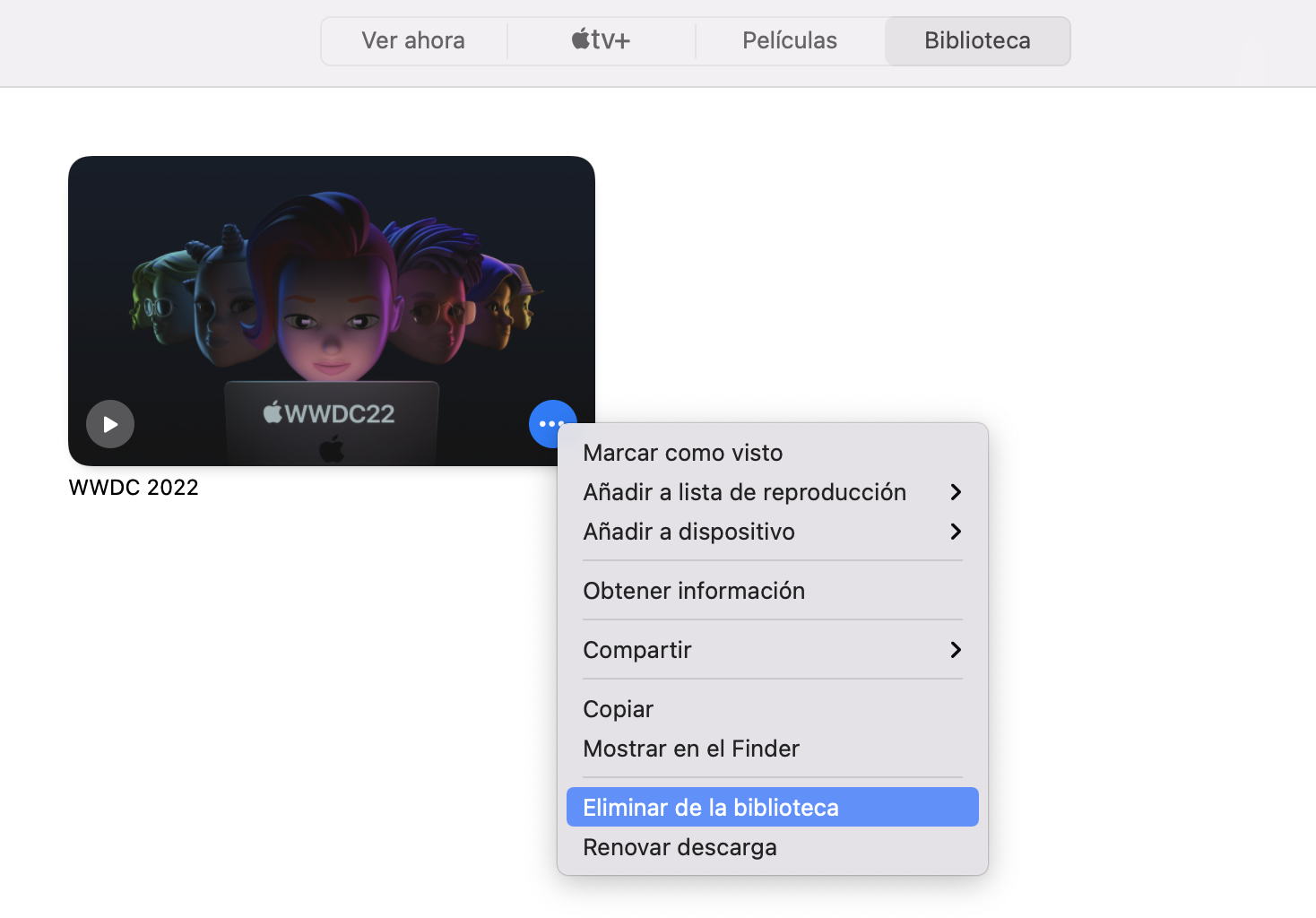
Eliminar podcasts de tu Mac puede hacerse así:
- Abre la aplicación Podcasts y selecciona Descargas en la barra lateral
- Elija el podcast del que desea eliminar en las descargas
- Para eliminar un solo episodio, haz clic en su icono de descarga. Es la pequeña flecha hacia abajo de la derecha
- Para eliminar todos los episodios descargados del podcast actual, seleccione tres puntos > Eliminar descargas
- Haga clic en Eliminar descargas para confirmar.
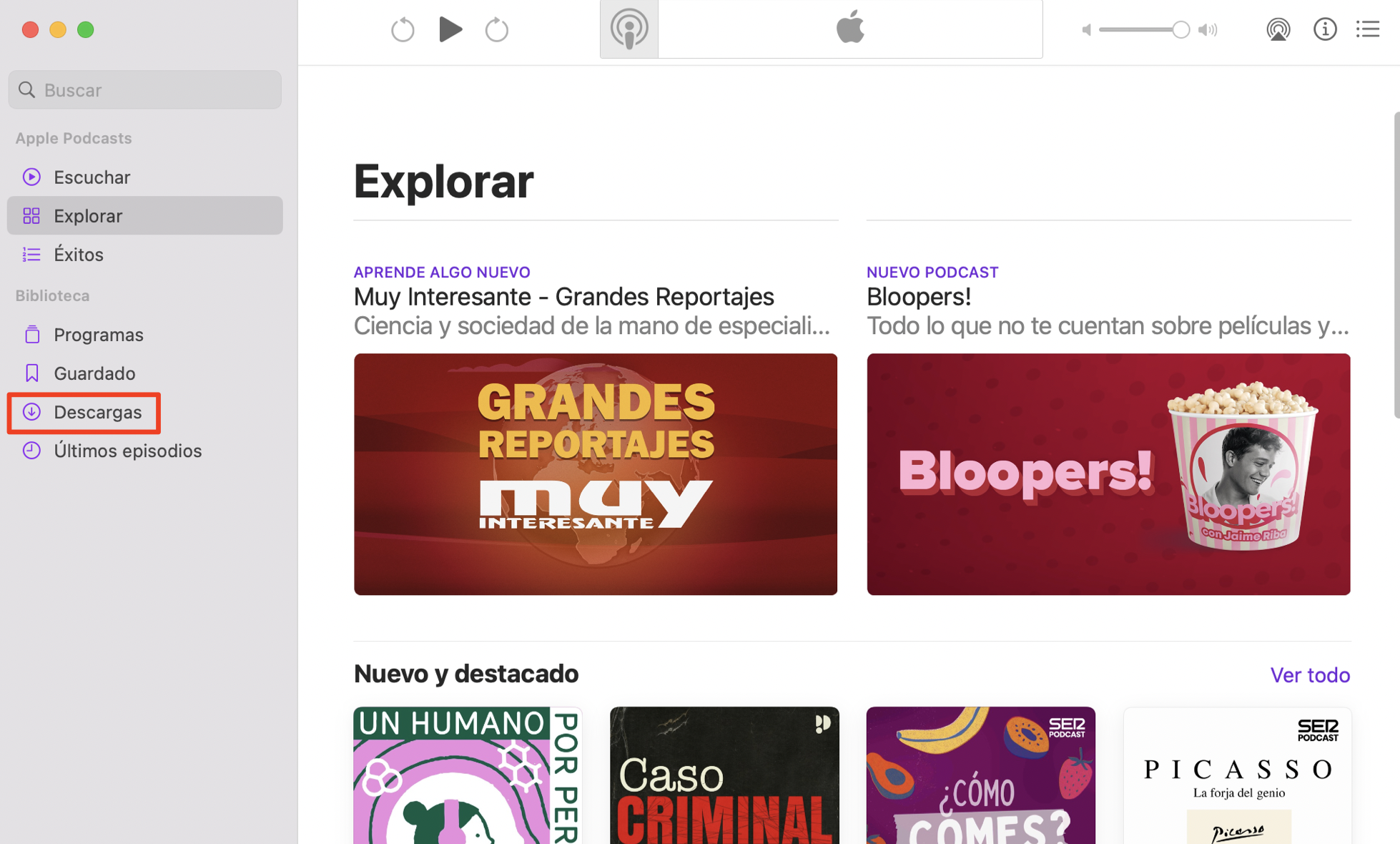
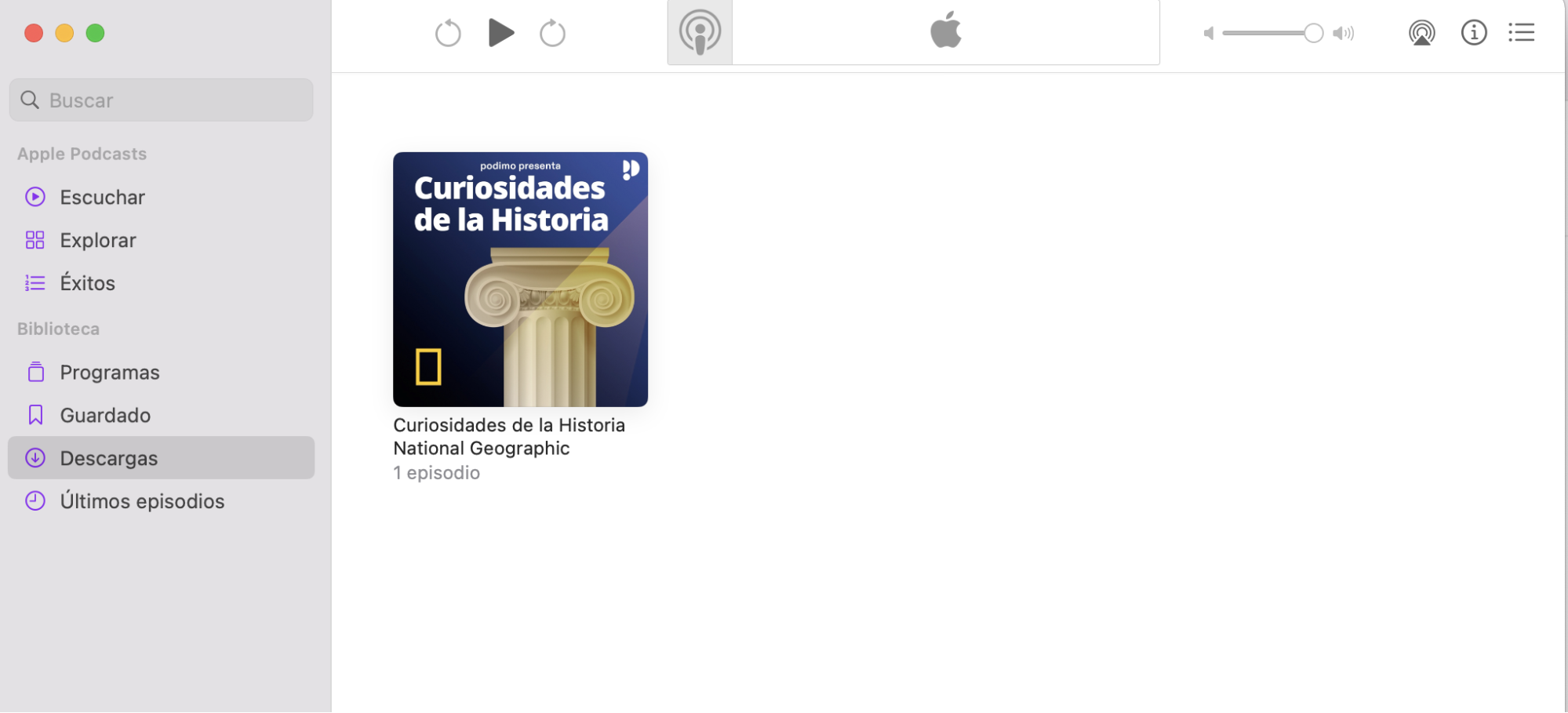
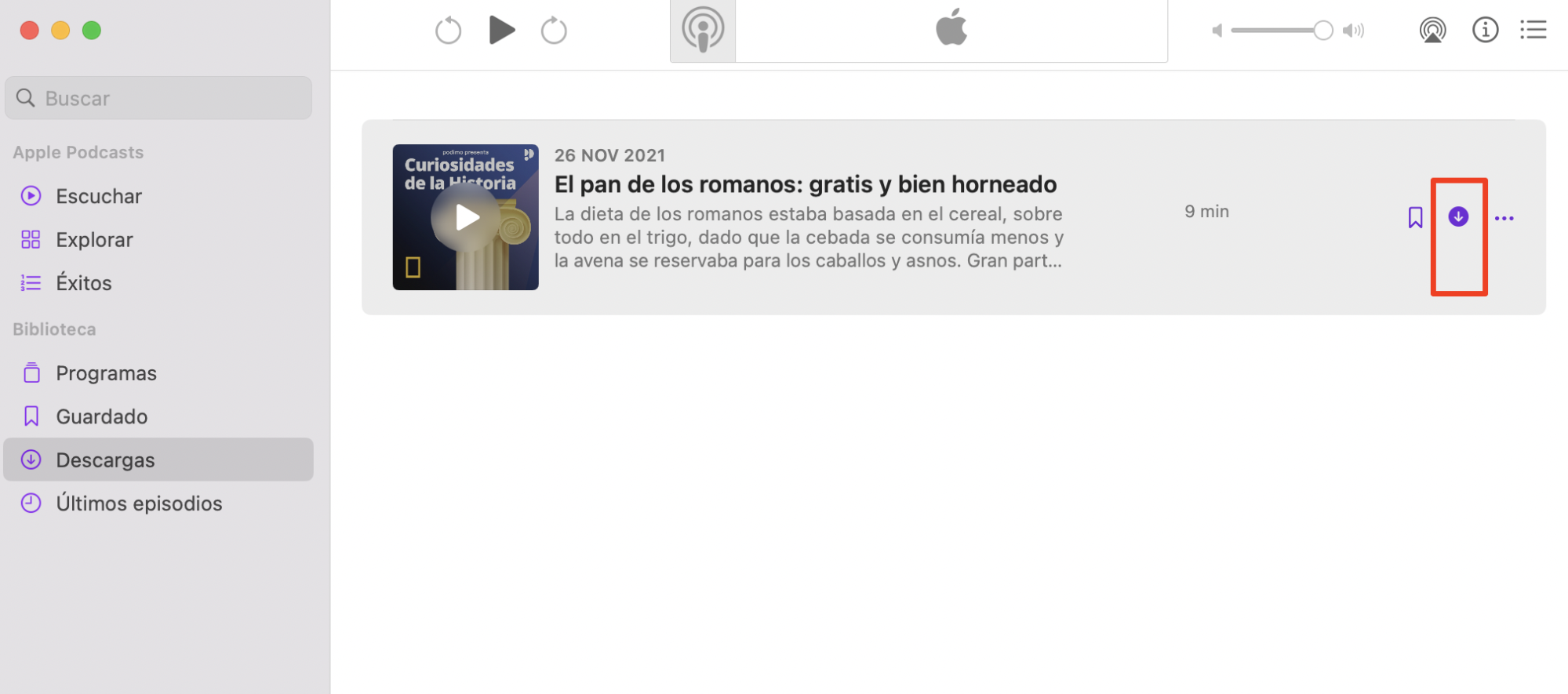
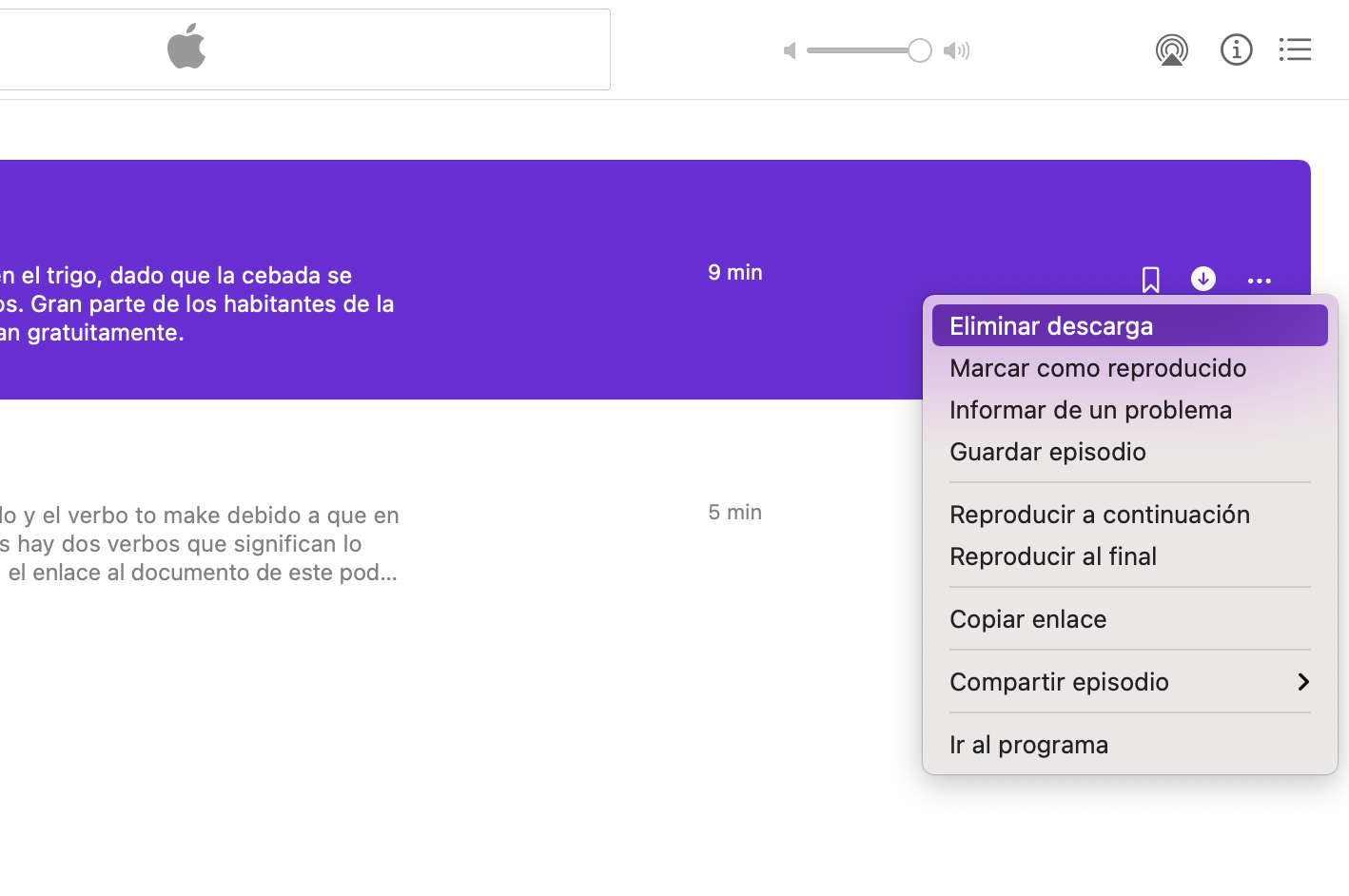
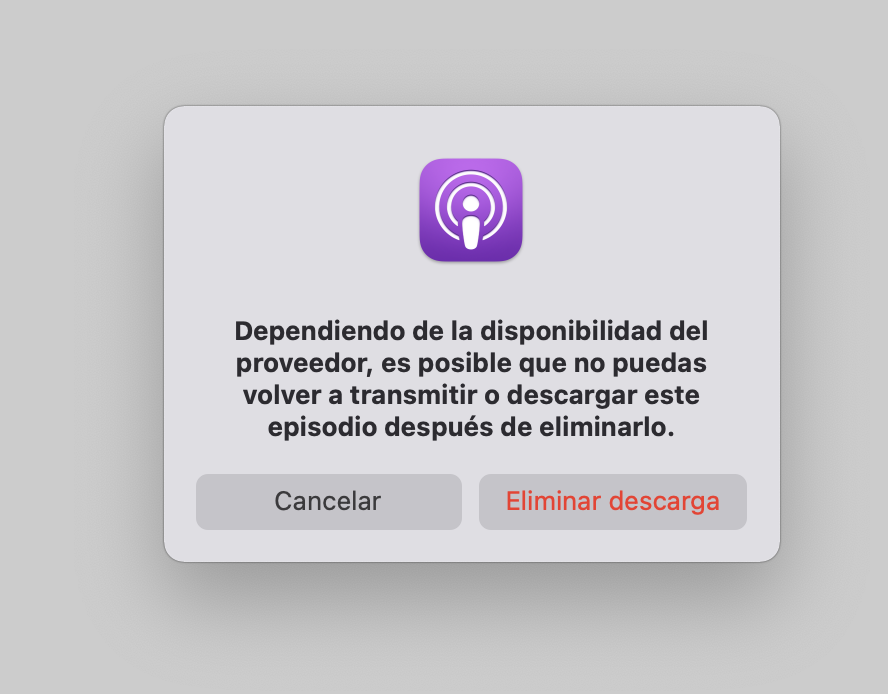
13. Mover fotos a almacenamiento externo
Fotógrafos entusiastas, tomad nota. Aunque las fotos individuales no ocupen mucho espacio en tu Mac, pueden acumularse rápidamente. La solución es sencilla: mueve tus fotos a un disco duro externo y bórralas de tu Mac.
Para ello, necesitarás un dispositivo de almacenamiento externo formateado en formato APFS o Mac OS Extended (Journaled). Aunque podrías utilizar una tarjeta SD o una unidad flash USB, no es recomendable, ya que corres el riesgo de perder tus datos. En su lugar, utiliza un disco duro USB o Thunderbolt de buena calidad.
Sigue este proceso para mover tus fotos fuera de tu Mac:
- Si Fotos está abierto, pulsa Cmd + Q para salir de él
- Navega hasta donde esté guardada tu biblioteca de Fotos. Por defecto, se trata de la carpeta Imágenes
- Arrastre la biblioteca de fotos a la unidad externa y haga doble clic en ella
- Haz clic en Cambiar para confirmar que deseas cambiar la Fototeca a esta ubicación externa
- Ya puedes eliminar la Fototeca de tu Mac.
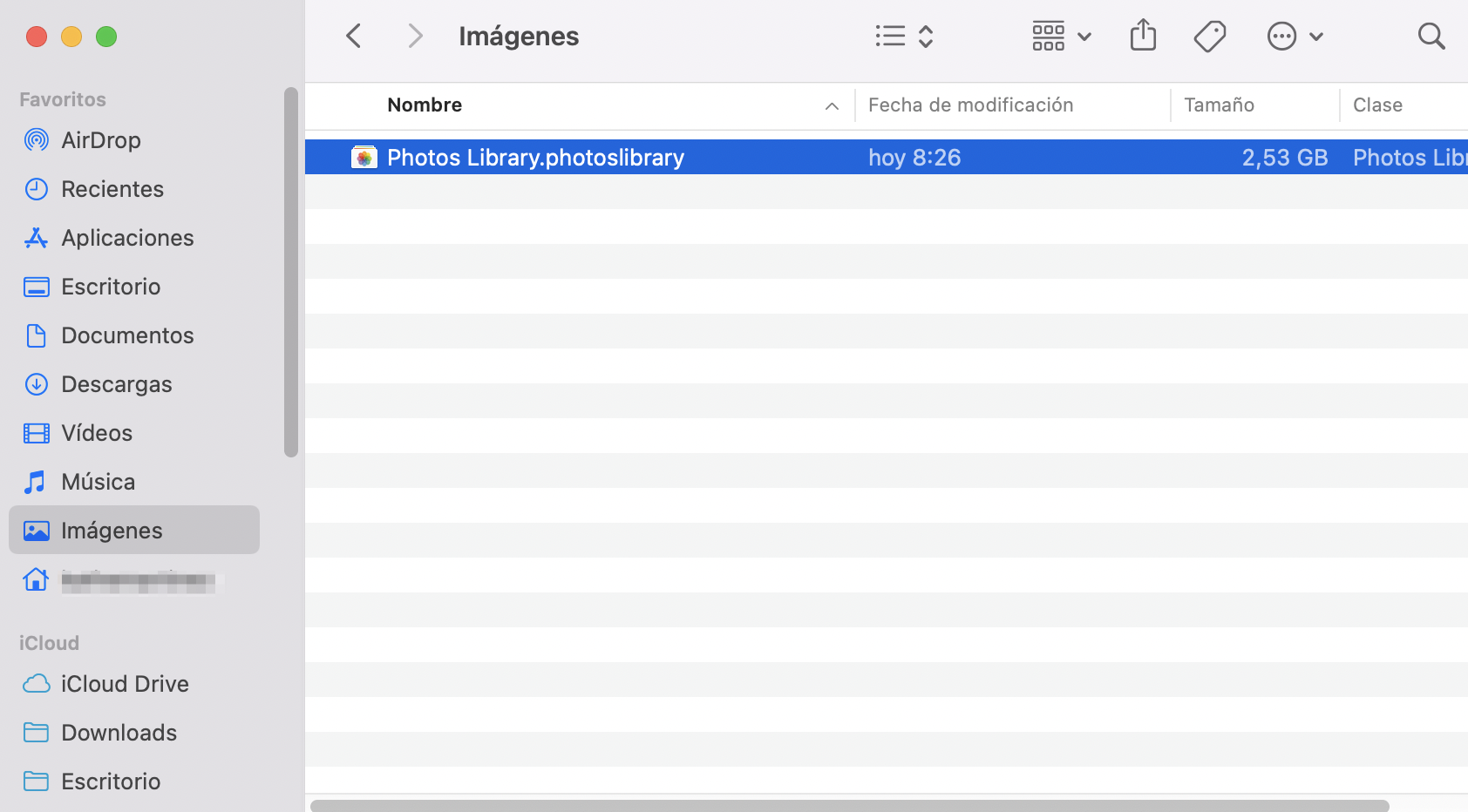
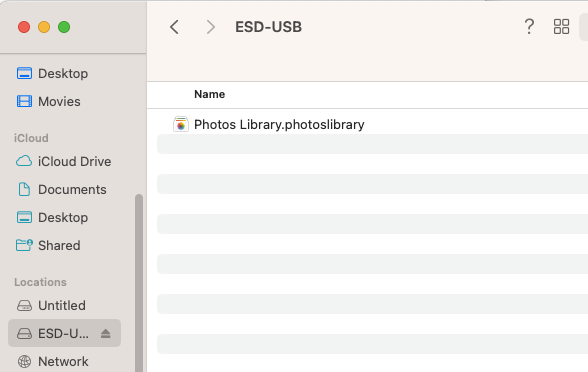
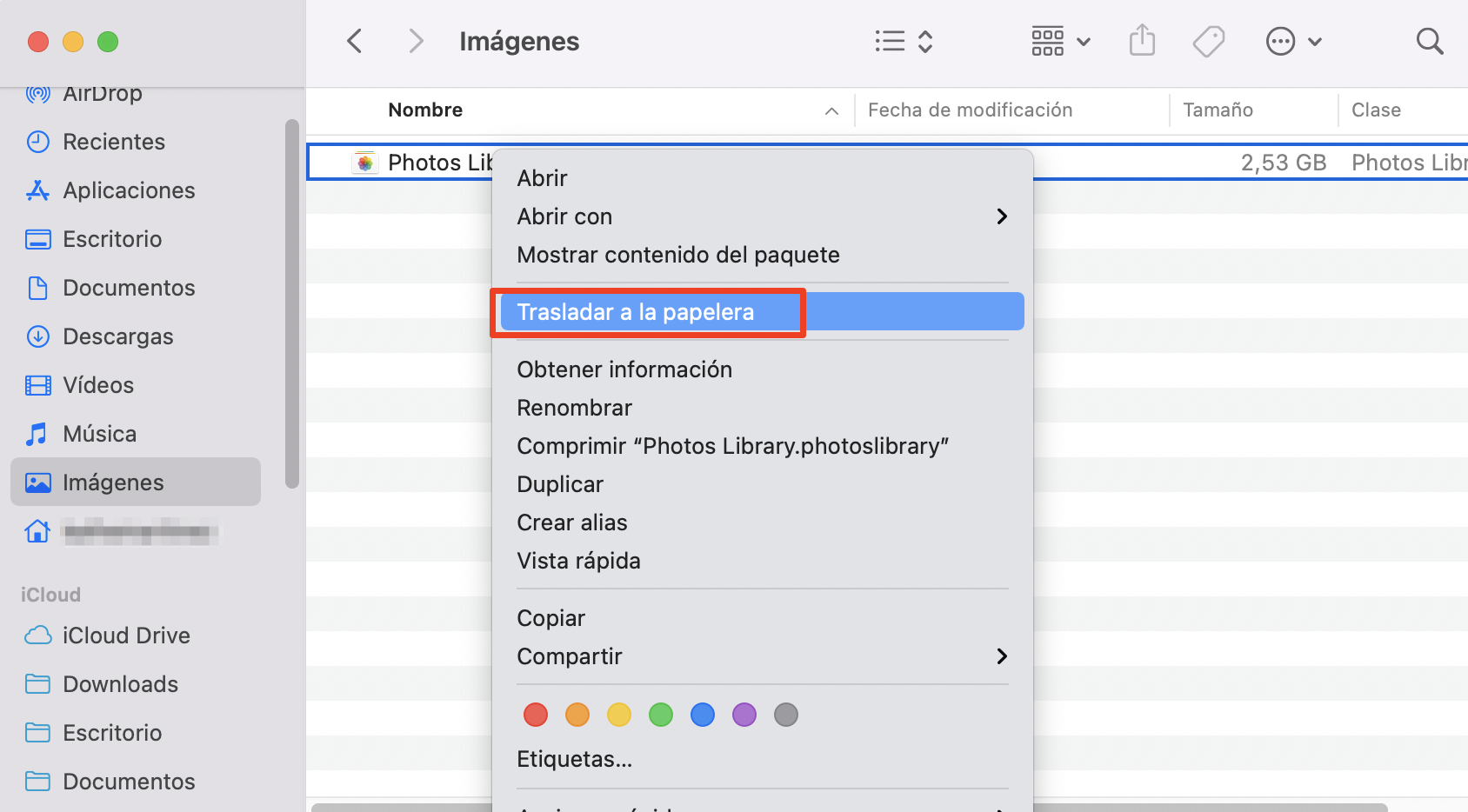
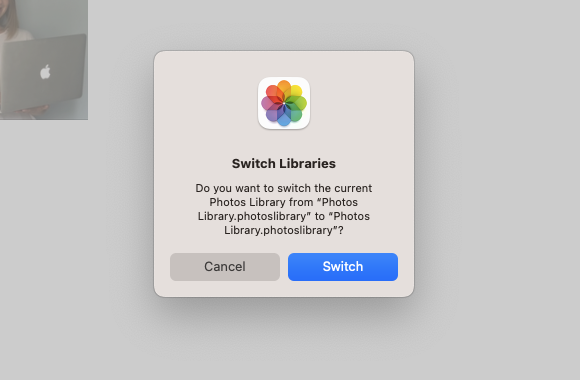
14. Gestionar archivos grandes
Eliminar archivos grandes es una de las formas más rápidas de ahorrar espacio en el disco duro de tu Mac. También es fácil de hacer porque puedes buscar y eliminar estos archivos utilizando herramientas integradas.
A continuación te explicamos cómo eliminar archivos grandes en macOS:
- En Preferencias del sistema, selecciona Acerca de este Mac > Almacenamiento
- Desplázate hacia abajo y haz clic en Documentos
- Seleccione la pestaña Archivos grandes
- Seleccione lo que desea eliminar y haga clic en Eliminar
- Haz clic en Eliminar para confirmar.
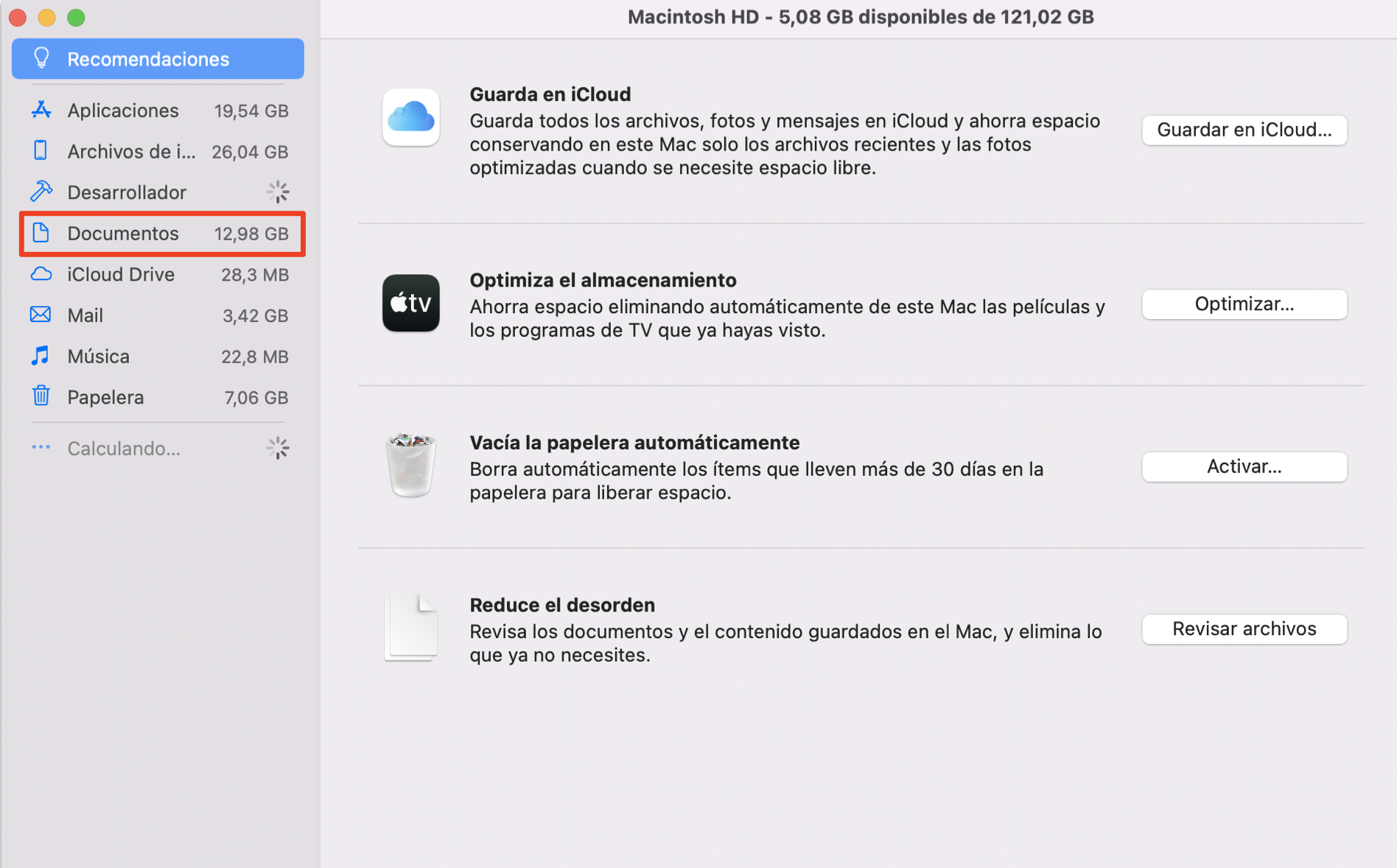
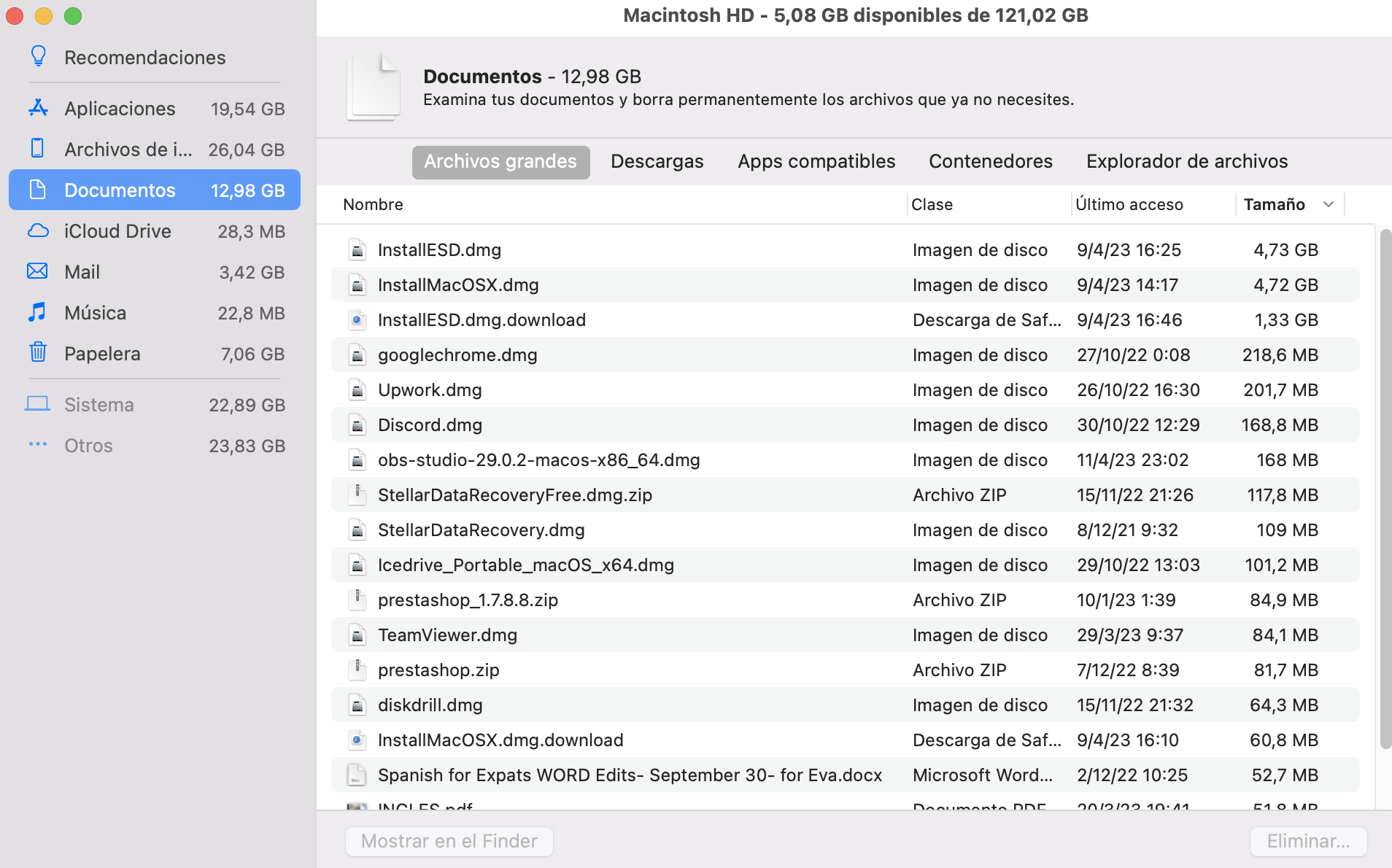
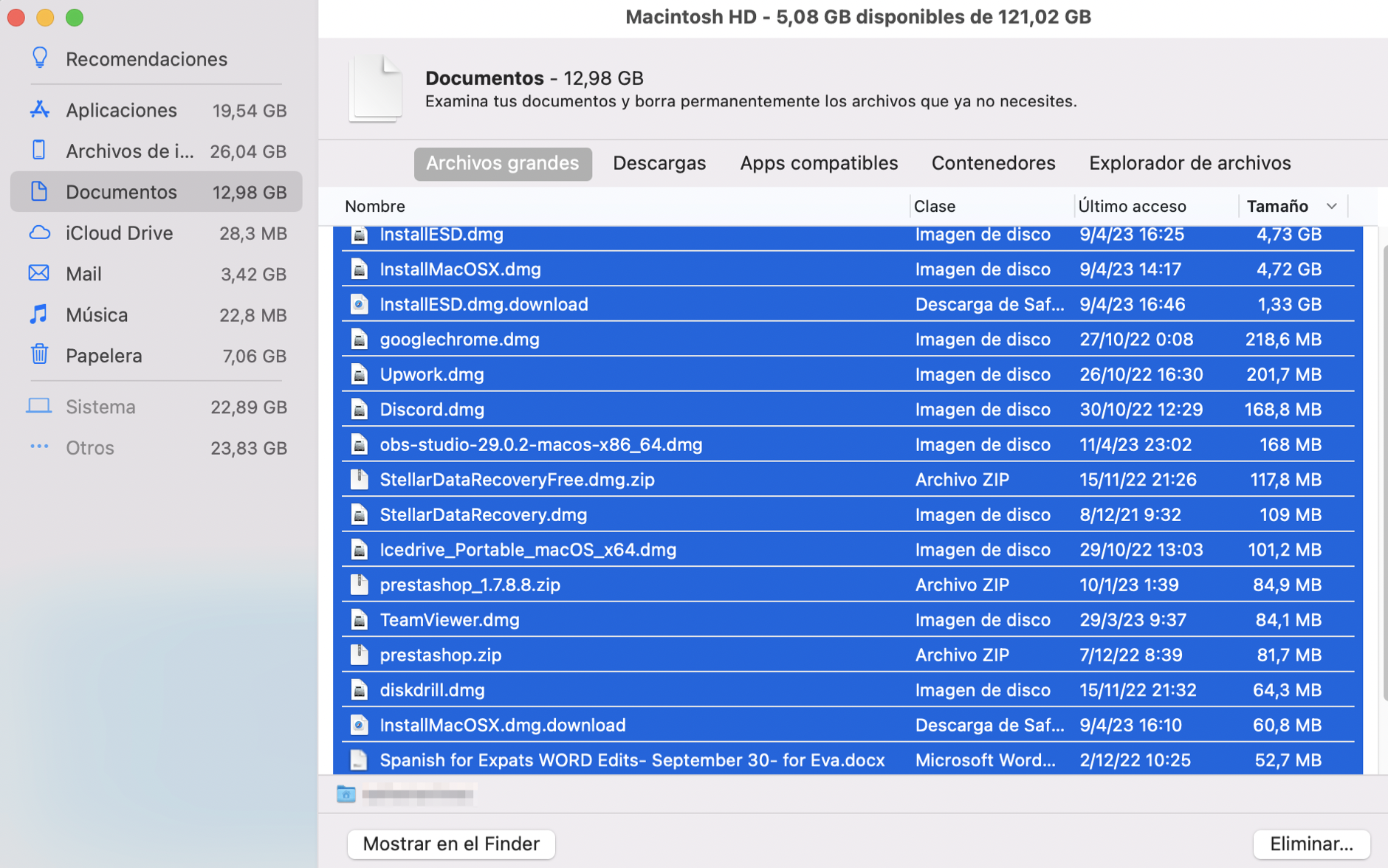
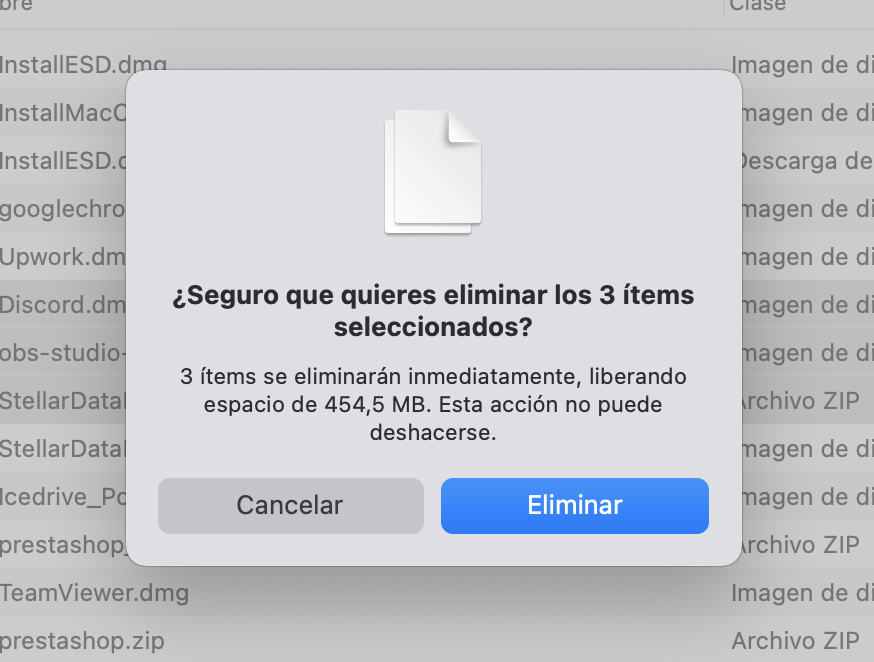
15. Comprimir y archivar datos
En lugar de eliminar datos de tu Mac, puedes hacerlos más pequeños. Seguirán ocupando espacio, pero menos que antes.
Puedes hacerlo utilizando la herramienta de compresión de archivos integrada en macOS. Puedes comprimir archivos individuales o grupos de archivos, creando archivos zip en tu Mac. Sin embargo, no borrará los archivos originales, así que si quieres ahorrar espacio, tendrás que borrarlos manualmente después de haber creado tu archivo zip.
Para comprimir datos en tu Mac, haz lo siguiente:
- Selecciona un archivo o grupo de archivos, haz clic con el botón derecho y selecciona Comprimir
- macOS creará un nuevo archivo zip, que por defecto se llamará Archive.zip
- Cambia el nombre de tu archivo zip si quieres, y elimina los archivos que acabas de comprimir.
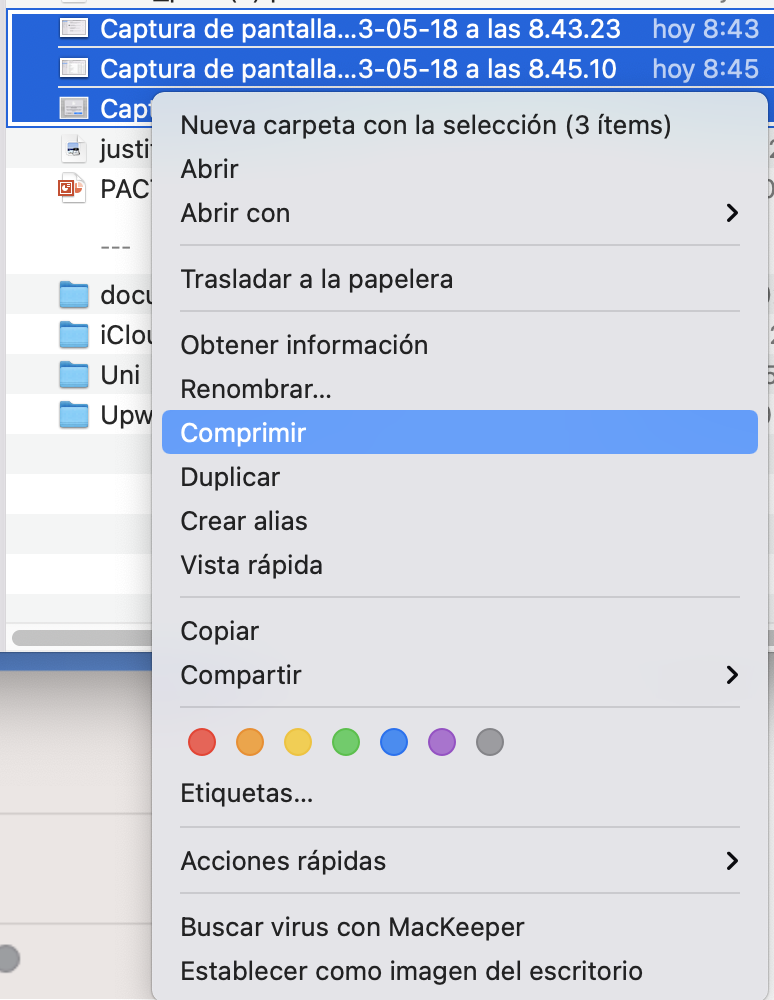
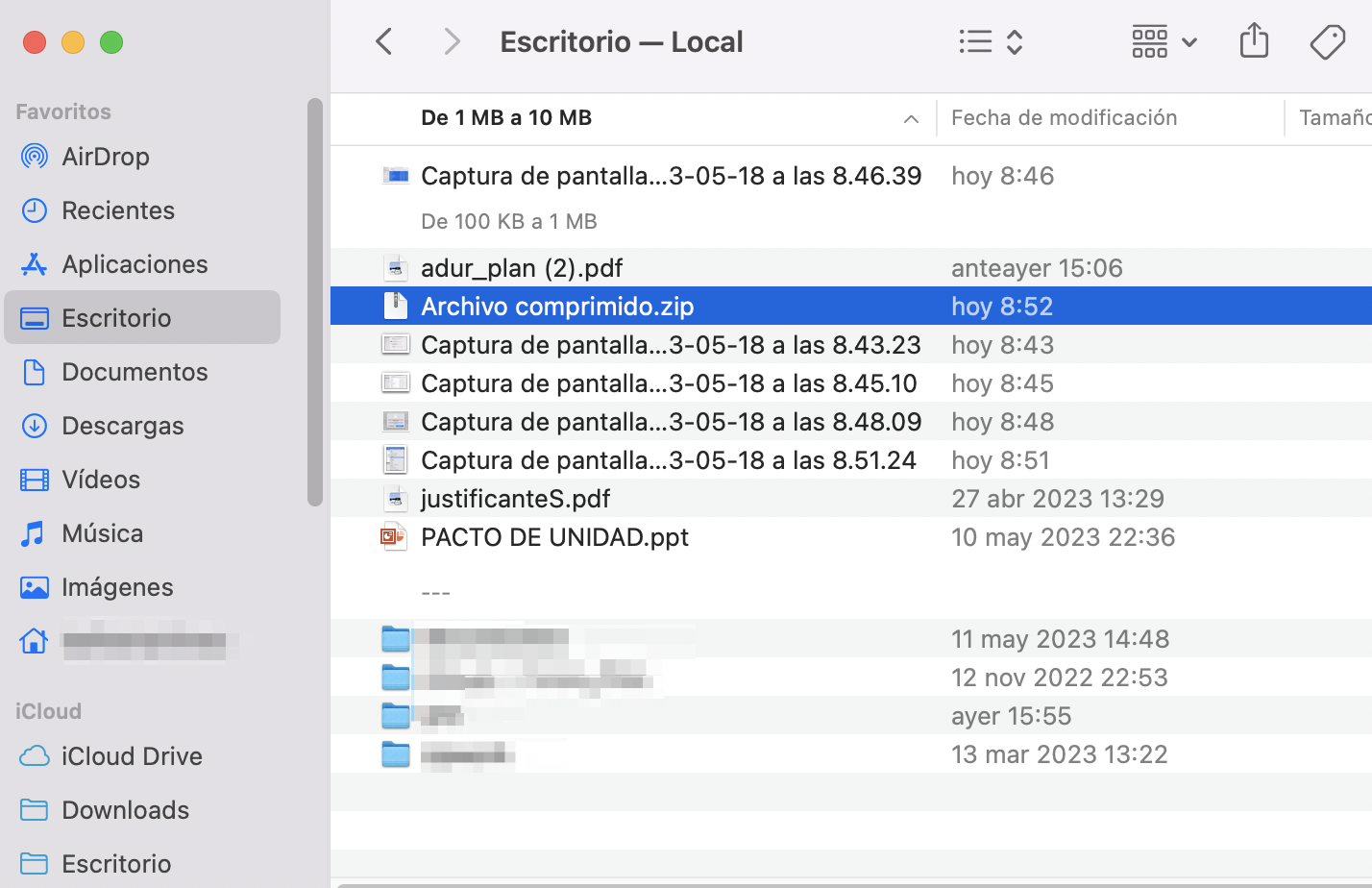
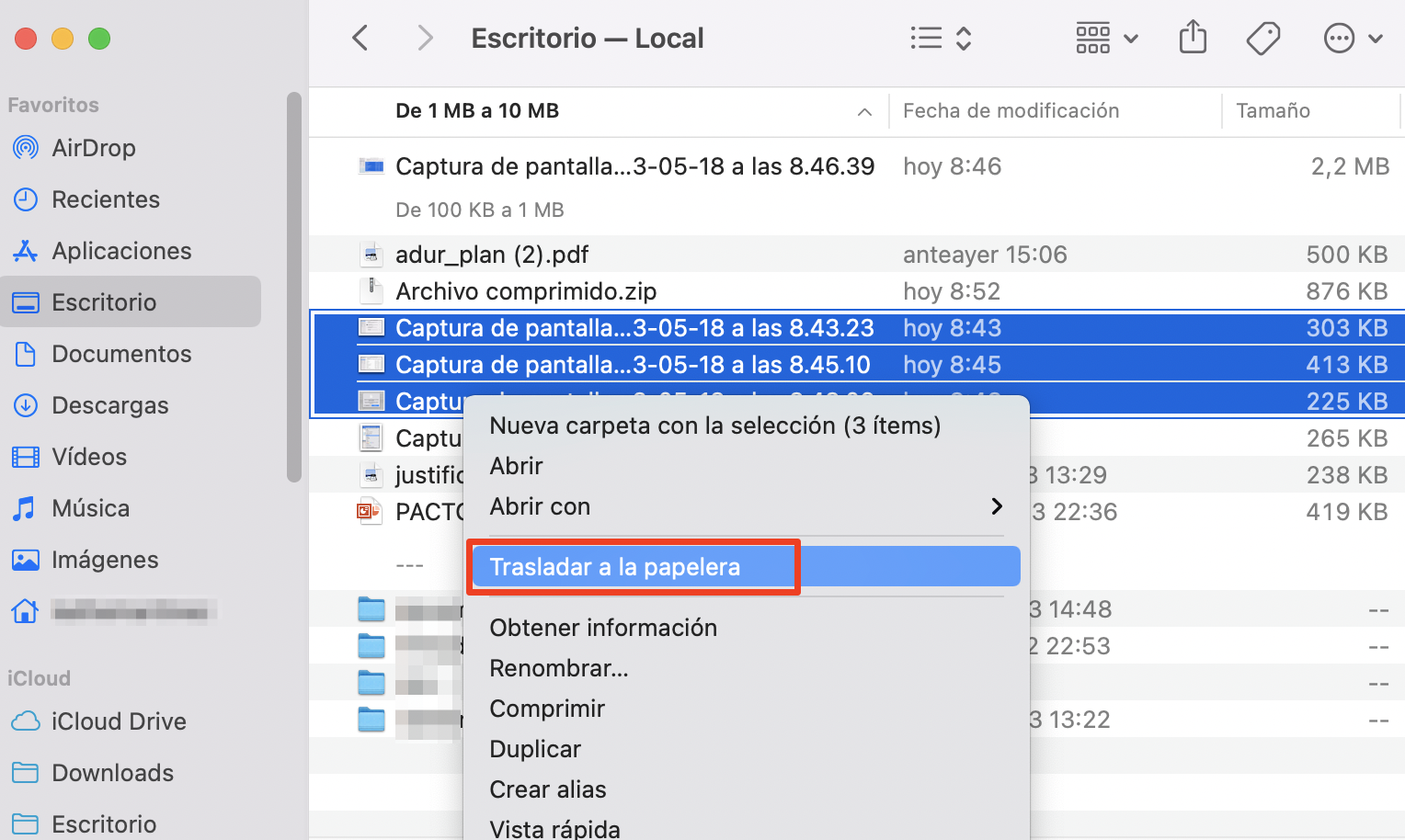
Si haces doble clic en el archivo zip, tu Mac creará una nueva carpeta con los archivos descomprimidos. El archivo zip también se quedará donde está. Eso significa que tendrás dos copias de tus archivos. Por esta razón, la compresión se utiliza mejor cuando se archivan ficheros a los que no se va a acceder muy a menudo.
Reflexiones finales
A menos que poseas un modelo de gama alta con terabytes de almacenamiento, liberar espacio en un Mac es algo que tendrás que hacer de vez en cuando. Si la perspectiva de perder regularmente el tiempo en esto no te parece emocionante, considera la posibilidad de utilizar una utilidad de limpieza profesional con un desinstalador de aplicaciones integrado para Mac.
Sin archivos adjuntos de correo electrónico, archivos temporales, basura del sistema y otros datos engorrosos, tu Mac te recompensará con un mejor rendimiento y más espacio para almacenar tus valiosos archivos y tus recuerdos más preciados.







