Si eres como la mayoría de la gente, probablemente tomes entre 10 y 15 fotos desde un mismo ángulo. Tendrás tu cámara digital y tu teléfono cargados de fotos que luego transfieres a tu Mac, donde las editas creando más y más copias. Lo peor de todo es que puedes duplicar las fotos de tu teléfono conectándolo a tu Mac.
Deja de hacer esto y toma el control deshaciéndote de las imágenes duplicadas de tu Mac. En este artículo vas a encontrar cómo las eliminar fotos de tu Mac:
Cómo eliminar fotos duplicadas de un Mac
Para deshacerte de las fotos duplicadas de tu Mac, puedes utilizar un software específico o, también, tienes la opción de hacerlo tú mismo manualmente.
Eliminar las fotos duplicadas de manera manual requiere de tiempo, ya que tendrás que indagar en varias carpetas para poder encontrar las copias. macOS cuenta con funciones integradas como álbumes y carpetas inteligentes que te permiten ordenar los archivos de manera eficiente.
También te invitamos a explorar cómo MacKeeper ayudarte a acelerar todo este proceso.
Eliminar fotos duplicadas a través de la aplicación Fotos
La aplicación Fotos detecta de manera automática las imágenes duplicadas al importarlas, pero no las que ya se encuentran en la biblioteca. En este último caso, tendrás que hacerlo manualmente.
Las fotos duplicadas suelen tomarse en el mismo día. La aplicación Fotos te permite ordenarlas por fecha, lo cual facilita la tarea de encontrarlas y eliminarlas.
Si las fotos no se han tomado en un mismo día puedes utilizar otros criterios para ordenarlas o reducir la búsqueda.
Haz lo siguiente:
1. Abre la aplicación Fotos
2. Haz clic en Archivo y selecciona Nuevo álbum inteligente
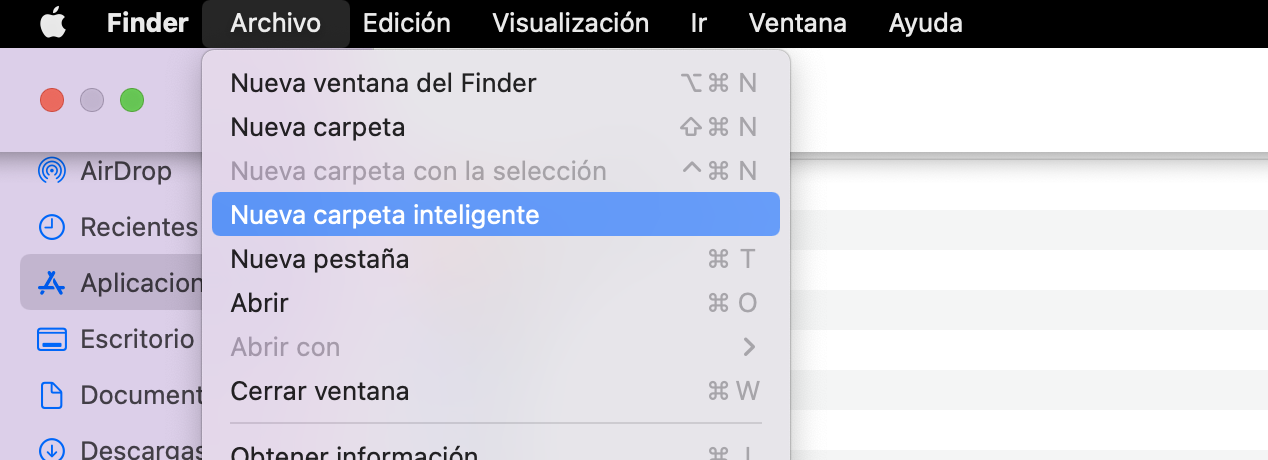
3. Establece los criterios de filtro en la ventana emergente y elige un nombre para tu álbum inteligente
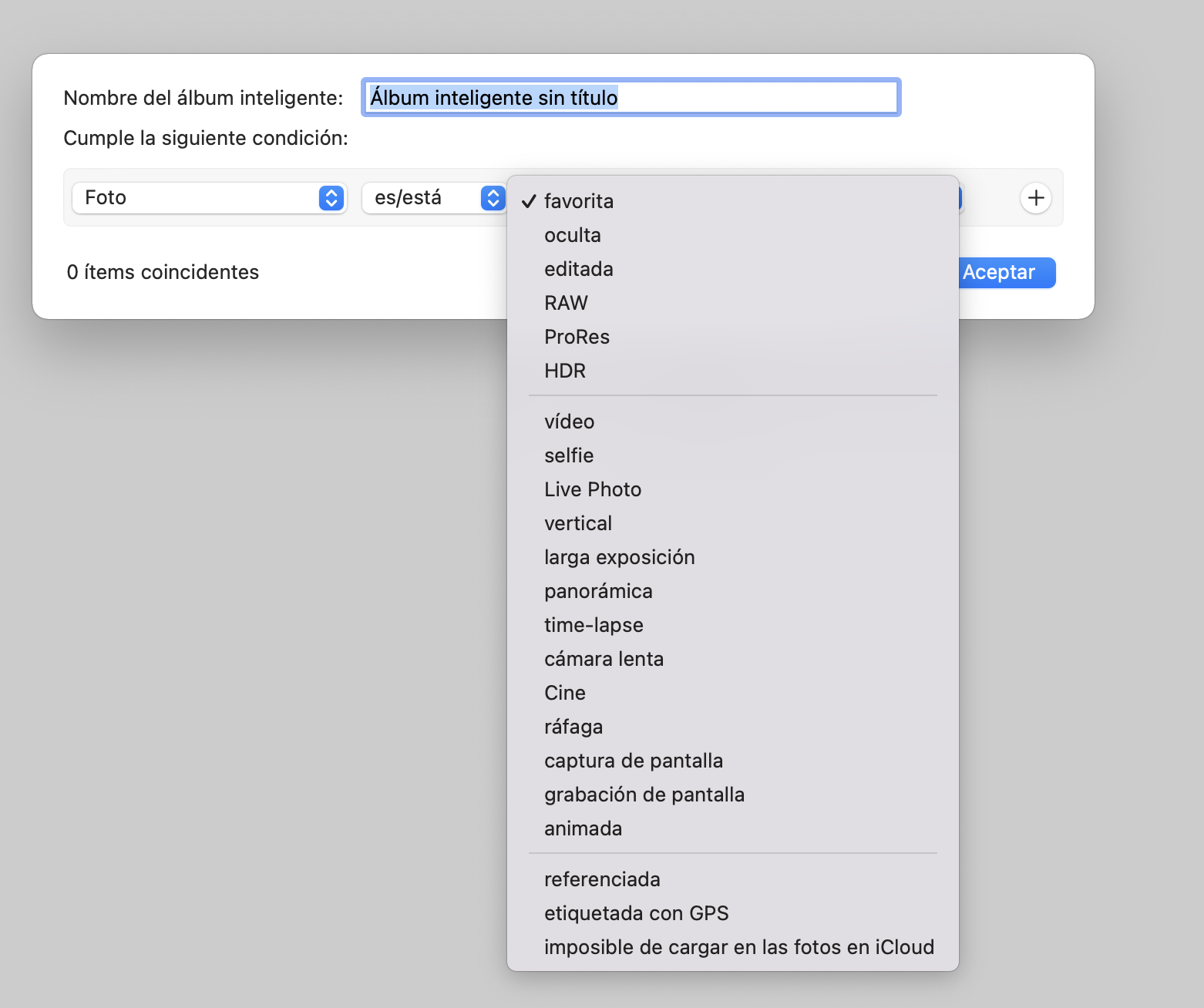
4. Selecciona las imágenes duplicadas, haz control-clic en cualquiera de las imágenes seleccionadas y, a continuación, haz clic en Eliminar
5. Haz clic en Eliminar en la ventana emergente para confirmar
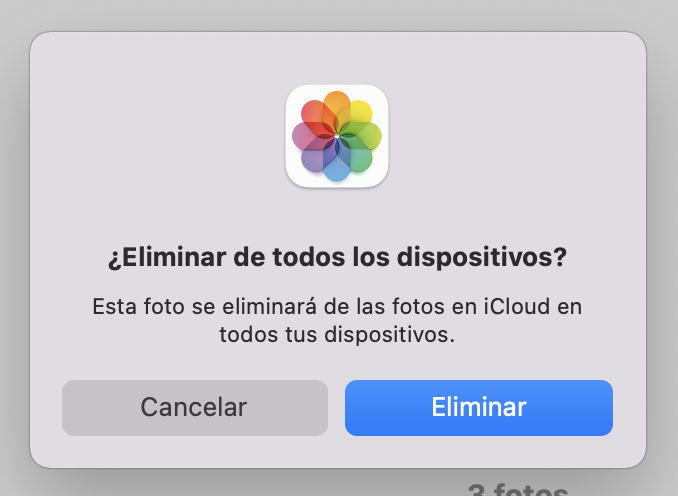
6. Selecciona Eliminado en la barra lateral. Por último, haz clic en Eliminar todo en la esquina superior derecha. Este paso te garantiza que las fotos que elimines no se almacenarán en la aplicación durante otros 30 días.
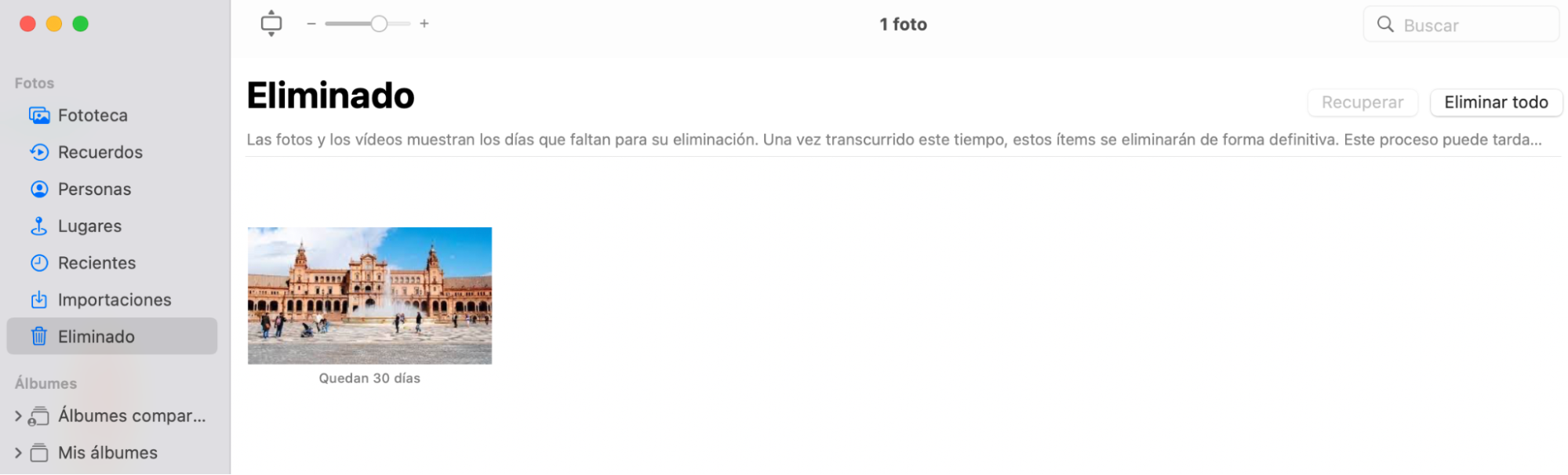
Los álbumes inteligentes que crees se guardarán en la barra lateral de la aplicación Fotos. Podrás regresar a ellos en cualquier momento para hacer limpiezas rutinarias.
Encontrar fotos duplicadas a través de Finder
Las imágenes duplicadas tienden a acumularse con el paso del tiempo. Y no siempre se almacenan en la carpeta Imágenes. Puedes encontrarlas repartidas por varias carpetas de tu Mac, como por ejemplo en Descargas, Documentos o Escritorio.
Por suerte, no tendrás que rastrear todas las carpetas para encontrar las fotos duplicadas. La aplicación Finder de tu Mac tiene sus propias carpetas inteligentes que te ayudan a ordenar los archivos según criterios específicos.
Para crear una carpeta inteligente en Finder:
1. Abre la ventana del Finder
2. Haz clic en Archivo y selecciona Nueva carpeta inteligente
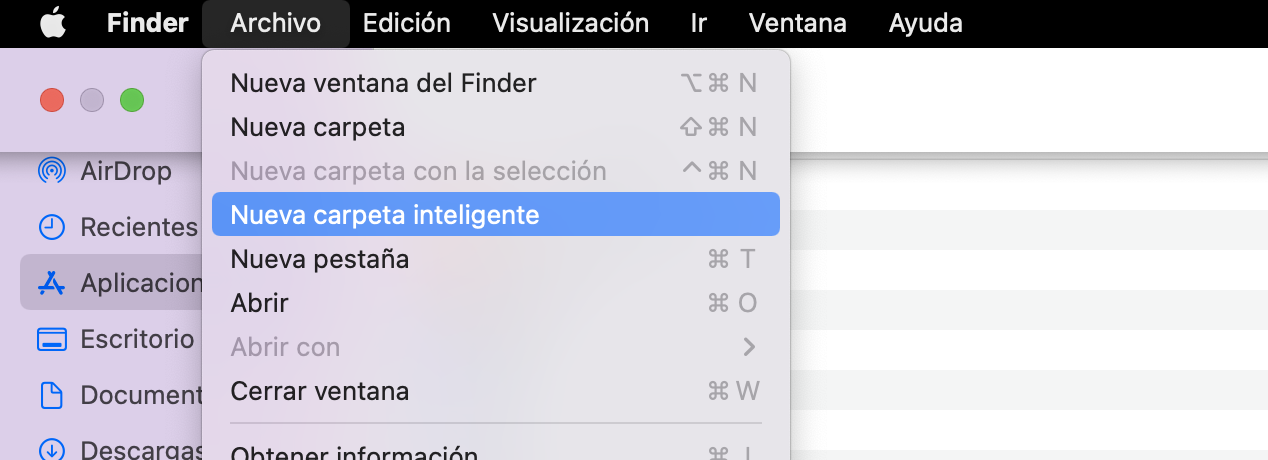
3. Selecciona Este Mac y haz clic en el +, en la esquina superior derecha

4. Selecciona Clase en el primer menú desplegable e Imagen en el segundo. Aquí podrás detectar las imágenes duplicadas fácilmente. Es recomendable ordenarlas por Nombre
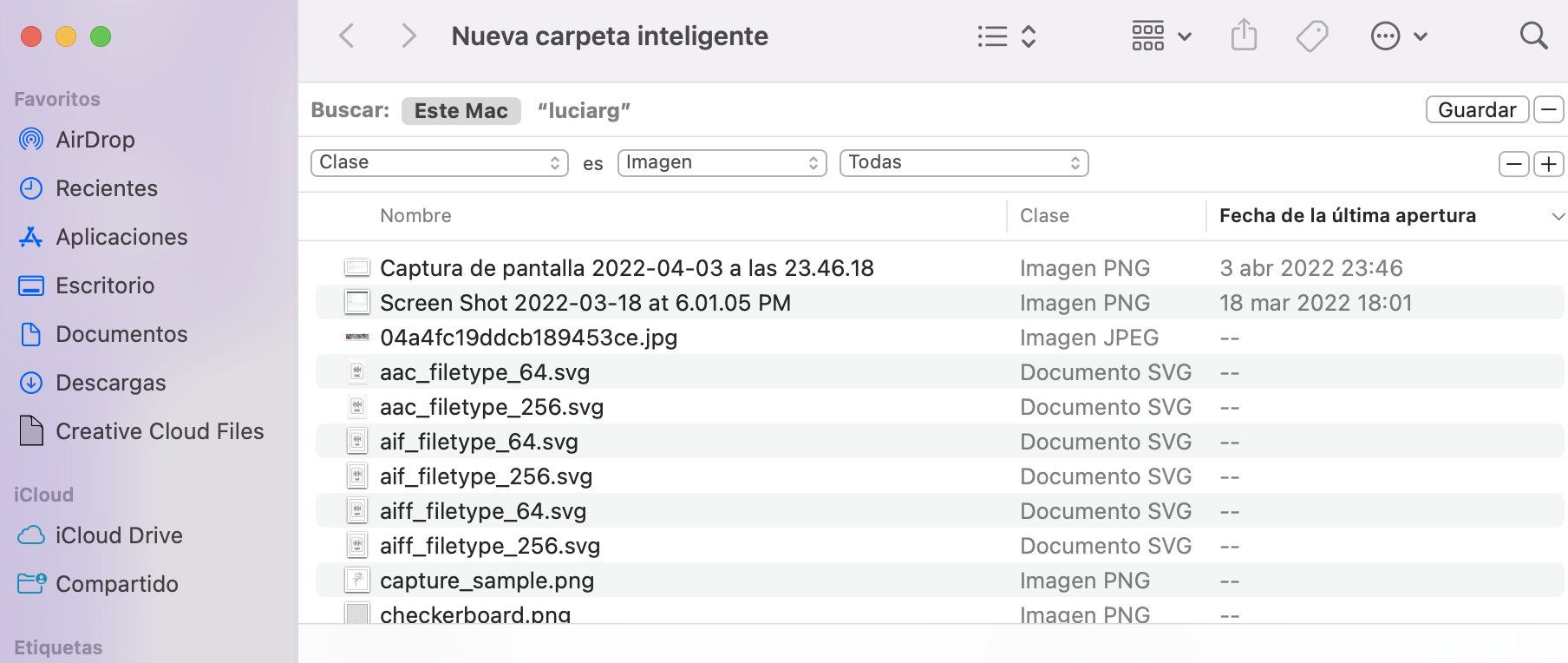
5. Selecciona las fotos que deseas eliminar
6. Haz control-click en las imágenes y selecciona Trasladar a la papelera
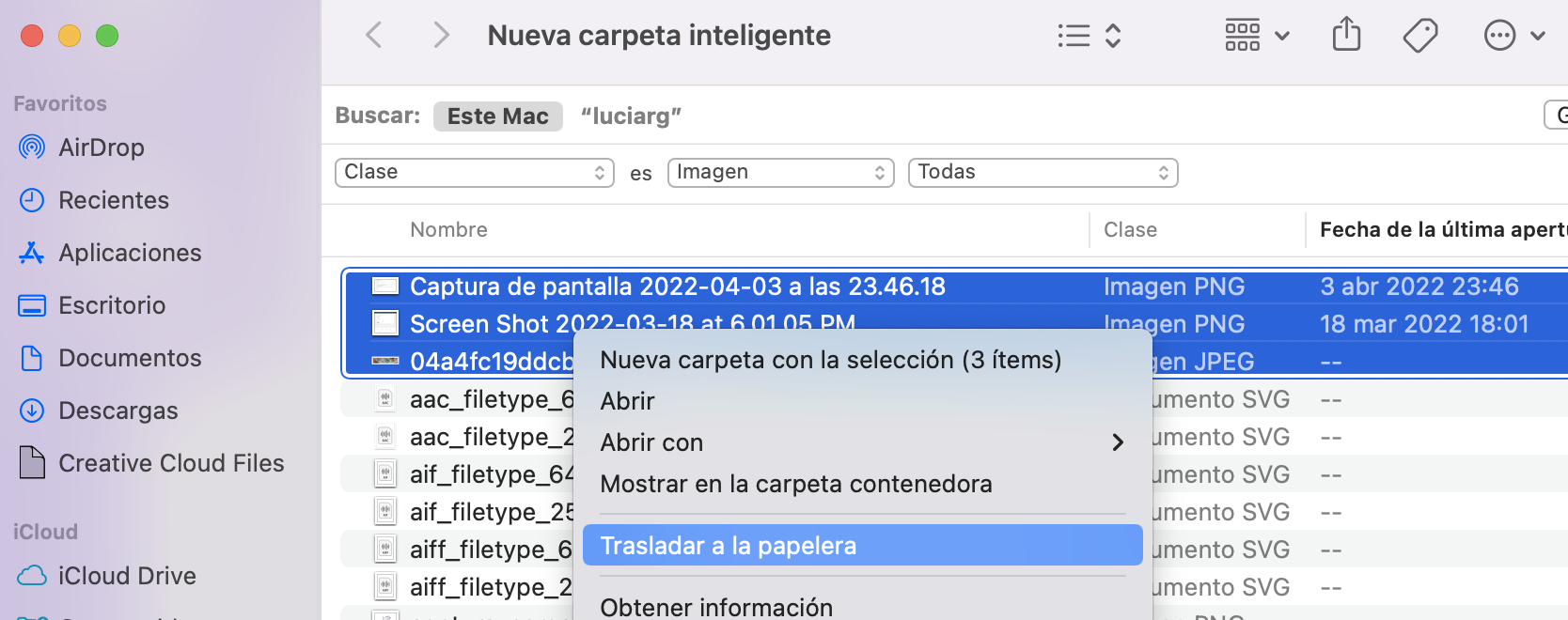
7. Vacía la papelera
Eliminar fotos duplicadas a través de MacKeeper
Puedes pasar horas y horas intentando eliminar fotos duplicadas manualmente o puedes utilizar un software de confianza que lo haga por ti en unos pocos clics.
MacKeeper tiene un Buscador de duplicados que te hace la vida más fácil a la hora de encontrar y eliminar fotos duplicadas en tu Mac. La interfaz intuitiva hace que sea fácil de usar. Y lo que es mejor, ahora también detecta las fotos borrosas y parecidas.
Para eliminar los archivos duplicados:
1. Descarga e instala MacKeeper
2. Selecciona Buscador de duplicados en la barra lateral
3. Haz clic en el botón Iniciar análisis
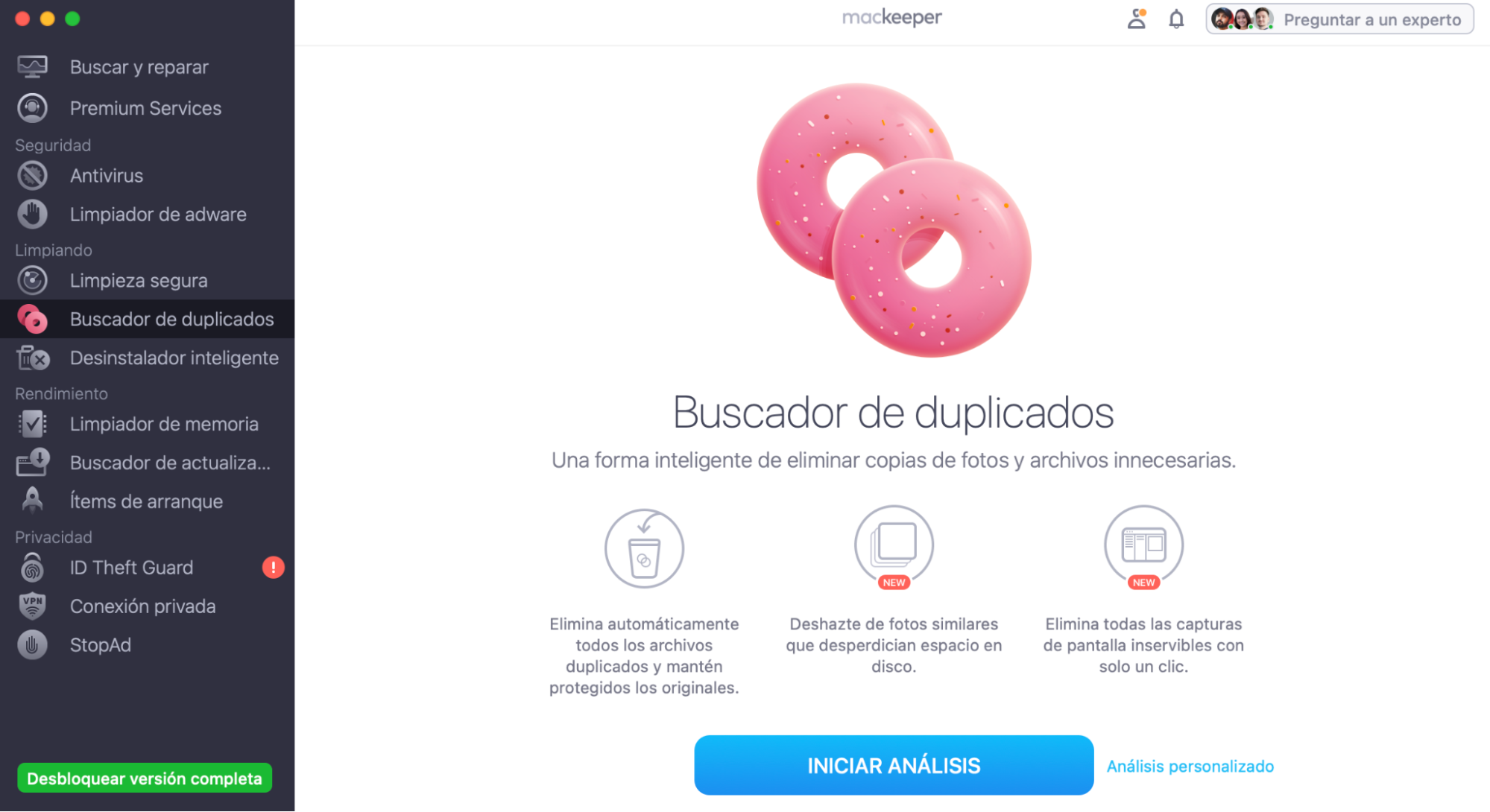
4. Una vez que el análisis se haya completado, haz clic en Eliminar seleccionados para eliminar todos los archivos duplicados de tu Mac, incluyendo las imágenes duplicadas
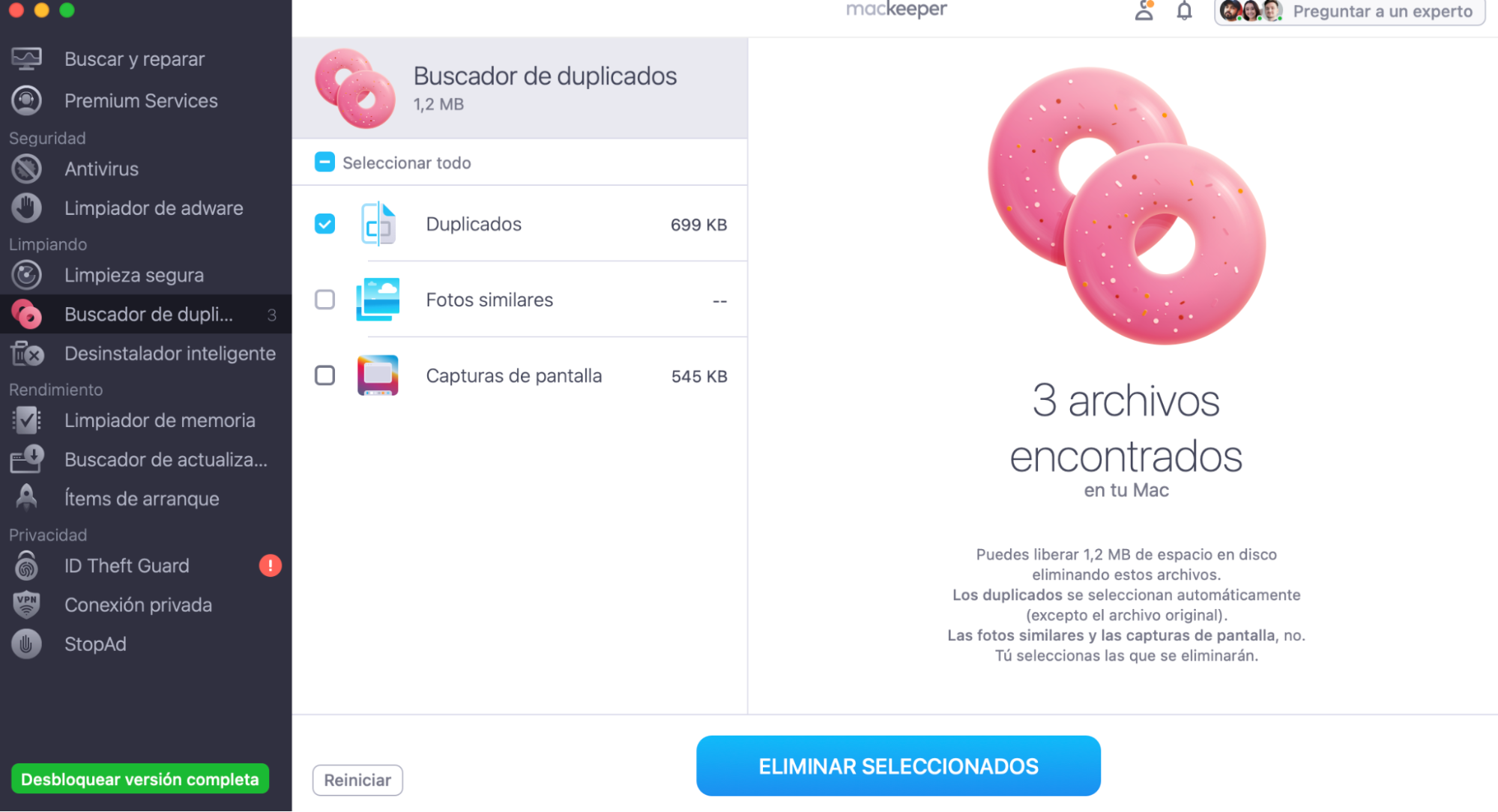
5. Si prefieres revisar los archivos y eliminarlos uno a uno, simplemente tienes que desactivar la casilla Seleccionar todo
6. Haz clic en Eliminar seleccionados
Preguntas frecuentes
¿Puede la aplicación Fotos de Mac encontrar imágenes duplicadas?
La aplicación Fotos de Mac no puede ayudarte a encontrar las imágenes duplicadas que ya se encuentran en tu biblioteca, pero en cambio si puede detectar las duplicadas que importes. Para eliminar las duplicadas que ya se encontraban previamente en tu biblioteca tendrás que buscarlas manualmente.
¿Cómo puedo eliminar fotos duplicadas en iPhoto?
Las versiones más recientes de macOS han reemplazado iPhoto con Fotos. La antigua aplicación iPhoto no contaba con la función de álbumes inteligentes. Por ello, tendrás que ordenar manualmente las carpetas de la biblioteca para encontrar imágenes similares.
Si tienes fotos en diferentes carpetas, corres el riesgo de eliminar el archivo erróneo. Sigue los siguientes pasos para evitar este fallo:
- Haz clic en la imagen
- Pulsa Command+I para mostrar la información del archivo y verificar el nombre de la foto, el tamaño y la resolución
- Repite los mismos pasos con las otras imágenes
El nombre de la foto te indica si se trata de una duplicada, mientras que el tamaño del archivo y la resolución te permiten saber cuál tiene mayor calidad y por tanto cuál conservar.
¿Cómo puedo dejar de importar fotos duplicadas?
Si eres el tipo de persona que no elimina las fotos de tu cámara o carpeta de origen después de transferirlas a la aplicación Fotos, corres el riesgo de copiar los mismos archivos la próxima vez que importes fotos. Por suerte, la aplicación Fotos trae incorporada un detector de duplicadas.
Aparece un aviso de foto duplicada cada vez que importes una imagen que ya existe en tu Biblioteca.
Puedes optar por importar la foto duplicada, creando un nuevo archivo en tu Biblioteca, o por no importarla, haciendo que Fotos salte esa imagen y pase a la siguiente. Tienes la opción de habilitar la casilla Aplicar a todas las duplicadas, lo cual te permitirá realizar una acción masiva para varias imágenes a la vez.
* * *
Evita que archivos inservibles ocupen un valioso espacio en tu disco. Acostúmbrate a deshacerte de archivos basura, independientemente de que lo hagas manualmente o mediante un software. Especialmente cuando se trata de imágenes, pues estas son las que más requieren tu atención al ocupar mucho espacio.







