Cuando un puerto USB deja de funcionar de repente, puede ser realmente molesto. Este artículo explorará por qué el puerto USB puede no funcionar en su Mac y qué hacer al respecto. A continuación, le indicamos algunos pasos que debe seguir.
Antes de empezar
Si su Mac no reconoce el USB, el problema real puede ser un bajo rendimiento general. Optimice su Mac regularmente para evitar muchos de estos casos en el futuro.
Descarga MacKeeper y deja que haga todo el trabajo sucio por ti. Sigue las actualizaciones de las aplicaciones, gestiona los elementos de inicio de sesión y controla la memoria de tu Mac, todo en una sola aplicación.
1. Compruebe el cable
Puede pensar que son los puertos USB de tu MacBook los que no funcionan, pero a menudo el problema real reside en el cable que conecta un dispositivo al ordenador. Asegúrate de que ambos extremos del cable encajan bien en sus puertos. Si eso está en su punto, prueba a sacarlo y volverlo a enchufar muy lentamente.
Luego, asegúrate de que el cable tiene suficiente potencia para alimentar tu dispositivo. Si intentas conectar tu Mac a un disco duro externo, es posible que algunos cables funcionen mejor que otros. Esto se debe a que ciertas unidades necesitan más energía que otras y, por lo tanto, requieren cables que puedan proporcionarla.
2. Compruebe el dispositivo
A veces, la raíz del problema es el propio dispositivo USB, que no tiene nada que ver con el hardware del Mac. Como podrías hacer si tu Bluetooth no funciona, puedes intentar conectar otro dispositivo Mac en su lugar. ¿Conectado con éxito? Genial, tu Mac está bien (lamentablemente, tu dispositivo USB no).
Consejo: como alternativa, puedes comprobar la compatibilidad del dispositivo externo en el sitio web oficial del fabricante. Es posible que requiera actualizaciones de software o controladores adicionales para ser compatible con la versión actual de macOS.
También puedes probar con otra computadora para aislar el problema. Utiliza el mismo cable pero conecta tu dispositivo a otro Mac u otro tipo de ordenador y comprueba si funciona. Si es así, puede que tengas que prestar más atención a los puertos USB de tu Mac.
3. Verifique y restablezca los puertos USB en una Mac
Si crees que el cable y el dispositivo no son el problema, deberías comprobar los propios puertos. Ten en cuenta que el polvo o la suciedad en las cavidades de los puertos dificulta el establecimiento de la conexión. Para asegurarte de que están limpios, utiliza una lata de aire comprimido para aplicar presión sobre ellos y deshacerte de cualquier partícula de polvo. A su vez, comprueba el puerto del otro dispositivo y haz lo mismo.
¿Aún nada? Es hora de empezar de nuevo.
A continuación te explicamos cómo restablecer los puertos USB en un Mac:
Puedes realizar fácilmente un restablecimiento del puerto USB deshabilitándolo a través de Terminal.
- Ve a Aplicaciones → Utilidades → Terminal
- Pega el comando: sudo kextunload IOUSBMassStorageClass.kext
Esto debería restablecer los puertos USB sin reiniciar la computadora. Para volver a habilitarlos, lee las siguientes etapas para restablecer la SMC.

4. Reinicie el CGS
Si ha comprobado que su cable funciona con otros dispositivos, su Mac debe estar teniendo un problema. Lo primero que hay que intentar es restablecer el controlador de gestión del sistema (CGS).
Para restablecer el CGS en un MacBook:
- Apague el Mac y asegúrese de que está conectado a una fuente de poder
- Presiona las teclas Mayús + Control + Opción de la izquierda y mantenlas presionadas durante 7 segundos. A continuación, añade el botón de encendido a la combinación y mantenlo pulsado durante otros 7 segundos
- Suelta las teclas
- Reinicia tu ordenador
Si utilizas un iMac, Mac mini o Mac Pro, el proceso de reinicio de la CGS es aún más sencillo:
- Apaga el equipo y desconéctalo de la corriente eléctrica
- Mantén pulsado el botón de encendido durante 5 segundos
- Suelte el botón
- Conecta el ordenador a la fuente de poder de nuevo y reinicia como de costumbre
5. Reinicie la NVRAM
La memoria de acceso aleatorio no volátil (NVRAM) sirve como almacenamiento de información local para cosas como la zona horaria, el volumen, la resolución de la pantalla o la configuración del idioma. Restablecerla puede ayudar cuando los puertos USB de la computadora portátil no funcionan. Sin embargo, tenga en cuenta que puedes perder algunos de estos ajustes como resultado del restablecimiento - probablemente tendrás que cambiar tus preferencias de fecha y hora después.
Para restablecer la NVRAM en un Mac:
- Apaga el Mac y asegúrate de que está conectado a una fuente de poder
- Vuelve a encender el Mac
- Inmediatamente después de que empiece a arrancar, mantén pulsadas las teclas Comando (⌘) + Opción + P + R y espera 20 segundos a que se reinicie la NVRAM
- Puedes soltar las teclas después de que suene el segundo sonido de arranque. Si su Mac tiene un chip de seguridad T2, suelte después de ver el logotipo de Apple por segunda vez
6. Desinstale las aplicaciones potencialmente conflictivas
A veces la razón por la que los puertos USB no funcionan en el Mac no es tan grave como un problema de software o un mal funcionamiento del hardware — puede ser simplemente que la conexión USB entre en conflicto con una aplicación.
Puedes comprobar si ese es el caso iniciando tu Mac en modo seguro: reinicia la computadora y, mientras se está iniciando, mantén pulsada la tecla Shift. Parecerá que se inicia de forma normal, excepto que verá un signo de Arranque Seguro en la esquina superior derecha de la ventana.
El modo seguro deshabilita cualquier proceso no esencial, como las extensiones del kernel, aplicaciones fuera de control o aplicaciones de terceros. Si ves que tus puertos USB funcionan correctamente al arrancar el Mac en modo seguro, el problema puede estar en una de las aplicaciones. Si se trata de un problema más reciente, prueba a desinstalar cualquier programa que hayas descargado en las últimas semanas.
7. Check for updates
Si has estado teniendo problemas con las actualizaciones de macOS, es posible que tu MacBook experimente todo tipo de errores molestos, desde kernel panics hasta puertos USB que no funcionan.
Si nada más ayuda, comprueba las actualizaciones de macOS yendo al menú Apple→ Preferencias del Sistema → Actualización de Software. Si descubres que te has perdido una actualización importante, asegúrate de solucionarla lo antes posible.
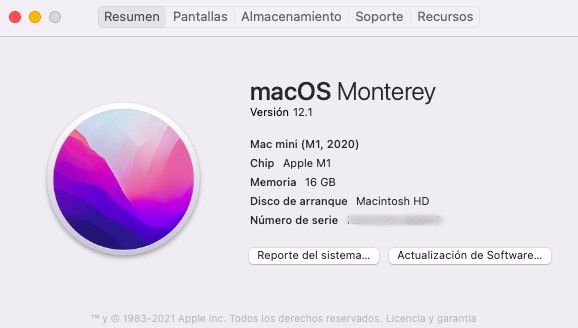
Preguntas más frecuentes
¿Pueden estropearse los puertos USB?
Los puertos USB pueden dejar de funcionar si se derraman líquidos sobre ellos, especialmente si se trata de una bebida azucarada. Si derramas un líquido sobre tu Mac o puerto USB, desconecta inmediatamente el ordenador de la fuente de poder y apágalo, seca la zona afectada y déjalo reposar un rato para evitar daños permanentes.
¿Cómo puedo comprobar que mis puertos USB funcionan en un Mac?
Cuando conectas un dispositivo a tu Mac a través de un puerto USB, debería aparecer en Información del sistema. Vaya al menú Apple → Acerca de esta Mac y haga clic en el botón Informe del Sistema en la pestaña Información General. Busque su dispositivo externo.
¿Cuánto cuesta arreglar los puertos USB de un MacBook Pro?
Por lo general, tendrá que pagar entre 100 y 250 dólares, dependiendo de la complejidad de un problema y del modelo específico de su Mac. Para saber el importe exacto, ponte en contacto con tu centro de servicio Apple local y pídeles consejo.
¿Por qué solo funciona uno de mis puertos USB en el Mac?
La mayoría de las veces este problema no tiene nada que ver con el puerto en sí. Asegúrate de que el dispositivo que intentas conectar no ha fallado. Si no es el caso, comprueba que es compatible con el modelo de tu Mac o incluso con macOS en general. Por último, asegúrate de que el dispositivo no necesita un controlador especial para funcionar correctamente con tu MacBook; para averiguarlo, ponte en contacto con el fabricante.
Más información:







