Lorsqu’un port USB cesse soudainement de fonctionner, cela peut devenir vraiment ennuyeux. Cet article explique pourquoi le port USB peut ne pas fonctionner sur votre Mac et ce qu’il faut faire pour y remédier. Voici quelques actions que vous devez entreprendre.
Avant de commencer
Si votre Mac ne reconnaît pas une clé USB, le véritable problème peut venir d’une mauvaise performance générale de votre système. Optimisez votre Mac régulièrement pour éviter bon nombre de ces cas à l’avenir.
Téléchargez MacKeeper et laissez-le faire tout le travail à votre place ! Suivez les mises à jour des applications, gérez les éléments de démarrage et surveillez la mémoire de votre Mac - tout cela dans une seule application.
1. Vérifier le câble
Vous pourriez penser que ce sont les ports USB de votre MacBook qui ne fonctionnent pas, mais souvent le problème réel réside dans le câble qui relie un périphérique à l’ordinateur. Vérifiez que les deux extrémités du câble s’insèrent bien dans leurs ports. Si c’est le cas, essayez de le retirer et de le rebrancher très lentement.
Ensuite, assurez-vous que le câble est suffisamment alimenté pour alimenter votre appareil. Si vous essayez de connecter votre Mac à un disque dur externe, vous constaterez peut-être que certains câbles fonctionnent mieux que d’autres. Cela s’explique par le fait que certains disques ont besoin de plus de puissance que d’autres, et qu’ils nécessitent donc des câbles capables de fournir cette puissance.
2. Vérifier le périphérique
Parfois, le périphérique USB lui-même est à l’origine du problème, qui n’a rien à voir avec le matériel Mac. Comme vous le feriez si votre Bluetooth ne fonctionnait pas, vous pouvez essayer de connecter un autre périphérique Mac à la place. Connecté avec succès ? Super, votre Mac fonctionne (en revanche, votre périphérique USB ne va pas bien, lui).
Conseil : vous pouvez également vérifier la compatibilité du périphérique externe sur le site officiel du fabricant. Il se peut que des mises à jour du logiciel ou du pilote soient nécessaires pour qu’il soit compatible avec la version actuelle de macOS.
Vous pouvez également essayer un autre ordinateur pour isoler le problème. Utilisez le même câble, mais connectez votre appareil à un autre Mac ou à un autre type d’ordinateur et voyez si cela fonctionne. Si c’est le cas, vous devrez peut-être faire plus attention aux ports USB de votre Mac.
3. Vérifier et réinitialiser les ports USB sur un Mac
Si vous pensez que le câble et l’appareil ne sont pas en cause, vous devez vérifier les ports eux-mêmes. Notez que la présence de poussière ou de saleté dans les cavités des ports rend plus difficile l’établissement de la connexion. Pour vous assurer qu’ils sont propres, utilisez un aérosol d’air comprimé pour exercer une pression sur eux et vous débarrasser de toute particule de poussière. Respectivement, vérifiez le port de l’autre appareil et faites de même.
Cela ne fonctionne toujours pas ? Il est temps d’essayer une autre méthode.
Voici comment réinitialiser les ports USB sur un Mac :
Vous pouvez facilement effectuer une réinitialisation des ports USB en les désactivant via le Terminal.
- Allez dans Applications → Utilitaires → Terminal
- Collez la commande : sudo kextunload IOUSBMassStorageClass.kext
Cela devrait réinitialiser vos ports USB sans redémarrer votre ordinateur. Pour les réactiver, lisez les étapes suivantes pour réinitialiser le SMC.

4. Réinitialiser le SMC
Si vous avez constaté que votre câble fonctionne avec d’autres appareils, votre Mac doit avoir un problème. La première chose à essayer est de réinitialiser votre contrôleur de gestion du système (SMC).
Pour réinitialiser le SMC sur un MacBook :
- Éteignez le Mac et assurez-vous qu’il est connecté à une source d’alimentation
- Appuyez sur les touches gauches Shift + Control + Option et maintenez-les pendant 7 secondes. Ajoutez ensuite le bouton Alimentation à la combinaison et maintenez-le enfoncé pendant 7 secondes supplémentaires.
- Relâchez les touches
- Redémarrez votre ordinateur
Si vous possédez un iMac, un Mac mini ou un Mac Pro, le processus de réinitialisation SMC est encore plus simple :
- Arrêtez l’appareil et déconnectez-le de l’alimentation électrique
- Appuyez sur le bouton d’alimentation et maintenez-le enfoncé pendant 5 secondes
- Relâchez le bouton
- Rebranchez l’ordinateur à la source d’alimentation et redémarrez comme d’habitude
5. Réinitialiser la NVRAM
La mémoire vive non volatile (NVRAM) sert de stockage d’informations locales pour des éléments tels que votre fuseau horaire, le volume, la résolution de l’affichage ou les paramètres linguistiques. La réinitialiser peut aider lorsque les ports USB d’un ordinateur portable ne fonctionnent pas. Cependant, n’oubliez pas que vous risquez de perdre certains de ces paramètres à la suite de la réinitialisation - vous devrez probablement modifier vos préférences de date et d’heure par la suite.
Pour réinitialiser la NVRAM sur un Mac :
- Éteignez le Mac et assurez-vous qu’il est connecté à une alimentation électrique
- Rallumez le Mac
- Dès qu’il commence à démarrer, maintenez enfoncées Commande (⌘) + Option + P + R et attendez 20 secondes que la NVRAM redémarre
- Vous pouvez relâcher les touches après la diffusion du deuxième son de démarrage. Si votre Mac est équipé d’une puce de sécurité T2, relâchez les touches après avoir vu le logo Apple pour la deuxième fois
6. Désinstaller les applications potentiellement conflictuelles
Parfois, la raison du non-fonctionnement des ports USB sur Mac n’est pas aussi grave qu’un problème logiciel ou un dysfonctionnement matériel - il peut s’agir simplement d’une collision entre la connexion USB et une application.
Vous pouvez vérifier si c’est le cas en démarrant votre Mac en mode sans échec : redémarrez l’ordinateur et, pendant qu’il démarre, appuyez sur la touche Shift et maintenez-la enfoncée. Il semblera démarrer normalement, sauf que le message Démarrage sans extensions sera affiché dans le coin supérieur droit de la fenêtre.
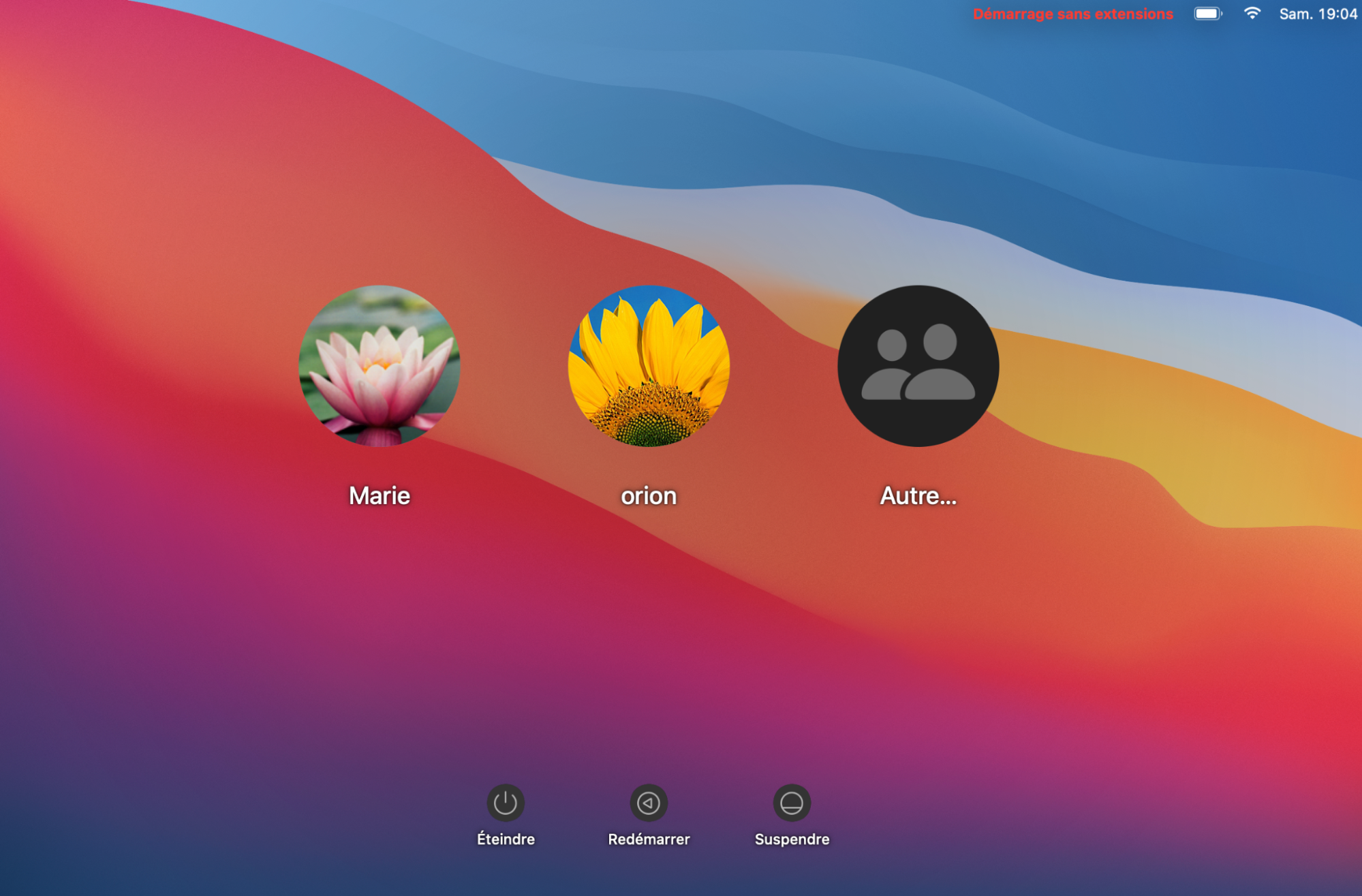
Le mode sans échec désactive tous les processus non essentiels, tels que les extensions du noyau, les applications en fuite ou les applications tierces. Si vous constatez que vos ports USB fonctionnent correctement lorsque vous démarrez Mac en mode sans échec, le problème peut provenir de l’une des applications. S’il s’agit d’un problème plus récent, essayez de désinstaller tous les programmes que vous avez téléchargés au cours des dernières semaines.
7. Vérifier les mises à jour
Si vous vous êtes amusé avec les mises à jour de macOS, vous avez peut-être constaté que votre MacBook présente toutes sortes de bogues ennuyeux, depuis les kernel panics jusqu’aux ports USB qui ne fonctionnent pas.
Si rien d’autre ne permet d’y remédier, vérifiez les mises à jour de macOS en allant dans le menu Apple→ Préférences système → Mise à jour de logiciels. Si vous constatez que vous avez omis une mise à jour importante, assurez-vous de l’effectuer dès que possible.
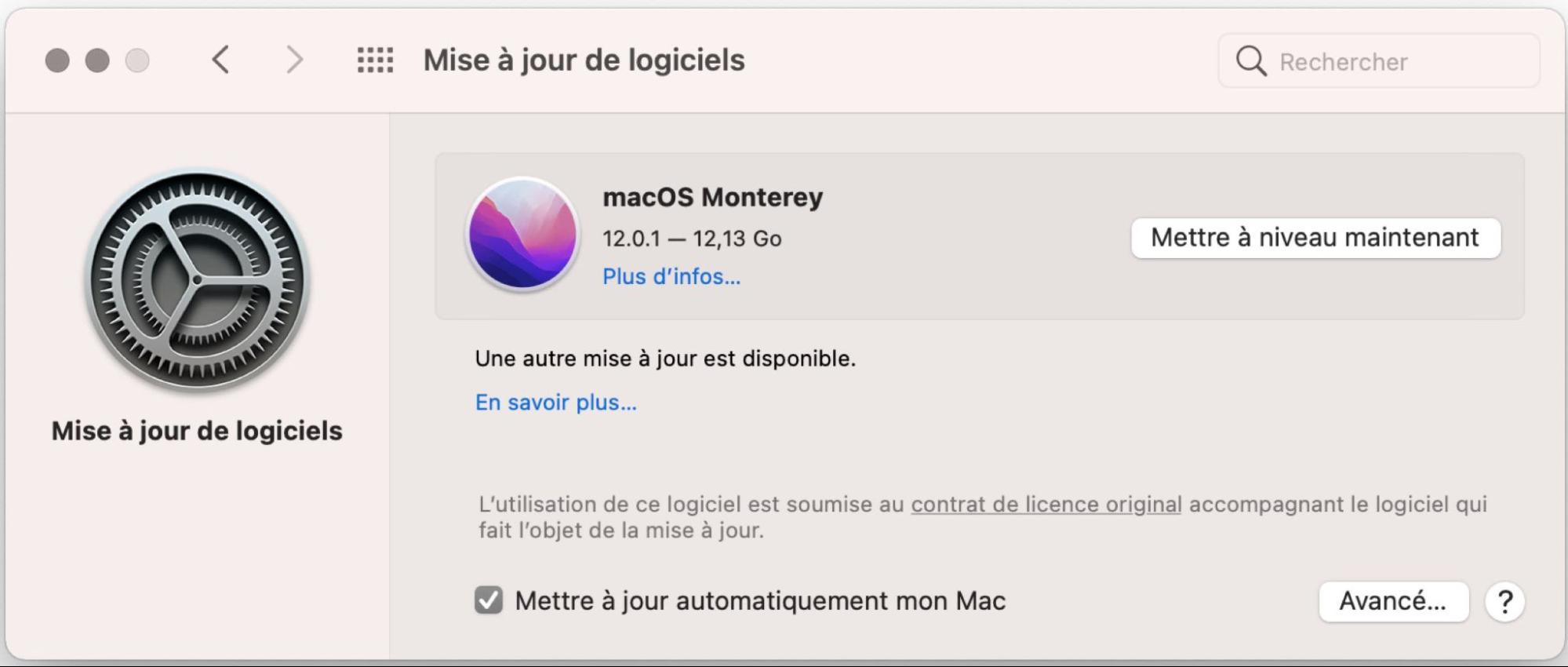
FAQ
Les ports USB peuvent-ils se détériorer ?
Les ports USB peuvent cesser de fonctionner si vous renversez des liquides dessus, surtout s’il s’agit d’une boisson sucrée. Si vous renversez un liquide sur votre Mac ou sur un port USB, déconnectez immédiatement l’ordinateur de l’alimentation électrique et éteignez-le, séchez la zone affectée et laissez-la reposer pendant un petit moment pour éviter tout dommage permanent.
Comment puis-je vérifier que les ports USB fonctionnent sur mon Mac ?
Lorsque vous connectez un périphérique à votre Mac via un port USB, il doit apparaître dans Informations système. Allez dans le menu Apple → À propos de ce Mac → Aperçu puis cliquez sur le bouton Rapport système dans l’onglet. Recherchez votre périphérique externe.
Combien coûte la réparation des ports USB d’un MacBook Pro ?
En général, selon la complexité du problème et le modèle spécifique de votre Mac, la réparation vous coûtera entre 100 et 250 $. Pour connaître le montant exact, contactez votre centre de service Apple le plus proche et demandez-lui conseil.
Pourquoi un seul des ports USB de mon ordinateur fonctionne-t-il sur mon Mac ?
La plupart du temps, ce problème n’a rien à voir avec le port lui-même. Assurez-vous que le périphérique que vous essayez de connecter n’est pas défaillant. Si ce n’est pas le cas, vérifiez qu’il est compatible avec le modèle de votre Mac ou même avec macOS en général. Enfin, assurez-vous que le périphérique n’a pas besoin d’un pilote particulier pour fonctionner correctement avec votre MacBook - pour le savoir, contactez le fabricant.
Pour en savoir plus :







