In this article you will find the following:
Undoubtedly, when a USB port suddenly stops working, it's annoying and incredibly frustrating. Regardless of the level of sophistication of any device, there's always room for glitches to occur and problems to arise, but there is hope if you find your USB not working on Mac.
This article will explore why the USB port on your Mac may not work and what you can do about it. Here are a few steps you need to take.
Before we start
If your USB is not working on Mac, the actual issue may be poor overall performance. Just optimize your Mac regularly to avoid many of these cases in the future.
Download MacKeeper and let it do all the dirty work for you! Track app updates, manage login items, and control your Mac's memory—all in one app.
But there is hope! With MacKeeper’s cutting-edge Find & Fix feature, locating and resolving any USB not working on Mac is a breeze. Follow the steps below to make this happen:
- Download MacKeeper, start the app, and click Find & Fix on the left.
- Click the Start Full Scan button. Wait for the scan to finish.
- If MacKeeper finds anything wrong, click Fix Items Safely.
With a few clicks, MacKeeper can get you back on track and quickly resolve any issues you might be having, such as your USB not working on your Mac. Try it out today and see what it can help you with.
How to fix if USB ports not working on Mac
Many Mac users heavily rely on their device's USB ports for tasks ranging from data transfer to connecting peripheral hardware, such as a keyboard or mouse. However, when a USB is not working on Mac, or there are issues with detecting it, it can be frustrating and kill productivity. Check out these eight methods below to help fix USB ports that aren't working on Mac.
1. Reboot your Mac
One of the most straightforward ways to fix your USB not working on Mac is to reboot your device. Restarting your Mac's system will allow it to reset and clear out any temporary glitches or software conflicts that might cause this issue.
The process for rebooting your Mac is quick and easy. The steps below are for devices using macOS Sonoma 14; the steps below remain the same for older operating systems. Follow these steps to rebook your device and help resolve USB not working on Mac:
- Click the Apple menu and select Restart.
- Wait a moment and let your Mac shut down, then restart it again.
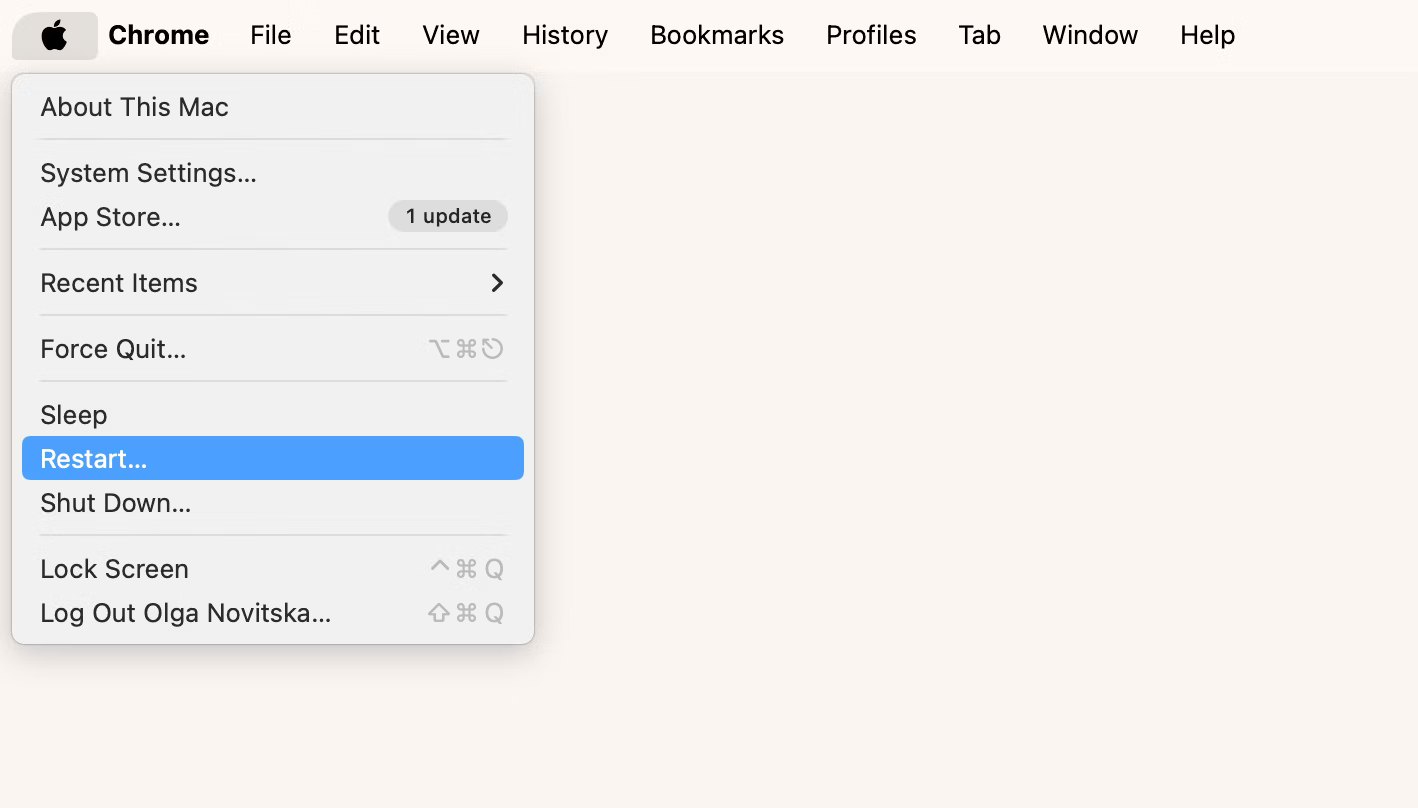
When it comes to MacBook USB repair, this basic yet effective solution can help get your ports up and enable disabled USB ports on Mac, saving you time and the headache of having to do a deeper dive to troubleshoot this problem.
2. Check your USB port
It’s critical that you consistently inspect the ports if your USB cable, adapter, and device, and make sure they aren't causing the issue. It's possible dust and dirt can enter into Mac entry points, causing the USB not working on Mac.
In this case, cleaning the port carefully using a Q-tip can help apply the necessary pressure to remove all particles; once the debris is cleared out, your Mac USB will function properly. If this doesn’t work, it’s a good idea to seek professional help from your local computer repair shop, as they have the tools ideal for cleaning out debris.
3. Reset USB ports
In some cases, you might need to reset your Mac's USB ports, which is easy to do and is an effective way to fix USB not working on Mac. Reset the USB ports by shutting down your device, unplugging all hardware adapters, and then wait a few minutes before restarting your Mac. This will help enable disabled USB port on Mac. Here’s how you can reset the USB ports on your Mac, follow the steps below:
- Shut down your device, unplugging all hardware adapters.
- Wait a few minutes before restarting your Mac; this will help enable disabled USB port on Mac.
This process clears out all residual power and resets the USB controller, resolving issues of hardware not being recognized by your Mac. However, if issues persist, follow the steps below for a Macbook USB repair.
Here's how to reset USB ports on a Mac:
- You can easily reset a USB port by disabling it through Terminal.
- Go to Applications > Utilities > Terminal.
- Paste the command: sudo kextunload IOUSBMassStorageClass.kext
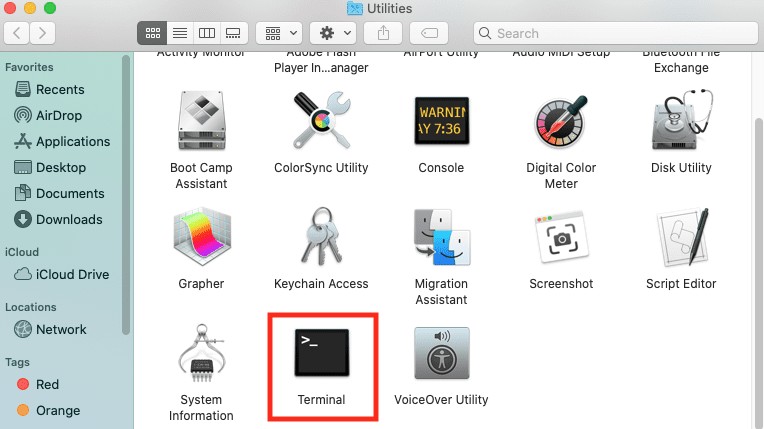

This should activate a reset of your USB ports without restarting your computer. To re-enable them, read through the next stages to reset the System Management Controller (SMC).
4. Inspect the cable
You might think it's your USB not working on Mac, but often, the actual problem resides in the adapter and cable that connects a device to the computer. A faulty cable can cause your Mac keyboard volume buttons not working, which can become a real headache quite quickly. Make sure that both ends of the cable fit tightly in their ports. If that's on point, try slowly taking it out and plugging it back in.
Next, ensure that the cable has sufficient power to supply your device. Some cables work better if you're trying to connect your Mac to an external hard drive. That's because certain drives need more power than others, so they require cables that can provide that.
5. Uninstall potentially conflicting apps
Sometimes, the reason for the USB ports not working on Mac is not as serious as a software issue or hardware malfunction; it can simply be the USB connection colliding with an application.
You can check if that is the case by starting your Mac in safe mode:
- Restart the computer.
- Press and hold the Shift key, while it’s booting up.
- It will appear to start up as normal, except you'll see a Safe Boot sign in the top right corner of the window.
Safe mode disables all non-essential processes such as kernel extensions, runaway apps, or third-party applications. If your USB ports are working properly when booting your Mac in safe mode, the problem may be in one of the apps. If it's a more recent issue, try uninstalling any programs that you downloaded in the past few weeks, which can help enable the disabled USB port on Mac.
6. Run Apple Diagnostics
Another method to fix USB ports that aren't working is to run Apple Diagnostics, which can help locate any potential hardware issues contributing to the malfunction. As a comprehensive test, Apple Diagnostics will provide you with insights into the health of your Mac's hardware components.
This effective strategy allows you to address underlying issues and restore the USB ports' functionality, leading any peripheral accessories to regain their functionality.
Here’s how to run Apple Diagnostics on your Mac:
- Switch on your Mac and keep holding down the power button as your Mac boots up.
- Stop holding down the power button once the startup options appear (the internal disk icon and a gear icon labeled Options).
- Press the Command and D keys down together on your keyboard.
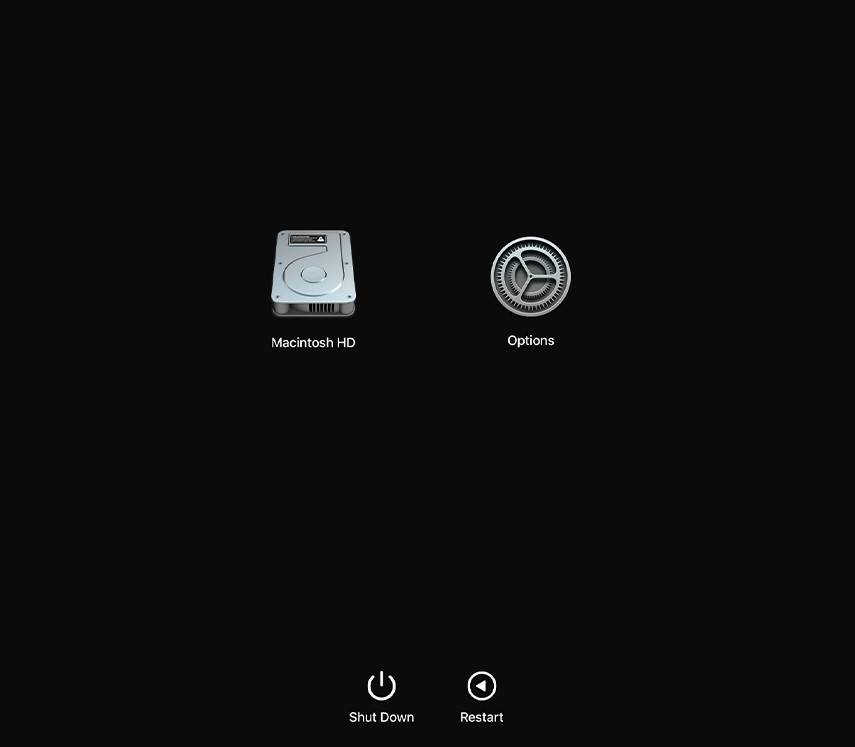
7. Reset the SMC and NVRAM
A more in-depth yet equally effective method is resetting the System Management Controller (SMC) and Non-Volatile Random Access Memory (NVRAM), which can effectively troubleshoot USB not working on Mac.
This strategy can help resolve hardware-related issues, including those affecting USB connectivity. Follow the steps below to reset the SMC and NVRAM to help restore the proper functionality if your Macbook USB-C port is not working.
1. Reset the SMC
If you have established that your cable works with other devices, your Mac must be having a problem. The first thing to try here is resetting your System Management Controller (SMC).
To reset the SMC on a MacBook:
- Shut down the Mac and ensure it's connected to a power source.
- Press the left Shift + Control + Option keys and hold them for 7 seconds. Then, add the Power button to the combination and hold for another 7 seconds.
- Release the keys.
- Restart your computer.
If you're using an iMac, Mac mini, or Mac Pro, the process of SMC reset is even more straightforward:
- Shut down the device and disconnect it from the power supply.
- Press and hold the power button for 5 seconds.
- Release the button.
- Connect the computer to the power source again and restart as usual.
2. Reset the NVRAM
Non-volatile random access memory (NVRAM) stores local information like your time zone, volume, display resolution, or language settings. Resetting it might help when laptop USB ports are not working. However, bear in mind that you might lose some of these settings as a result of the reset—you'll probably have to change your date and time preferences afterward.
To reset NVRAM on a Mac:
- Shut down the Mac and make sure it's connected to a power supply.
- Turn the Mac back on.
- Immediately as it starts booting, hold down Command (⌘) + Option + P + R and wait 20 seconds for NVRAM to restart.
- You can release the keys after the second startup sound plays. If your Mac has a T2 security chip, release it after you see the Apple logo for the second time.
8. Make system Mac updates
Updating your Mac's operating system and software to the latest version can be the key to resolving USB port issues and fixing any lingering bugs or compatibility issues, such as if you find your AirDrop not working on Mac. It might seem odd, but out-of-date software can lead to hardware problems, such as issues with your Macbook USB-C port not working.
To update your Mac's system, follow the instructions below to check for macOS updates:
- Open the Apple menu, go to System Preferences, and click Software Update.
- If you've missed an important upgrade, make sure you fix it right away.
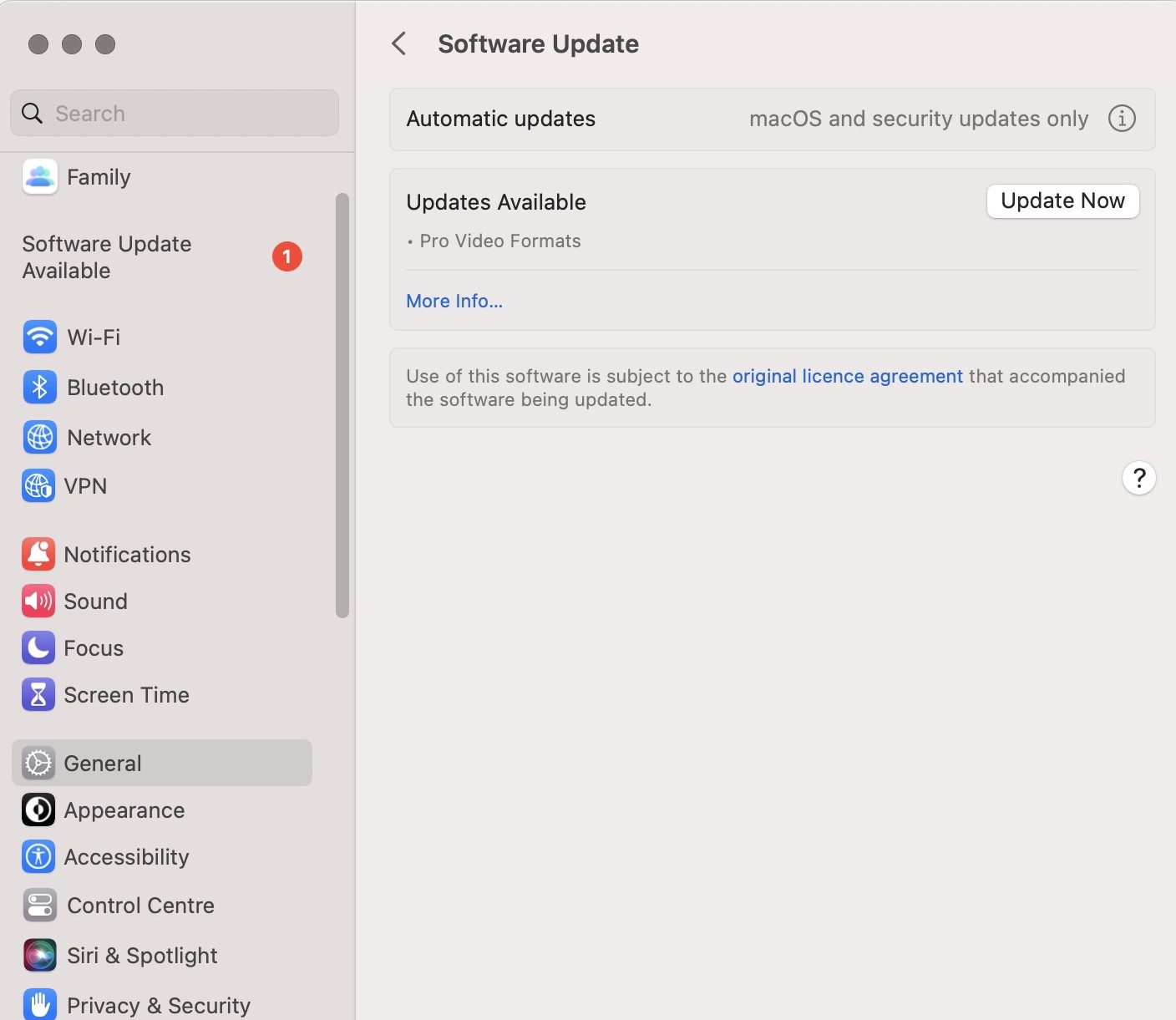
It's also important to note that keeping your apps up-to-date is critical, and for those that you rarely use, you should remove them; learn how to fully delete an app on Mac.
Keep your Mac running like new with MacKeeper
While it's true that encountering issues with your USB ports not working is not only frustrating but can kill productivity, there are tools available to help prevent that from reoccurring. With MacKeeper's comprehensive suite of cybersecurity tools and solutions, which can help diagnose and resolve hardware issues efficiently, such as your Macbook USB-C port not working, you can rest easy knowing you're in good hands.
So, what are you waiting for? With MacKeeper's Multitasking App, you'll get an all-in-one solution that can help free up space for what matters most and cutting-edge security to keep you safer online. Try it today and help keep your Mac running like new!
FAQs
1. Can USB ports go bad?
If you’re USB not working on Mac it could be due to liquid spills, especially if it's a sugary drink. If you spill a liquid on your Mac or USB port, immediately disconnect the computer from the power supply, shut it down, dry the affected area, and leave it to rest for a little while to prevent permanent damage.
2. How to enable a disabled USB port on a Mac?
To enable a disabled USB port on Mac, it's a good idea to check whether it is malfunctioning due to a software issue or setting. To check the source of this problem, follow the steps below:
- Go to System Preferences, select Security & Privacy.
- Click the General tab to ensure no security settings are the cause.
3. How much does it cost to fix USB ports on a MacBook Pro?
Generally, you will have to pay from $100 to $250 depending on the complexity of a problem and the specific model of your Mac. To find the exact amount, ask your local Apple service center for advice.
4. Why does only one of my USB ports work on a Mac?
Most of the time, this problem doesn't have anything to do with the USB not working on Mac itself. Make sure that the device you're trying to connect has not failed. If that's not the case, check that it is compatible with your Mac's model or even macOS. Finally, make sure that the device doesn't need a special driver to work properly with your MacBook—to find out, contact the manufacturer.
5. How to access USB on Mac?
The USB ports on a Mac are on the side or back of your device, depending on your model type. After finding your USB ports, plug the USB device or hardware into the port and begin using it.







