Puede que necesites reparar el disco de tu Mac si tu ordenador no arranca, las aplicaciones se bloquean, no puedes abrir ciertos documentos o el rendimiento se ha ralentizado. Por suerte, Apple incluye una práctica herramienta que puedes utilizar para reparar tu Mac: Utilidad de Discos.
En esta guía, te mostraremos cómo utilizar la Utilidad de Discos para ejecutar Primeros Auxilios y reparar el disco de una Mac con utilidad de discos o cualquier disco conectado a tu Mac.
Antes de empezar:
No siempre es fácil diagnosticar un problema con el disco de tu Mac, ya sea un HDD o un SSD. Otros problemas, como la falta de almacenamiento o una infección de malware, pueden causar muchos de los mismos síntomas.
Con MacKeeper, puedes solucionar cualquier problema existente y descartar otros problemas potenciales antes de reparar el disco. Su herramienta Buscar y Reparar escanea tu dispositivo Mac en busca de problemas y te los presenta antes de repararlos con sólo pulsar un botón. Ahorra tiempo y recursos con la herramienta Buscar y Reparar de MacKeeper.
A continuación te explicamos cómo:
- Descarga MacKeeper y selecciona Buscar y Reparar en la barra lateral.
- Haz clic en Iniciar análisis completo y espera unos minutos.
- Cuando termine el análisis, comprueba las recomendaciones de MacKeeper y pulsa el botón Reparar elementos de forma segura cuando estés listo para continuar.
En este artículo encontrarás lo siguiente:
¿Qué es Primeros Auxilios en Utilidad de Discos?
La Utilidad de Discos viene preinstalada en todos los Mac y ofrece una forma de gestionar y reparar los distintos discos que puedas utilizar: discos de arranque, volúmenes de almacenamiento e incluso unidades externas. La Utilidad de Discos puede particionar, restaurar o formatear diferentes discos.
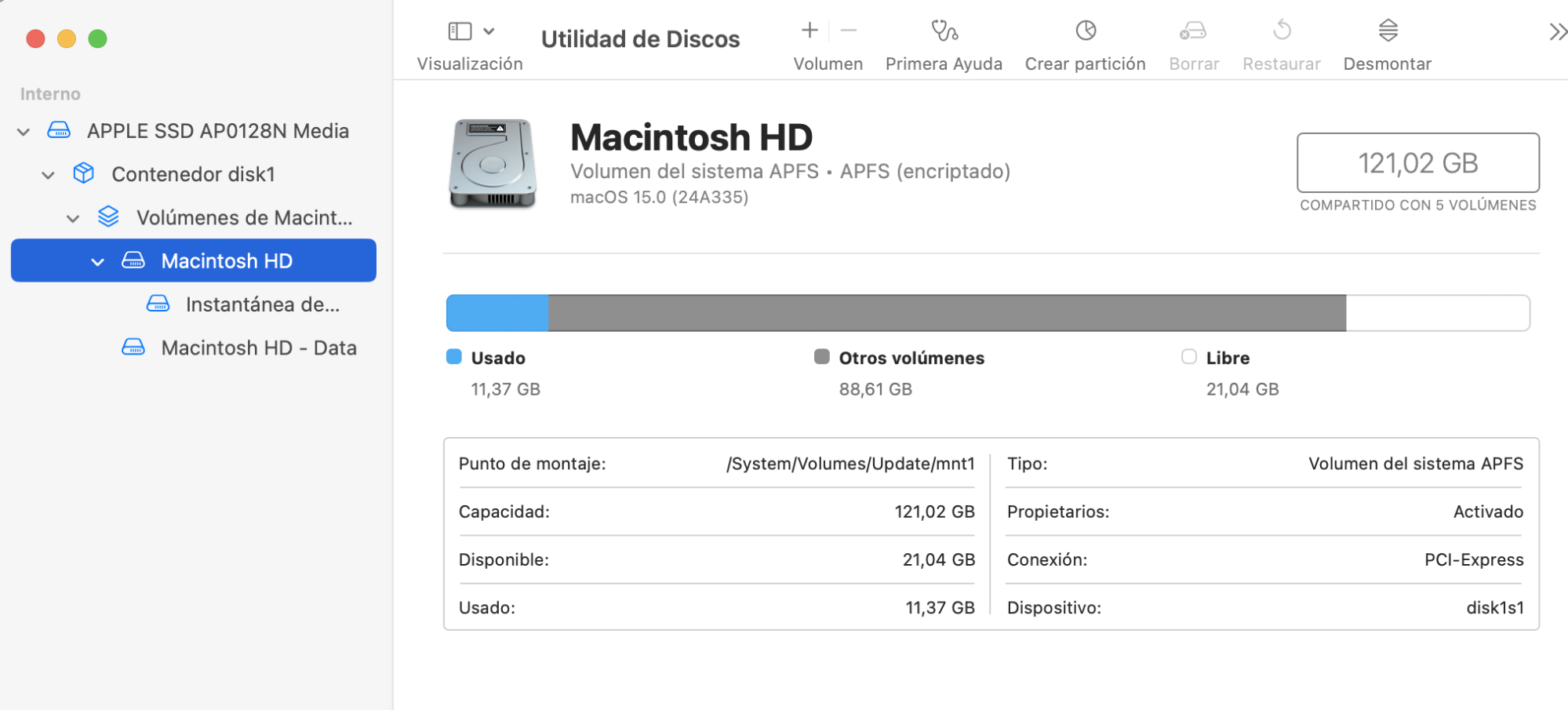
También puedes utilizar la Utilidad de Discos para ejecutar Primeros Auxilios, que repara diversos problemas que afectan al disco de tu Mac. Es una de las aplicaciones claves para un Mac más rápido.
Estos problemas pueden ir desde datos corruptos hasta problemas de formato y malas estructuras de directorios. Pero todo lo que realmente necesitas saber es que la Utilidad de Discos escaneará todo el disco para encontrar y reparar estos problemas, que pueden afectar al rendimiento de tu Mac si no se tratan.
Siempre que tu software OS X no sea demasiado antiguo, puedes utilizar la Utilidad de Discos para solucionar los problemas de disco de tu dispositivo.
¿Cuándo debes ejecutar Primeros Auxilios en tu Mac?
Deberías ejecutar la herramienta Primeros Auxilios de tu Mac en la Utilidad de Discos cuando necesites comprobar o reparar la salud de tus discos. A continuación se enumeran las circunstancias que requieren que ejecutes Primeros Auxilios en tu Mac:
- Tus dispositivos externos están experimentando problemas. Por ejemplo, no se están montando, leyendo o mostrando en tu ordenador.
- Tu Mac no se enciende.
- Tu portátil o tus aplicaciones se bloquean.
- Tu dispositivo se bloquea con frecuencia.
- Los mensajes de error que recibes apuntan a que tu unidad es el problema.
Cómo encontrar la Utilidad de Discos en Mac
Hay varias formas de acceder a la Utilidad de Discos en tu Mac. Utiliza cualquiera de los métodos siguientes para abrir la Utilidad de Discos:
- Para abrir la Utilidad de Discos mediante el Launchpad, haz clic en el icono Launchpad del Dock (está junto al icono Finder), escribe Utilidad de Discos en la barra de búsqueda y selecciona el icono Utilidad de Discos.
- Para abrir la Utilidad de Discos desde el Finder, haz clic en el icono del Finder en el Dock, selecciona Ir > Utilidades y haz doble clic en el icono Utilidad de Discos. Encontrarás la Utilidad de Discos en la carpeta /Aplicaciones/Utilidades.
- Para abrir la Utilidad de Discos en Recuperación de macOS, arranca tu Mac en Recuperación de macOS, selecciona Utilidad de Discos en la ventana de la aplicación Recuperación y haz clic en Continuar.
Cómo reparar un disco Mac con la Utilidad de Discos si el portátil no arranca
En esencia, la reparación de discos en Mac es tan sencilla como abrir la aplicación Utilidad de Discos, seleccionar un disco y ejecutar Primeros Auxilios. Pero antes de lanzarte a ello, debes tomar otras medidas para protegerte de la pérdida de datos.
Algunos de estos pasos implican apagar el Mac, por lo que es posible que desees imprimir o cargar estas instrucciones en un dispositivo independiente antes de continuar.
También debes reservar una buena cantidad de tiempo. Reparar un disco sano en tu Mac sólo lleva unos cinco minutos. Pero si tu disco está dañado o corrupto de algún modo, llevar a cabo los Primeros Auxilios podría llevarte un par de horas.
1. Haz una copia de seguridad de tu Mac
Aunque estés reparando el disco de tu Mac, si la reparación falla, puedes dejar tu disco peor que antes de empezar. Por este motivo, te recomendamos encarecidamente que hagas una copia de seguridad de todos los datos de tu Mac antes de empezar.
Si los problemas con el disco te impiden arrancar el Mac, no podrás hacer una copia de seguridad antes. Lamentablemente, en este caso, tendrá que recurrir a las copias de seguridad preexistentes del Mac, si es que las tienes.
2. Abrir la Utilidad de Discos en Mac
Después de hacer una copia de seguridad de tu Mac, el siguiente paso es abrir la Utilidad de Discos. Hay dos formas de hacerlo: desde Finder en el Dock y usando Launchpad, también en el Dock. Sigue la siguiente guía para reparar el disco de tu Mac utilizando la Utilidad de Discos:
2.1 Utilizar el Finder de Mac
Como su nombre indica, el Finder de Mac es la forma más sencilla de acceder a herramientas útiles como la Utilidad de Discos.
A continuación te explicamos cómo abrir la Utilidad de Discos desde el Finder:
- Haz clic en el icono del Finder en el Dock y selecciona Ir > Utilidades.
- Haz doble clic en Utilidad de Discos en la lista. Encontrarás la Utilidad de Discos en la carpeta /Aplicaciones/Utilidades.
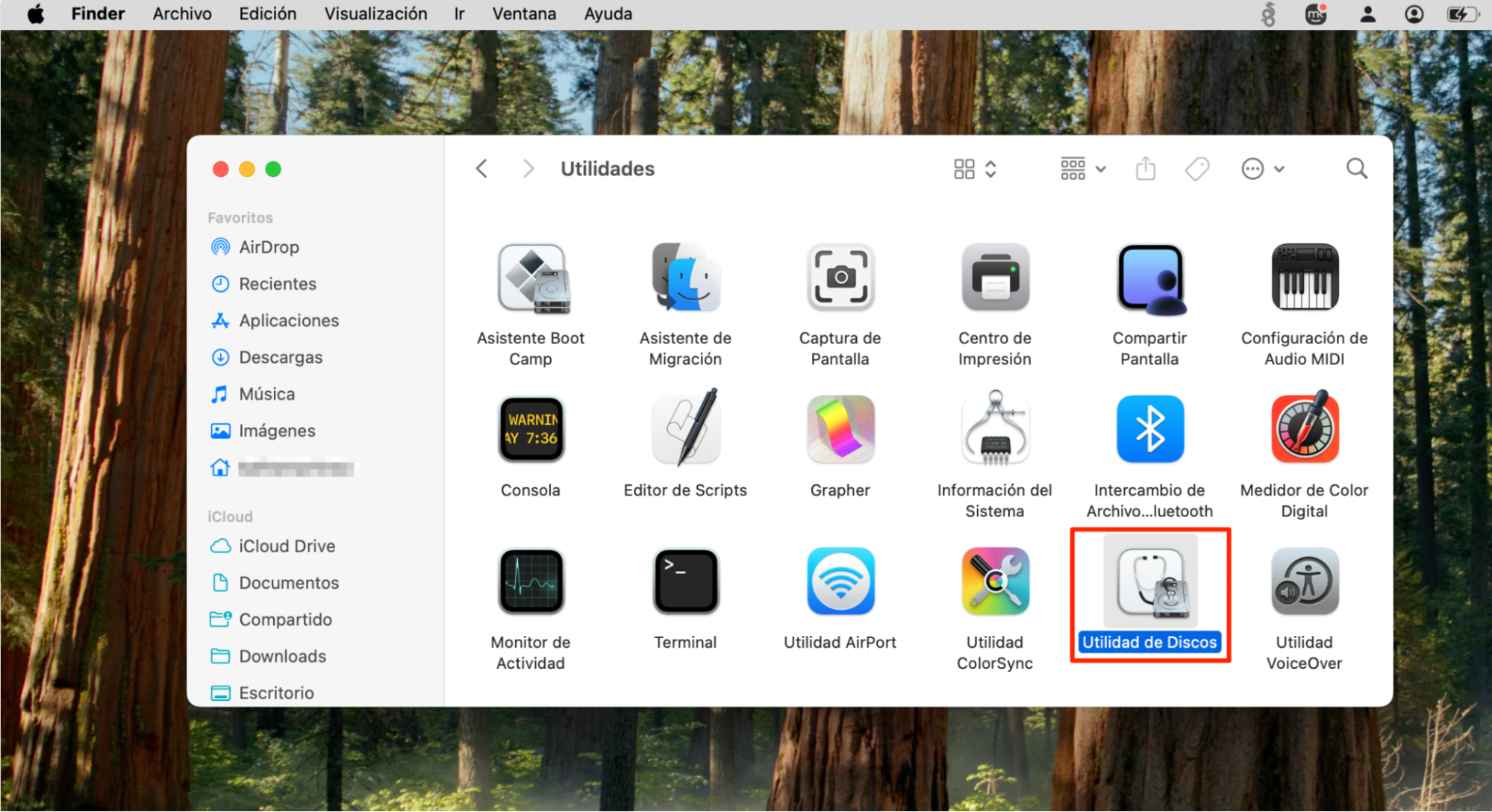
2.2 Utilizar el Launchpad
Del mismo modo, el Launchpad es una forma rápida de abrir tus aplicaciones Mac desde cualquier lugar de tu Mac.
Sigue los pasos que se indican a continuación para abrir la Utilidad de Discos utilizando el Launchpad:
- Haz clic en el icono Launchpad del Dock (lo encontrarás junto al icono Finder), escribe Utilidad de Discos en la barra de búsqueda y pulsa Intro.
- Haz doble clic en el icono Utilidad de Discos.
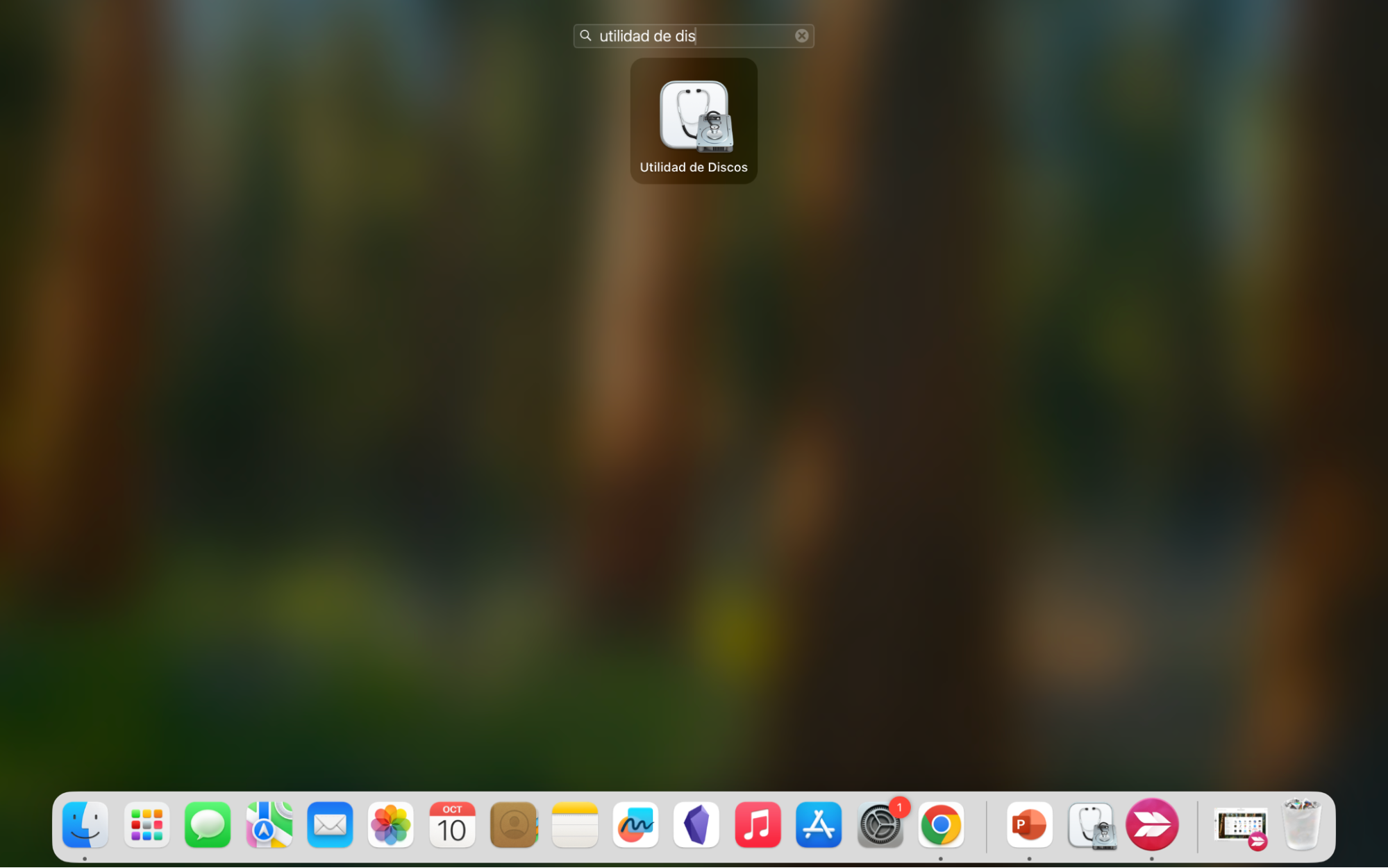
3. Ejecuta la Utilidad de Discos en Mac
En la Utilidad de Discos, asegúrate de que se muestran todos los discos (puedes hacerlo seleccionando Ver > Mostrar todos los dispositivos en la barra de menús). Verás sus discos listados a la izquierda de la ventana. Una vez seleccionado el disco, aparecerá información sobre él en la pantalla. Esto incluye tu nombre e información de almacenamiento, como cuánto almacenamiento has utilizado y cuánto queda disponible. Ya estás listo para empezar a reparar tu disco.
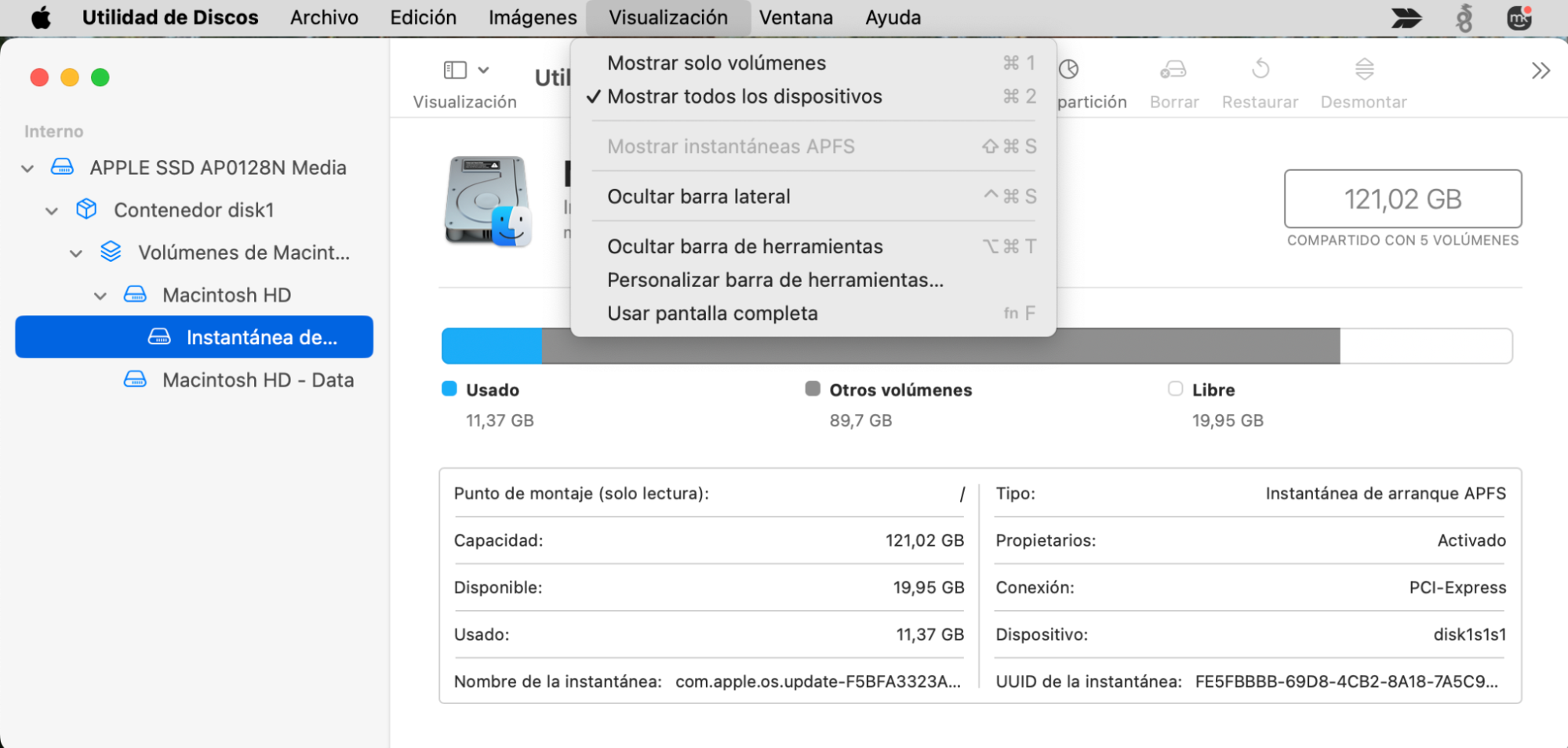
Cómo reparar un disco Mac con la Utilidad de Discos si tu portátil no puede arrancar
¿Tu Mac no arranca? No se preocupe; aún puede acceder y ejecutar la Utilidad de Discos cuando esto ocurra. Primero debes arrancar en modo Recuperación en Mac.
Cuando tu portátil no puede arrancar, tienes dos opciones:
Echemos un vistazo en profundidad a tus opciones a continuación.
1. Arranca tu Mac en Modo Recuperación
Si necesitas reparar el disco de arranque de tu Mac, primero tendrás que arrancarlo en modo recuperación. Esto se debe a que no puedes reparar el disco de arranque mientras tu Mac lo está utilizando para ejecutar macOS.
Arrancar en Modo Recuperación te permite evitar esto mediante el uso de una partición separada para ejecutar macOS. Antes de ejecutar Primeros Auxilios desde Recuperación en un Mac, primero debes averiguar si tu Mac funciona con Apple Silicon, como el chip M1, o con un procesador Intel que se encuentra en modelos Mac más antiguos.
Para comprobarlo, abre el menú Apple en la esquina superior izquierda de la pantalla y seleccione Acerca de este Mac. Lo encontrarás en el perfil de tu Mac, debajo del nombre del modelo de tu Mac a la derecha de la imagen en la ventana que aparece. Debería decir Chip (para los modelos Apple Silicon) o Procesador (para los modelos Intel).
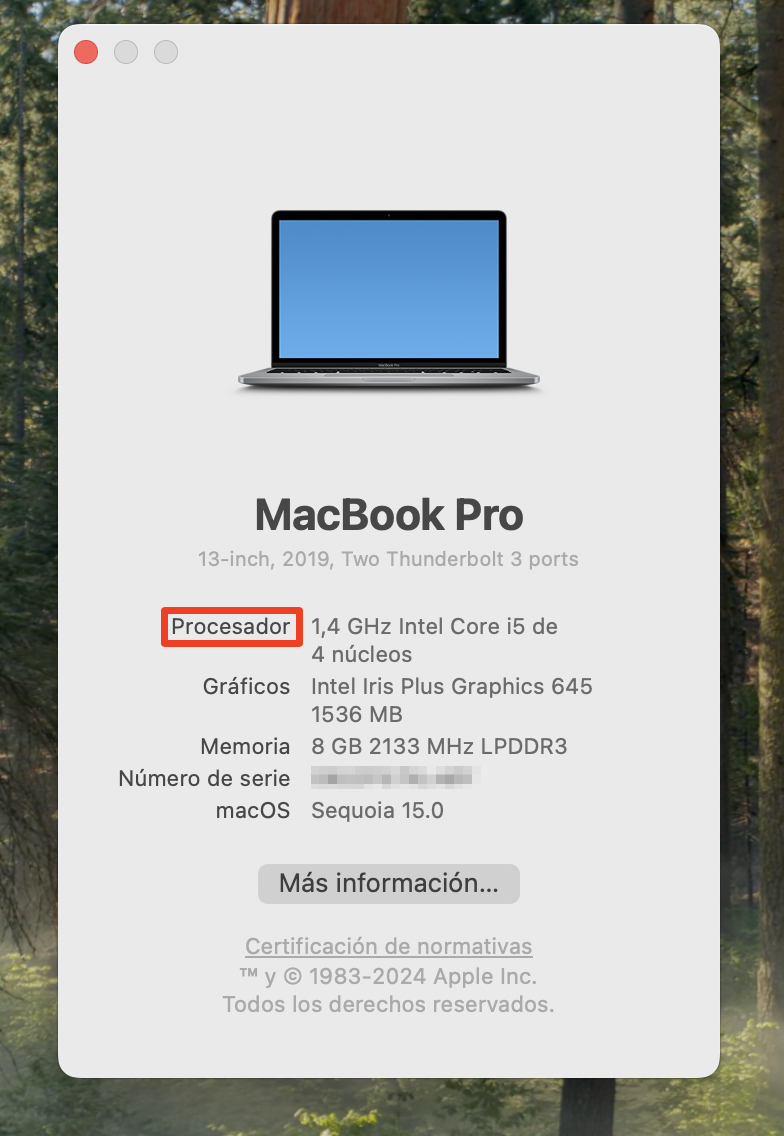
Cómo arrancar en Modo Recuperación en un Mac de Apple Silicon:
- Apaga tu Mac y espera a que termine de apagarse.
- Ahora reinicia tu Mac pulsando el botón de encendido, pero mantén pulsado el botón hasta que veas que aparece una página de opciones de arranque.
- Haz clic en Opciones y, a continuación, elige Continuar.
- Es posible que se te pida que elijas un volumen para recuperar. Selecciónalo y elige Siguiente.
- Si se te solicita, inicia sesión en tu cuenta de usuario con una contraseña de administrador y, a continuación, haz clic en Siguiente.
Cómo arrancar en modo de recuperación en un Mac con procesador Intel:
- Apaga tu Mac y espera a que termine de apagarse.
- Reinicia el Mac pulsando el botón de encendido y, a continuación, mantén pulsado Cmd + R.
- Mantén pulsadas ambas teclas hasta que aparezca la pantalla de recuperación de macOS.
- Si se te solicita, utiliza una contraseña de administrador para acceder a tu cuenta de usuario.
Si el modo de recuperación no funciona, podría haber una solución sencilla, pero también podría indicar un problema de hardware.
2. Selecciona tu disco y ejecute Primeros Auxilios
Para reparar un disco en tu Mac, primero tienes que reparar todos los volúmenes que contiene, después los contenedores que contienen esos volúmenes y, por último, puedes reparar el propio disco.
- En la pantalla del Modo Recuperación, haz clic para abrir la Utilidad de Discos. Si no la ves, ve a Utilidades > Utilidad de Discos en la barra de menús.
- Cuando se abra la Utilidad de Discos, selecciona Ver > Mostrar todos los dispositivos en la barra de menús si está disponible. Esto mostrará todos los discos, contenedores y volúmenes conectados a tu Mac en la barra lateral de la izquierda. Los contenedores y volúmenes aparecen anidados dentro de cada disco en la barra lateral. Va de Disco > Contenedor > Volumen, con cada nivel anidado dentro del anterior.
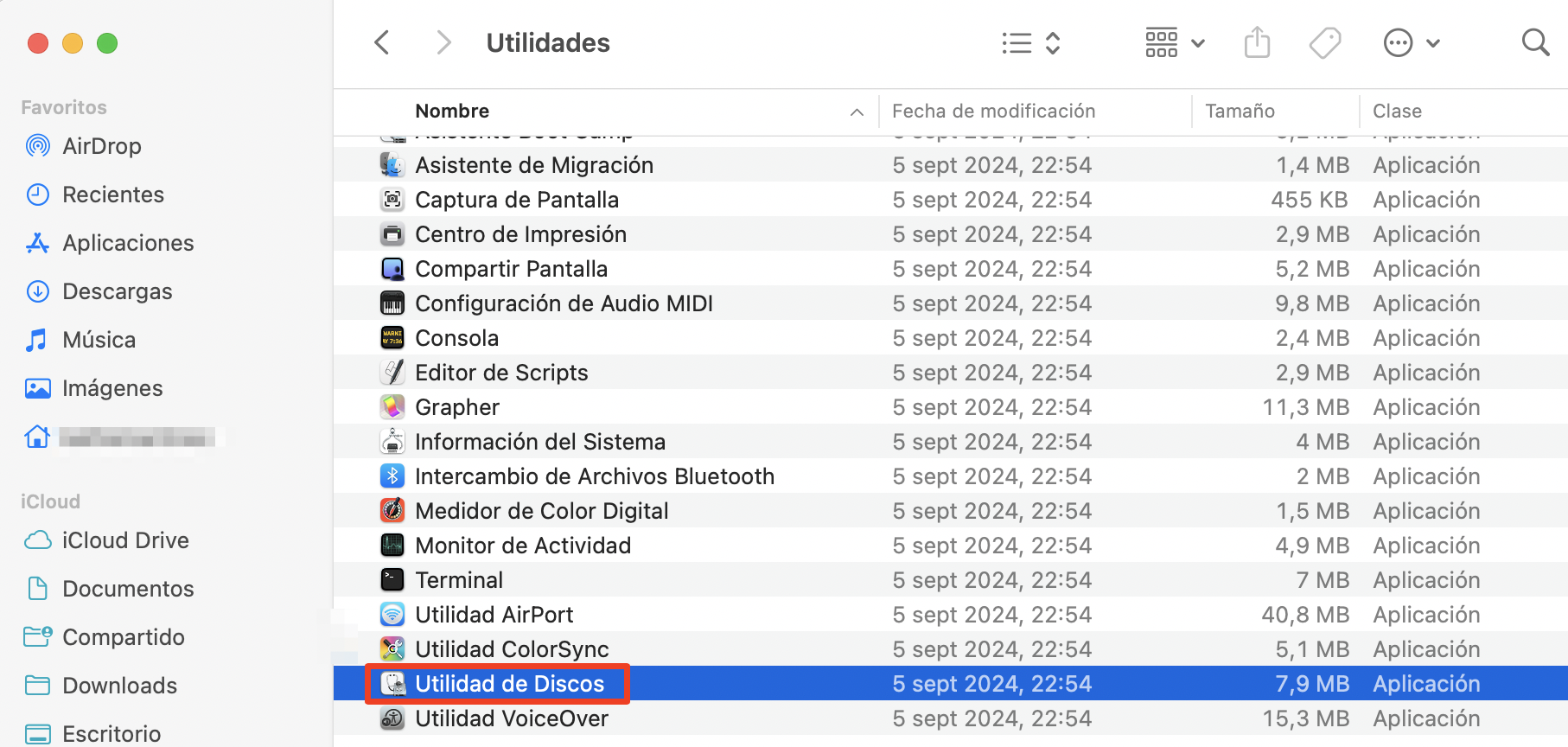
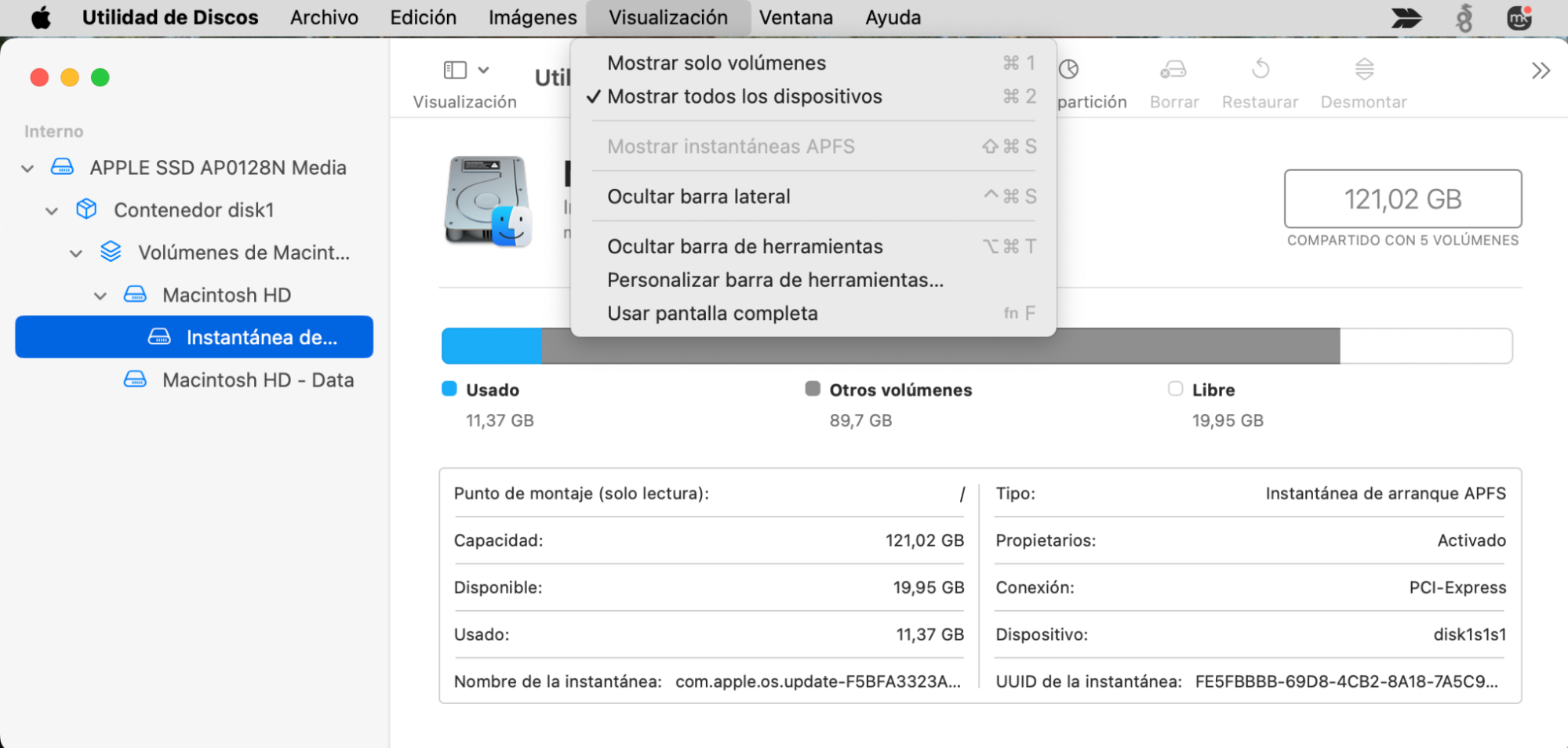
Sigue estos pasos para reparar los volúmenes, contenedores y discos de tu Mac:
- Selecciona un volumen, contenedor o disco en la barra lateral de la Utilidad de Discos. Empieza por el volumen inferior y ve subiendo antes de pasar a los contenedores y al disco.
- Haz clic en el botón Primeros auxilios en la parte superior de la Utilidad de Discos y elige Ejecutarlo. Si no puedes ver el botón Ejecutar, haz clic en Reparar Disco. Es posible que tengas que introducir tu contraseña de administrador.
- Una vez finalizados los primeros auxilios, haz clic en Aceptar y repite estos pasos para el siguiente volumen, contenedor o disco.
- Cuando hayas terminado de reparar todos los discos de tu Mac, ve a Apple > Reiniciar en la barra de menús y reinicia tu Mac.
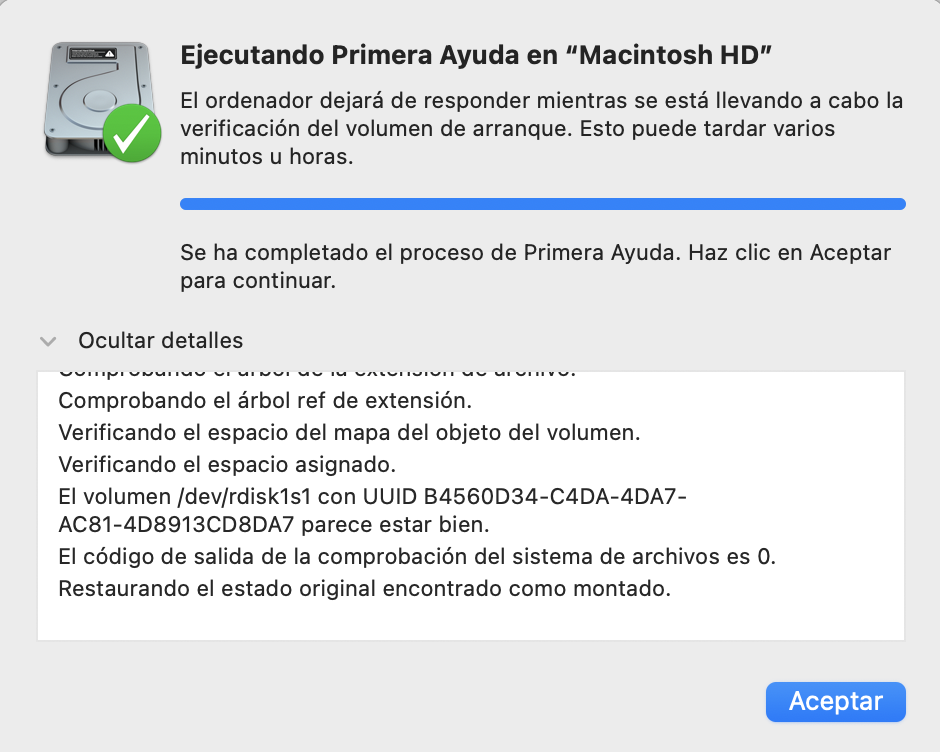
Qué hacer si la Utilidad de Discos no puede reparar el disco de tu Mac
Verás un informe explicando su éxito cuando el proceso de la primera ayuda haya terminado. La mayoría de las veces, verás una gran marca verde y sabrás que la reparación ha ido bien. Pero en ocasiones, Primeros Auxilios puede escupir una lista de errores no corregibles en el disco de tu Mac.
Por suerte, todavía hay algunos trucos de reparación de discos Mac que puedes utilizar cuando esto sucede:
- Comprueba la conexión
- Formatea y borra tu disco
- Utiliza una aplicación de reparación de discos de terceros
- Veamos estas opciones a continuación
1. Comprueba la conexión
Es posible que no puedas reparar el disco de una unidad externa si tu Mac no tiene una buena conexión. Esto puede ocurrir si el cable no está bien introducido, si hay pelusa en el puerto o si el cable, el puerto o la unidad están dañados.
Apaga el Mac y desconecta todos los accesorios innecesarios; a continuación, prueba el cable y el puerto de la unidad con otro dispositivo antes de intentar repararlo de nuevo. Si esto falla, prueba a utilizar un cable, un puerto o incluso un Mac diferente.
2. Formatear y borrar el disco
Cuando Primeros Auxilios no pueda reparar un disco de tu Mac, es posible que tengas que volver a formatearlo para que vuelva a funcionar. Al formatear un disco se borran todos los datos del mismo, por eso es tan importante hacer una copia de seguridad antes de iniciar este proceso.
Si estás dispuesto a borrar tus datos, sigue esta guía para formatear el disco y restablecer el Mac. Cuando lo hayas hecho, restaura tu copia de seguridad para recuperar todos tus datos.
3. Utiliza una aplicación de reparación de discos de terceros
Existen aplicaciones de terceros que puedes utilizar para reparar tu disco si Utilidad de Discos te falla. La mayoría de estas aplicaciones tienen un precio elevado, pero si estás entre eso y perder tus datos, puede que quieras probarlas.
También puedes probar MacKeeper. Es una de las principales aplicaciones para optimizar tu Mac, limpiar y mantener tu disco. Su herramienta Buscar y Reparar escanea a fondo el disco de tu Mac y puede solucionar otros problemas que parezcan problemas de disco en el acto. A continuación te explicamos cómo utilizarla:
- Abre MacKeeper en tu Mac y selecciona la opción Buscar y reparar en la barra lateral (es la primera de la lista).
- Pulsa el botón Iniciar análisis completo en la parte inferior de la ventana y dale a la herramienta unos minutos para que compruebe tu dispositivo.
- Cuando termine el análisis, haz clic en el botón Reparar elementos y disfruta de una experiencia Mac mejorada.
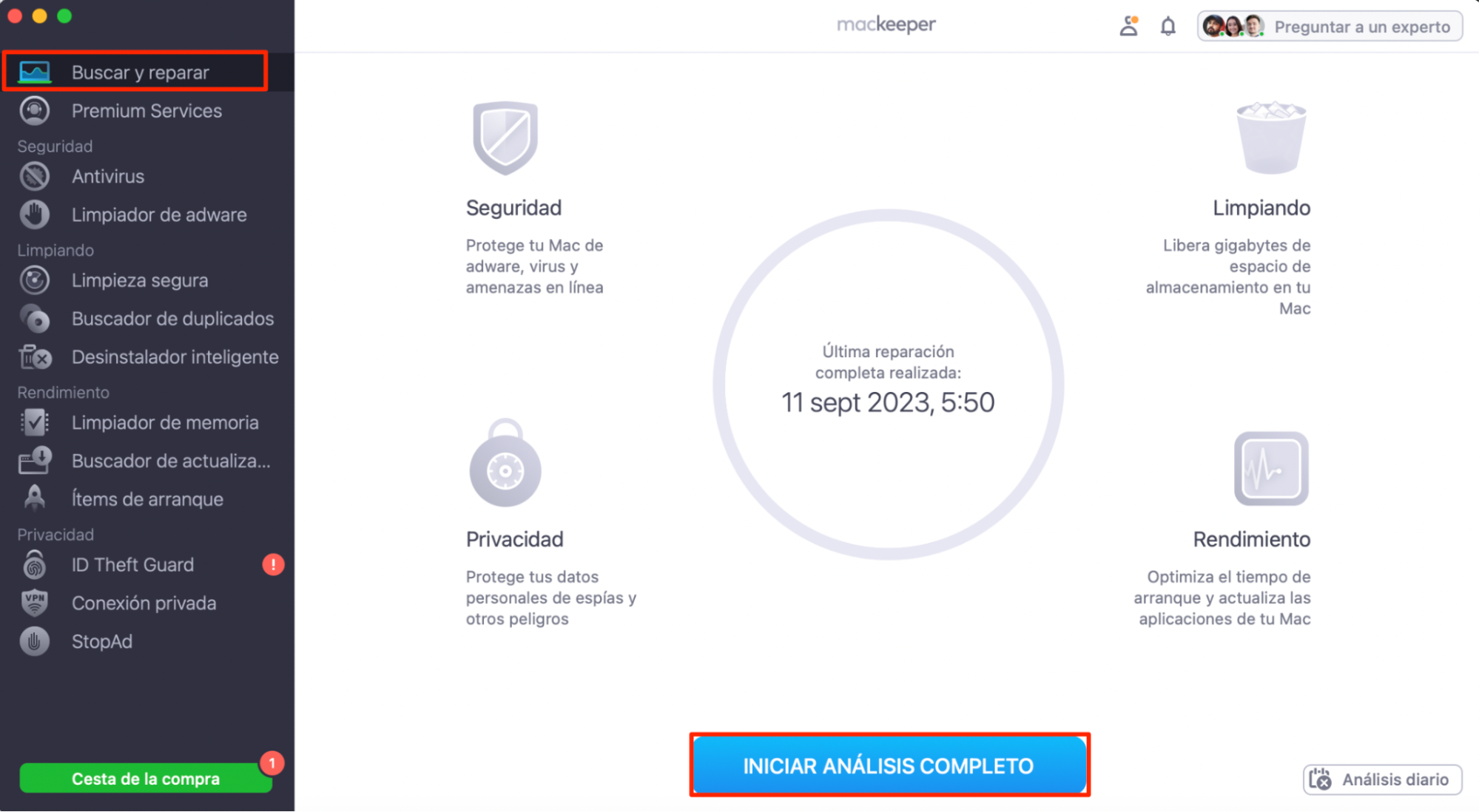
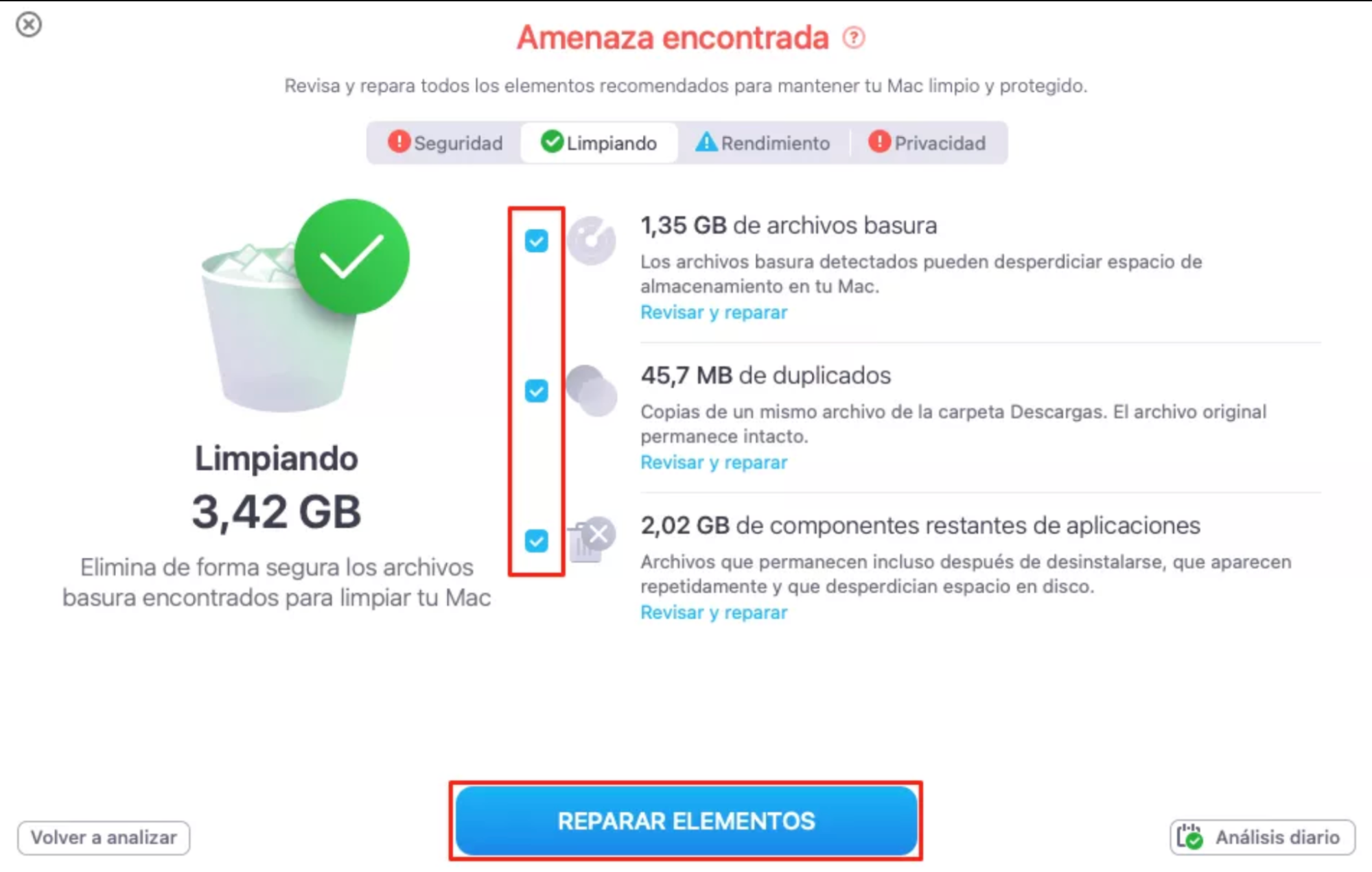
¿Tienes problemas con los permisos de disco de tu Mac? Consulta nuestra guía útil de reparación de permisos del Mac para obtener más información sobre cómo solucionarlo.
Preguntas frecuentes
¿Cómo restablecer el MacBook utilidad de discos restaurar?
Para restablecer de fábrica tu Mac con la Utilidad de Discos, empieza por hacer una copia de seguridad de tu Mac. También puedes desvincular tus aplicaciones, cerrar sesión en tu cuenta de iCloud y, a continuación, utilizar la Utilidad de Discos. Para ello, reinicia tu Mac y mantén pulsadas las teclas Command + R cuando oigas el tono de Mac (esto te indica que tu Mac se está reiniciando). Cuando aparezca la pantalla de Utilidades de macOS, haz clic en Utilidad de Discos.
Una vez en Utilidad de Discos, elige la unidad de sistema de tu Mac, que suele llamarse Macintosh HD, y haz clic en Borrar. Elige APFS o Mac Extended (Journaled) en la sección Formato. Haz clic en el botón Borrar, confirma tu decisión si se te pide y espera a que finalice el proceso. Una vez finalizado, cierra la Utilidad de Discos y selecciona Reinstalar macOS.
Sigue las instrucciones hasta que llegues a la pantalla del Asistente de instalación. Una vez allí, apaga el Mac pulsando las teclas Command + Q. Después de utilizar la Utilidad de Discos, tu Mac volverá a funcionar correctamente.
¿No puedes desbloquear tu disco? Aprende a saber qué hacer cuando no se puede desbloquear el disco duro interno del Macintosh.
¿Qué hace Primeros Auxilios en Mac?
La herramienta Primeros Auxilios de Mac es la respuesta de tu dispositivo a cualquier error en tus discos y volúmenes. Considérala la clínica de tu Mac. Te ayuda a comprobar la salud del disco duro y a reparar cualquier pequeño error que encuentre en la estructura de directorios y en el formateo del disco.
Si tu Mac se bloquea, se cuelga o no se enciende, debes utilizar Primeros Auxilios para resolver el problema. Primeros Auxilios también es necesario cuando las unidades externas no se muestran, no se montan o no se pueden leer, o cuando los mensajes de error que recibe indican que algo va mal con su unidad.
¿Cuánto tarda Primeros Auxilios en Mac?
No hay un tiempo establecido para que Primeros Auxilios se ejecute en Mac. Para algunos usuarios, tarda unos minutos. Para otros, tarda un par de horas. Todo depende de la salud de tu Mac. Sin embargo, sí Primeros Auxilios se ejecuta durante horas y horas, póngase en contacto con el Soporte de Apple.
Soluciona los problemas de disco de tu Mac de forma segura y rápida
Experimentar problemas de disco puede ser un gran inconveniente. Afortunadamente, puedes ahorrar tiempo reparando el disco de tu Mac tú mismo desde la comodidad de tu casa. Sigue los consejos de nuestra guía para reparar tu disco utilizando la práctica herramienta Utilidad de Discos de Mac.
En cuanto al mantenimiento y la gestión general, utiliza la herramienta Buscar y reparar de MacKeeper para detectar cualquier problema a tiempo y solucionarlo rápidamente. Nuestra herramienta busca problemas menores del dispositivo y te ayuda a solucionarlos al momento con sólo hacer clic en un botón.







