Si tienes problemas para utilizar aplicaciones o acceder a determinados archivos y carpetas de tu Mac, la causa podría ser la existencia de permisos de disco rotos o dañados. No es raro encontrarse con este problema en macOS, sobre todo si utilizas una versión antigua del sistema operativo, pero no es demasiado difícil solucionarlo.
En este artículo, te mostraremos cómo ejecutar la reparación de permisos en Mac para restaurar el acceso completo a cualquier software, documentos o unidades que de repente se hayan bloqueado.
Antes de empezar:
Si tienes problemas para reparar los permisos de disco o te encuentras con otros problemas en tu Mac que no puedes resolver por ti mismo, podemos ayudarte. Con los Servicios Premium de MacKeeper, obtienes acceso ilimitado a expertos formados que lo saben todo sobre los dispositivos Apple. Pueden diagnosticar y eliminar a distancia los problemas más comunes, y ayudarte a mejorar el rendimiento y la estabilidad de tu Mac.
A continuación te explicamos cómo conseguir nuestra ayuda:
- Descarga e instala MacKeeper.
- Cuando se abra MacKeeper, selecciona Servicios Premium en la barra lateral.
- Haz clic en el botón Chatear ahora para ponerte en contacto con un experto.
En este artículo encontrarás lo siguiente:
Pasos rápidos para reparar los permisos de disco
Una de las formas más rápidas de reparar los permisos de disco en Mac es ejecutar la herramienta Primera Ayuda de la Utilidad de Discos. Sigue estos pasos:
- Ejecuta la Utilidad de Discos desde la carpeta Utilidades en Aplicaciones.
- Selecciona el disco duro de tu Mac y, a continuación, haz clic en Primera Ayuda.
- Haz clic en Ejecutar y, a continuación, selecciona Continuar.
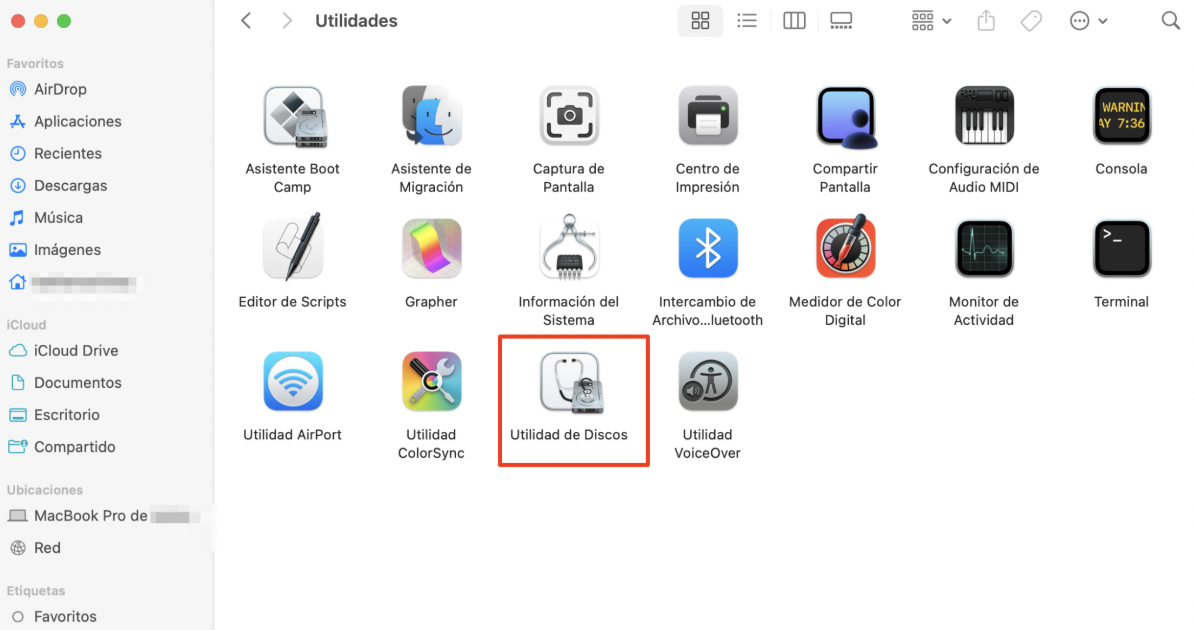
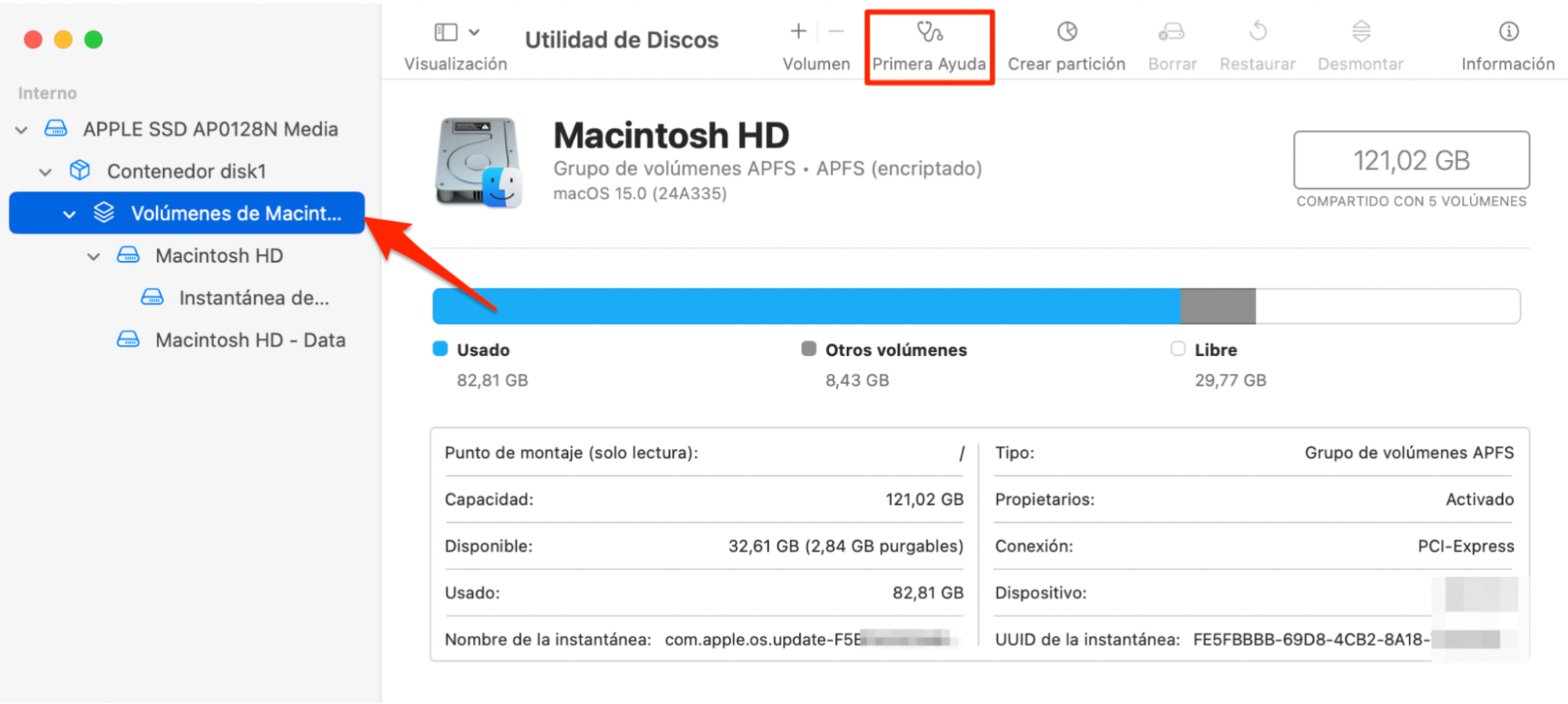
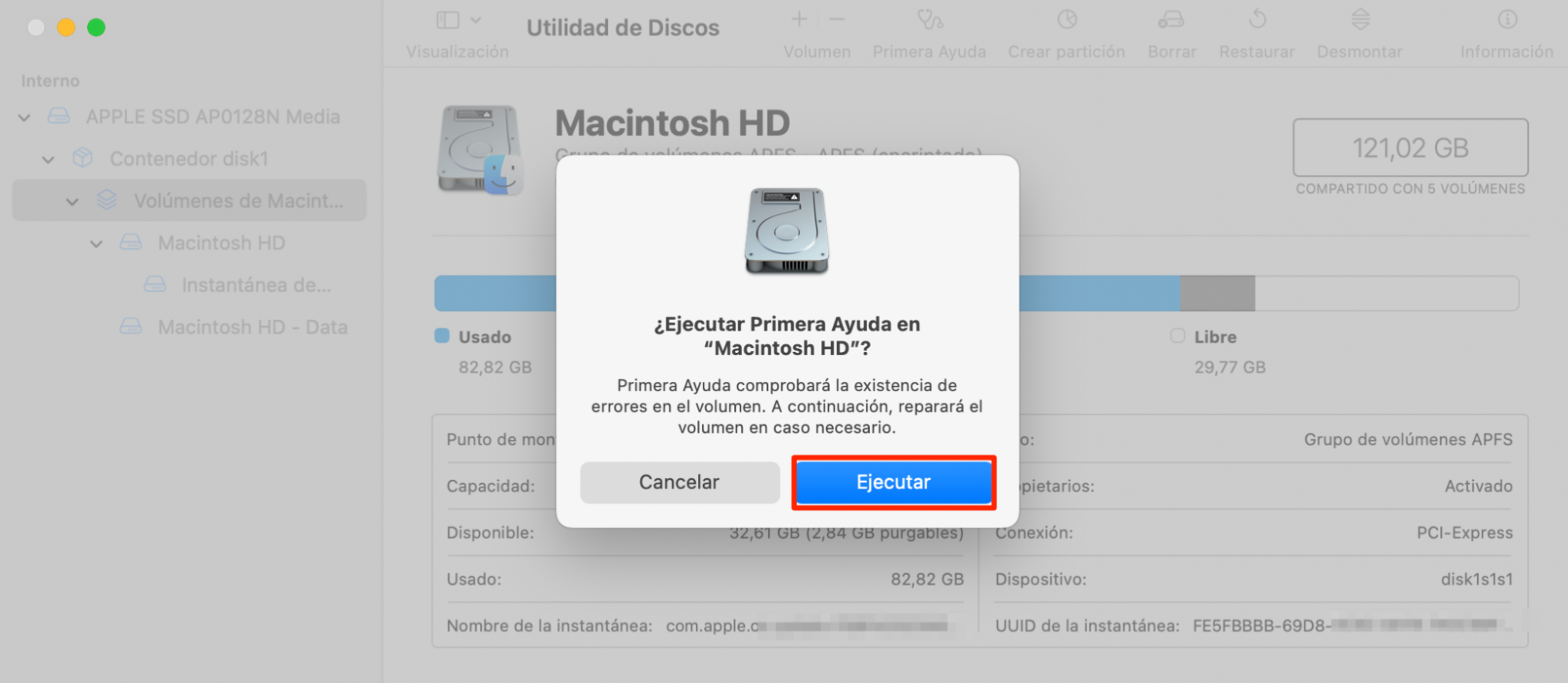
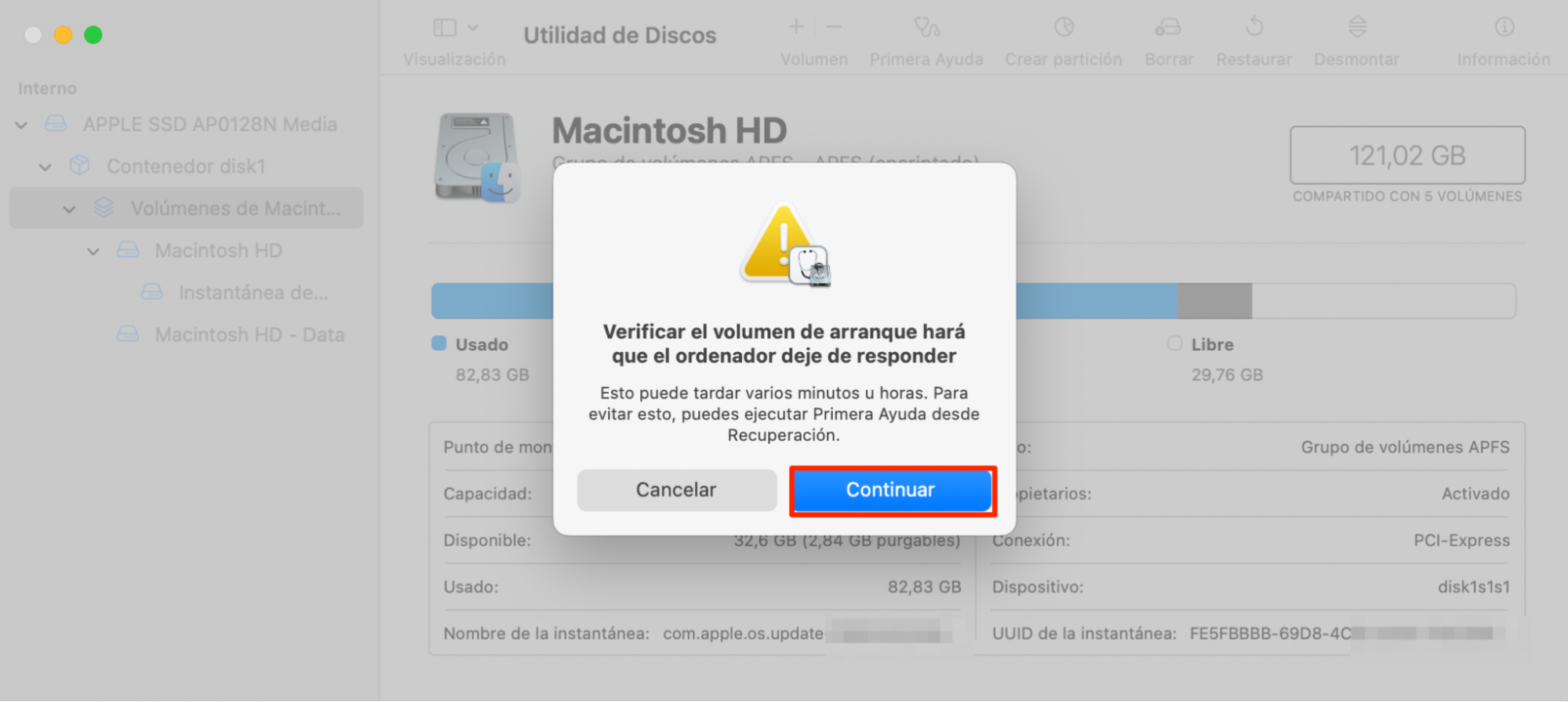
Consejo de nuestros expertos:
Primera Ayuda comprueba el disco duro de tu Mac en busca de cualquier problema, incluyendo permisos de disco corruptos. Si encuentra algún error, intentará rectificarlo automáticamente sin realizar ningún proceso de borrado. Si tienes problemas con discos externos, también puedes ejecutar Primera Ayuda en ellos. Simplemente repite los pasos anteriores, pero elige tu disco duro externo en el paso dos.
¿Qué son los permisos de disco en macOS?
Los permisos de disco en macOS son los ajustes que determinan qué usuarios tienen acceso a los archivos y carpetas. Evitan que otra persona vea o altere tus documentos sin iniciar sesión en tu cuenta.
Los permisos son especialmente importantes en los Mac que se comparten entre varios usuarios con perfiles diferentes, pero también ayudan a proteger partes del sistema operativo que los usuarios no deberían manipular. Sin ellos, sería demasiado fácil modificar archivos críticos en los que macOS confía para funcionar correctamente.
Gran parte del software que puedes utilizar en tu Mac viene en forma de archivos de paquete (.pkg). Cuando se instalan, crean archivos «Bill of Materials» (.bom), almacenados en /Library/Receipts, que indican qué usuarios pueden utilizar ese software. El .bom también indica a macOS qué paquetes ha instalado el instalador a lo largo del tiempo.
Los recibos no ocupan mucho espacio en el equipo y, en la mayoría de los casos, no deberían borrarse. Aunque algunos pueden estropearse con el tiempo, borrar estos archivos suele provocar más problemas, por lo que es mejor buscar otras soluciones a los problemas de software que tengas.
¿Por qué hay problemas con los permisos de disco en Mac?
Con el tiempo, los permisos de disco en Mac pueden corromperse, lo que podría impedirle utilizar software al que debería tener acceso o abrir determinados archivos, carpetas y discos. Hay muchas razones por las que esto puede ocurrir, pero los permisos suelen romperse al instalar y desinstalar programas.
Los problemas con los permisos de disco son más comunes en las versiones más antiguas de macOS y Mac OSX, pero eso no significa que no se produzcan en las versiones más recientes. Cuanto más tiempo utilices tu Mac, mayor será la probabilidad de que te encuentres con problemas de permisos de disco en algún momento.
Cómo arreglar los permisos de disco en MacBook
Una de las mejores maneras de arreglar los permisos de disco en Mac es utilizar Primera Ayuda en la Utilidad de Discos de la siguiente manera:
- Abre la Utilidad de Discos.
- Selecciona el disco de inicio de tu Mac.
- Haz clic en Primera Ayuda, haz clic en Ejecutar y, a continuación, haz clic en Continuar para confirmar.
Veamos este método y otro con más detalle:
- A través de la Utilidad de Discos
- A través de Terminal
1. A través de la Utilidad de Discos
A continuación te indicamos cómo utilizar la Utilidad de Discos de Mac para reparar los permisos de disco de tu MacBook:
- Ve al Finder > Aplicaciones > Utilidades y, a continuación, ejecuta la Utilidad de Discos.
- Selecciona tu disco de arranque en la barra lateral, normalmente llamado Macintosh HD.
- Haz clic en el botón Primera Ayuda y, a continuación, en Ejecutar.
- Selecciona Continuar para continuar.
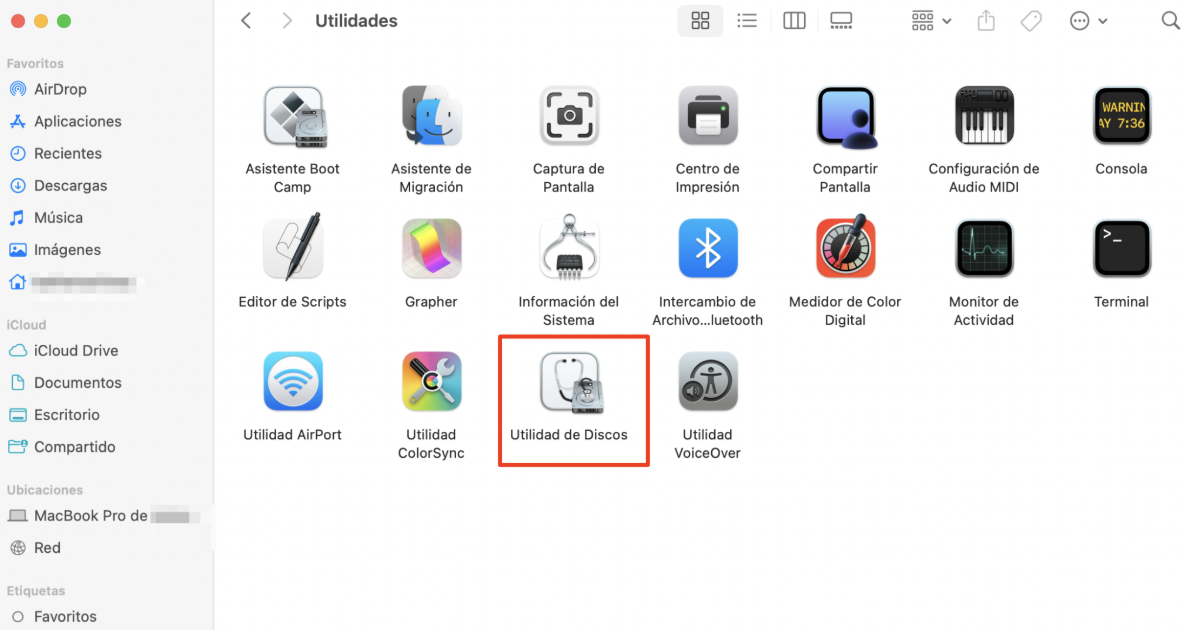
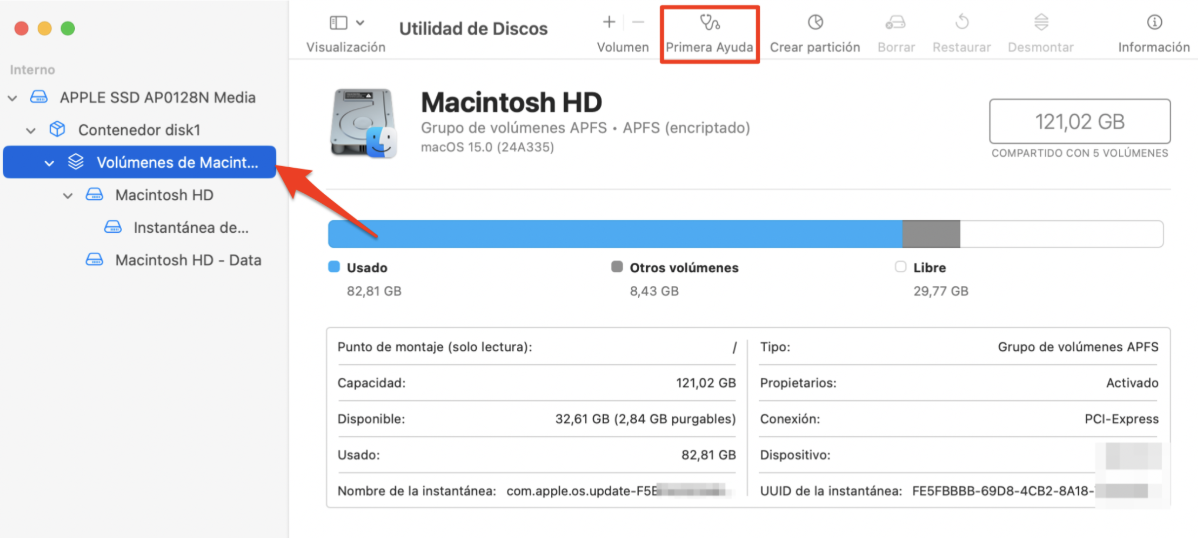
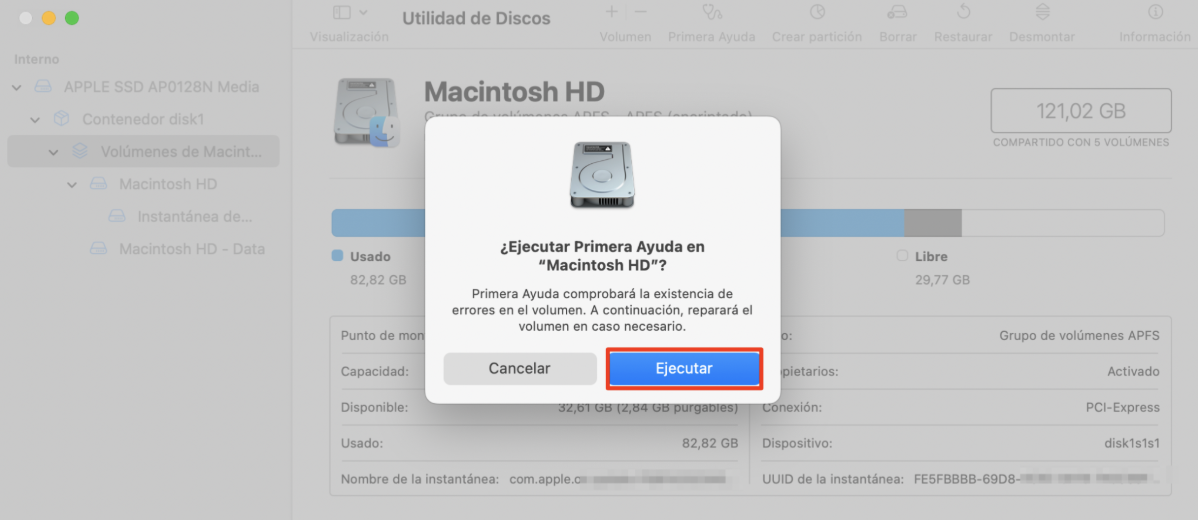
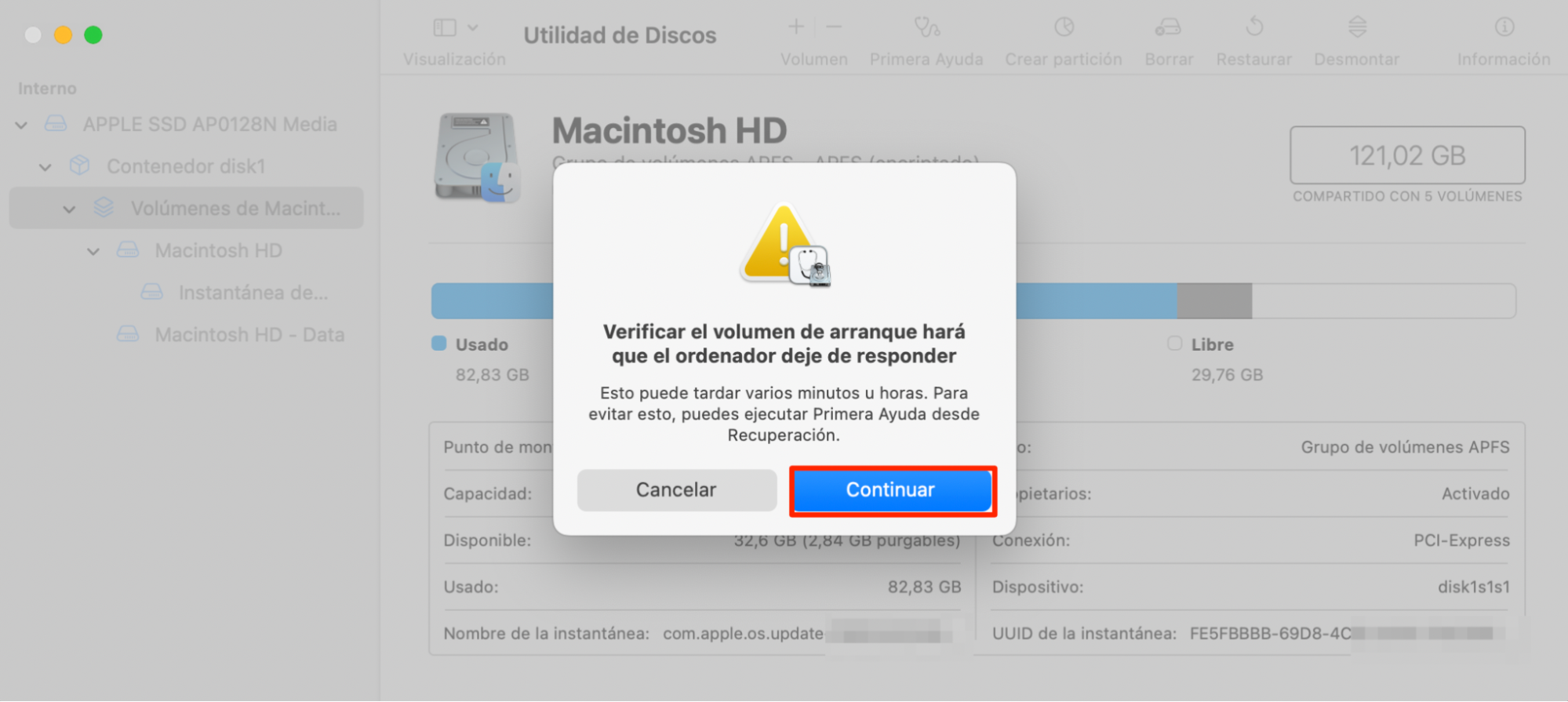
Espera a que Primera Ayuda compruebe el disco de arranque de tu Mac e identifique cualquier problema. Si encuentra problemas con los Permisos de Disco, la Utilidad de Discos debería arreglarlos automáticamente como parte del proceso de Primera Ayuda.
Mediante la Utilidad de Discos en modo Recuperación
Si no puedes utilizar la Utilidad de Discos porque no tienes permiso para abrir la aplicación, tendrás que utilizar la Utilidad de Discos en el modo de recuperación de macOS. En primer lugar, arranca en modo Recuperación como se indica a continuación.
En un Mac con Apple Silicon:
- Apaga tu Mac.
- Mantén pulsado el botón de encendido del ordenador hasta que aparezca el botón Opciones.
- Haz clic en Opciones y, a continuación, en Continuar.
- Selecciona el disco de arranque de tu Mac y, a continuación, haz clic en Siguiente.
- Introduce tu contraseña cuando se te solicite y haz clic en Continuar.
En un Mac con chip Intel
- Reinicia tu Mac.
- Mantén pulsadas las teclas Command + R del teclado.
- Selecciona el disco de arranque de tu Mac y, a continuación, haz clic en Siguiente.
- Introduce tu contraseña si se te solicita y, a continuación, haz clic en Continuar.
Una vez que hayas arrancado en modo Recuperación, selecciona Utilidad de Discos y haz clic en Continuar. A continuación, puedes seguir los pasos descritos anteriormente para ejecutar la Utilidad de Discos en Mac y de esta manera reparar los permisos del disco.
2. A través de Terminal
¿Sigues teniendo problemas con los permisos de disco después de ejecutar Primera Ayuda en la Utilidad de Discos? Intenta repararlos con Terminal de la siguiente manera:
- Ve a Finder > Aplicaciones > Utilidades y ejecuta Terminal.
- Escribe el comando sudo diskutil resetUserPermissions / 'id -u' y pulseenter.
- Introduce la contraseña de administrador de tu Mac si se le pide que lo haga, a continuación, pulsa enter de nuevo.
- Si ves «Error -69841», escribe chflags -R nouchg y pulsa intro, luego repite el paso dos.
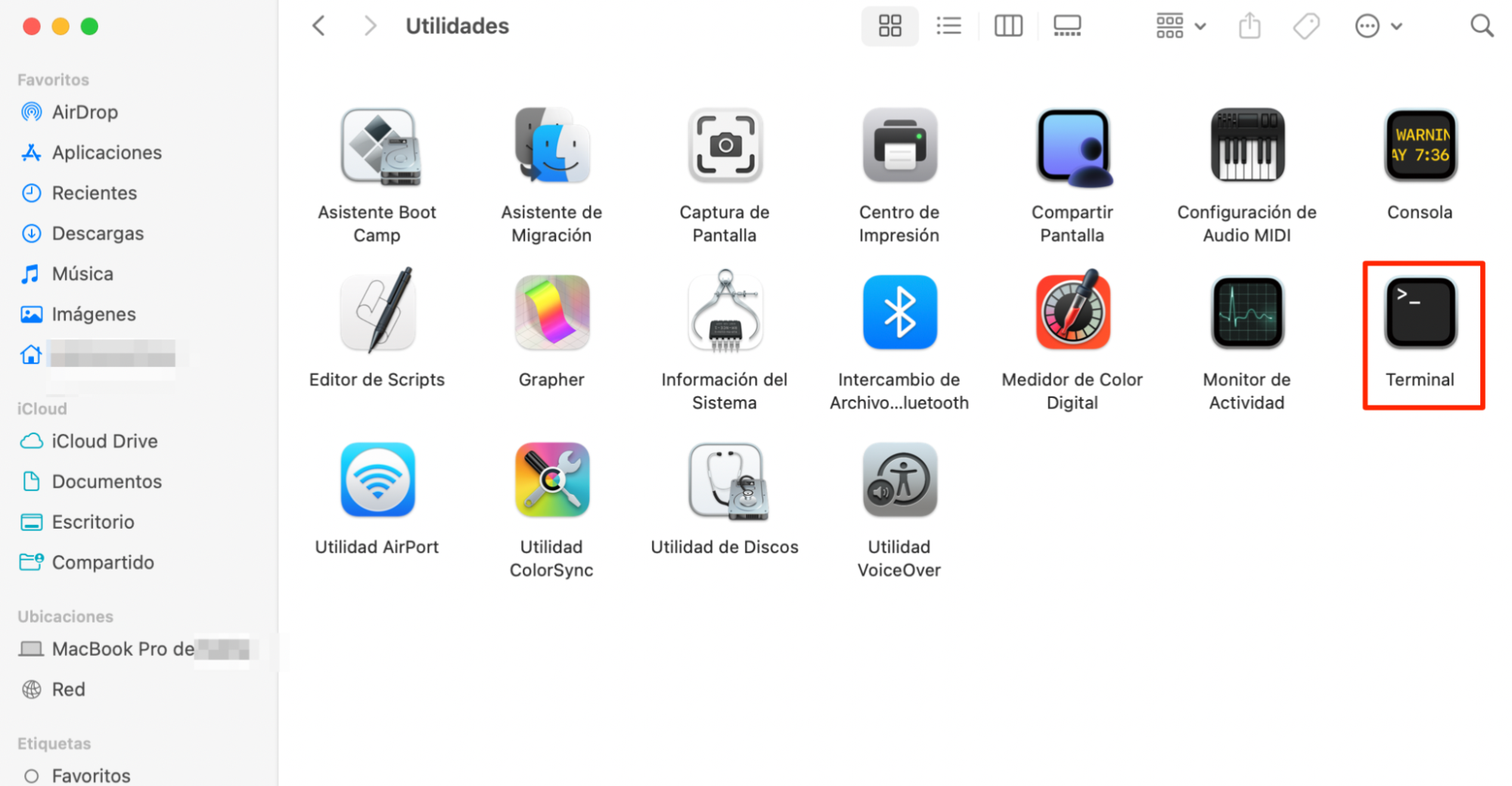
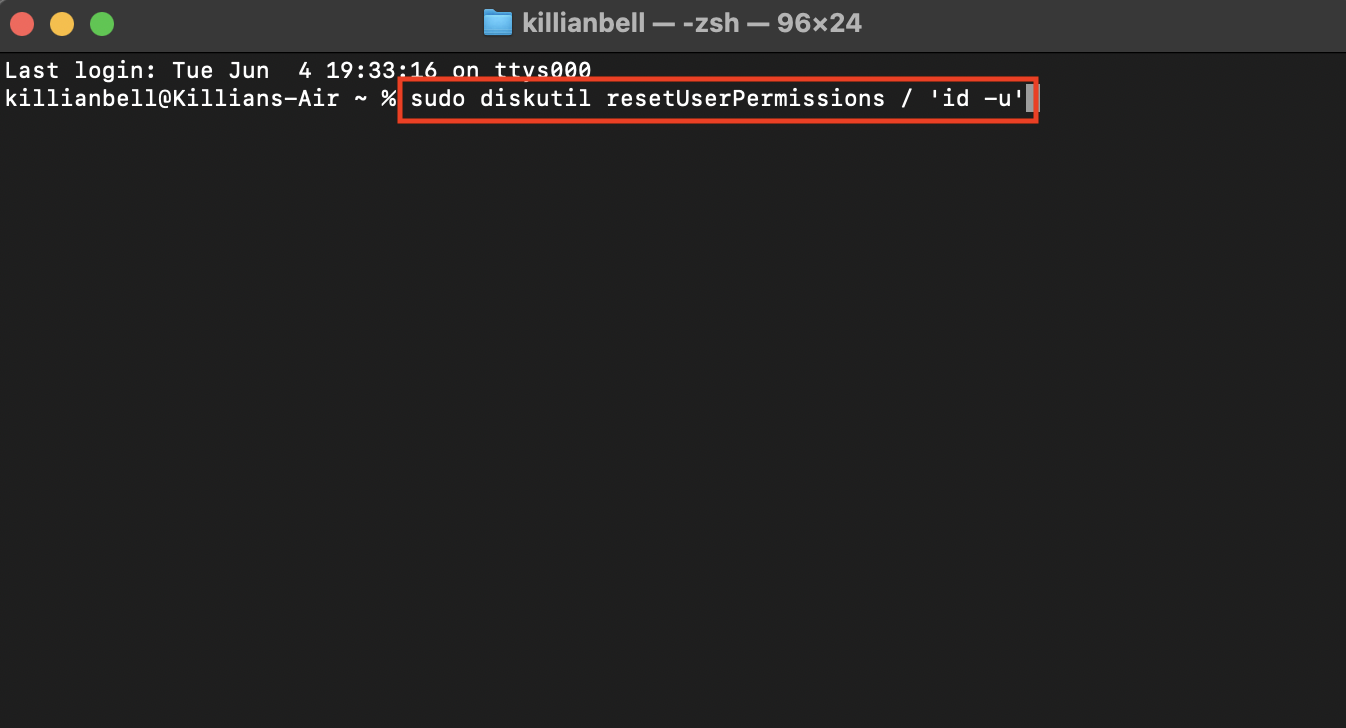
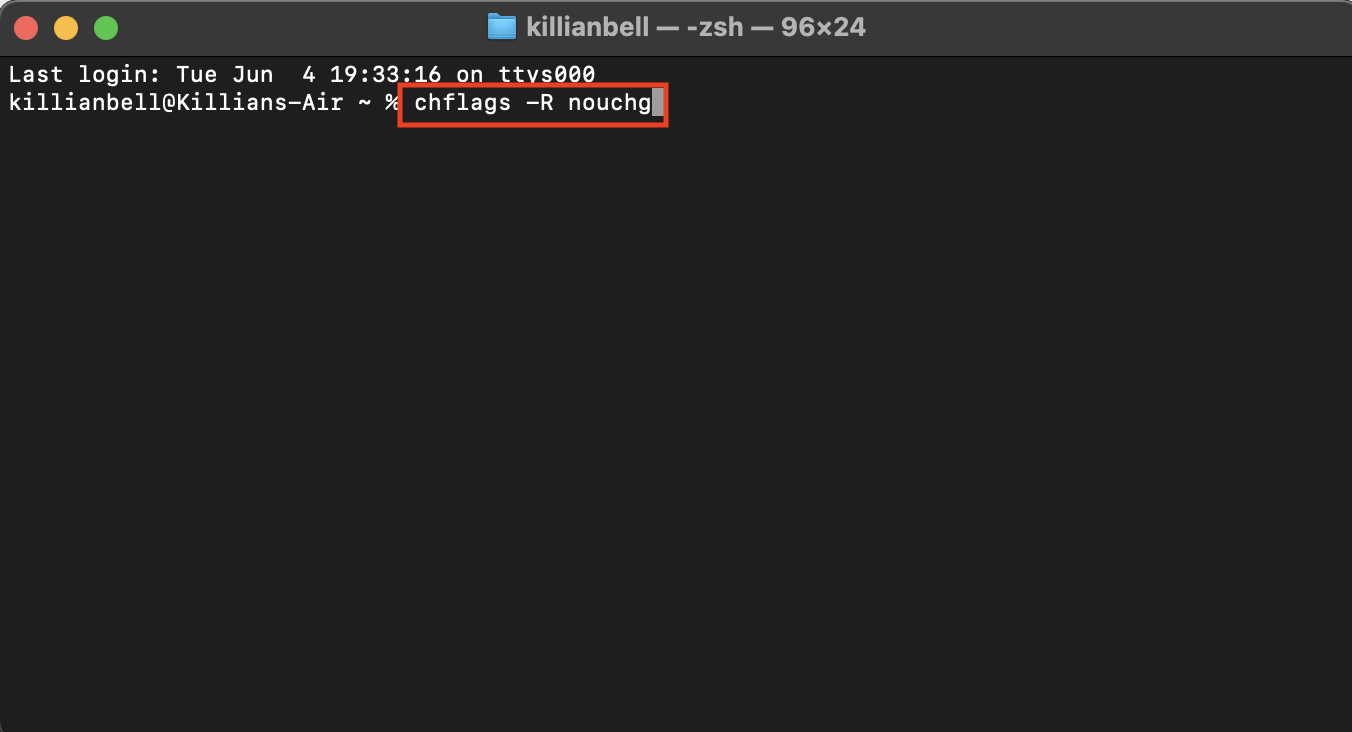
A través de Terminal en modo Recuperación
Los permisos de disco dañados pueden impedir que Terminal se abra o funcione correctamente. Si te encuentras con este problema, intenta utilizar Terminal en modo Recuperación. En primer lugar, sigue los pasos anteriores para arrancar tu Mac en modo Recuperación, dependiendo del tipo de Mac que estés utilizando, y luego haz lo siguiente:
- Cuando veas la ventana de Recuperación, haz clic en Utilidades en la barra de menús.
- Selecciona Terminal para ejecutarlo.
- Sigue los pasos anteriores para reparar los permisos de disco utilizando Terminal.
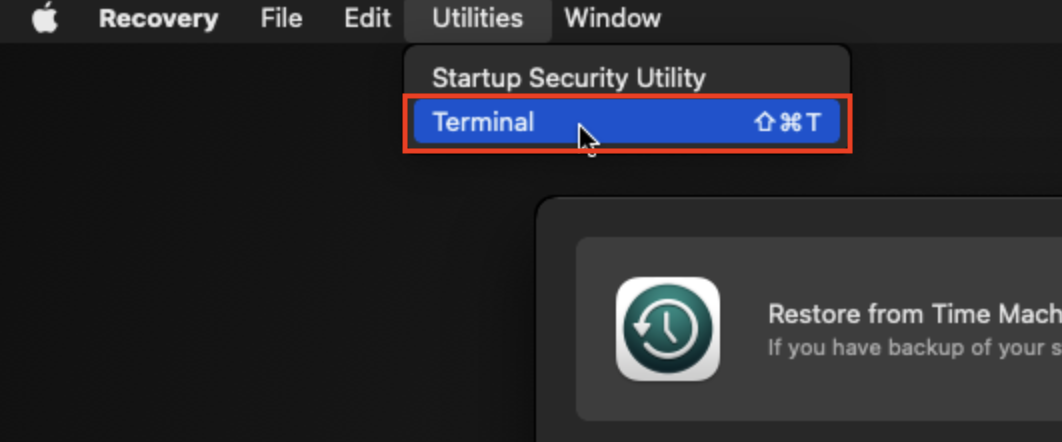
Conclusión
Si tu Mac tiene problemas de permisos de disco, no se asuste; no es raro que esto ocurra. Pueden causar algunas frustraciones, como impedirte ejecutar ciertas aplicaciones, acceder a algunos archivos y carpetas o utilizar diferentes unidades, pero pueden solucionarse con los pasos anteriores.
Si te quedas atascado intentando resolver este problema o sigues teniendo permisos de disco dañados después de solucionar el problema, puedes utilizar los Servicios Premium de MacKeeper para obtener asistencia de un experto cualificado. Disponibles las 24 horas del día, los 7 días de la semana, nuestros técnicos pueden utilizar el acceso remoto a Mac para ayudar a que tu ordenador vuelva a funcionar lo mejor posible lo antes posible.
Preguntas frecuentes sobre permisos de disco en MacBook
1. ¿Qué hace la reparación de permisos de disco?
Reparar permisos de disco en Mac implica comprobar los permisos de archivos, carpetas, software y unidades con una lista de permisos POSIX correctos y, a continuación, corregir cualquier discrepancia. Esta es la única manera de restaurar el acceso a ciertos datos o software después de que los permisos se corrompan.
2. ¿Cómo puedo reparar los permisos de una unidad externa en un Mac?
Puedes utilizar la Utilidad de Discos, integrada en macOS, para reparar los permisos de disco de una unidad externa siguiendo estos pasos:
- En Finder, abre la Utilidad de Discos desde Aplicaciones > Utilidades.
- Selecciona tu unidad externa en la barra lateral y, a continuación, haz clic en Primera Ayuda.
- Haz clic en Ejecutar y, a continuación, en Continuar.
Este proceso funciona en casi todas las versiones de macOS, incluidas Catalina, Mojave, Ventura y Sonoma.
3. ¿Cuándo se deben reparar los permisos de disco en Mac?
El mejor momento para reparar los permisos de disco en Mac es cuando:
- No puedes ejecutar algunas aplicaciones o programas que fallan al iniciarse.
- macOS le dice que no tiene permiso para acceder a determinados archivos, carpetas y unidades.
- Notas un rendimiento más lento del sistema y errores de «acceso denegado».
4. ¿Por qué no puedo cambiar los permisos en mi Mac?
Normalmente tendrás problemas para cambiar los permisos en un Mac cuando tu cuenta de usuario no tenga privilegios de administrador o cuando los archivos, carpetas o aplicaciones a los que intentas acceder estén controlados por otro usuario. Comprueba que estás utilizando la cuenta correcta.







