If you have problems using applications or accessing certain files and folders on your Mac, broken or corrupt disk permissions could be the cause. It’s not uncommon to encounter this issue on macOS, particularly if you’re using an older version of the operating system, but it’s not too difficult to fix it.
In this article, we’ll show you how to run permissions repair on Mac to restore full access to any software, documents, or drives that you’ve suddenly been locked out of.
In this article you will find the following:
Before we start:
If you’re struggling to fix disk permissions or encountering other problems on your Mac that you can’t solve yourself, we can help. With MacKeeper’s Premium Services, you get unlimited access to trained experts who know everything about Apple devices. They can remotely diagnose and eliminate common issues, and help you improve Mac performance and stability.
Here’s how to get our assistance:
- Download and install MacKeeper.
- When MacKeeper opens, select Premium Services in the sidebar.
- Click the Chat Now button to connect with a trained expert.
Quick steps to repair disk permissions
One of the quickest ways to fix disk permissions on Mac is to run the First Aid tool in Disk Utility. Follow these steps:
- Run Disk Utility from the Utilities folder in Applications.
- Select your Mac’s hard drive, then click First Aid.
- Click Run, then select Continue.
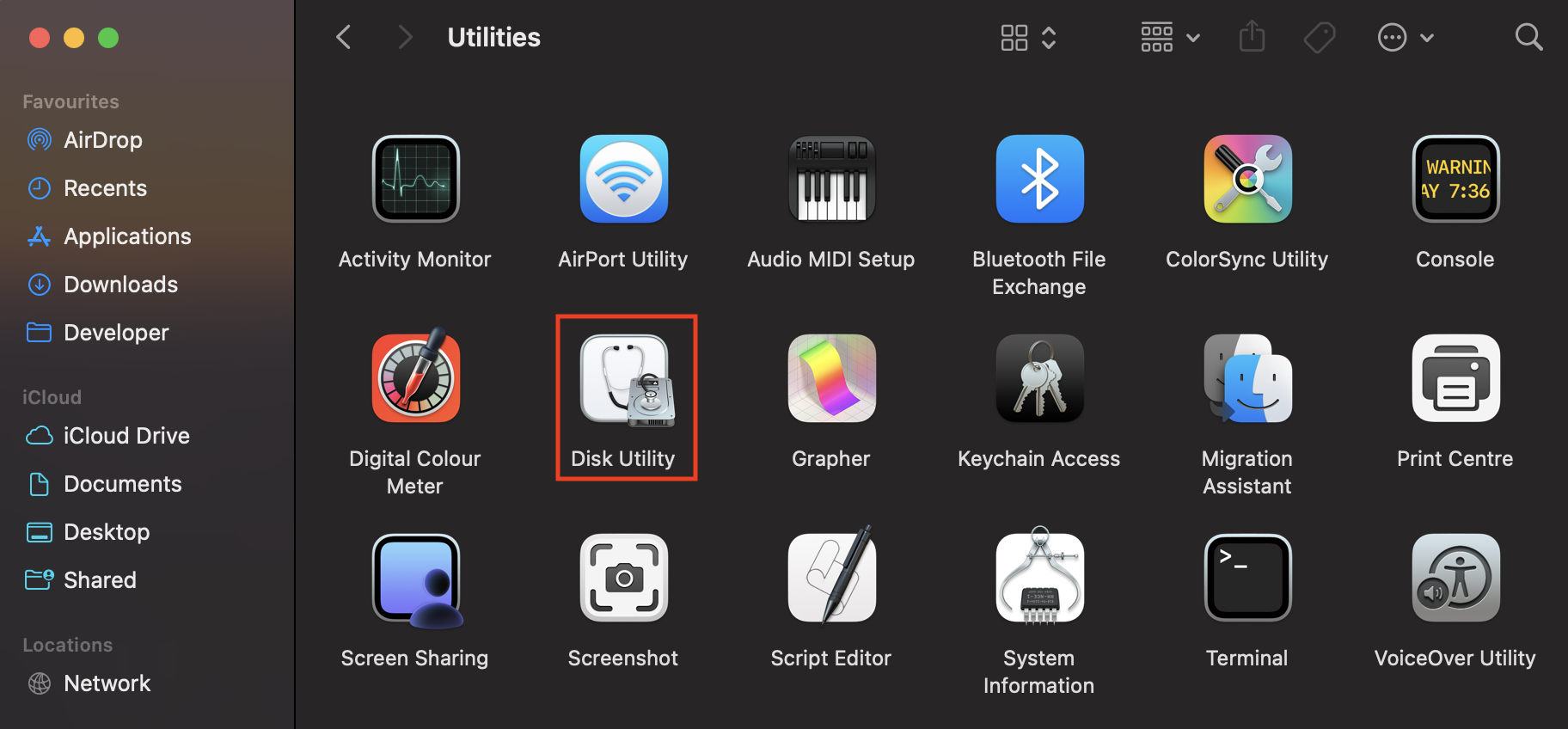
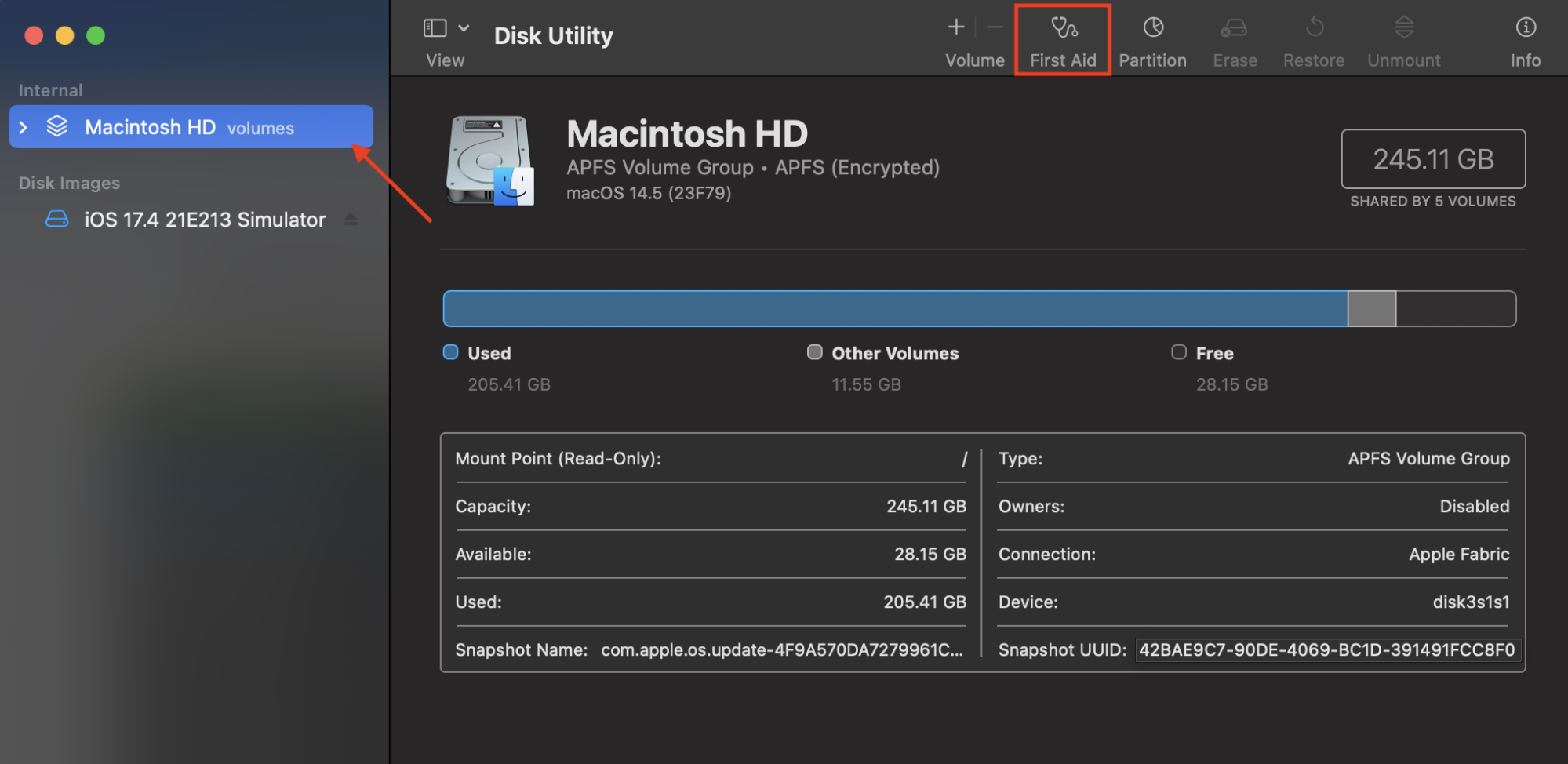
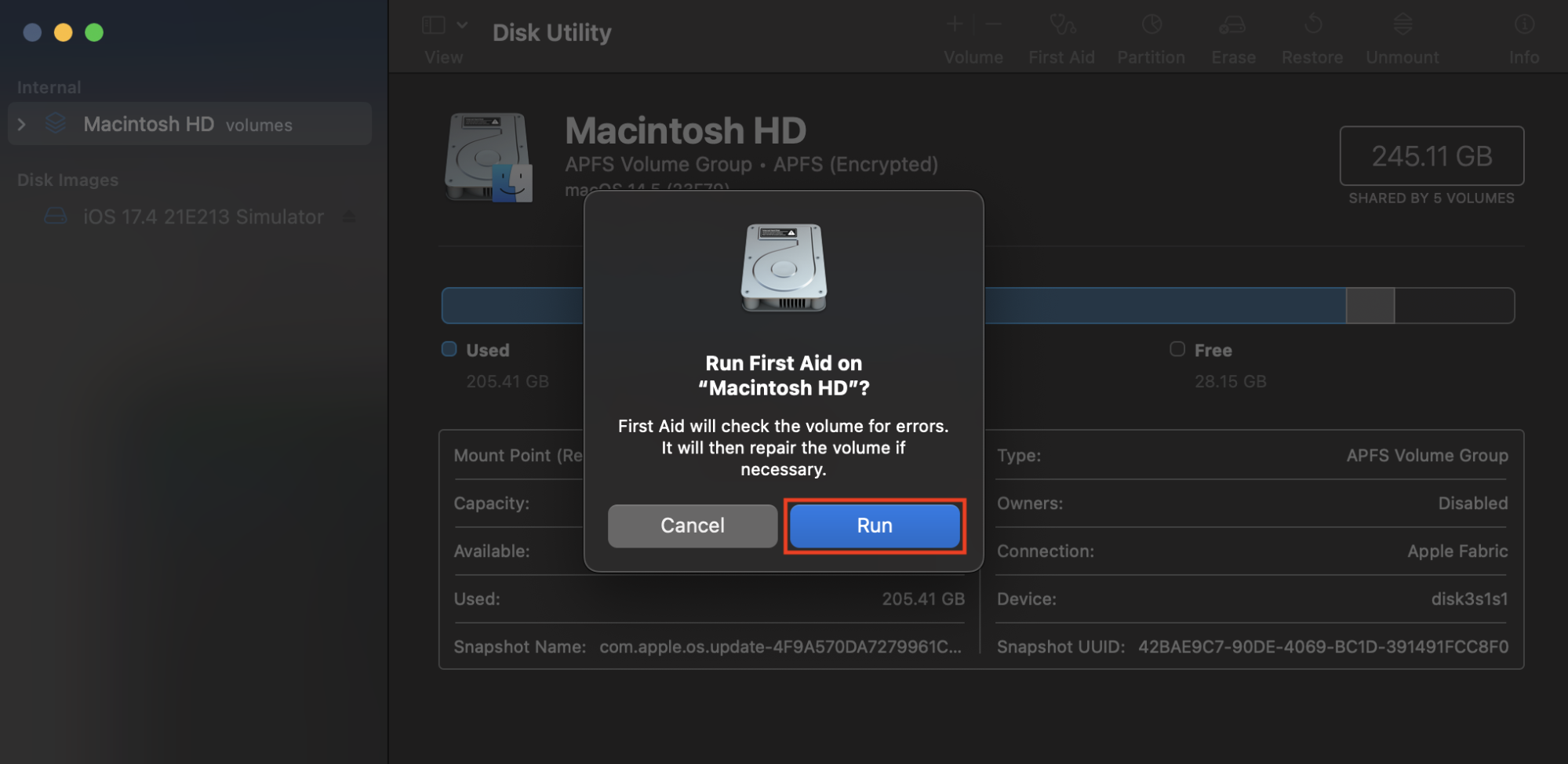
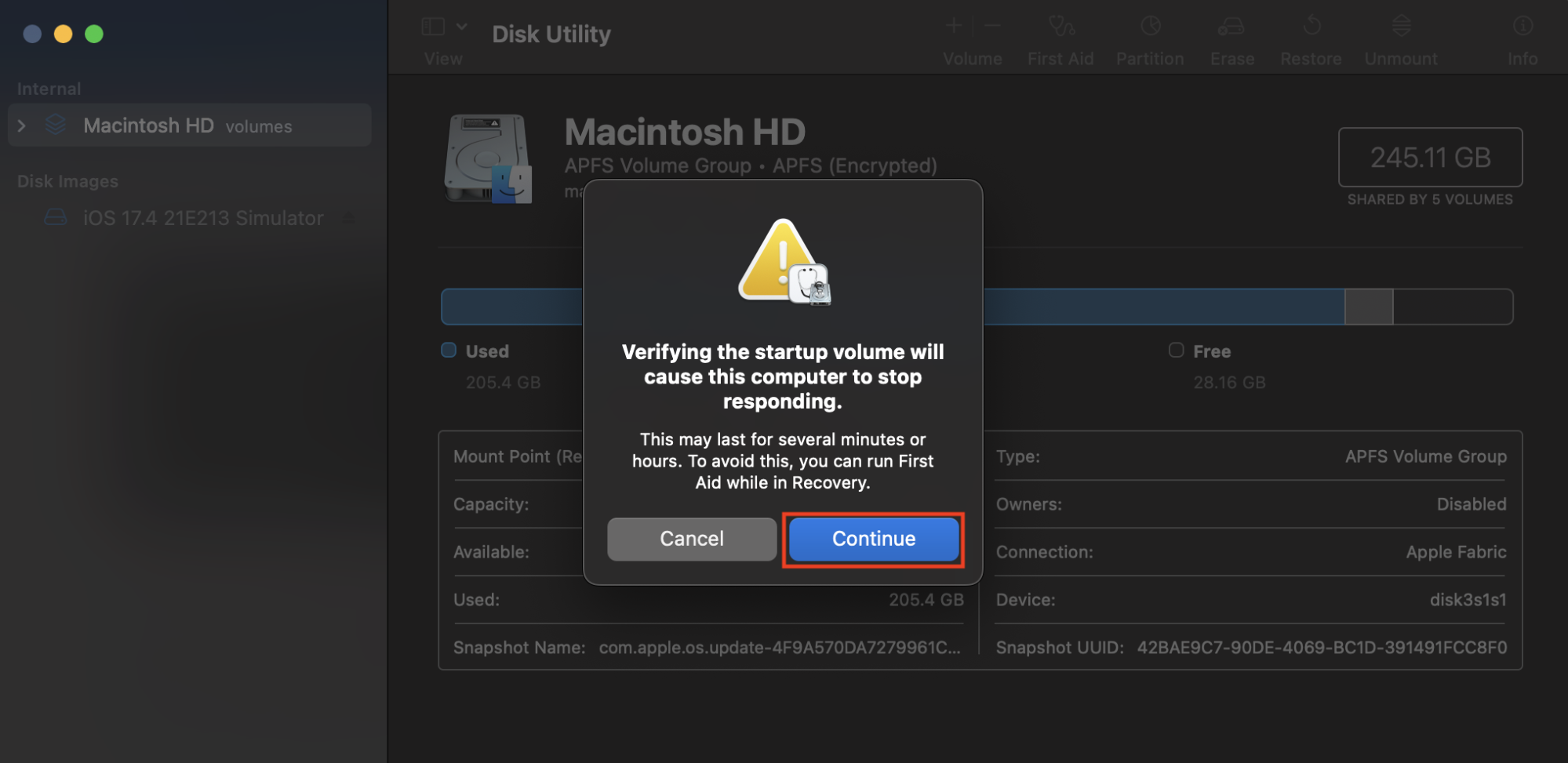
Hint from our experts:
First Aid checks your Mac’s hard drive for any issues, including corrupt disk permissions. If any errors are found, it’ll attempt to rectify them automatically without performing any erasure process. If you’re having issues with external disks, you can run First Aid on those, too. Simply repeat the steps above, but choose your external hard drive at step two.
What are disk permissions on macOS?
Disk permissions on macOS are the settings that determine which users have access to files and folders. They prevent another person from viewing or altering your documents without logging into your account.
Permissions are particularly important on Macs that are shared among multiple users with different profiles, but they also help protect parts of the operating system that users shouldn’t tamper with. Without them, it would be too easy to modify critical files that macOS relies on to function properly.
Much of the software you might use on your Mac comes as package (.pkg) files. When they’re installed, they create “Bill of Materials” (.bom) files, stored in /Library/Receipts, stating which users are able to use that software. The .bom also tells macOS which packages the Installer has installed over time.
Receipts don’t take up a lot of space on your machine, and in most cases, they shouldn’t be deleted. While some may become broken over time, deleting these files usually results in further issues, so it’s best to find other solutions to any software problems you’re facing.
Why are there problems with disk permissions on Mac?
Over time, disk permissions on Mac can become corrupt, which might prevent you from using software that you should have access to or from opening certain files, folders, and disks. There are lots of reasons why this might happen, but permissions are usually broken when installing and uninstalling programs.
Problems with disk permissions are more common on older versions of macOS and Mac OSX, but that doesn’t mean that they won’t ever occur in newer releases. The longer you use your Mac, the greater the chance that you’ll encounter disk permission issues eventually.
How to fix disk permissions on MacBook
One of the best ways to fix disk permissions on Mac is to use First Aid in Disk Utility like so:
- Open Disk Utility.
- Select your Mac’s startup disk.
- Click First Aid, click Run, then click Continue to confirm.
Let’s look at this method and another in more detail:
1. Via Disk Utility
Here’s how to use Mac Disk Utility to repair disk permissions on your MacBook:
- Go to Finder > Applications > Utilities, then run Disk Utility.
- Select your startup disk in the sidebar, usually named Macintosh HD.
- Click the First Aid button, then click Run.
- Select Continue to proceed.
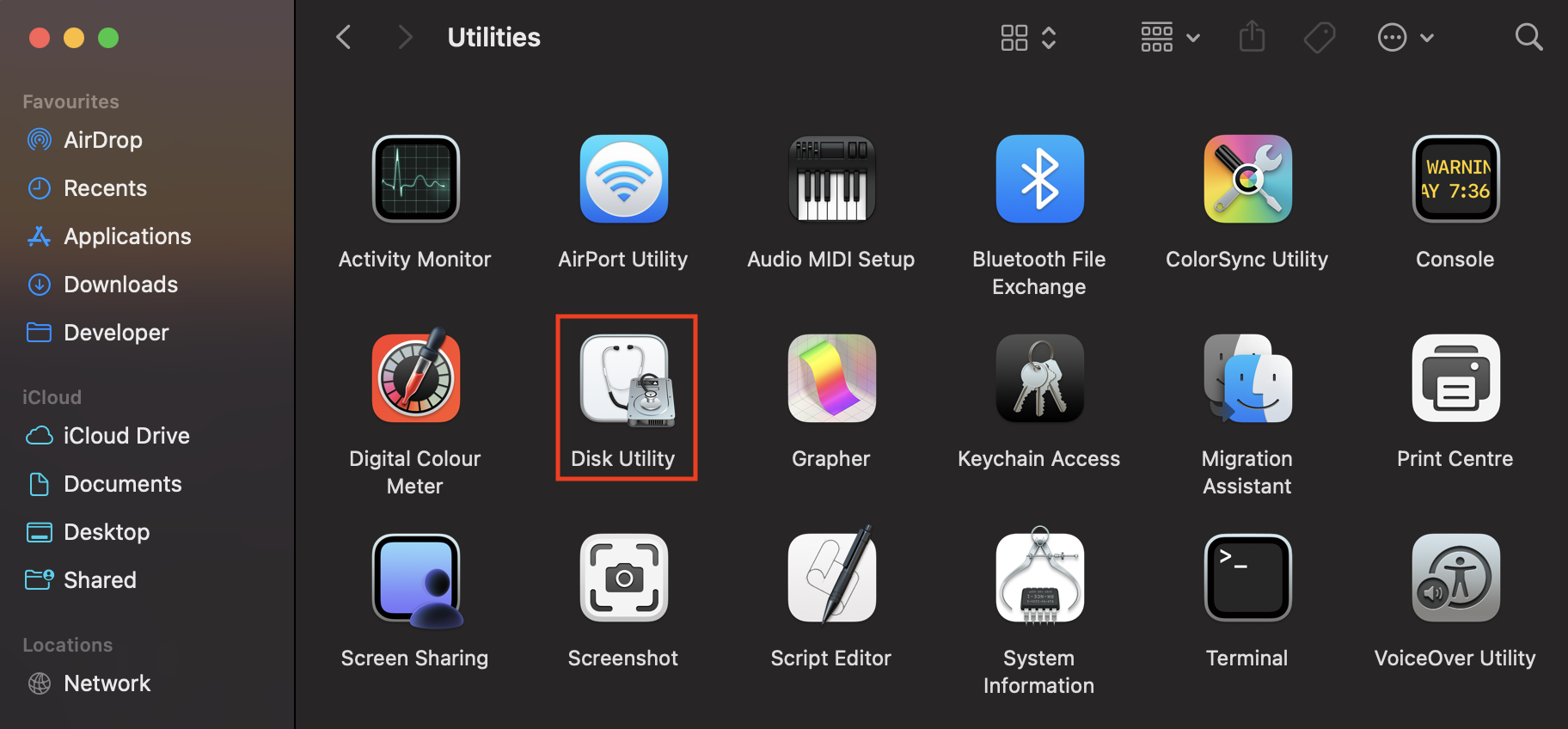
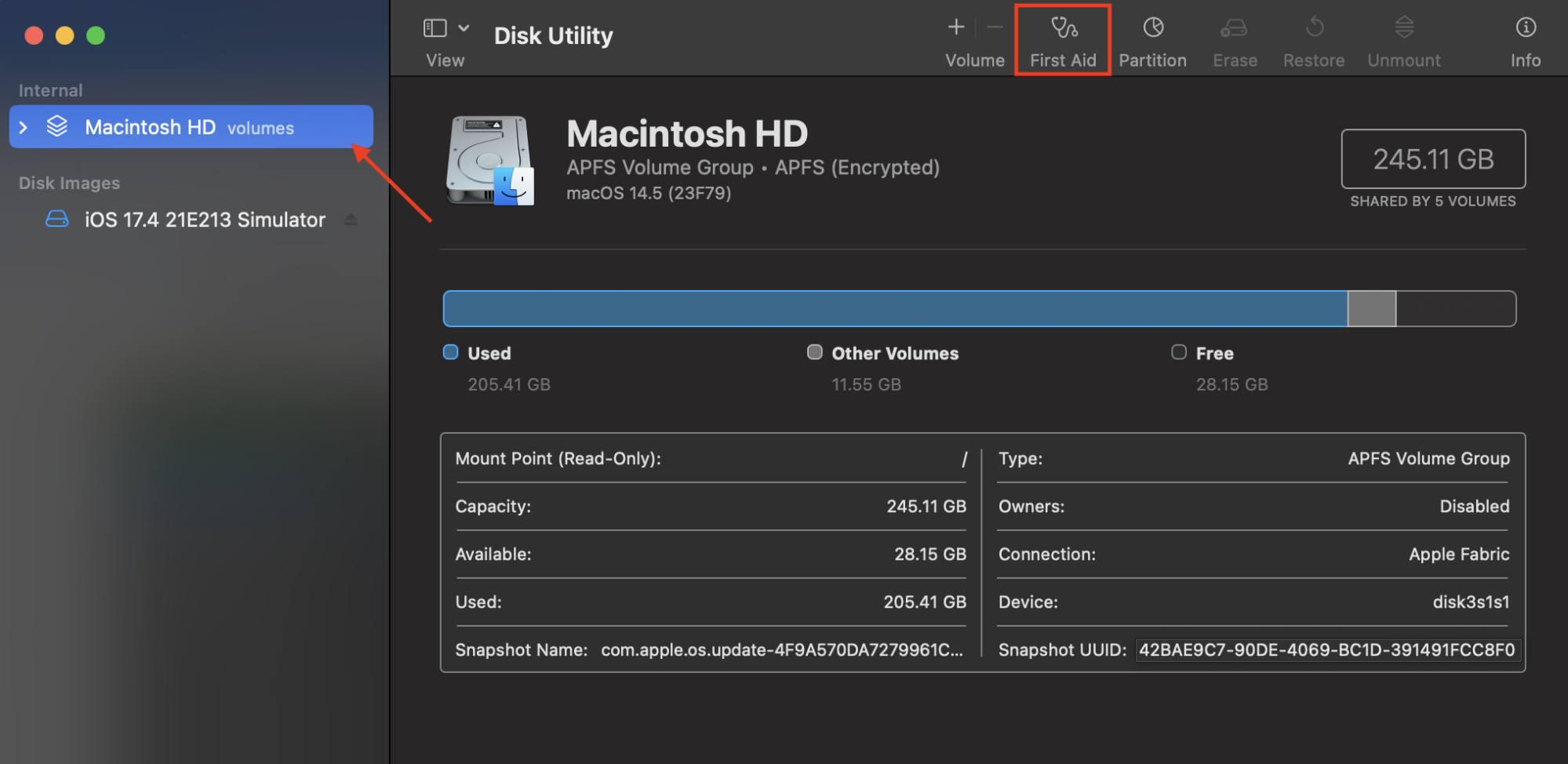
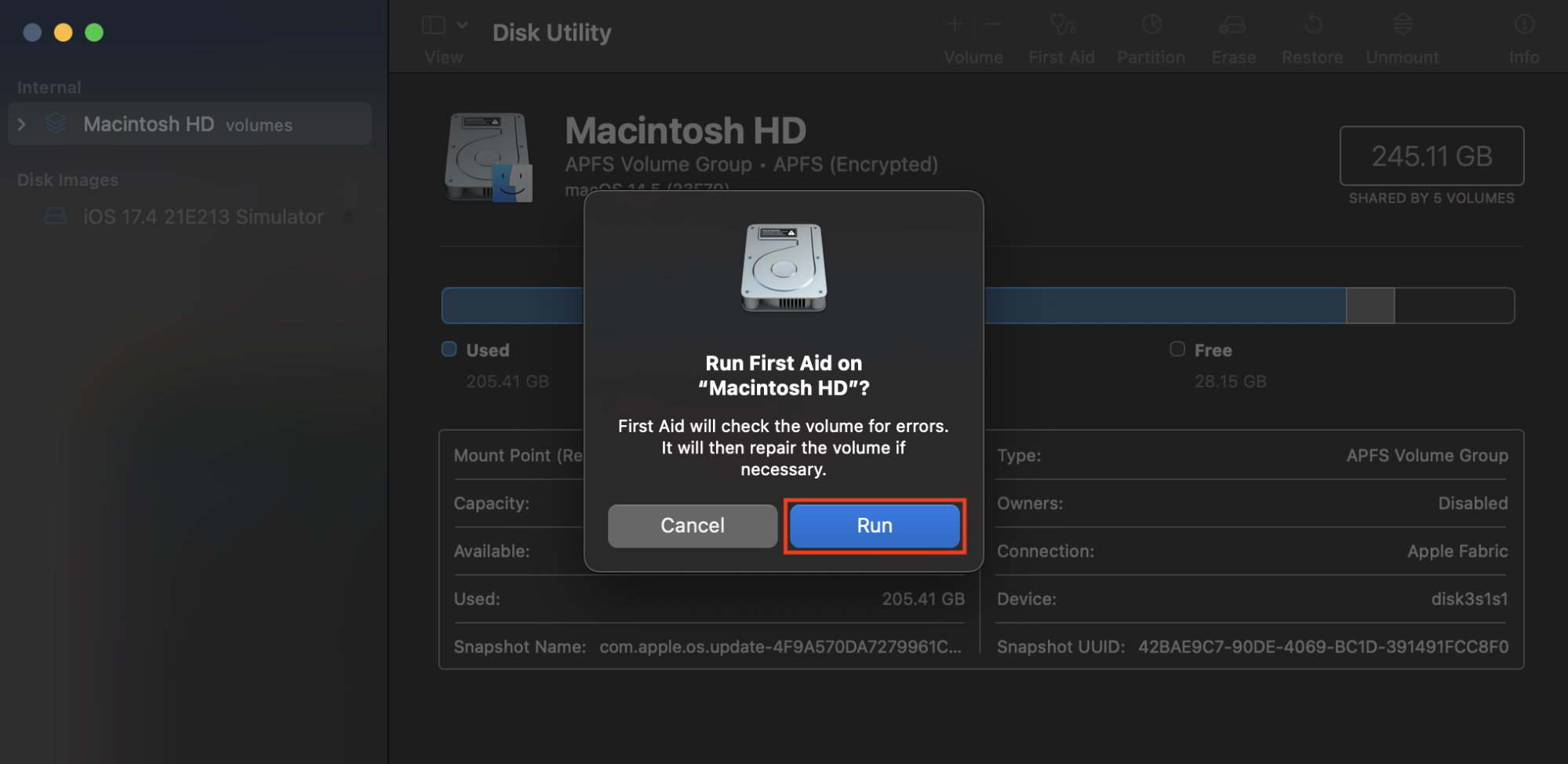
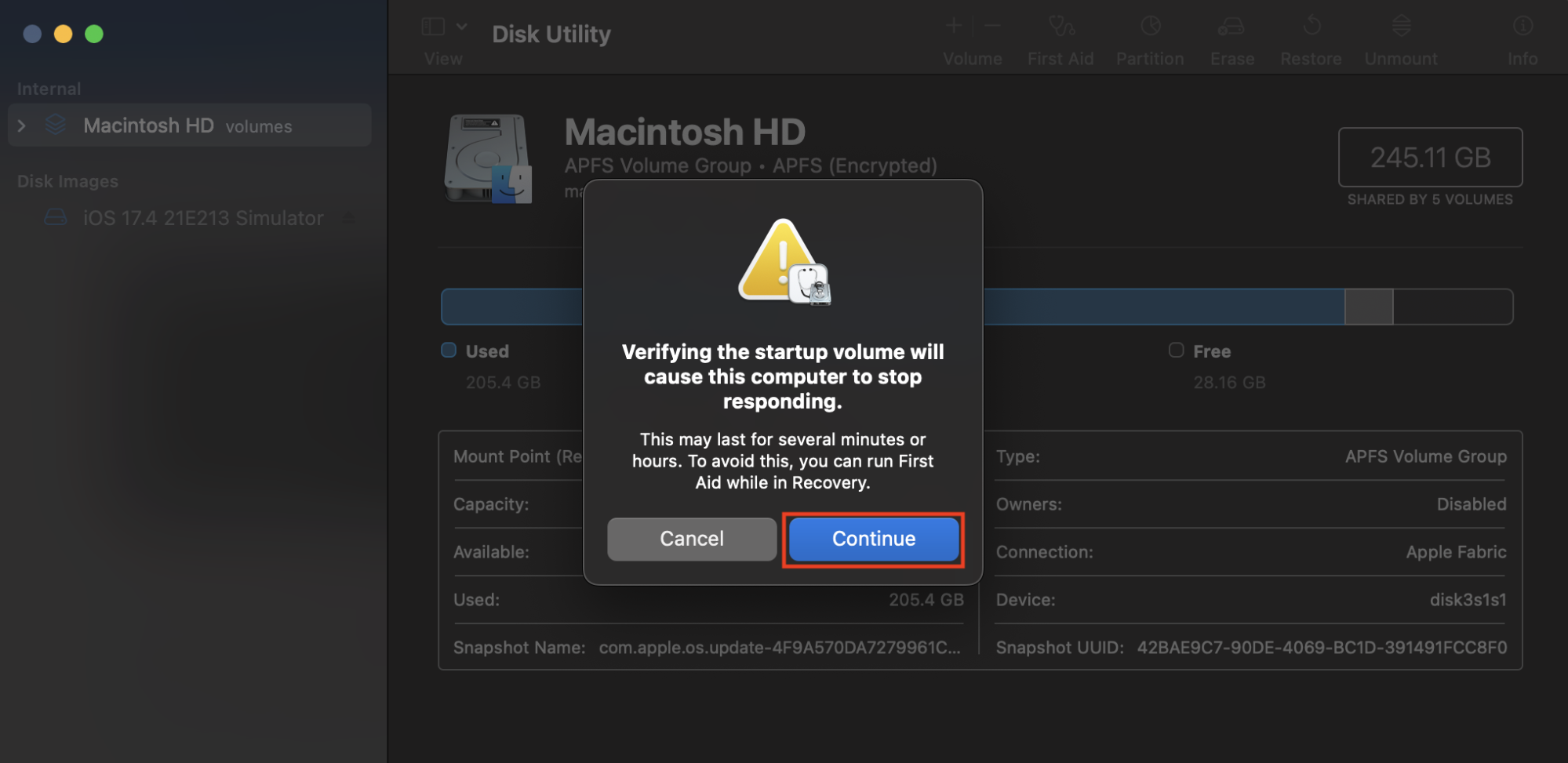
Wait for First Aid to check your Mac’s startup disk and identify any issues. If it finds problems with Disk Permissions, Disk Utility should fix them automatically as part of the First Aid process.
Via Disk Utility in Recovery mode
If you can’t use Disk Utility because you don’t have permission to open the application, you’ll need to use Disk Utility in macOS Recovery mode instead. First, boot into Recovery mode like so:
On a Mac with Apple Silicon:
- Shut down your Mac.
- Press and hold the power button on your computer until the Options button appears.
- Click Options, then click Continue.
- Select your Mac’s startup disk, then click Next.
- Enter your password when prompted, then click Continue.
On a Mac with an Intel chip:
- Restart your Mac.
- Immediately press and hold Command + R on your keyboard.
- Select your Mac’s startup disk, then click Next.
- Enter your password if prompted, then click Continue.
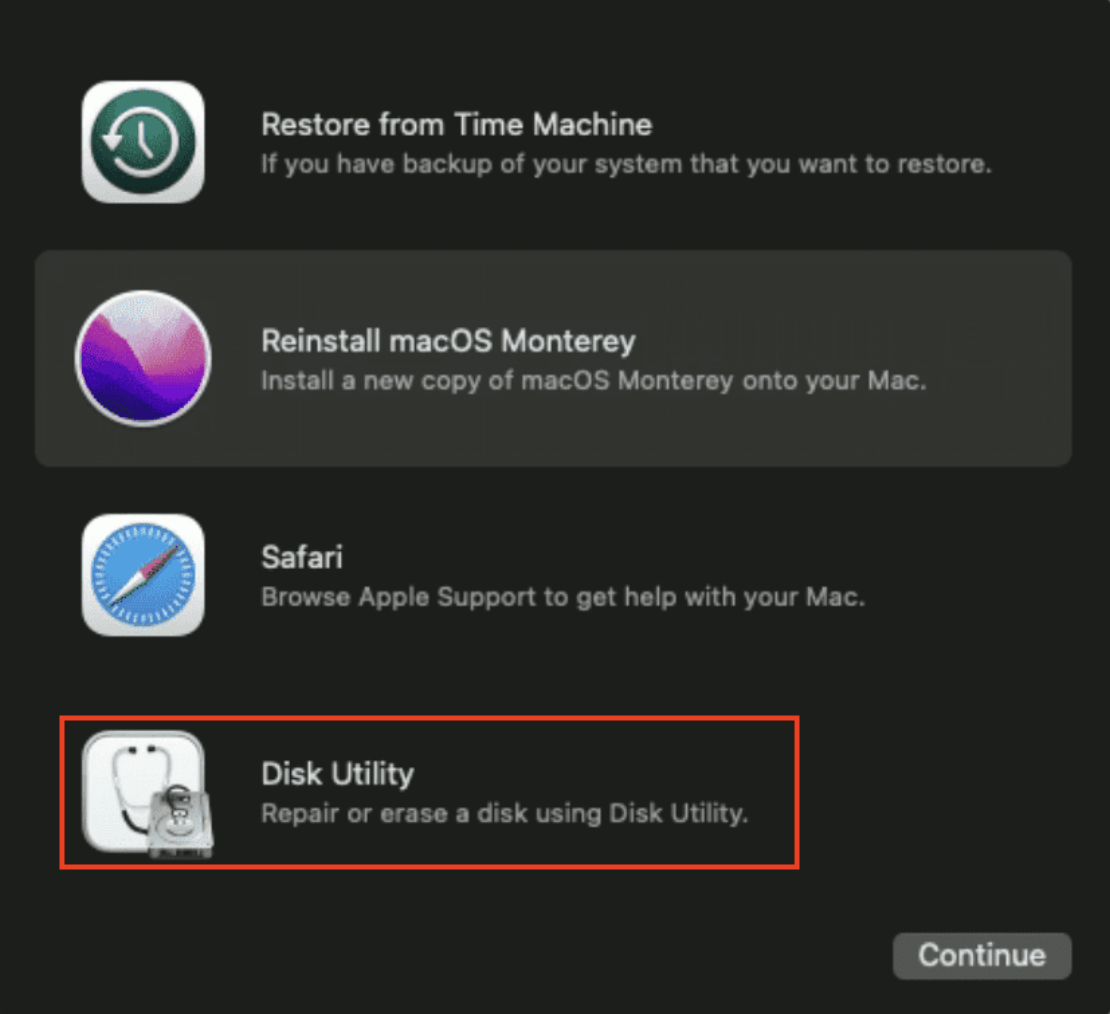
Once you’re booted into Recovery mode, select Disk Utility, then click Continue. You can then follow the steps outlined above to run Disk Utility on Mac to repair disk permissions.
2. Via Terminal
Still experiencing issues with disk permissions after running First Aid in Disk Utility? Try repairing them with Terminal instead, like so:
- Go to Finder > Applications > Utilities, then run Terminal.
- Type the command sudo diskutil resetUserPermissions / 'id -u' then press enter.
- Enter your Mac’s admin password if prompted to do so, then press enter again.
- If you see "Error -69841,” type chflags -R nouchg and press enter, then repeat step two.
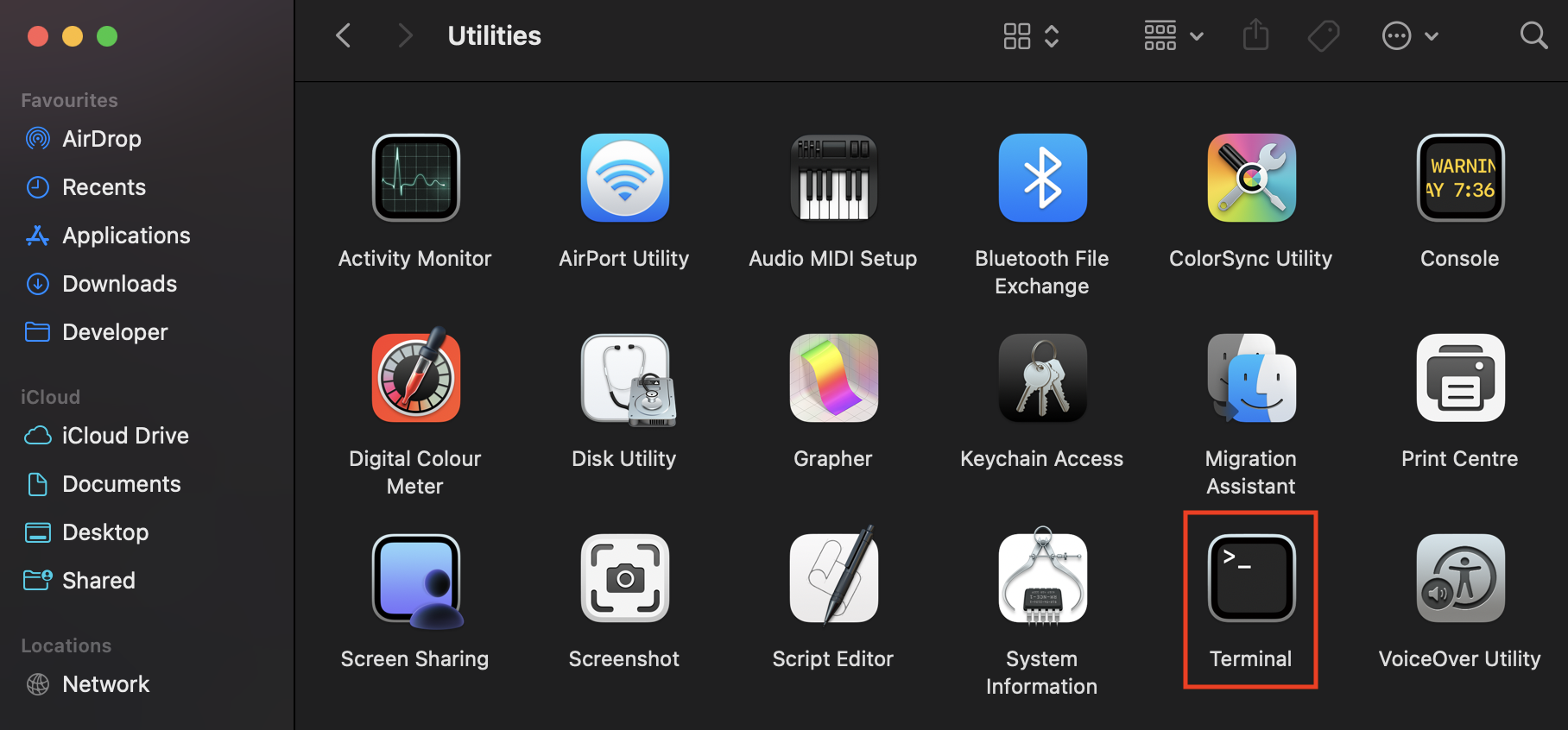
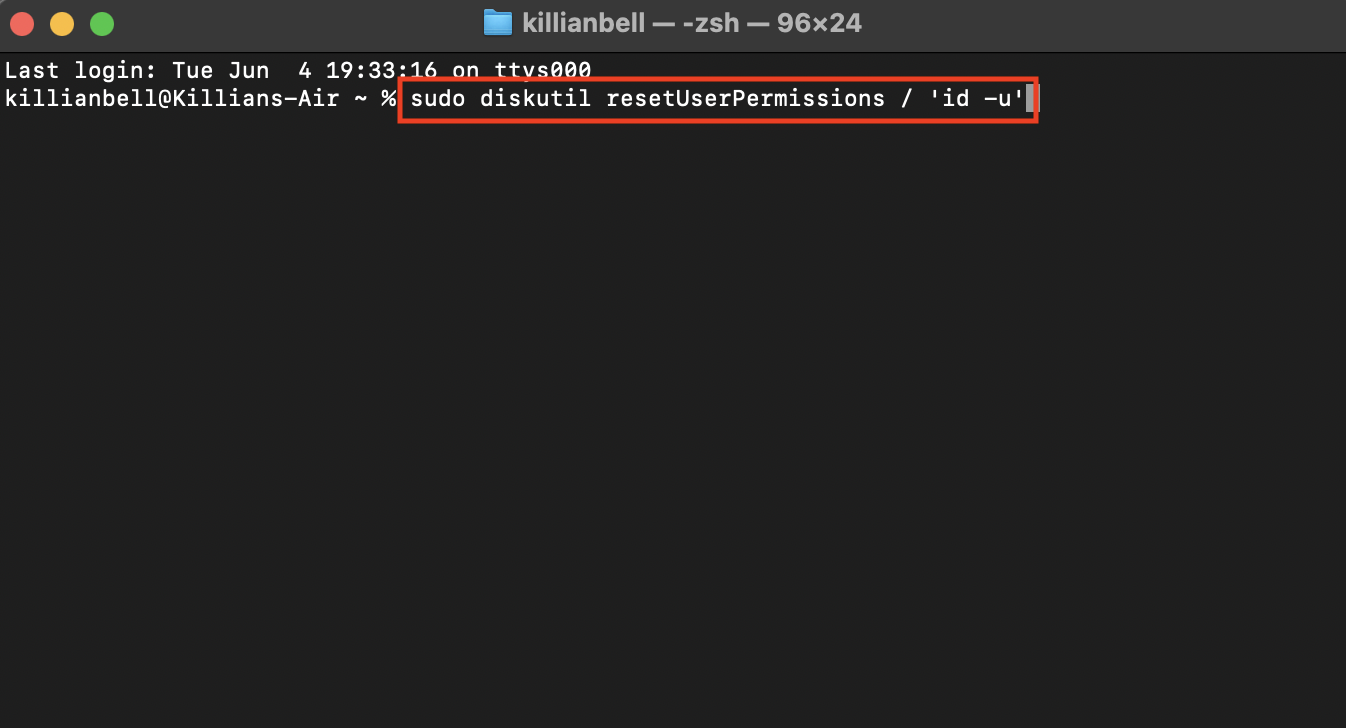
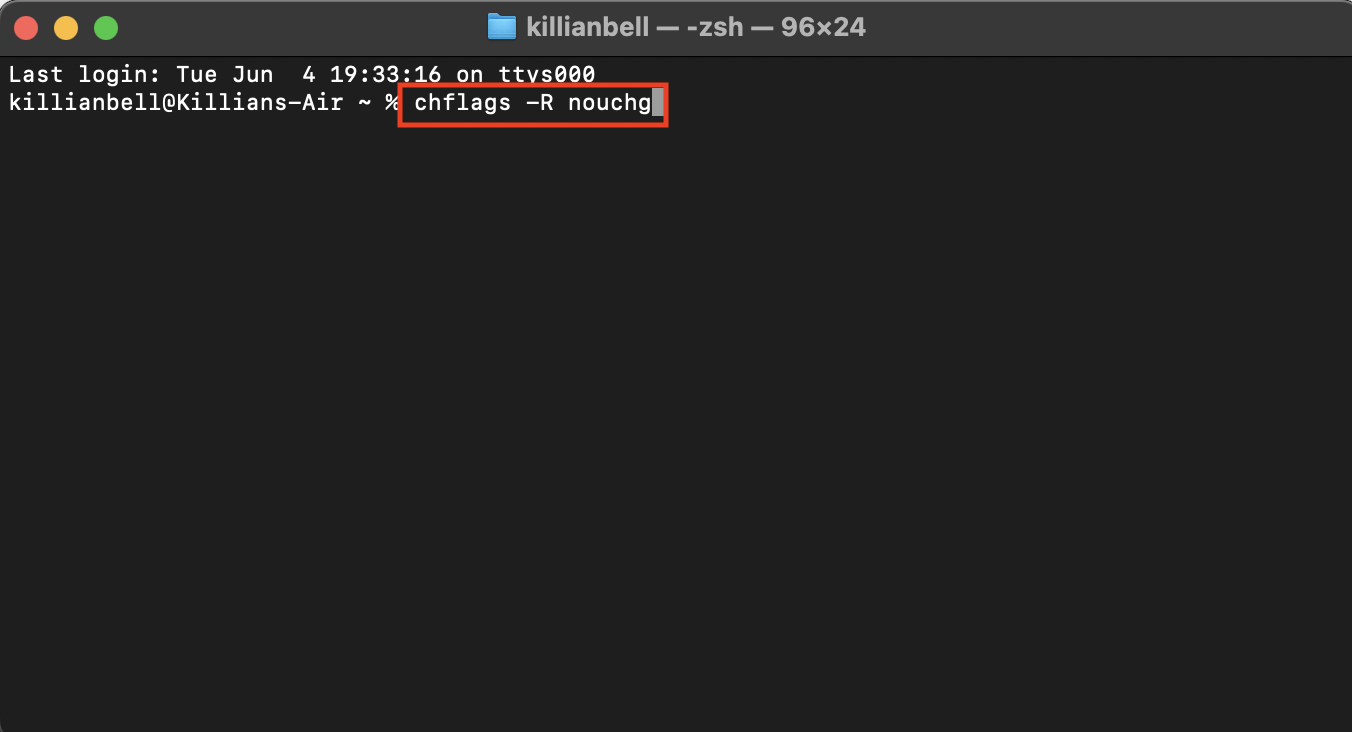
Via Terminal in Recovery mode
Corrupt disk permissions may prevent Terminal from opening or running properly. If you run into this problem, try using Terminal in Recovery mode instead. First, follow the steps above to boot your Mac into Recovery mode, depending on what kind of Mac you’re using, then do this:
- When you see the Recovery window, click Utilities in the menu bar.
- Select Terminal to run it.
- Follow the steps above to repair disk permissions using Terminal.
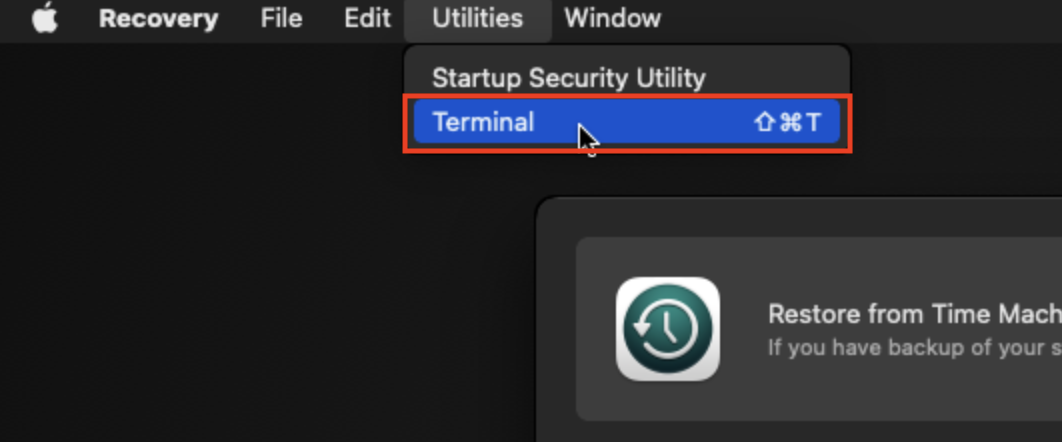
Conclusion
If your Mac runs into disk permission issues, don’t panic; it’s not unusual for this to occur. They might cause some frustrations—like preventing you from running certain apps, accessing some files and folders, or using different drives—but they can be fixed using the solutions above.
If you get stuck trying to resolve this problem, or you still have corrupt disk permissions after troubleshooting, you can use MacKeeper’s Premium Services to get support from a trained expert. Available 24/7, our technicians can use remote access to Mac to help get your computer back to its best as quickly as possible.
FAQ about disk permissions on MacBook
1. What does repairing disk permissions do?
Repairing disk permissions on Mac involves checking the permissions of files, folders, software, and drives against a list of correct POSIX permissions, then fixing any discrepancies. This is the only way to restore access to certain data or software after permissions become corrupted.
2. How do I repair permissions on an external drive on a Mac?
You can use Disk Utility, which is built into macOS, to repair disk permissions on an external drive by following these steps:
- In Finder, open Disk Utility from Applications > Utilities.
- Select your external drive in the sidebar, then click First Aid.
- Click Run, then click Continue to proceed.
This process works on almost all versions of macOS, including Catalina, Mojave, Ventura, and Sonoma.
3. When should you repair disk permissions on Mac?
The best time to repair disk permissions on Mac is when:
- You cannot run some applications or programs that fail to launch.
- macOS tells you that you don’t have permission to access certain files, folders, and drives.
- You notice slower system performance and “access denied” errors.
4. Why can’t I change permissions on my Mac?
You’ll usually run into issues changing permissions on a Mac when your user account doesn’t have administrator privileges or when the files, folders, or apps you’re trying to access are controlled by another user. Check you’re using the right account.







