Tu ID de Apple es la llave de acceso a un montón de datos e información personal en tus dispositivos Apple. Olvidar la contraseña de tu ID de Apple significa perder la clave para el almacenamiento de tus valiosos datos.
Antes de empezar
MacKeeper es una solución completa para mantener tu Mac seguro. Su herramienta antivirus detecta y elimina malware, virus, troyanos, gusanos y otras amenazas en tiempo real.
En este artículo encontrarás lo siguiente:
Si has olvidado la contraseña de tu ID de Apple, siempre puedes restablecerla y crear una nueva. Continúa leyendo para conocer cinco formas de restablecer la contraseña de tu ID de Apple desde cualquier dispositivo.
Cómo encontrar la contraseña de tu ID de Apple
Si no recuerdas la contraseña de tu ID de Apple, lamentablemente no hay forma de encontrarla. Tu única opción es restablecerla para poder acceder de nuevo a los servicios de Apple.
Restablecer la contraseña de tu ID de Apple te permite acceder a una gran cantidad de servicios, incluidos los siguientes:
- iCloud
- App Store
- FaceTime
- Apple Music
- iMessage
Cómo cambiar contraseña de ID de Apple
Ya sabes que es posible restablecer la contraseña de tu ID de Apple, pero ¿cuántas opciones tienes para conseguirlo? Afortunadamente, tienes bastantes opciones.
El método que elijas dependerá del dispositivo al que tengas acceso o de lo que te resulte más cómodo. La mayoría de las opciones te permiten recuperar la contraseña de tu ID de Apple sin un número de teléfono.
Cómo restablecer la contraseña del ID de Apple en un iPhone o iPad
Tu iPhone y tu iPad están casi siempre contigo, así que serán tus primeras opciones cuando intentes restablecer la contraseña de tu ID de Apple. Es rápido y cómodo porque no hay que configurar nada, como cuando usas un Mac.
Sigue los siguientes pasos para restablecer la contraseña de tu ID de Apple en tu iPhone o iPad:
- En tu iPhone o iPad, ve a Ajustes.
- Pulsa tu nombre > Inicio de sesión y seguridad > Cambiar contraseña.
- Si tienes una contraseña para tu dispositivo, se te pedirá que la introduzcas.
- A continuación, introduce tu nueva contraseña en los dos campos correspondientes.
- Por último, toca Cambiar en la esquina superior derecha.
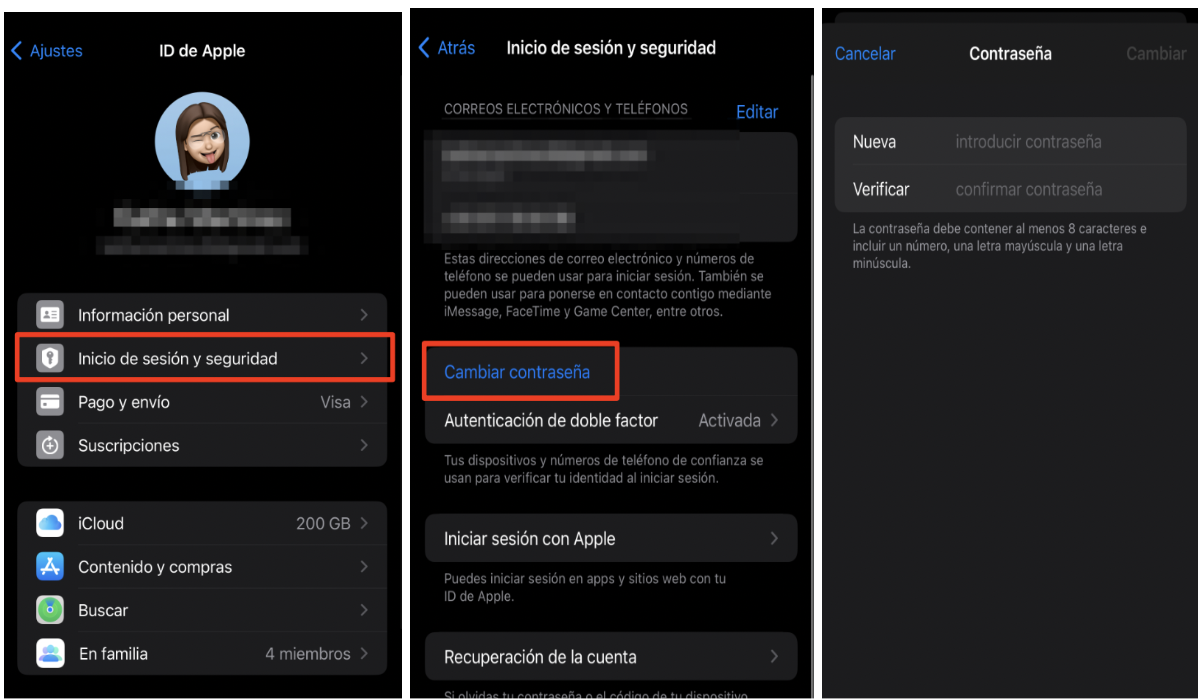
Cómo restablecer la contraseña del ID de Apple en un Mac
Hay varias razones por las que querrías cambiar la contraseña de tu ID de Apple en tu Mac. Olvidar la contraseña de tu ID de Apple es una de ellas.
Podría ser peor: has perdido o te han robado el dispositivo. Restablecer la contraseña de tu ID de Apple evitará que cualquiera que lo encuentre o lo robe acceda a tus datos personales.
Sin embargo, no confundas esto con recuperar la contraseña de tu Mac, ya que es diferente. La primera te ayuda a recuperar el acceso a los servicios de Apple, como iCloud. La segunda te ayuda a recuperar el acceso a tu Mac.
Para ponerlo en perspectiva, necesitas saber la contraseña de tu Mac para poder restablecer la contraseña de tu ID de Apple.
A continuación te indicamos los pasos que debes seguir para restablecer la contraseña de tu ID de Apple en tu Mac. El proceso es similar al de usar tu iPhone o iPad.
- Haz clic en el icono de Apple situado en la esquina superior derecha de la pantalla.
- Elige Ajustes del Sistema.
- Haz clic en ID de Apple en la esquina superior derecha de la ventana emergente.
- Ahora haz clic en Contraseña y seguridad > Cambiar contraseña.
- Introduce la contraseña de tu dispositivo si se te solicita y, a continuación, haz clic en Permitir.
- Introduce tu nueva contraseña en los campos correspondientes y haz clic en Cambiar.
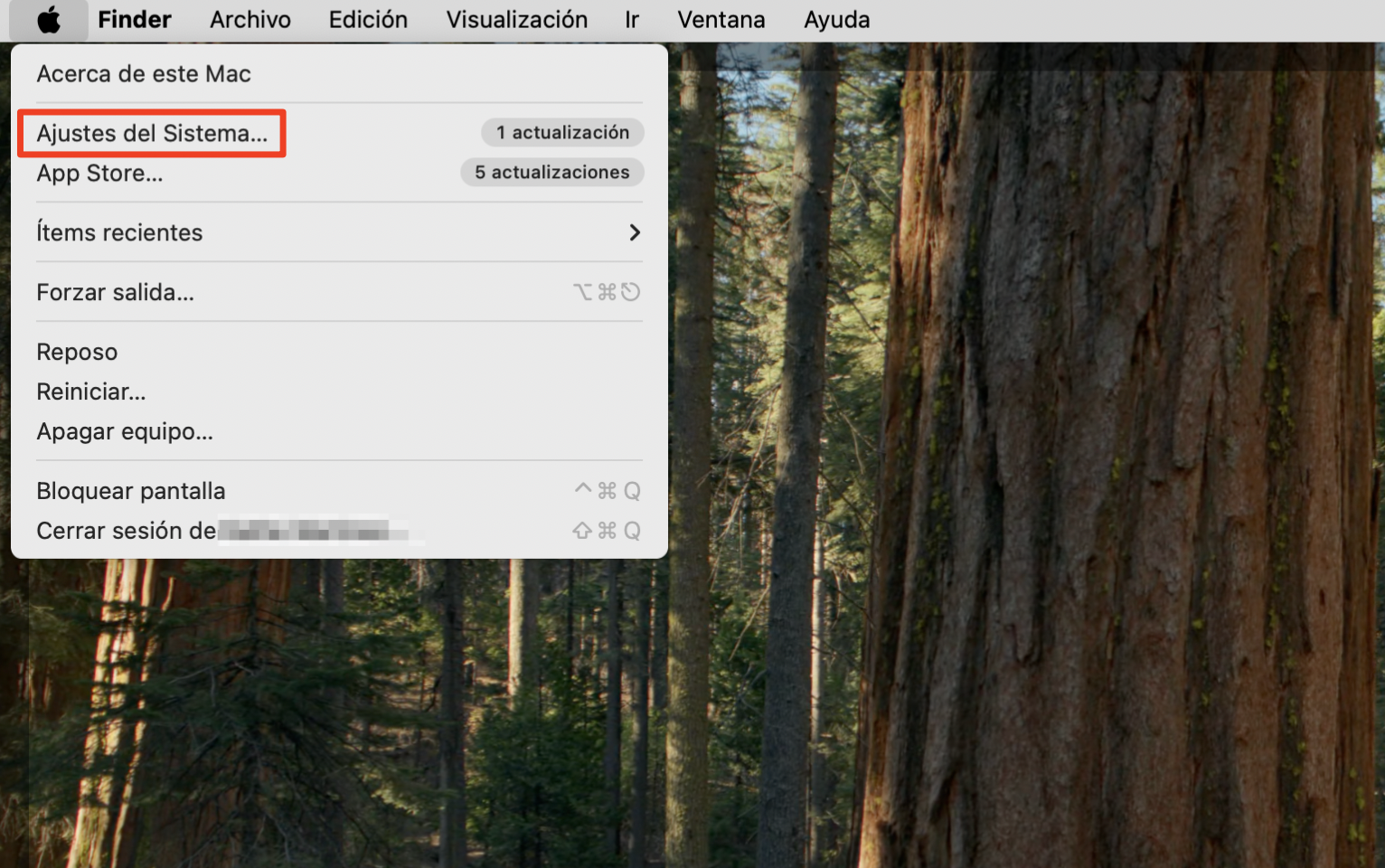
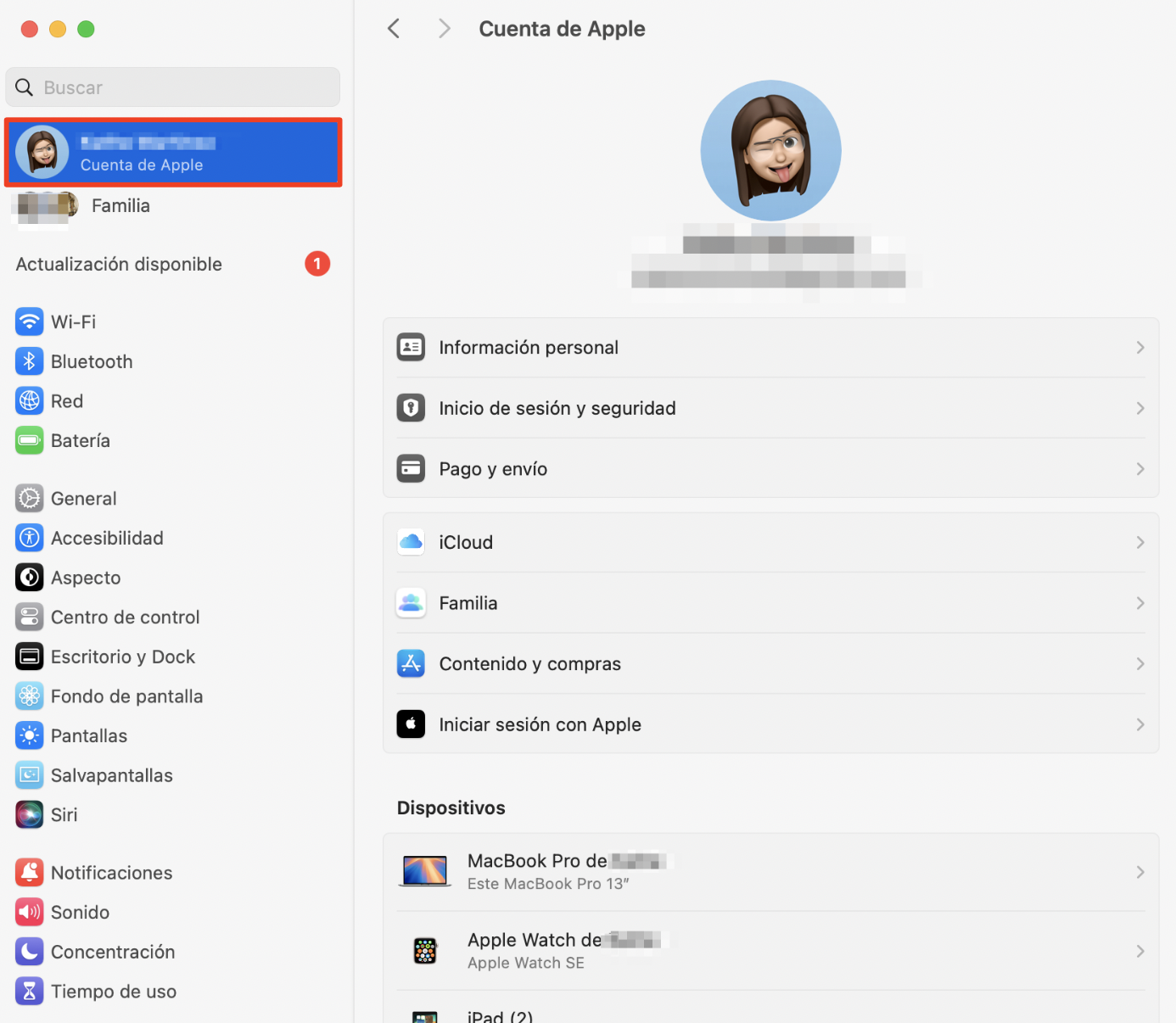
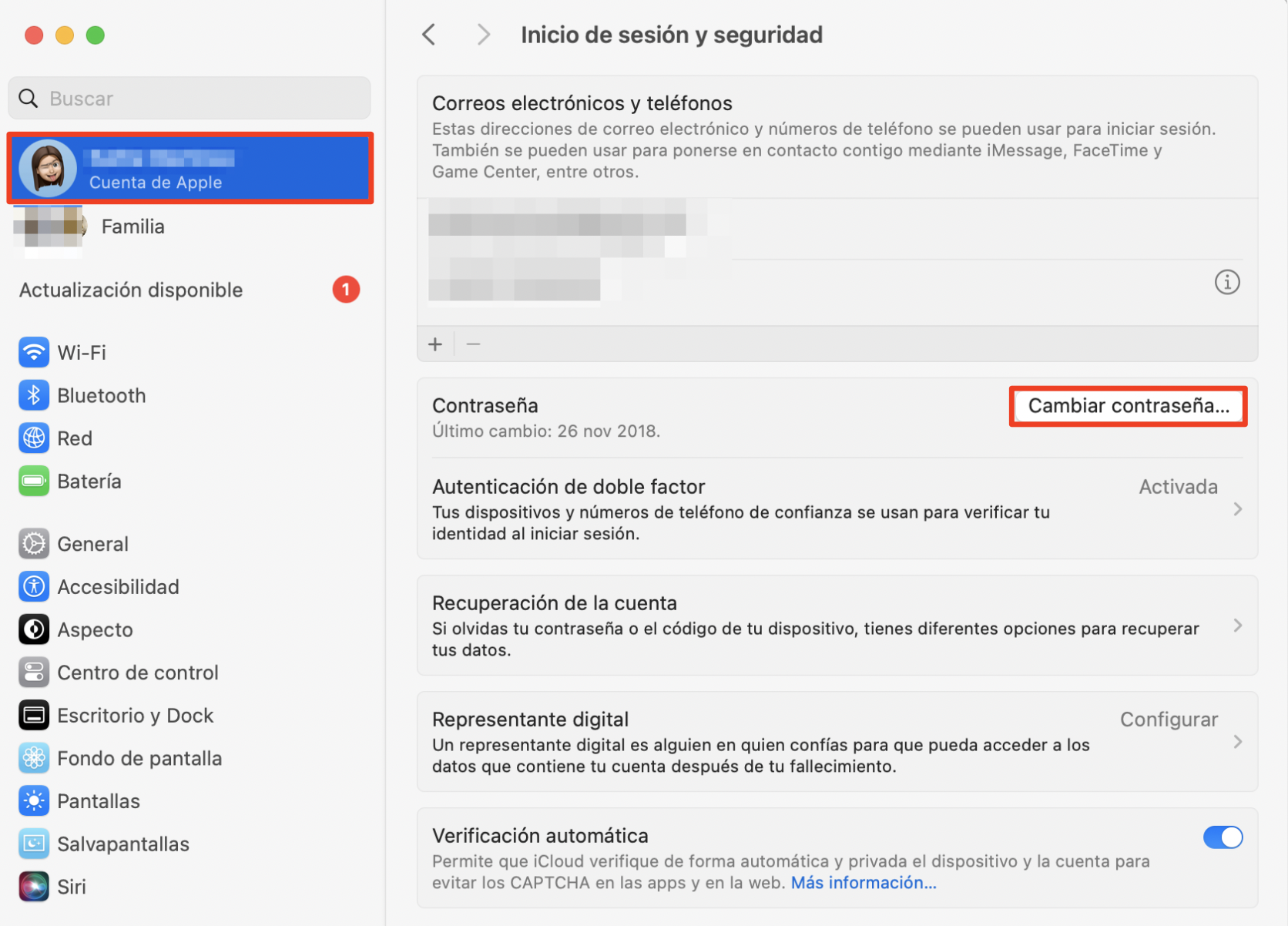
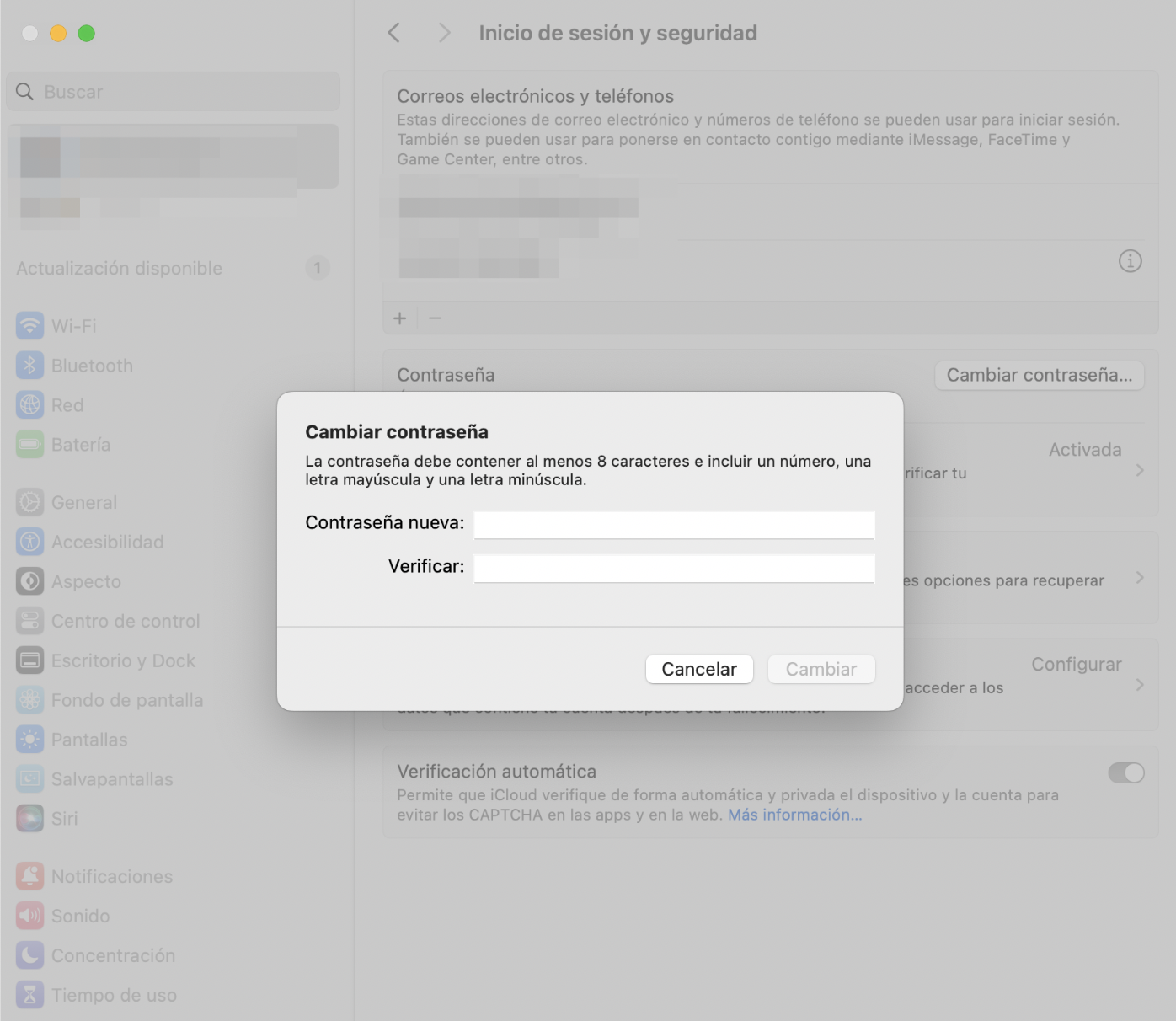
Como puedes ver, el proceso no es muy diferente al de cambiar tu ID de Apple en tu iPhone o iPad.
Cómo restablecer la contraseña de tu ID de Apple en un nuevo dispositivo
También puedes recuperar la contraseña de tu ID de Apple en un nuevo dispositivo.
Encontrarás esta opción en la página de internet de inicio de sesión del ID de Apple cuando configures tu dispositivo. Puede tratarse de un dispositivo Apple que acabas de comprar o de uno al que no has conectado tu ID de Apple.
A continuación encontrarás una lista de dispositivos que puedes utilizar:
- iPhone
- iPad
- Mac
- Apple Watch
A continuación te explicamos cómo restablecer la contraseña de tu ID de Apple en un dispositivo nuevo:
- Inicia los ajustes de tu dispositivo y selecciona ¿Olvidaste tu ID de Apple o contraseña?
- Sigue las instrucciones en pantalla para completar el proceso de configuración.
- Ahora elige una aplicación que requiera que inicies sesión con tu ID de Apple.
Cómo restablecer la contraseña del ID de Apple en un dispositivo prestado
Si tienes un amigo o familiar que es tan amable de prestarte su dispositivo Apple, puedes usarlo para restablecer tu contraseña en la app Soporte de Apple.
Si tienes problemas para realizar el restablecimiento, dirígete a la Tienda Apple más cercana para obtener ayuda.
Una vez que tengas acceso a un dispositivo prestado o a uno en la tienda Apple, sigue los pasos que se indican a continuación. Ten en cuenta, sin embargo, que sólo se puede utilizar esta aplicación en un iPhone o iPad. Es posible que la aplicación y algunas funciones no estén disponibles en algunos países o regiones.
- Abre la app Soporte de Apple en el dispositivo. Si no la tienes, puedes descargarla desde el App Store.
- Pulsa Contraseñas y seguridad > Restablecer contraseña de ID de Apple > Empezar.
- Toca un ID de Apple diferente.
- Ahora introduce tu ID de Apple y sigue las instrucciones en pantalla para restablecer la contraseña.
No te preocupes de que tu amigo, un familiar o alguien de la tienda pueda acceder a tus datos. La información que introduzcas en el dispositivo prestado no se almacenará en él.
Cómo restablecer la contraseña del ID de Apple en línea a través del sitio web de iForgot
Si, por alguna razón, no tienes acceso a ninguno de tus dispositivos Apple y necesitas cambiar la contraseña de tu ID de Apple rápidamente, no te preocupes.
Busca un ordenador o un cibercafé y cámbiala en línea. Todo lo que tienes que hacer es seguir las instrucciones en pantalla.
A continuación te explicamos cómo cambiar la contraseña de tu ID de Apple en el sitio web de iForgot:
- Ve al sitio web iForgot de Apple en tu navegador.
- Introduce la dirección de correo electrónico de tu ID de Apple y escribe los caracteres de la imagen en los espacios indicados.
- Haz clic en Continuar.
- A continuación, Apple te mostrará los números de móvil vinculados a tu cuenta de iCloud, mostrando sólo los 2 últimos dígitos. Introduce el número de móvil vinculado a tu cuenta de ID de Apple y haz clic en Continuar.
- Comprueba tus otros dispositivos Apple con los que hayas iniciado sesión en tu cuenta de iCloud (Pista: se mostrarán en la pantalla) y selecciona Permitir en tu dispositivo móvil o Mostrar en tu Mac.
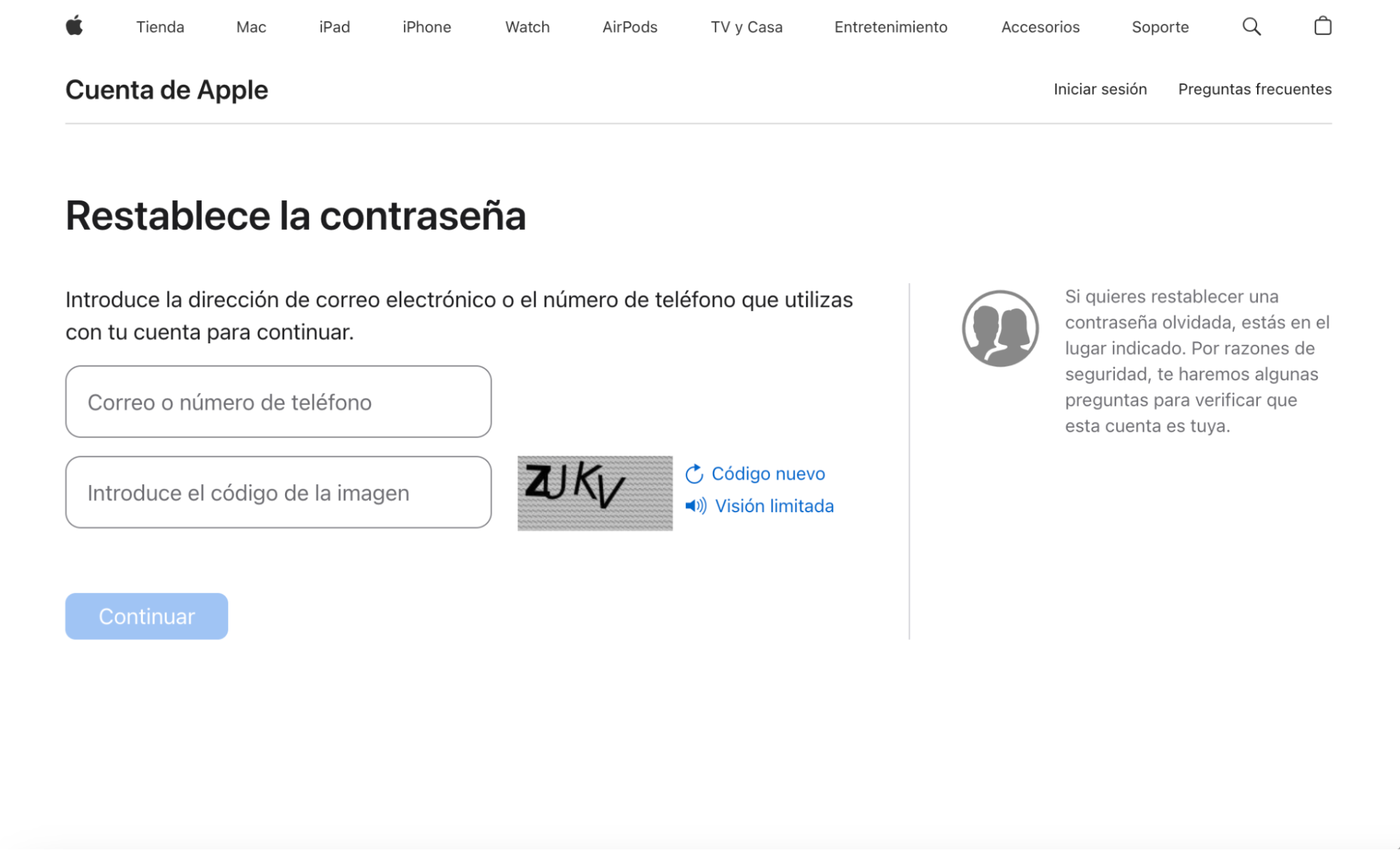
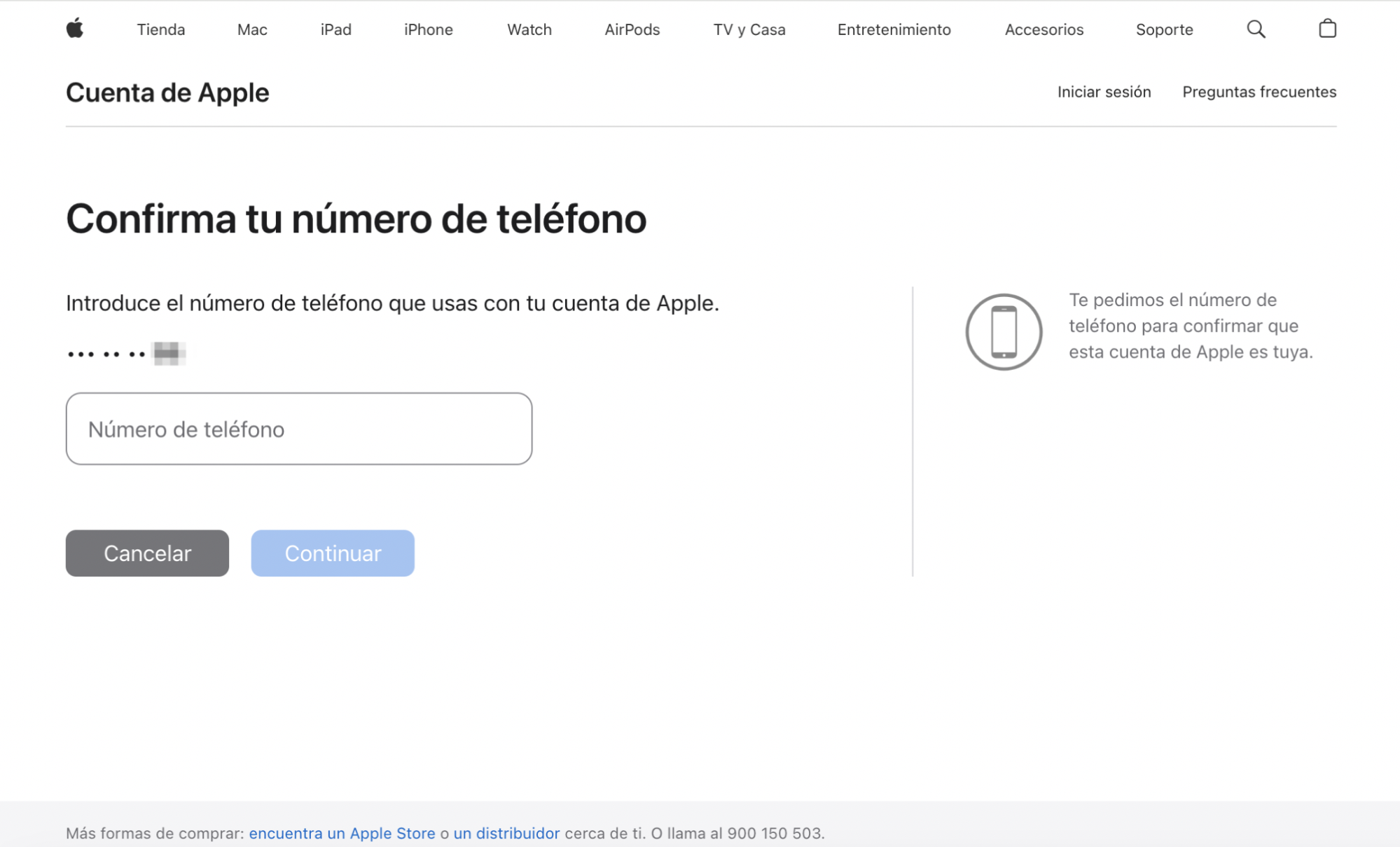
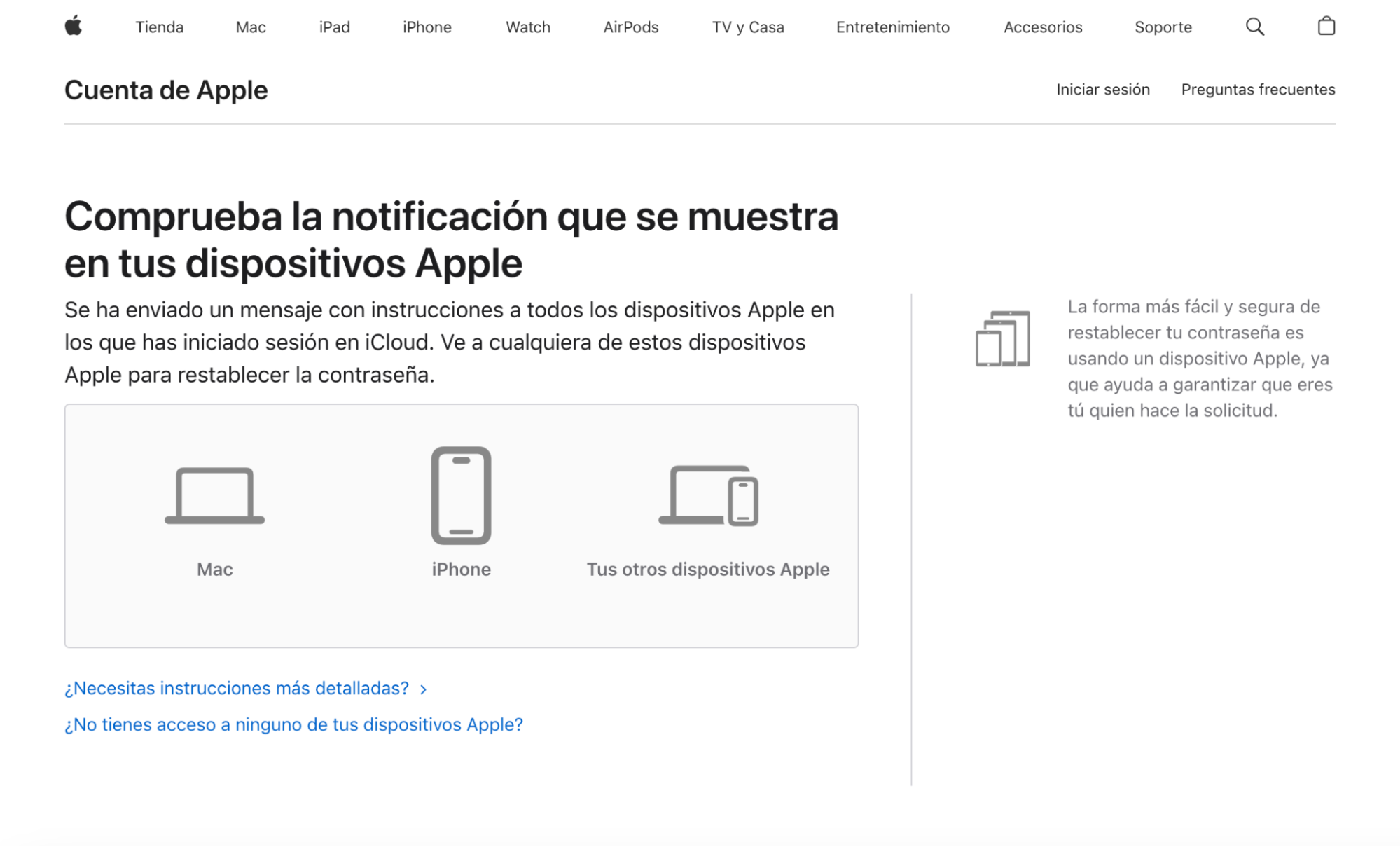
Por último, sigue las instrucciones que aparecen en pantalla para restablecer la contraseña de tu ID de Apple.
Si vas a cambiar la contraseña de tu ID de Apple porque estás experimentando problemas con tu Mac, puede ser una buena idea utilizar el Modo de recuperación de Mac después. Te ayudará a solucionar cualquier problema que tengas.
Añade información para futuras recuperaciones
Para evitar cualquier inconveniente cuando vuelvas a perder la contraseña de tu ID de Apple en el futuro, considera añadir información de recuperación.
Sugerencia: Recuperación de cuenta te ayuda a restablecer la contraseña de tu ID de Apple con un correo electrónico cuando no puedes recordar la contraseña de tu ID de Apple.
Ten en cuenta que este proceso tarda un poco más debido al periodo de espera. Esto es para garantizar que tu cuenta y tu información estén seguras.
Aquí tienes dos opciones...
Contacto de recuperación
Esta opción consiste en incluir a alguien de confianza, como un amigo o un familiar, para que te ayude a recuperar tu cuenta cuando sea necesario. A continuación te explicamos cómo configurarlo:
En iPhone (iOS 15 o iPadOS 15 o posterior):
- Ve a Ajustes.
- Toca tu nombre > Inicio de sesión y seguridad > Recuperación de cuenta > Añadir contacto de recuperación.
- Vuelve a pulsar Añadir contacto de recuperación.
- Ahora introduce el nombre del contacto en el espacio proporcionado o toca su contacto en Sugerido.
- Cuando hayas terminado, toca Añadir en la esquina superior derecha.
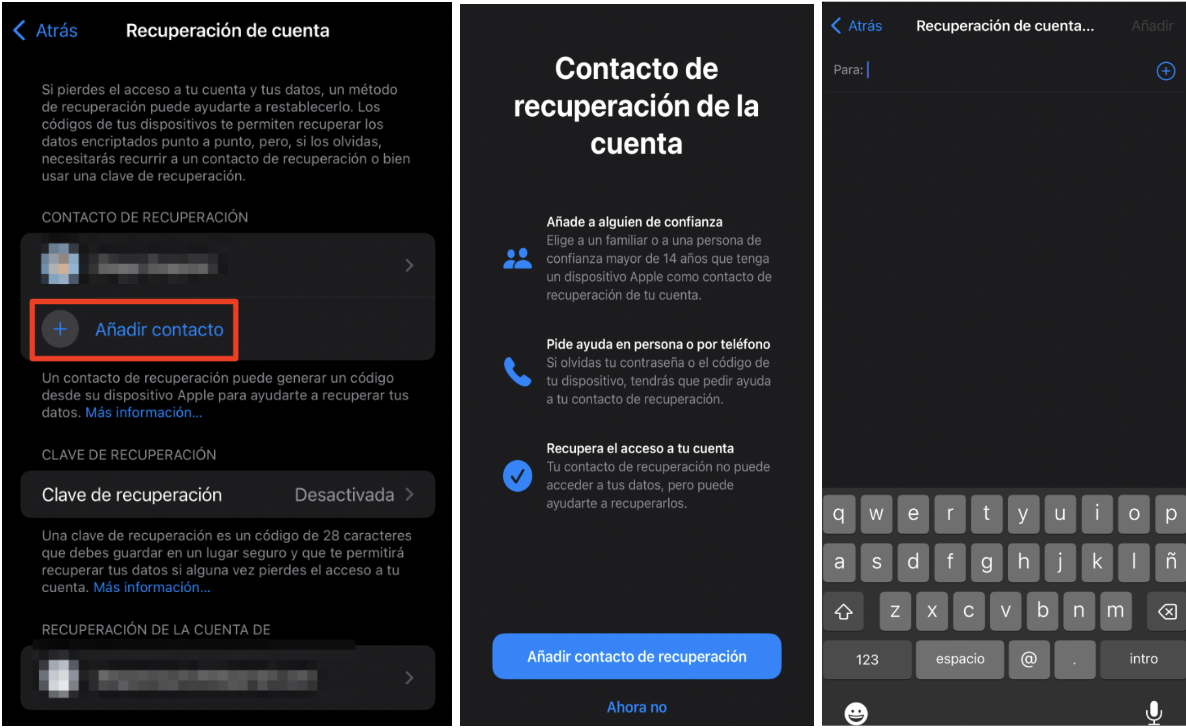
Ten en cuenta que tu contacto de recuperación también debe tener un iPhone o iPad con iOS 15 o iPadOS 15 o posterior.
Tienen que tener al menos 13 años. También ayuda que sea alguien con quien estés en contacto frecuentemente o que sea fácil de localizar.
Sigue las instrucciones de la página de Soporte de Apple para añadir un contacto de recuperación en Mac. Si aún no lo has hecho, actualiza a macOS Monterey para utilizar esta función en tu Mac.
Clave de recuperación (iOS 11 o macOS High Sierra o posterior)
La siguiente forma de recuperar tu cuenta de ID de Apple es utilizando una clave de recuperación. Esta función te permite acceder utilizando un dispositivo de confianza protegido por un código de acceso.
Es una opción muy práctica cuando has olvidado la contraseña de tu ID de Apple. Sólo tienes que asegurarte de guardar una copia de tu código de acceso en algún lugar seguro.
A continuación te explicamos cómo añadir una clave de recuperación en tu iPhone o iPad:
- Ve a Ajustes.
- Pulsa tu nombre > Inicio de sesión y seguridad > Recuperación de cuenta > Clave de recuperación.
- Activa la clave de recuperación.
- Se te pedirá que confirmes esta acción. Pulsa Usar clave de recuperación.
- Introduce el código de acceso de tu dispositivo si se te solicita y, a continuación, sigue las instrucciones que aparecen en pantalla para completar el proceso.
- En Mac, ve a Ajustes del Sistema > ID de Apple > Activar > Usar clave de recuperación y completa el proceso.
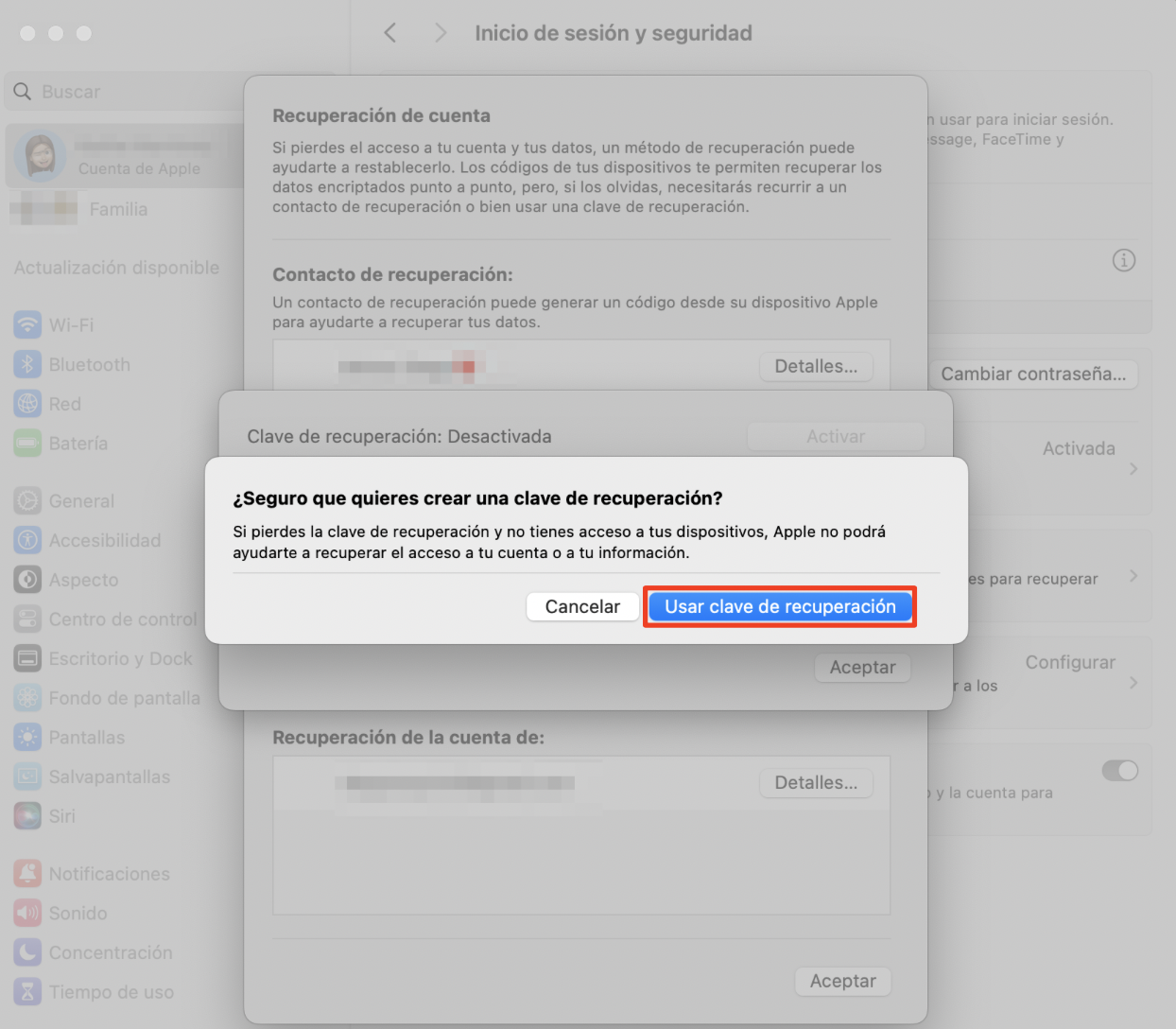
La clave de recuperación distingue entre mayúsculas y minúsculas e incluye guiones, así que presta mucha atención a los detalles cuando la introduzcas.
Restablece la contraseña de tu ID de Apple desde cualquier dispositivo
A la hora de restablecer la contraseña de tu ID de Apple, existen múltiples opciones. Así que, si alguna vez la pierdes, que no cunda el pánico. Prueba cualquiera de los métodos mencionados en este artículo y tendrás acceso a tu cuenta de ID de Apple en un abrir y cerrar de ojos.







