Antes de empezar
¿Olvidó la contraseña en Mac? no es un problema, y entenderás porqué después de leer nuestro artículo. El verdadero problema es una fuga de contraseñas. Para evitarlo, obtén MacKeeper: protegerá tus datos privados de filtraciones y te ayudará a mantenerte a salvo.
Si tienes la contraseña de mac olvidada, no te preocupes: existen muchos métodos sencillos para resolver este problema. Los siguientes consejos te ayudarán a restablecer una contraseña de administrador en un Mac, así como la contraseña de una cuenta de usuario simple.
Pero antes de seguir estos métodos, debes asegurarte de que estás introduciendo la contraseña correctamente. Prueba primero estas soluciones mucho más sencillas:
- Asegúrese de que el botón Bloq Mayús está desactivado
- Intente conectarse sin introducir la contraseña
- Si acaba de cambiar la contraseña y la nueva no funciona, intente iniciar sesión con la contraseña antigua.
Si ninguno de estos trucos te ha funcionado, es hora de recurrir a otro método.
Estos son los seis métodos para restablecer la contraseña de un Mac o Mac Mini:
- Utiliza otra cuenta de administrador
- Utiliza tu ID de Apple
- Ir a Terminal en el modo de recuperación de macOS
- Utiliza una clave de recuperación de FileVault
- Acceda a un modo de usuario único y utilice Terminal
- Ir a un modo de disco de destino
1. Utilizar otra cuenta de administrador
Con una cuenta de administrador, puedes restablecer la contraseña en Mac con una cuenta de usuario estándar. Sin embargo, si has olvidado una contraseña de administrador, necesitarás una segunda cuenta de administrador para poder cambiar la contraseña en Mac.
¿Por qué necesitarías dos cuentas de administrador? Prevenido vale por dos. Es la forma más sencilla de cambiar la contraseña de administrador del Mac por otra cuenta y un método perfecto para solucionar problemas. Suponiendo que aún recuerdas la contraseña de la segunda cuenta de administrador, inicia sesión en ella.
1. Navega hasta Preferencias del sistema y selecciona la pestaña Usuarios y grupos
2. En la esquina inferior izquierda, haz clic en el icono del candado e introduce la contraseña de administrador de tu segunda cuenta
3. Selecciona el usuario administrador cuya contraseña necesitas restablecer
4. Haga clic en cambiar contraseña
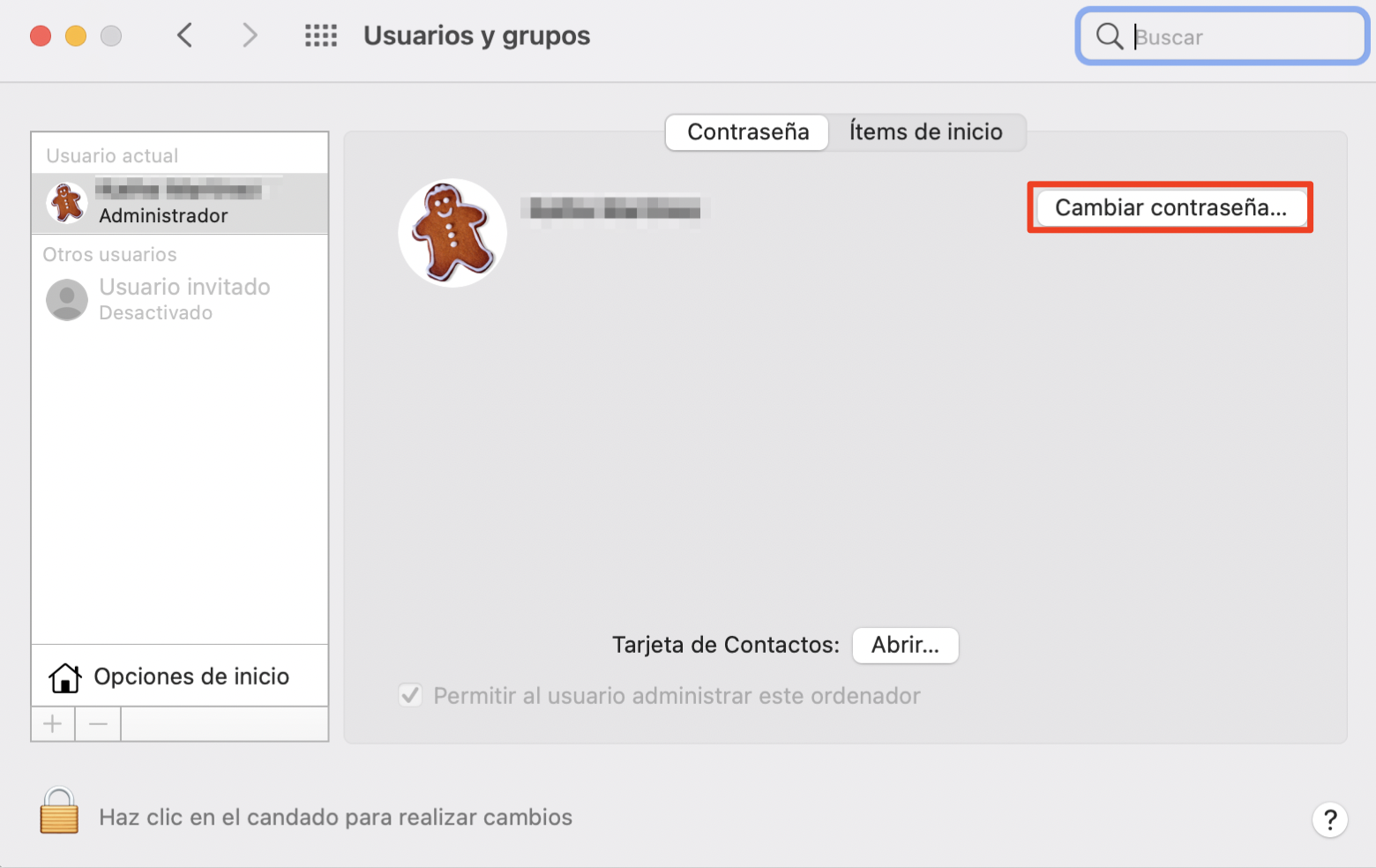
5. En la ventana que aparece, crea una nueva contraseña y haz clic en Cambiar contraseña.
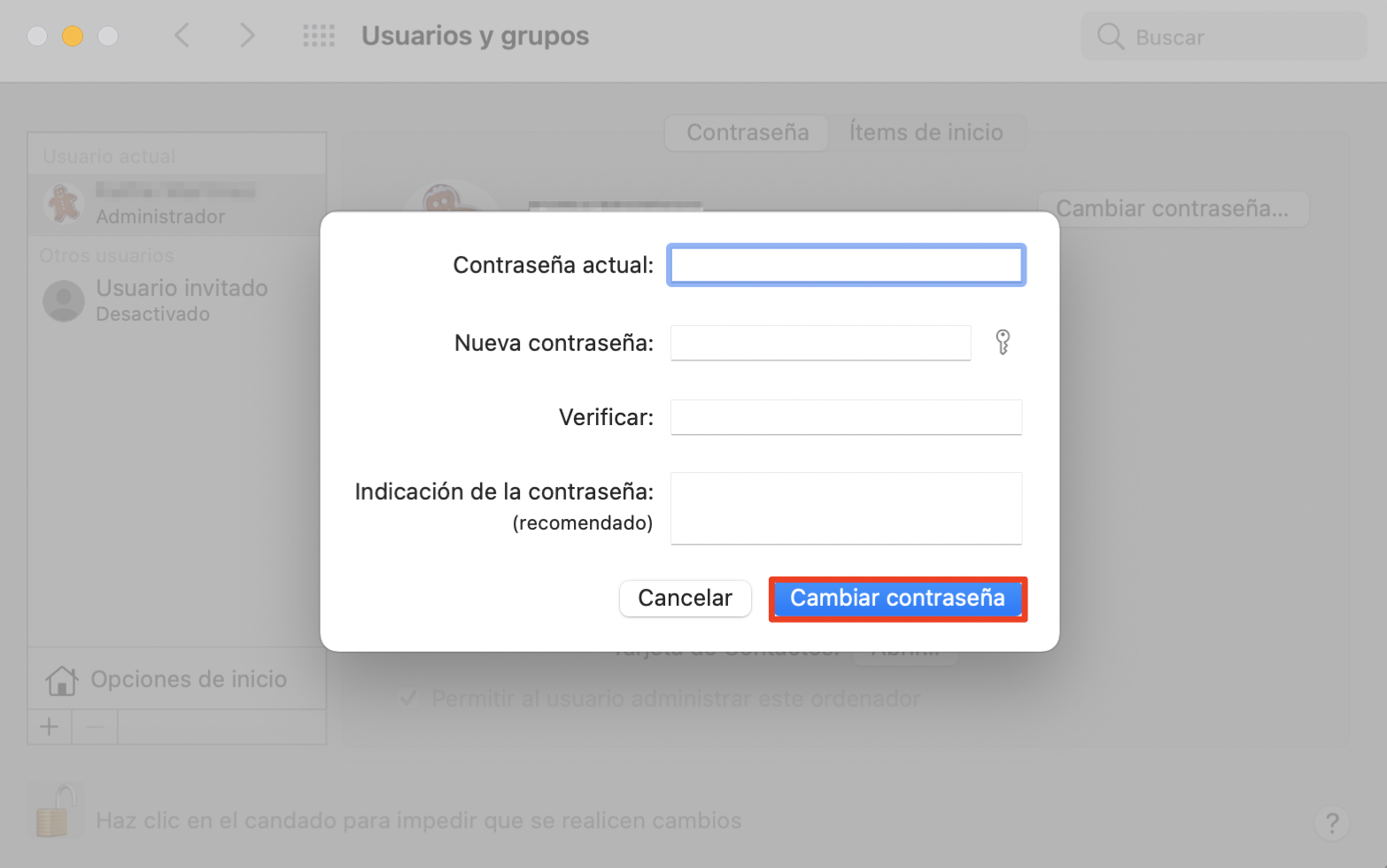
Esta es la forma más fácil de recuperar la contraseña en Mac. Sin embargo, sólo puede utilizarlo si tiene varias cuentas de administrador en su Mac.
2. Utiliza tu ID de Apple
Los usuarios de macOS pueden restablecer la contraseña de una cuenta utilizando un ID de Apple activo que esté asociado a su cuenta. Esta función puede ayudar a restaurar o restablecer la contraseña de cualquier tipo de cuenta de usuario.
Esta función debería estar activada por defecto. Sin embargo, si no lo está, puede activar fácilmente el restablecimiento de la contraseña yendo a Preferencias del Sistema, haciendo clic en Usuarios y Grupos, y marcando la casilla junto a Permitir al usuario restablecer la contraseña utilizando el ID de Apple.
Después de asegurarte de que ya está marcada, puedes restablecer tu contraseña siguiendo estos sencillos pasos:
- Reinicie su Mac y escriba una contraseña incorrecta tres veces en la ventana de inicio de sesión. Verás la sugerencia de contraseña y una opción para restablecer la contraseña de la cuenta con el ID de Apple
- Haga clic en el botón pequeño de la derecha
- Introduzca su ID de Apple y su contraseña y haga clic en Restablecer contraseña
- Aparecerá una advertencia sobre los cambios en el Llavero, donde se almacenan las contraseñas utilizadas con frecuencia. Haga clic en Aceptar para continuar
- Introduzca una nueva contraseña y establezca una pista para la misma
- Vuelva a hacer clic en Restablecer contraseña.
3. Restablecer la contraseña de Mac con Terminal en modo Recuperación
macOS incluye una herramienta extremadamente útil para restablecer contraseñas olvidadas. El modo Recuperación permite cambiar la contraseña utilizando la utilidad Terminal.
Si no tuviste suerte y no creaste una segunda cuenta de administrador ni asociaste tu cuenta al ID de Apple, esta es una forma perfecta de restablecer la contraseña del Mac.
Sólo tienes que seguir estos pasos:
- Apaga tu Mac
- Pulsa el botón de encendido y utiliza la combinación de teclas Command (⌘) + R para entrar en el modo de recuperación
- Haz clic en Utilidades en la parte superior de la pantalla y selecciona Terminal
- En la línea Terminal, escriba 'resetpassword'.
- Selecciona el volumen con una cuenta de administrador (normalmente es tu disco duro principal)
- Elige la cuenta para la que deseas restablecer la contraseña
- Introduce una nueva contraseña y vuelve a escribirla
- Escriba la sugerencia de contraseña y haga clic en Guardar
- Apague su Mac
- Enciende tu Mac e inicia sesión con tu nueva contraseña.
4. Recupera la contraseña de tu Mac con FileVault
Este método sólo se puede utilizar si tienes FileVault, una utilidad de cifrado de discos, activada en tu Mac. FileVault tiene que activarse manualmente, así que si no lo tienes activado, sáltate esta opción.
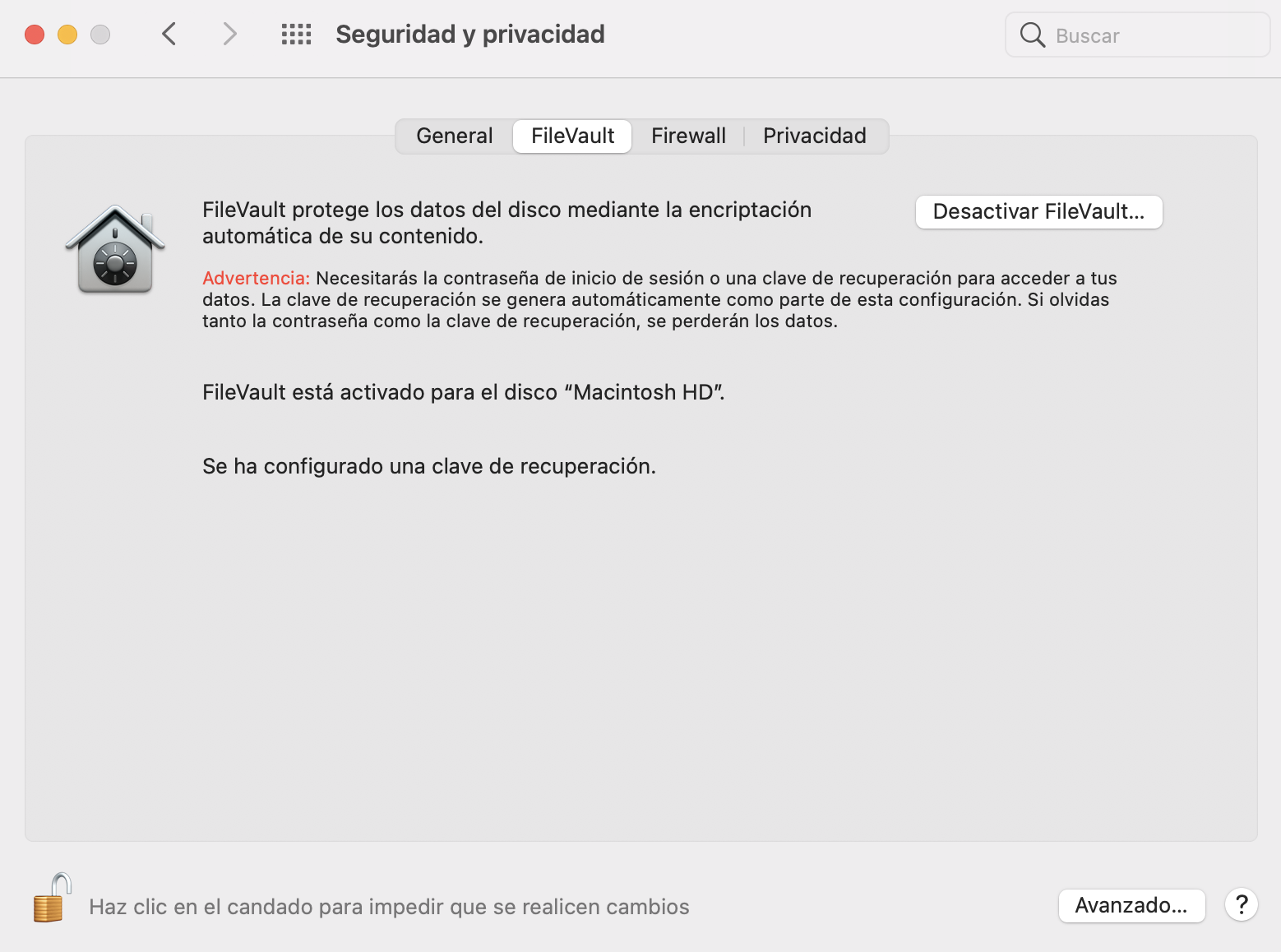
- Recupera la clave de recuperación que tenías cuando activaste FileVault por primera vez. Si no tienes la clave de recuperación, ponte en contacto con el soporte técnico de Apple
- Resetea tu Mac
- Una vez en la pantalla de inicio de sesión, haz clic en la cuenta con contraseña olvidada
- Escriba una contraseña incorrecta tres veces en la ventana de inicio de sesión. Verá la sugerencia de contraseña con una opción para Restablecerla utilizando su Clave de Recuperación
- Introduce tu clave de recuperación
- Introduzca una nueva contraseña y establezca una pista para la misma
- Haga clic de nuevo en Restablecer contraseña.
5. Restablecer la contraseña del Mac con Terminal en modo monousuario
Esta es una forma friki de restablecer la contraseña de tu Mac (incluida la contraseña de administrador) y requiere que escribas unos cuantos comandos en el Terminal, así que asegúrate de introducir los comandos exactamente como se indica a continuación.
1. Apaga tu Mac y, a continuación, Pulsa el botón de encendido y utiliza la combinación de teclas Command (⌘) + S para entrar en el modo monousuario
2. Escriba mount -uw / y, a continuación, pulse Intro
3. Escriba launchctl load /System/Library/LaunchDaemons/com.apple.opendirectoryd.plist y pulse Intro
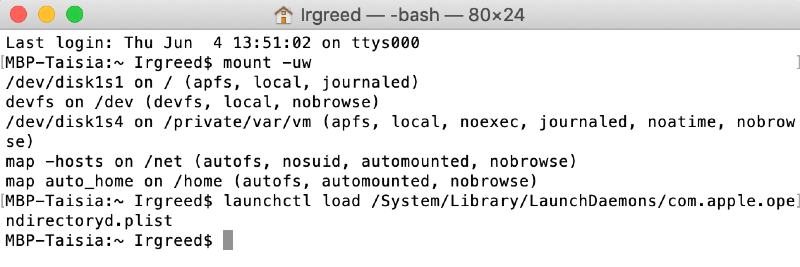
4. Escriba passwd nombreusuario y asegúrese de sustituir "nombreusuario" por el nombre exacto de la cuenta para la que desea restablecer la contraseña y, a continuación, pulse Intro
5. Escribe la nueva contraseña y, a continuación, pulsa Intro
6. Vuelve a escribir la nueva contraseña y, a continuación, pulsa Intro
7. Escribe Reboot y pulse Intro.
Ahora has restablecido con éxito la contraseña de tu Mac en modo monousuario.
6. Utilice el modo de disco de destino para acceder a su Mac
Por último, si ninguno de los métodos anteriores parece funcionar, entonces su mejor opción es utilizar el modo de disco de destino para recuperar el acceso a sus datos.
Este método le permite acceder al disco duro de su Mac desde otro Mac. Para ello debes seguir los siguientes pasos:
- Apague su Mac
- Conecta tu Mac a otro Mac utilizando un cable Thunderbolt o un cable FireWire si tu Mac es antiguo. Es importante mencionar que este truco no se puede hacer usando un cable USB
- Arranca tu Mac y mantén pulsada la tecla T para entrar en el modo de disco de destino del Mac. Al hacerlo, tu Mac aparecerá como un disco duro en el otro Mac y ya podrás acceder a tus datos.
¡Ya está! ¡Mantén tu Mac protegido y permanece atento a las nuevas actualizaciones del blog!







